Подключение клавиатуры и мыши к телевизору Samsung Smart TV.
Сам процесс подключения довольно прост и никаких сложностей у вас вызвать не должен. Возьмите кабель с USB штекером от устройств ввода или приемопередатчик, если подключаете беспроводную клавиатуру или мышь и вставьте в USB разъем телевизора.
Если коннект пройдет удачно, то Smart TV оповестит Вас сообщением о том, что к телевизору подключено новое устройство и после этого клавиатура и мышь уже будут готовы к работе. Так же вы можете получить уведомление о том, что новое подсоединенное устройство поддерживают не все приложения. Так или иначе устройства ввода к которым компания Samsung не имеет никакого отношения по функциональности многим ограничены в отличии от фирменной клавиатуры, но об этом мы поговорим дальше.
Теперь, если это Вам необходимо, можете войти в «Меню» — «Система» — «Диспетчер устройств» и настроить устройства ввода на роботу с телевизором исходя из своих предпочтений. Конечно, «Диспетчер устройств» не может похвастаться широким функционалом, но самые простые настройки здесь есть.
Например, в»Параметрах клавиатуры» вы можете изменить сочетания клавиш для переключения языка ввода, а в «Параметрах мыши» изменить основную кнопку (левая или правая), размер указателя (большой или маленький) и его скорость (медленно, стандартно или быстро).
Также в «Диспетчере устройств» вы можете настроить Bluetooth клавиатуру и мышь на роботу с телевизором. Для этого достаточно включить Bluetooth устройство и зайти в «Меню» — «Система» — «Диспетчер устройства» и далее выбрать настройки в зависимости от того что подключается, клавиатура или мышь.
В параметрах нужно кликнуть по «Добавить клавиатуру Bluetooth» (соответственно для манипулятора нужно выбрать «Добавить мышь Bluetooth») после чего телевизор начнет поиск устройства автоматически. После того как Samsung Smart TV найдет Bluetooth устройство, он сообщит что нужно установить взаимосвязь между ними.
Нажмите кнопку ввода на дистанционном пульте и подтвердите действие на сопряжение устройств вторым нажатием на кнопку «Enter» и нажмите кнопку «Connect» на подключаемом устройстве. Все, теперь между телевизором и мышкой (клавиатурой) есть сопряжение.
Вот так легко и просто вы можете подключить к TV панели Samsung клавиатуру, мышь с проводом или с приемопередатчиком, а также по технологии Bluetooth.
Способы подключения клавиатуры к ноутбуку или нетбуку

Как подключить проводную USB-клавиатуру к ноутбуку
Берем проводную USB-клавиатуру, находим на ноутбуке разъем USB и подсоединяем оба устройства.


Есть специальные клавиатуры для ноутбуков. Они обычно более компактные и у них имеются специальные клавиши, как и у клавиатуры на ноутбуке и даже тачпад (встроенная мышка).


Обычно сразу после подключения клавиатуры внизу монитора появляется сообщение о её готовности к работе. Если же ноутбук не нашел к ней драйвер, то вам придется установить его самостоятельно.
Для этого необходимо войти в Панель управления компьютера. Найти там Диспетчер устройств, найти в нём пункт Клавиатуры, открыть его, кликнуть по надписи Клавиатура правой кнопкой мыши. Потом выбрать пункт Обновить драйвер.
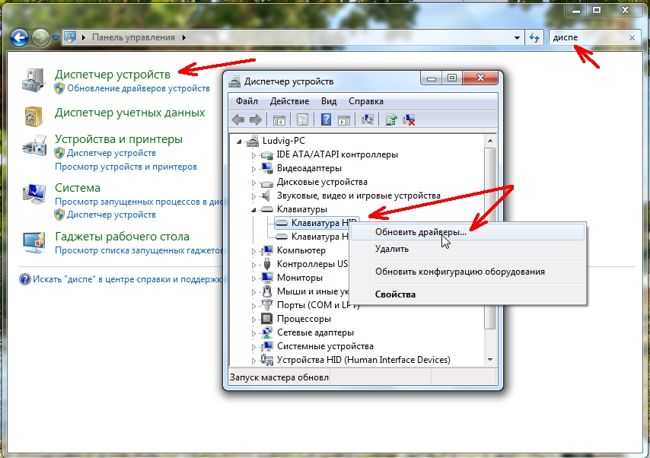
После переустановки драйвера перезагрузите ноутбук и наслаждайтесь работой на новой клавиатуре.
Как подключить беспроводную USB-клавиатуру к ноутбуку
Еще удобнее использовать беспроводную USB-клавиатуру. Такой клавиатурой можно управлять компьютером даже на расстоянии, и никакие провода не путаются под руками.
В этом случае вам необходимо вставить в клавиатуру батарейки и подключить в USB-разъем ноутбука маленький радиопередатчик, который поставляется вместе с беспроводной USB-клавиатурой.


Как подключить Bluetooth-клавиатуру к ноутбуку
Есть еще один способ подключения клавиатуры – это подключение по Bluetooth. Тем более, что у всех современных ноутбуков Bluetooth уже встроен и никаких дополнительных устройств уже не надо. Но даже, если в вашем ноутбуке нет такой функции, то сам Bluetooth можно купить и подключить в разъем USB. Выглядит он, как маленькая флешка.
У таких клавиатур имеется специальный включатель, который необходимо включить. Хорошо, если с клавиатурой поставляется диск с драйверами, а если его нет, то установка может оказаться очень проблематичной. И проблем таких может быть много, то операционная система не дает это сделать, то марка ноутбука со своими «тараканами», то драйвера не устанавливаются.
Таких причин может быть очень много, поэтому в этой статье я не буду их рассматривать.
Как подключить проводную PS/2 клавиатуру к ноутбуку
Если у вас имеется старая клавиатура с кабелем и разъемом PS/2, то её тоже можно подключить в USB-разъем ноутбука при помощи специального переходника, который продается в компьютерном магазине. Никаких проблем такое подключение не вызывает.


Из всего этого можно сделать вывод, что для подключения клавиатуры к ноутбуку лучше всего использовать проводные и беспроводные USB клавиатуры.
Как подсоединить клавиатуру?
Подключаемая к компьютеру клавиатура служит инструментом для ввода текстов и выполнения определённых команд, является довольно простым элементом, при этом существует множество их видов. Различают по виду их подключения — USB, USB+PS/2 и PS/2, Bluetooth, ИК-порт. Среди устаревших видов встречаются подключения через COM и АТ. Беспроводная Bluetooth и ИК-порт подключаются и работают автономно.
Определение разъёма
Как подключить клавиатуру к компьютеру, в том числе беспроводную и блютуз? Для правильного и быстрого подключения сначала необходимо определить вид и какие разъёмы предусмотрены в данной модели.
В старых машинах они чаще всего подключаются при помощи 5-штырьковых (DIN) разъёмов. В современных моделях соединение происходит при помощи mini-DIN разъёма или PS/2
При подключении с помощью штекера PS/2 важно не перепутать цвет – для клавиатуры предназначается фиолетовый, а для мыши – зелёный. В случае неправильного подключения устройство может не работать, поэтому придётся поменять провода местами
Клавиатура с входом USB
В современных компьютерах также часто используются устройства через USB-подключение. USB-разъёмы могут быть расположены на передней или задней панели, быть как в горизонтальном, так и в вертикальном положении. Устройство может иметь съёмный USB-кабель, тогда надлежит сначала подключить его к клавиатуре, а после в USB-порт. В случае, когда кабель встроен, можно сразу произвести подключение к USB. Включим машину, и операционная система установит ПО и можно приступить к использованию.
Bluetooth
Bluetooth-клавиатура так же может быть подключена просто и быстро. Во-первых, необходимо проверить, что входит в комплект: инструкция, диск с драйверами, беспроводной адаптер для подключения устройства через USB-порт, сама клавиатура. Если комплект полный – можно приступать к подключению.
Подключается Bluetooth-клавиатура через USB-порт, компьютер при этом должен быть включён. Следующий шаг — на корпусе у неё находится кнопка, при помощи которой следует её включить. Затем зайдём в меню Windows « Пуск — панель управления — оборудование», находим вкладку «Устройства и принтеры/добавление устройства». В диалоговом окне будут показаны все устройства, подключённые к машине, включая клавиатуру. Далее, находим в представленном списке Bluetooth, левой кнопкой мыши нажимаем на неё и жмём «Далее» до сообщения о том, что соединение установлено.
В комплекте также идёт диск с драйверами, которые необходимо поставить на компьютер. Диск должен запускаться обычно автоматически, однако, если этого не произошло — войдём в меню «Мой компьютер» и найдём необходимый диск, и при появлении на экране меню диска, выберем «Установка драйверов» и, следуя рекомендациям установщика, установим программное обеспечение. Скорость установки будет зависеть от мощности компьютера. Установщик попросит перезагрузить машину, что и следует выполнить. Если у вас не потребует перезагрузки – необходимо будет перезагрузить устройство вручную и опробовать работу клавиатуры.
Не всем моделям могут подойти данные варианты установки, если не получилось установить клавиатуру предложенным способом – следует поискать другие способы установки в интернете, указав модель устройства.
В комплекте Bluetooth-клавиатуры иногда может не оказаться диска с драйверами. Загрузить драйвера и затем проинсталлировать можно с сайта производителя, после чего станет доступна утилита, позволяющая изменять настройки, и появится значок зарядки клавиатуры в правом углу снизу.
В случае, если клавиатура так и не работает после установки драйверов, нужно попробовать установить её на другой машине, либо обратиться к продавцу с гарантийным талоном.
InstComputer.ru
Проблемы подключения
Если клавиатура не распознается системой или функционирует некорректно, нужно проверить, в порядке ли устройство и правильно ли оно подключено. Причины неполадок и методы их устранения следующие:
- Разряженные батарейки. Беспроводные модели нуждаются в источниках питания, которые следует периодически менять. О том, что батарейки садятся, говорят периодические потери сигнала и запаздывающая реакция системы на нажатия клавиш.
- Подключение PS/2-клавиатуры в гнездо для мыши. Следует проверить совпадение цветов, так как штекер мыши этого типа и порт для ее подсоединения всегда зеленые (для клавиатуры применяется фиолетовая маркировка).
- Не до конца вставленный в разъем радиодатчик, внешний модуль Bluetooth или USB-штекер. Его нужно поправить, чтобы восстановить контакт.
- Поврежденный провод или разъем устройства. Кабели со временем перетираются, поэтому сигнал по ним не доходит. Возможны повреждения контактов штекера, его искривление и засорение. В последнем случае разъем нужно аккуратно прочистить с помощью тонких, но не острых инструментов, а потом снова вставить в гнездо. Деформированный штекер и сорванные контакты уже не восстановить.
- Поломка встроенного в ноутбук адаптера.Удары, падения, неблагоприятные внешние условия, долгий срок службы приводят к физическим неисправностям компонентов. Для починки или замены детали лэптоп лучше сдать в ремонт. При отсутствии времени пользователя выручит внешний модуль.
- Отключение USB-контроллера в BIOS. При программных и аппаратных сбоях могут отключиться все порты. Чтобы это исправить, нужно зайти в BIOS сразу после включения или перезагрузки компьютера (потребуется нажать клавишу, указанную в сообщении на экране, например, F2 или Del). В Setup найти строки «USB Keyboard Support» и «USB Controller» и убедиться, что напротив каждой из них стоит значение «Enabled», или установить его самостоятельно и сохранить внесенные изменения.
- Неисправность USB-разъема. Можно попробовать вставить штекер в другой порт, который работает без нареканий. Проверить лучше при помощи других девайсов, например, флешки или мыши.
- Сбой ПО. Проверить драйвер можно через «Диспетчер устройств» (зайти в меню «Пуск», потом в «Панель управления», где в категории «Оборудование и звук» выбрать упомянутый пункт). В перечне найти подраздел «Клавиатура», развернуть список устройств нажатием на треугольник слева от надписи, выбрать подключенную модель, вызвать контекстное меню правым кликом и нажать «Обновить драйверы». Дальше понадобится следовать инструкциям, а после установки софта — перезагрузить ноутбук. Другой вариант — удалить устройство, чтобы затем установить драйверы заново (понадобится перезагрузка).
- Поломка клавиатуры. В беспроводных моделях ломаются встроенные адаптеры, в устройствах всех типов окисляются контакты и перемалываются провода. Такие девайсы подлежат ремонту или замене. Недорогую периферию чинить невыгодно, а при нехватке времени нецелесообразно, поэтому проще купить новую клавиатуру, чем пытаться восстановить старую. Для проверки девайс нужно подсоединить к другому компьютеру или ноутбуку. Вышедшая из строя клавиатура не станет работать ни с одним ПК.
Если включение контроллера в BIOS и проверка портов не дали результатов, а к лэптопу не подключается ни одно USB-устройство, технику следует отдать в мастерскую для диагностики и ремонта. Самостоятельная починка USB-контроллера не под силу рядовым владельцам компьютеров.
Выбор внешней клавиатуры зависит от привычек и нужд владельца лэптопа. Для набора текста подойдет любая модель с удобным расположением и мягким ходом клавиш, геймеры и меломаны предпочтут стильную периферию с расширенными возможностями.
Повышенная мобильность и нежелание путаться в проводах, а также быстрота подключения по беспроводному каналу побуждают пользователей приобретать тонкие и легкие Bluetooth-клавиатуры, среди которых немало моделей с защитой кнопок от воды. Встречаются гибкие устройства, которые можно сворачивать для транспортировки, благодаря чему они занимают мало места в сумках и чемоданах.
Внешнее устройство ввода поможет в случае проблем со встроенной клавишной панелью. Цифровой блок по умолчанию может быть выключенным. Для его включения следует нажать кнопку Num Lock. О состоянии этой части клавиатуры говорит светодиод с соответствующей пометкой: лампочка горит, когда блок активен.
Подключение беспроводной мышки через Блютуз (без приемника/адаптера)
Сразу хочу пояснить, что подключить мышку к стационарному компьютеру без адаптера скорее всего не получится. Так как на ПК обычно нет встроенного Bluetooth-модуля. Поэтому, сначала нам необходимо выбрать Bluetooth адаптер для компьютера, затем подключить и настроить Блютуз и только после этого можно подключать Bluetooth-мышку по инструкции. Или использовать Wireless-адаптер, который идет в комплекте (если ваша модель поддерживает этот интерфейс).
С ноутбуками проще, там Блютуз есть встроенный. Правда, он не всегда работает, так как не установлены нужные драйвера. Если на вашем ноутбуке в трее нет иконки Bluetooth и нет адаптера в диспетчере устройств, соответствующих настроек в параметрах, то нужно сначала настроить и включить Bluetooth (на примере Windows 10). А в этой статье есть инструкция для Windows 7.
Для подключения нажмите правой кнопкой мыши на иконку Bluetooth и выберите “Добавление устройства”.
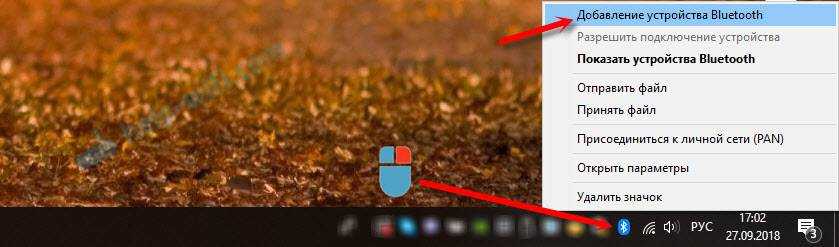
Включите мышку. Дальше нужно активировать режим подключения. Там для этого должна быть кнопка. На моей мышке она подписана как “Connect”. Ее нужно нажать (возможно, нажать и подержать). Должен начать активно мигать индикатор. Процесс активации режима подключения конечно же может отличаться в зависимости от производителя и модели мышки. Смотрите инструкцию.

На компьютере, в уже открывшемся окне выбираем пункт “Добавление Bluetooth или другого устройства”. Дальше нажимаем на пункт “Bluetooth”. Когда в списке появится наша мышка, просто нажмите на нее. В Windows 7 сразу откроется окно, в котором будут отображаться доступные для подключения устройства.
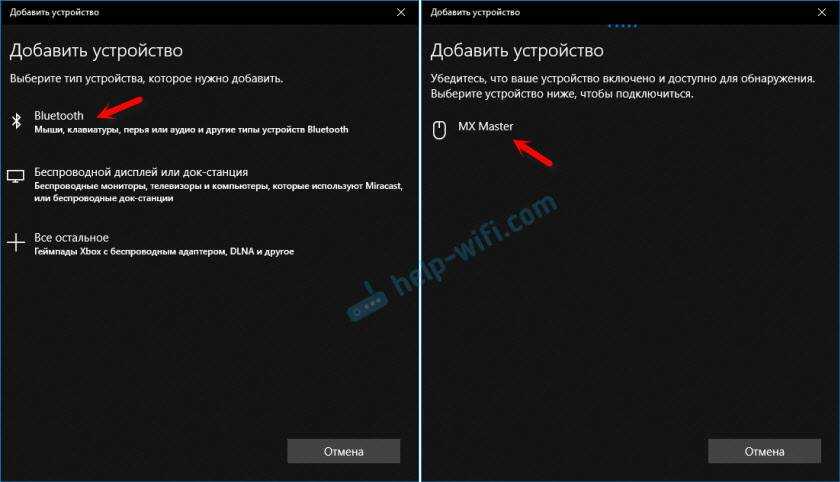
Должно появится сообщение, что устройство готово к использованию.
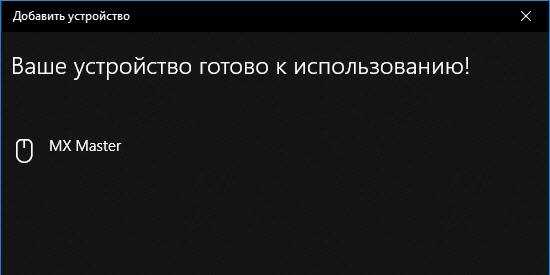
Мышка уже должна работать. Нажимаем “Готово”. Подключение завершено.
В Windows 7 все примерно так же, только сами окна и элементы меню выглядят иначе.
Совет! После подключения рекомендую скачать и установить программное обеспечение с сайта производителя вашей беспроводной мышки. Или установить его с диска, если он есть. Например, для мышек Logitech – “Logitech Options”.
Это программа, с помощью которой можно настроить дополнительные функции. Например, назначить действия на дополнительные кнопки, настроить скорость указателя и т. д. Все зависит от того, какая у вас мышка. Если самая простая, то эта программа вам может и не нужна.
Если компьютер не находит Bluetooth мышь, то первым делом убедитесь, что она включена и активирован режим подключения. Попробуйте подключить ее к другому устройству. Можно даже к телефону или планшету (на Android).
Автоматическое отключение тачпада после подключения беспроводной мыши
На ноутбуках можно все настроить таким образом, что после подключения мышки (беспроводной, или проводной) тачпад будет отключаться автоматически. И это очень удобно, ведь он только мешает. Например, при наборе текста.
Насколько я понимаю, это можно сделать только когда на вашем ноутбуке установлен драйвер на тачпад с сайта производителя ноутбука. Проверил на Lenovo, все работает.
Открываем Пуск (или поиск) и пишем “мышь”. Открываем “Параметры мыши”.
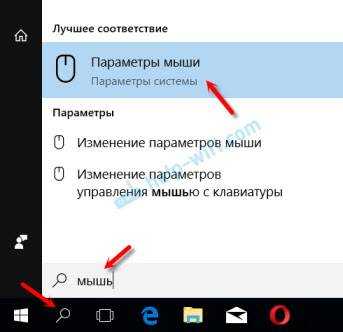
Переходим в “Дополнительные параметры мыши“.
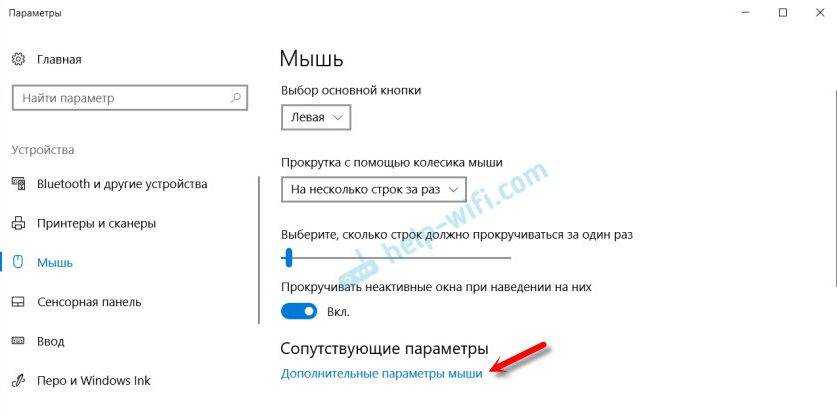
В новом окне должна быть вкладка “ELAN” (у вас может быть другая). Нужно перейти на нее и поставить галочку возле пункта “Отключение при подсоединении внешней USB-мыши”. Нажимаем “Применить”.
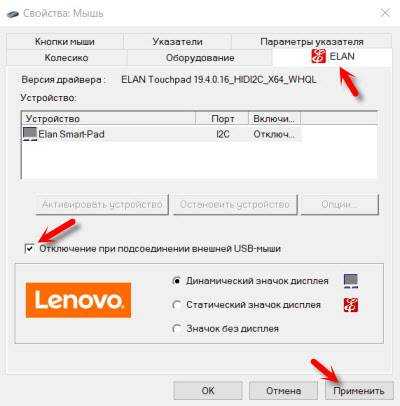
Все готово! Теперь тачпад не будет работать, когда мышь подключена.
37
Сергей
Bluetooth
Можно ли подключить внешнюю клавиатуру к ноутбуку
Необходимость стационарной клавиатуры может быть вызвана различными факторами. У кого-то на ноутбуке залипают клавиши, другого не устраивает цветовой окрас кнопок на лэптопе, третий предпочитает стационарные клавиатуры с более высокими клавишами, удобными для нажатия.
Ища альтернативу, многие пользователи задаются вопросом о том, возможно ли подсоединить стационарную клавиатуру к персональному гаджету? Отвечаю: конечно, возможно, более того, осуществить данную операцию намного проще, чем кажется. Реализация указанной задачи напрямую зависит от того, какой тип клавиш вы собираетесь подключать.

Энтузиасты подключают к своим лэптопам не только стандартные внешние клавиатуры, но и MIDI
Подключение через PS/2
h21,0,0,0,0—>
Старый тип клавиатур, которые можно подключать не только к старому ПК, но и к обычному, вполне современному мощному игровому устройству – соответствующими слотами укомплектованы почти все материнские платы, которые сегодня можно найти в продаже.
p, blockquote3,0,0,0,0—>
Порт представляет собой 5‐контактный разъем mini‐DIN, который маркируется фиолетовым цветом. Второй аналогичный разъем, зеленый, используется для подключения мыши.
p, blockquote4,0,0,0,0—>
Если перепутать вилки местами и вставить коннектор от клавиатуры в слот под мышь, ничего страшного не произойдет – не будет короткого замыкания, искр, электрических разрядов и выхода девайса из строя. Устройство ввода просто не будет работать – до тех пор, пока вы не подключите его правильно.
p, blockquote5,0,0,0,0—>
Во время работы компьютера, если вы вынули и вставили обратно штекер PS/2, работать “keyboard” также не будет, хотя на ней снова будут гореть лампочки. Для восстановления работоспособности устройства требуется перезагрузка компьютера. Это же касается и мышки. Еще такой момент. Если вы долго используете такую клавиатуру, при этом периодически отключая ее, со временем могут возникнуть сложности с подключением – погнется одна из ножек, поэтому не будет попадать в соответствующее ей отверстие.
Еще такой момент. Если вы долго используете такую клавиатуру, при этом периодически отключая ее, со временем могут возникнуть сложности с подключением – погнется одна из ножек, поэтому не будет попадать в соответствующее ей отверстие.
p, blockquote6,0,1,0,0—>
«Лечится» это очень просто – достаточно выровнять ножку с помощью небольшого пинцета, вернув ее в исходное положение.
p, blockquote7,0,0,0,0—>
Corsair K57

Характеристики:
- 104 клавиши с 6 макроклавишами
- Мембранные переключатели
- Bluetooth и беспроводная технология 2,4 ГГц
- RGB подсветка
Беспроводная клавиатура Corsair K57 является идеальным аксессуаром для игр и была разработана для идеальной работы вместе с ОС Windows. Модель оснащена мембранными переключателями высшего класса, время отклика которых составляет 1 мс. Кроме того, продукт оборудован 6 макро-клавишами для быстрого доступа к наиболее важным функциям. Эргономичная и долговечная конструкция обеспечивает исключительный комфорт и легкость, и все это подкреплено звездными отзывами клиентов.
Ремонт компьютеров в Самаре

Если вы долгое время использовали настольный компьютер, то после перехода на ноутбук можете заметить, что отдельной клавиатурой пользоваться удобнее, чем встроенной в ноутбук. Опыт показывает, что неудобство возрастает еще больше, когда габариты ноутбуков уменьшаются, а вместе с тем появляются новые ограничения при наборе текста. При этом приходится жертвовать цифровым блоком и некоторыми вспомогательными клавишами, совмещая их с другими.
Если вы находите все эти изменения недопустимыми и скорость набора текста катастрофически уменьшилась, то вашим выбором должна стать беспроводная клавиатура. Вместе с ней вы получите все преимущества клавиатуры стандартных размеров, но сохранив при этом мобильность, благодаря беспроводному интерфейсу. Далее мы вам покажем, как подключить подобную клавиатуру к ноутбуку.
Инструкция
Радиоклавиатура
1. Для начала убедитесь, что ваш ноутбук совместим с такими беспроводными технологиями, как Bluetooth или RF (radio frequency). Приобретите беспроводную клавиатуру, поддерживающую найденный в ноутбуке беспроводный интерфейс.
2. Перед подключением клавиатуры проверьте, чтобы радиомодули клавиатуры и ноутбука не находились ближе, чем восемь дюймов к источникам помех, таких как: компьютерный монитор, процессор, металлические объекты, электровентиляторы, люминесцентные лампы и прочее. В тоже время желательно обеспечить прямую видимость между связанными устройствами, исключив разного рода препятствия.
3. Поверните клавиатуру тыльной стороной вверх и откройте батарейный отсек. Установите в него батареи. Необходимость автономного питания связана с тем, что клавиатура не подсоединена кабелем к компьютеру. Проверьте, чтобы батареи были установлены правильной полярностью.
4. Вставьте драйвер на CD, поставляемый с клавиатурой в привод ноутбука и, следуя инструкциям, установите драйвер вместе с управляющим приложением.
5. Вставьте наноресивер (миниатюрный приемо-передатчик) в свободный USB порт ноутбука. Если у вас не оказалось свободного порта, используйте USB хаб для расширения количества портов.
6. После этого ноутбук начнет конфигурирование драйвера клавиатуры. Дождитесь окончания процесса. В конце вы получите сообщение, свидетельствующее о том, что клавиатура настроена и готова к использованию.
7. Проверьте работоспособность клавиатуры, открыв документ и набрав тестовое сообщение, при этом задействовав все клавиши клавиатуры (цифры, буквы, функциональные клавиши). Проверьте реакцию на нажатие «Caps Lock».
Bluetooth-клавиатура
1. Если в вашем ноутбуке присутствует модуль беспроводной связи Bluetooth 2.0, то установка будет несколько проще. Загрузите драйвер беспроводной клавиатуры в систему.
2. Активируйте Bluetooth модуль, нажав на специальную кнопку (смотрите мануал к ноутбуку) и дождитесь завершения инсталляции. При нажатой кнопке (индикатор активен) ваш ноутбук сможет подключиться к клавиатуре.
3. Нажмите правой клавишей на значке клавиатуры на рабочем столе и выберите опцию подключения беспроводной клавиатуры «Pair the Device». Следуйте подсказкам до полной готовности клавиатуры к использованию.
Заключение
Если клавиатура не заработала, проверьте нет ли физических и радио помех на пути между радиомодулями. Переместите источники электромагнитного излучения подальше. Если это не помогло, обратитесь к разделу решения проблем мануала к клавиатуре или в службу поддержки производителя.
Настройка внешней клавиатуры
Если система не может распознать некоторые клавиши или реагирует на их нажатие нестандартным образом, придётся настраивать её раскладку вручную. Справиться с этим поможет приложение External Keyboard Helper Pro.
Особенность данного приложения заключается в том, что вы сможете создать уникальные раскладки для двух языков и переключаться между ними привычным сочетанием или отдельной клавишей. При этом у вас будет возможность настроить ввод дополнительных спецсимволов при помощи клавиши «Alt».
Для коррекции или создания раскладок необходимо:
1. Скачать и установить приложение External Keyboard Helper Pro;
2. Зайти в раздел «Язык и ввод» системных настроек устройства;
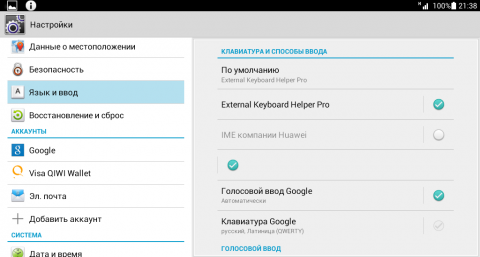
3. Активировать установленное приложение в списке виртуальных клавиатур и выбрать соответствующий пункт в меню «По умолчанию»;
После этого можно приступать к созданию раскладки. В меню приложений находим EKH Setting и запускаем его.
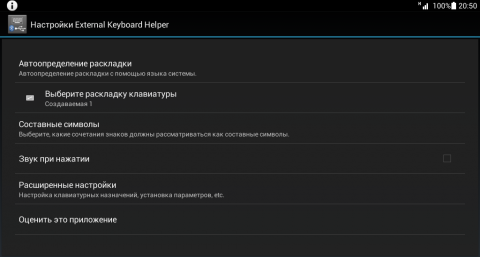
В поле «Выберите раскладку клавиатуры» отметить Russian и перейти к разделу «Расширенные настройки».
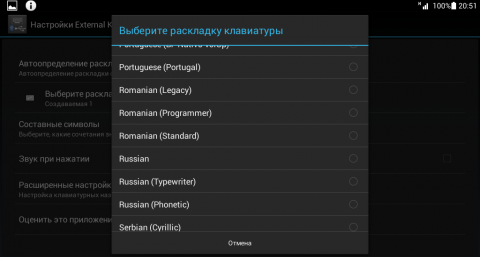
Выбрать «Раскладка клавиатуры» и «Настройка назначения клавиш». В появившемся окне приложение предложит сохранить шаблон текущей раскладки для редактирования.
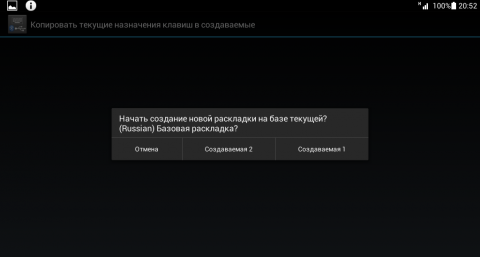
Затем откроется раздел редактирования раскладки, где указаны тип клавиш (Character и Keycode) и их значения.
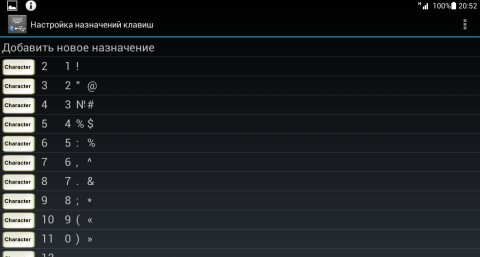
Character ― это клавиши, предназначенные для ввода символов. Клавиши Keycode выполняют команды системы (список команд разнообразен, от базовых «Shift» и «Alt», до изменения яркости подсветки и настройки уровня громкости).
Чтобы начать редактирование выберите нужную вам клавишу со значением из списка, либо нажмите на пункт «Добавить новое значение».
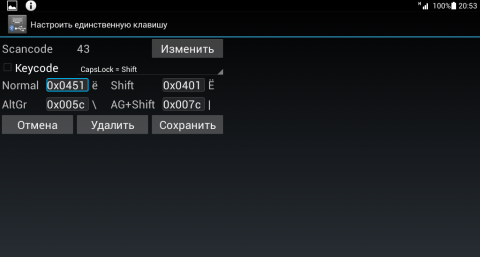
В открывшемся окне редактирования значения клавиши, укажите: тип клавиши (Character или Keycode), скан-код (автоматически определяется при нажатии клавиши), реакцию на функцию Caps Lock, значение для простого нажатия, а также значение при нажатии в сочетании с клавишами «Shift», «Alt» и «Alt+Shift». Для назначения спецсимволов, скопируйте их из любой таблицы.
Дополнительно можно настроить вставку текстовых шаблонов и запуск приложений по нажатию сочетаний определённых клавиш. Кроме того, можно произвести более тонкую настройку системы для работы с внешней клавиатурой.
Пошаговая инструкция
Теперь рассмотрим, как правильно подключить клавиатуру к планшету одним из рассмотренных выше способов — через USB, с помощью Bluetooth или с применением Вай-Фай. Каждый из методов имеет особенности, поэтому требует отдельного рассмотрения.
USB-соединение
Универсальный способ подключения — с помощью USB-разъема. Алгоритм действий следующий:
- Убедитесь в поддержке USB-host на планшете. Это означает, что в девайсе должен быть порт USB или Micro USB, а также возможность установки дополнительных драйверов для работы с внешним устройством.
- Соедините между собой клавиатуру и планшет через гнездо. Если непосредственно подключить устройства не удается, используйте переходник в USB на MicroUSB (официальное название OTG кабель). Иногда такое соединение входит в комплект с оборудованием. Если его нет, придется купить отдельно.
- Выждите некоторое время, пока планетное устройство не установит необходимое ПО для работы оборудования.
Если автоматически подключить USB клавиатуру не удалось, драйвера придется установить вручную. Для этого сделайте следующие шаги:
- Найдите и скачайте приложение Russian Keyboard на Гугл Плей.
- Войдите в настройки планшета, а там перейдите в Язык и настройки.
- Отметьте галочкой установленную программу.
- В самом софте выберите пункт Аппаратная клавиатура.
- В пункте Переключение раскладки выберите оптимальную комбинацию кнопок.
- В разделе Выбор раскладки отметьте раздел Внешняя клавиатура.
- Перезапустите девайс.
Как видно, подключить клавиатуру к планшетному ПК не составляет проблем. Этот метод надежен, отличается стабильностью и меньшим потреблением энергии.
Через Bluetooth
Следующий вопрос — как подключить Блютуз клавиатуру к планшету. Этот вариант более привлекателен с позиции мобильности, ведь здесь отсутствуют лишние провода, а сама система очень проста. Главное требование, чтобы в планшетном устройстве и «клаве» был предусмотрен Блютуз. Алгоритм действий такой:
- Включите беспроводное соединение на планшете и клавиатуре.
- В настройках в разделе Блютуз найдите нужное устройство и подключитесь к нему.
Это удобный вариант, позволяющий подключить девайсы друг к другу без применения проводов. Интересно, что в продаже еще попадаются клавиатуры с радио-интерфейсом (ИК-портом). Здесь применяется такой же порядок действий, как и в случае с Bluetooth, поэтому трудностей возникнуть не должно.
По WiFi
При рассмотрении вопроса, к каким планшетам можно подключить клавиатуру, мы упоминали вариант с Вай-Фай. Для реализации этого метода необходимо одновременное выполнение следующих условий:
- На подключаемой «клаве» установлен WiFi модуль, совпадающий со стандартами планшетного ПК.
- Оба устройства работают без маршрутизатора. При этом планшет должен иметь не только поддержку WiFi, но и иметь соединение по 3G/4G, то есть выступать в качестве точки доступа. Это необходимо, чтобы в дальнейшем не зависеть от дальности сигнала и корректно отправлять команды.
При соблюдении указанных выше условий подключить два девайса не составляет труда. Это делается по такому же принципу, как и в случае с Блютуз.
Мышка и «клава»
Иногда возникают ситуации, когда необходимо одновременно подключить мышку и клавиатуру к планшету. Реализовать такой замысел можно двумя путями:
- Подключение через USB или Micro USB смартфона проводных периферийных девайсов.
- Синхронизация планшетного устройства и беспроводной мышки по Блютуз.
В первом случае нужен USB-разветвитель, если устройство оборудовано только одним разъемом. В остальном принцип подключения и настроек не отличается от того, что сказано выше.
Виды клавиатур для лэптопа
В целом можно выделить три основных вида клавиатур, которые можно подсоединить к вашему ноутбуку. Они следующие:
Клавиатура PS/2 со штекером в форме круга . Была популярна десяток лет тому назад, сейчас встречается значительно реже. Устройство ввода с таким штекером несовместимо с современными ноутбуками, которые попросту не обладают соответствующими разъёмами;

Стандартная клавиатура с разъёмом PS/2
- Клавиатура со штекером USB – стандартный современный формат. На конце имеет прямоугольный штекер ЮСБ, подключаемый к соответствующему разъёму на ПК. Практически каждый современный лэптоп обладает подобным разъёмом (стандарта 2.0 и 3.0). Такие клавиатуры бывают проводные (подключаются с помощью провода) и беспроводные. В последнем случае устройство подключается к компьютеру с помощью специальных передающих и принимающих переходников, один из которых вмонтирован в корпус беспроводной клавиатуры, а другой подключается к ЮСБ-разъёму вашего гаджета.

Беспроводной аналог с ЮСБ-приёмником
Bluetooth – клавиатуры . Обычно они используются в работе смартфонов и планшетов, но также могут быть подключены и к ноутбуку. Они не используют отдельный передатчик, а работают только с устройствами, поддерживающими Bluetooth. Если ваш лэптоп не поддерживает Блютуз (отсутствует встроенный модуль), вам потребуется приобрести адаптер, подключаемый через USB.

Клавиатура Блютуз
После того, как мы разобрали виды внешних клавиатур, рассмотрим варианты того, как подсоединить устройство ввода к ноутбуку.
Как подключить беспроводную клавиатуру к ноутбуку через USB адаптер?
Переходим к практике. Начнем с подключения к компьютеру или ноутбуку на Windows стандартной беспроводной клавиатуры, к которой в комплекте прилагается Bluetooth адаптер. Чаще всего он уже есть и спрятан где-то в корпусе. Например, рядом с батарейками, как в моем случае.

Этот адаптер с завода настроен на работу конкретно с этой клавиатурой.
- Соответственно, берем этот bluetooth адаптер и подключаем в разъем USB компьютера.
- После чего включаем клавиатуру.
- И через мгновение она автоматически соединится со своим адаптером и начнет работать с компьютером.
На все про все — всего пара секунд. Справится даже ребенок! Иногда бывает нужно включить клавиатуру отдельной кнопкой-но это уже нюансы, зависящие от конкретной модели. Да, и не забудьте предварительно купить и вставить в ее батарейки! Чаще всего они не идут в комплекте.
































