Видео
Ведущий автор многих рубрик на сайте expertland.ru. Отлично разбирается в техники и электронике. Способен решить любую техническую задачу в считанные часы, любит писать о своей опыте и наработках.
- опубликованных статей — 94
- читателей — 23 919
- на сайте с 25 сентября 2017 года
Цифровые ресиверы предназначены для приема сигнала и вывода на экран телевизора. Это означает, что мало кто задавался вопросом, как подключить монитор к цифровой ТВ приставке. Однако сегодня таких пользователей все больше, особенно если в их распоряжении есть устаревший телевизор, не способный транслировать изображение в HD формате и стоящий без дела компьютерный монитор. Существует множество способов, как из монитора сделать телевизор, о них мы и поговорим.
Разумеется, что некоторые трудности все равно возникнут. Например, было бы все гораздо проще при наличии «тюльпанов» у компьютерного экрана. Если у вас новая приставка и монитор, то ситуация упрощается, поскольку такие модели оснащены HDMI интерфейсом. Старые версии соединялись через VGA и DVI-D, поэтому и возникают проблемы.
Интерфейсы HDMI и DVI-D – цифровые разъемы с соответствующим качеством передачи телевизионного сигнала. Если монитор оснащен динамиками, то настраивать звук не придется. Однако качество оставляет желать лучшего. Поэтому лучше использовать акустические системы.
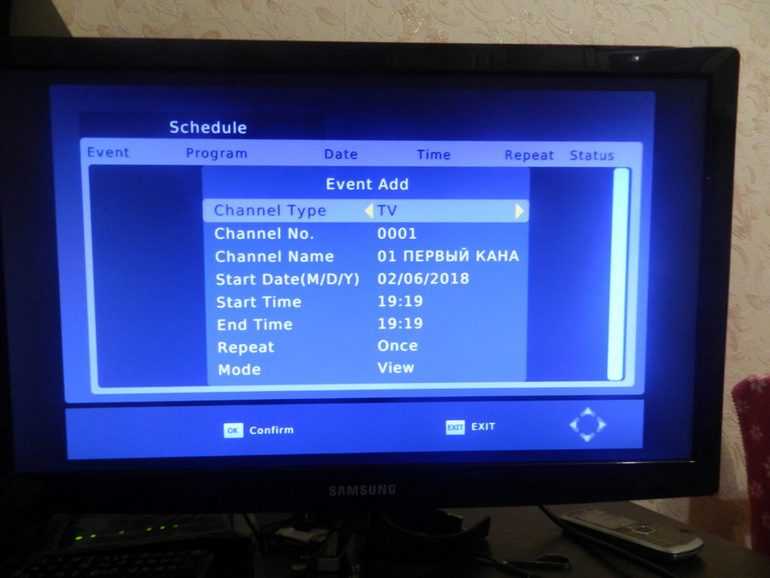
Сейчас попытаемся настроить ресивер и экран компьютера, чтобы просматривать эфирное цифровое телевидение в самом высоком качестве.
Возможные проблемы и их решения
Учитывая простоту управления приёмником, сложности с настройкой практически исключены. Но иногда избежать неприятностей, например, чёрного экрана, оказывается невозможно. В подобных случаях требуется разобраться в причинах случившегося и исправить положение. Обращение в сервисный центр обычно не требуется.
Приставка Денн не находит каналы
Если приставка не ищет каналы, следует:
- проверить правильность и надёжность крепления кабеля;
- правильность положения антенны;
- целостность кабеля.
При ручном поиске телеканалов нужно убедиться в правильности введенных частот.
Также иногда трудности возникают из-за ошибок в базовых настройках, например, неверно указанной страны.
Не реагирует на пульт или кнопка не работает
В случае сложностей с пультом, следует:
- поменять батарейки;
- убедиться, что между приёмником и пультом нет преград, а сам ресивер не перекрыт.
Обычно именно указанные неполадки мешают переключению программ и управлению приставкой.
Нет сигнала
Помимо уже упомянутых причин неполадок к отсутствию сигнал приводят технические работы вещателя. Чтобы убедиться, что проблема именно на стороне вещателя, нужно включить другой канал. Если хотя бы один работает, значит, нужно ждать завершения профилактических работ или повторно провести поиск, если точно известно, что дело не в профилактике.
Плохое качество изображения
При плохом изображении и некачественном приёме цифровых каналов рекомендуется:
- проверить правильность положения антенны;
- изменить настройки видео на оптимальные для используемого телевизора.
Также иногда причина некачественного изображения кроется в ненадёжном креплении антенного кабеля к телевизору.
Альтернативные решения
В мир Интернета можно вообще оставить вопрос подключения через приставку к ноутбуку или телевизору. Любимые каналы просто смотреть через простой веб-проводник или специальные программы. Все, что для этого требуется — подключить оборудование к Сети.
При наличии HDMI-входа на лэптопе модуль подсоединяется при помощи кабеля HDMI. К сожалению, значительная часть мобильных компьютеров оснащается только HDMI-выходами, через которые нельзя подключить TV-tuner для ноутбука. О типе разъемов можно узнать из подробного описания конкретной модели портативного ПК на сайте изготовителя, магазина, где приобретен ноут, или бумажной инструкции, которая прилагается к каждому новому лэптопу.
3 RCA-разъема нужны для вывода видео и аудио через отдельные каналы. Обычно кабель для видеосигнала окрашен в желтый цвет, для левого аудиосигнала — в белый, а для правого — в красный. Поскольку на новых видеокартах нужные гнезда отсутствуют, для передачи изображения используются специальные переходники, а звук выводится через один разъем mini jack, к которому обычно подключают наушники или колонки. В последнем случае может понадобиться переходник RCA — 3,5 mm jack.
Беспроводные каналы связи — Bluetooth и Wi-Fi — нужны, чтобы расширить возможности компактного ресивера. С их помощью модуль DVB T2 для ноутбука подключается к точке доступа, чтобы воспроизводить аудио и видео из сети, а не только транслировать эфир цифрового ТВ. Для этого понадобится обзавестись внешним адаптером беспроводной связи. На тюнере должен присутствовать USB-разъем, поскольку наружные Wi-Fi и Bluetooth-модули подключаются именно через него.
Адаптер вставляется в порт, потом включается сам тюнер, после чего по необходимости устанавливаются драйверы. Затем нужно ввести пароль к точке доступа в настройках модуля связи
Важно помнить, что тюнер должен поддерживать возможность проигрывания контента из интернета. Об этом свидетельствует ПО ресивера, где кроме поиска и просмотра каналов присутствуют сетевые приложения, например, YouTube, Megogo, IPTV и другие
Теперь вы знаете, можно ли цифровую ТВ приставку подключить к ноутбуку, как это сделать через HDMI или другими способами. С учетом сказанного легко сделать вывод. Если у вас уже есть дополнительное оборудование, попробуйте подключить его с помощью шнуров (как вариант с помощью HDMI IN). В ином случае лучше использовать современные методы коммутации и технологию IPTV, а также смотреть телевидение через браузер в Интернете.
В каких случаях удобно использование ноутбука в качестве телевизора
Ноутбуком пользоваться удобно во многих случаях, и возможность смотреть телеканалы не исключение. В первую очередь — это мобильная техника, удобная в транспортировке. Единственная проблема — небольшие размеры экрана. Через ПК можно смотреть любимые передачи в любом месте, где есть возможность подключения к сети Wi-Fi. При поломке телевизора он будет просто спасением.
Очень частым явлением в семьях является «борьба» за телевизор. Одни хотят смотреть фильмы, другие — узнать главные события страны. Дети всегда рады мультфильмам. При наличии одного телевизора бывает сложно найти компромисс и установить очередность.
Пригодится ноутбук и в однокомнатной квартире. Подключив беспроводные наушники, без проблем может работать телевизор и транслироваться канал через ноутбук. При этом друг другу мешать никто не будет.
https://youtube.com/watch?v=UM2YBm3LfMc
Подключение по Wi-Fi или Ethernet
Как подключить ноутбук к телевизору без HDMI? Безусловно, самый удобный и практичный вариант – проводное или беспроводное интернет-подключение. Во-первых, в случае Wi-Fi отсутствует необходимость в приобретении дополнительных шнуров. Во-вторых, можно работать с медиафайлами, хранящимися на лэптопе, непосредственно с телевизора (DLNA технология). Преимущества: в случае Wi-Fi – отсутствие шнуров; высокое качество изображения; одновременная трансляция видео и аудио контента; практичность.
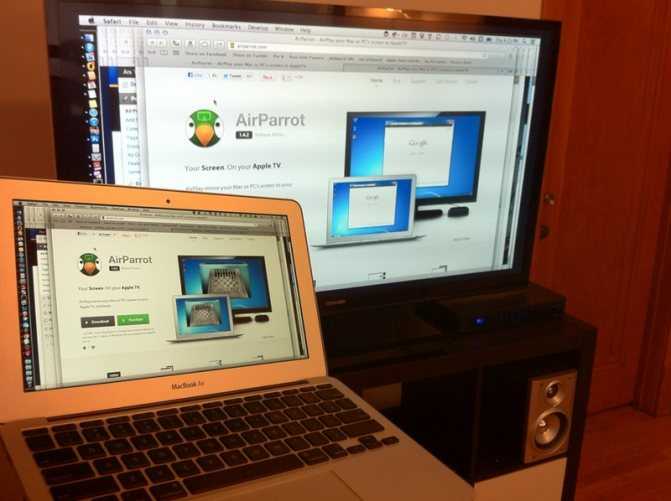
Недостатки: не все телевизоры оснащены Wi-Fi адаптером и Ethernet входом. Даже если компьютер будет располагаться в другой комнате, это не станет проблемой. Главное, чтобы он был включен. Также необходимо предварительно настроить доступ к папкам, в которых содержатся файлы для просмотра. В результате вы сможете просматривать фото, видео и даже слушать аудио треки. Такое подключение особенно актуально, если ранее была куплена акустическая система. Чтобы трансформировать обычный телевизор в Смарт ТВ, необходимо использовать Wi-Fi роутер, который собственно и будет выступать в качестве посредника. Подключите к маршрутизатору TV и лэптоп, после чего можете управлять устройством обычным пультом. Причем телевизор может быть подключен к роутеру сетевым кабелем, а ноутбук через Wi-Fi и наоборот.

Некоторые производители разработали специальное программное обеспечение для этих целей. Например, LG имеют предварительно установленную утилиту Smart Share. Подключение к Samsung Smart TV осуществляется через программу AllShare. Устройства от Sony также имеют фирменное программное обеспечение – VAIO Media Server. По такому принципу можно подключить нетбук к телевизору и даже смартфон. Главное, чтобы устройство имели встроенный модуль беспроводной сети. Далеко не все модели телевизоров оснащены Wi-Fi. Впрочем, если его нет, можно использовать сетевой кабель. Если же нет Ethernet входа, можно купить внешний Wi-Fi адаптер. Выбирая модуль, не забывайте о том, что комплектующие от разных производителей не взаимозаменяемые. Соответственно, покупайте адаптер в соответствии с брендом телевизионного оборудования.

К роутеру телевизор подключается по такому же принципу, как и любые другие устройства. Просто найдите в главном меню раздел «Сеть» или «Настройки сети». Выберите вашу сеть, введите пароль и готово.
Подключение PS4 к ноутбуку или монитору при помощи HDMI кабеля
Стандартный HDMI кабель для подключения к телевизору уже имеется у PS4. Многие мониторы допускают его подключение, а вот про ноутбуки такое можно сказать не всегда. Дело в том, что, даже если на ноутбуке есть HDMI разъём, обычно он настроен на вывод изображения, а не его приём.
Но если девайс оснащён HDMI-in, то достаточно выполнить следующие действия:
- Подключите HDMI кабель к соответствующему разъёму на задней панели PS4.
Чтобы понять, принимает ли HDMI разъём сигнал, стоит ознакомиться со спецификацией техники на официальном сайте или в документации.
Подключение монитора выполняется таким же образом. Стоит отметить, что он может выводить звук, если он имеет встроенные колонки. В ином случае вам также понадобится подключать звуковое устройство напрямую к консоли. Кроме того, монитор может иметь VGA разъём, вместо HDMI.
В этом случае стоит сделать следующее:
- Подсоедините VGA/HDMI переходник к монитору.
Подключение к ноутбуку или компьютеру через Remote Play
Если у вас нет возможности подключить PS4 через HDMI, можно использовать программу для передачи изображения. В таком случае вы получите качественную картинку, но транслироваться она будет с небольшой задержкой. Это может стать проблемой при игре в динамичные игры. Чтобы настроить трансляцию Remote play, сделайте следующее:
- Скачайте и установите программу PS4 Remote Play на компьютер. Вы можете легко найти её в Сети — программа распространяется бесплатно.
- Запустите приложение. В нём откроется окно первоначальной настройки программы.
- Войдите в систему, используя свою учётную запись. Если аккаунта нет, то его нужно обязательно создать.
Подключение геймпада от PS4 к компьютеру
Вы можете использовать контроллер от Playstation 4, даже если играете в неё на мониторе или ноутбуке. Для этого необходимо сделать следующее:
- Установите программу Input Mapper и запустите её. Выберите беспроводной способ подключения (можно использовать и проводной, тогда дальнейшие настройки не требуются).
- Зажмите кнопку back (share) на контроллере пока он не начнёт мигать.
- Перейдите в раздел Bluetooth-соединений компьютера и выберите геймпад.
При таком методе подключения все возможности геймпада будут работать, включая отслеживание положения контроллера и вибрацию.
Подключение приставки к монитору
Покупка и подключение приставки DVB-T2 к монитору – вот надёжный путь к чудесному превращению компьютерного дисплея в телевизионный приёмник. Современные дисплеи, как и телевизоры, оснащены встроенными динамиками и являют собой практически автономное устройство. Но если у вас обычный монитор (возможно даже ламповый), то понадобятся отдельные динамики – их вы подсоедините к соответствующему разъёму на декодере DVB-T2. Прекрасно если они будут со стереозвуком. При желании можно приобрести колонки на пульте ДУ.
Внешняя цифровая приставка – это самостоятельное устройство, которое подключается к электрической сети, телевизионной антенне и монитору. Контролируется она с помощью пульта, как и обычный телевизор.
Ситуация с ресиверами DVB-T2 обстоит так, что производитель не задумывал их подключение к компьютерным мониторам, а лишь к телевизорам. В то же время новые мониторы, подобно современным телеприёмникам, оборудованы разъёмом HDMI, который присутствует на приставах, а у старых можно встретить только VGA и DVI- D.
От того, какие разъёмы вы найдёте на дисплее, будут зависеть и варианты его подсоединения к приставке цифрового телевидения. Возможны следующие сочетания (см. таблицу).
| Монитор | Приставка | Способ подключения |
| VGA | HDMI | конвертер HDMI – VGA |
| VGA | кабель VGA – VGA | |
| DVI | адаптер DVI – VGA | |
| HDMI | HDMI | обычный кабель HDMI – HDMI |
| VGA | конвертер VGA – HDMI | |
| DVI | пассивный переходник или кабель DVI – HDMI |
Возможно ли подключить приставку через HDMI

Обычно, да, если у приставки и компьютера есть порт HDMI. Но если компьютер имеет только один порт, а приставка его не имеет, то нет смысла «жульничать» с адаптерами типа VGA-GDMI. Как подключить цифровой телевизионный декодер к ноутбуку через HDMI? Следуйте общему алгоритму с подключением ТВ-тюнера.
Настройка телевизора
При подключении кабеля тюнера T2 к телевизору
- возьми пульт;
- перейти в главное меню;
- для переключения на HDMI;
- выбрать источник сигнала — его можно найти в разделе «Внешние входы» или ввести самостоятельно с помощью кнопки «Источник» на пульте ДУ;
- Разъем HDMI с подключенным кабелем должен иметь приоритет.
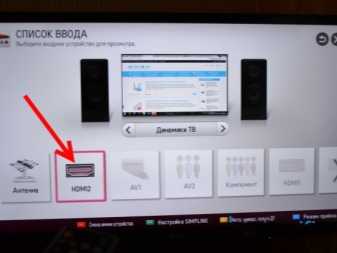

Настройка ПК
После того, как телевизор настроен, вы можете начать регулировку параметров на вашем ноутбуке. Во-первых, вы можете настроить качество изображения
Это особенно важно, если это первый раз, когда HDMI с вашего ноутбука выводится на телевизор. Если вы не отрегулируете качество, изображение будет расплывчатым
Конфигурация потребует:
- Щелкните правой кнопкой мыши по свободному месту на рабочем столе;
- чтобы выбрать раздел «Разрешение экрана»;
- Выберите оптимальное качество изображения, изменив параметры.

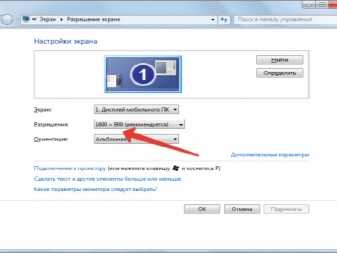
По мере изменения разрешения следите за тем, насколько улучшается или ухудшается качество изображения. Вы также можете подключить ноутбук к телевизору:
- Дублирование изображений;
- Расширение рабочего пространства; , где оба устройства работают независимо друг от друга;
- только экран телевизора включен.

Можно ли к ноутбуку подключить ТВ приставку: полный разбор от специалиста
Всем привет и с вами на связи, Бородач! На почту пришло ещё одно очень интересное письмо с вопросом: как подключить ТВ приставку к ноутбуку. Да как?! – берём и подключаем. Можно по HDMI или другим подобным кабелем. Другой – вопрос, что просматривать таким образом телеканалы будет невозможно. В итоге: можно ли подключить? – Да! Будет результат? – Нет!
На ноутбуке и на компьютере все HDMI порты, которые обычно используются, являются «ВЫХОДНЫМИ» (OUT), а не «ВХОДНЫМИ» (IN). То есть оттуда сигнал как раз идёт на другое устройство – например на телевизор, монитор, проектор. А вот как раз на мониторе есть именно HDMI вход. Вот сюда как раз и можно будет подключить вашу приставку.
Можно ли к ноутбуку подключить ТВ приставку: полный разбор от специалиста
Всем привет и с вами на связи, Бородач! На почту пришло ещё одно очень интересное письмо с вопросом: как подключить ТВ приставку к ноутбуку. Да как?! – берём и подключаем. Можно по HDMI или другим подобным кабелем. Другой – вопрос, что просматривать таким образом телеканалы будет невозможно. В итоге: можно ли подключить? – Да! Будет результат? – Нет!
На ноутбуке и на компьютере все HDMI порты, которые обычно используются, являются «ВЫХОДНЫМИ» (OUT), а не «ВХОДНЫМИ» (IN). То есть оттуда сигнал как раз идёт на другое устройство – например на телевизор, монитор, проектор. А вот как раз на мониторе есть именно HDMI вход. Вот сюда как раз и можно будет подключить вашу приставку.
Разъемы ресиверов для цифрового ТВ
Для подключения ТВ-приставки к персональному компьютеру или монитору допустимо использование различных разъемов. Для каждого прибора предусмотрены порты в зависимости от его категории и года выпуска. Для соединения двух устройств можно использовать следующие интерфейсы:
- Разъем для антенны. Несколько десятилетий назад считался наиболее популярным портом для подключения антенных конструкций и различных видеопроигрывателей.
- HDMI. Является лидером среди видов подключения различных устройств. Разъем предусмотрен для большинства моделей современных приборов и обладает широкими мультимедийными возможностями.
- USB. С его помощью можно подключить не только компьютер, но и видео- и фотокамеры, смартфоны и карты флеш, различные проигрыватели и многое другое. В зависимости от версии порта обеспечивается передача информации на определенной скорости.
- VGA. Раньше активно использовался для подключения экранов к системным блокам. На сегодняшний день еще сохранил свою актуальность и во многих случаях способен обеспечивать совместимость двух устройств.
- DVI – это более новая технология, пришедшая на замену VGA. Минус порта в том, что обеспечивает исключительно передачу изображения. Для передачи звука потребуется использовать другой интерфейс.
Подсоединение ТВ-приставки к монитору не требует больших усилий, главное – выбрать правильный способ подключения, и тогда пользователь получит полноценное устройство, ничем не уступающее по возможностям обычному телевизору.
Разъемы и порты тв приставки
Для соединения цифровой приставки с компьютерным монитором могут быть задействованы различные разъемы и порты. Отличия в разъемах имеют место быть в случаях, если модели приставки разного года выпуска или класса устройства.
Антенный разъем
Когда-то был лидером среди видов подключения тв антенн, тв по спутнику или различных видеопроигрывателей. На сегодняшний день принимает сигнал ТВ классическая антенна для телевизора внешнего типа, а для других подключений чаще всего используется, можно сказать, универсальный разъем hdmi.
Интерфейс hdmi является мультимедийным в своих возможностях. Кроме того, на сегодня он пользуется большой популярность и встраивается почти во все устройства нового поколения, связанных с аудио- и видеопотоками. Сохраняет качество передаваемой информации.
Данный тип используется практически везде: камеры, флеш-памяти, плееры, фотоаппараты, компьютеры и даже смартфоны. Порт usb позволяет производить передачу контента с высокой скоростью, которая также зависит от версии, например, 1.0, 2.0. 3.0. Последняя используется более поздними девайсами.
Это один из видов портов, которые еще не потеряли свою популярность. Кабель такого типа в основном используют для вывода изображения на экран. Также он очень полезен в сучае, если нужно обеспечить совместимость устройств.
Технология dvi была разработана с целью замены VGA. Порт также передает картинку на монитор, но без звукового сопровождения. Для передачи звукового сигнала понадобиться дополнительный кабель и порт. Допускается комбинирование между DVI и HDMI, так как они взаимно совместимы, но и для этого будет необходим адаптер.
Из вышесказанного можно сделать вывод, что подключение приставки к монитору не требует особых усилий или специальных оборудований. Достаточно знать, какие имеются разъемы на девайсах и совместимы ли они. Таким образом, из обычного компьютерного дисплея можно сделать настоящий телевизор и не тратить деньги на покупку нового.
Любителей посмотреть сериалы и полнометражные фильмы – великое множество. Но, смотреть телевизор со встроенными динамики – сплошное мучение. Чтобы выйти из неприятной ситуации требуется подключить колонки к телевизору. Некоторые умудряются производить подключение музыкального центра или домашнего кинотеатра. Есть множество различных способов для подсоединения акустики. В данной статье разберем наиболее распространенные методы подсоединения акустических девайсов на примере TV фирмы Samsung.
RCA и S-Video
Как правило, эти типы подключения приравнивают к одной группе из-за того, что они используются необычайно редко. Интерфейсы RCA и S-Video – пережиток прошлого, поэтому зачастую встречаются именно на старой технике. Ноутбуки с такими выходами уже достаточно давно вышли из оборота. Поэтому подключение ноутбука через RCA или S-Video – крайняя мера, на случай, когда другой возможности попросту нет. Чтобы подключить телевизор к ноутбуку с помощью этих интерфейсов, используются специальные переходники и конвертеры.
Преимущества: встречаются на старых моделях. Недостатки: технология заметно устарела; качество изображения оставляет желать лучшего; ноутбуков с такими интерфейсами нет. Разъем RCA – это хорошо всем известные тюльпаны, с помощью которых к телевизору подключались первые игровые консоли и первые кассетные видеоплееры. Если вы не знаете, как посмотреть фильм с ноутбука на телевизоре, которому больше 10 лет, тогда используйте переходник. Тюльпаны вставляет в панель TV, а конвертер в разъем лэптопа.
Естественно, что кабель RCA не способен передавать высококачественное изображение. В связи с этим, такой вариант используется исключительно в безвыходных ситуациях.
Что лучше?
ТВ-тюнеры бывают разные. Нет-нет, ничего сложного. Их можно классифицировать по двум способам установки:
- Внутренний ТВ-тюнер. Устанавливается непосредственно на материнскую плату. Хорош тем, что не занимает много места, но есть минус — всегда нужно учитывать мощность блока питания. Допустив ошибку — можно сжечь блок питания.
- Внешний ТВ-тюнер. Занимает больше места, но имеет собственный блок питания, что не подвергает компьютер опасности.
Установка внутреннего тюнера
Внутренний ТВ-тюнер — это небольшая плата расширения для слота PCI или PCI-Express. Сложность заключается в том, что устанавливать ее в корпус придется своими усилиями. Никто не отменяет специалистов, которые справятся с этим делом за отдельную плату, но зачем тратить деньги, когда можно этого избежать?
Попробуем разобраться, как установить тюнер на компьютере своими руками:
Обязательно обесточьте компьютер при подобных действиях.
Снимите боковую (левую) крышку системного блока при помощи отвертки. Найдите материнскую плату, на которой и расположены слоты PCI (PCI-Express)
Один слот, вероятнее всего, свободен — туда и нужно устанавливать ТВ-тюнер.
Осторожно выломайте заглушку из металла, приложив небольшое усилие. Возьмите в руки сам тюнер, поместите его прямо над слотом
Немного надавите на устройство и вставьте его в слот.
Теперь нужно приниматься за аудиокабель, который также идет в комплекте. Подключите один конец к выходу на тюнере, а второй — к материнской плате. Не забудьте вернуть крышку компьютера на место.
На “спине” системного блока найдите разъем под антенный кабель и подключите его туда. Если тюнер оснащен FM-приемником, то подключите антенну, которая должна входить в комплект.
Нынешние приемники оснащены функцией ДУ (дистанционного управления). Значит — в комплект входит инфракрасный приемник, для которого существует вход в данном приборе. Расположите принимающий элемент в зоне видимости, чтобы он смог без препятствий принимать сигнал с пульта управления.
Включайте компьютер. Скорее всего, система оповестит вас об обнаружении нового оборудования и предложит установку драйверов — лучше проигнорировать это сообщение и установить драйвера самому.
Можете вставлять диск, дожидаться мастера установки и следовать простым инструкциям, которые он будет предлагать.

Установка внешнего ТВ-тюнера
Установка внешнего тюнера значительно проще, потому что для этого процесса не требуется вскрывать крышку системного блока:
- Нужно просто соединить компьютер с приемником специальным проводом, который можно найти в комплекте. Обычно соединение происходит с помощью распространенного mini-USB.
- Для того чтобы принимать сигнал, нужно установить во вход устройства антенну.
- Включается наш прибор с помощью специальной кнопки, расположенной на корпусе.
- Дальше — достаточно вставить диск, идущий в комплекте, в компьютер, проследовать инструкциям и спокойно приступать к работе.

































