Какой WI-FI адаптер лучше: внешний или внутренний?
Какой адаптер лучше приобрести, чтобы подключить компьютер к WI-FI сети? В этом вопросе необходимо исходить из таких факторов:
- Наличие свободных USB разъемов в системном блоке.
- Квалификация пользователя.
- Качество WI-FI сети в помещении.
Если USB разъемом в компьютере немного и планируется подключать к ним еще дополнительные устройства или накопители (флешки, внешние жесткие диски), то лучше приобрести внутренний адаптер.
Установка внутреннего адаптера требует от пользователя определенной квалификации и аккуратности. Однако при желании всегда можно вызвать компьютерного специалиста, который подключит устройство.
Если качество WI-FI сигнала в помещении невысокое, то рекомендуется использовать адаптеры, оборудованные внешними антеннами, что улучшает чувствительность и помехозащищенность приемника WI-FI сигнала.
Надеемся, что с помощью данного материала теперь вы сможете легко подключить свой компьютер к WI-FI сети.Поделиться.
- Особенности и типы корпусов компьютера Под понятием «компьютер» подразумевается именно системный блок, без монитора. В корпусе системного блока размещены главные составляющие ПК: материнская плата с процессором, видеокартой и
- Как выбрать блок питания для компьютера Выбор правильного импульсного блока питания для построения системного блока очень важен. Блок питания посредственного качества работает довольно неэффективно, издает характерный шум, может
- Почему шумит компьютер и как это исправить Для многих пользователей персональных компьютеров, не так уж важна его вычислительная мощность, энергоэффективность и другие сложные параметры. Человеку необходимо устройство, способное
- Оптический привод или дисковод компакт-дисков Оптический привод или дисковод компакт дисков – это оптико-механическое устройство, предназначенное для считывания информации со съемных носителей, представленных в виде компакт-дисков
- Порты в компьютере Порты компьютера – это разъемы, служащие для подсоединения к системному блоку разнообразных периферийных устройств. Разъемы компьютерных портов вынесены на заднюю и переднюю панель
Подключение телевизора к ноутбуку
Ноут является идеальным средством для работы, но для просмотра фильмов его диагонали обычно не хватает.
Исправить это поможет подключение в качестве дополнительного монитора обычного телевизора.
Согласитесь, что на большом экране смотреть фильм намного приятней.
Весь процесс состоит их следующих этапов:
- соединение двух устройств кабелем HDMI;
- настройка выводимого изображения.
Первым делом является приобретение соответствующего кабеля, который можно купить в любом магазине компьютерной техники.
Далее — убедитесь в наличии у телевизора необходимого разъема.
Телевизионный HDMI-вход
Подключите кабель одним концом в разъем телевизора, а другим — в ноутбук.

HDMI разъем ноутбука
На этом первый этап подключения можно считать оконченным.
Теперь переходим к основной части, а именно — к настройкам выводимого изображения.
Для того, чтобы телевизор принимал видеосигнал — нажмите на пульте дистанционного управления кнопку Input.
Она имеет значок прямоугольника, внутрь которого входит стрелка.

Кнопка входа на пульте ДУ телевизора
В открывшемся меню выберите источник сигнала — тот разъем, к которому подключен ноутбук.
После этого на экране телевизора появится изображение рабочего стола. На этом работу с телевизором можно считать завершенной.
Далее следует перейти к установкам ноутбука.
Беспроводные способы
Для такого подключения устройства должны иметь функционал Wi-Fi и поддерживать данную технологию. Ноутбуки по умолчанию имеют встроенный Wi-Fi адаптер. Системный блок адаптером — внешним или внутренним — придется оснастить, если таковой отсутствует. О способах настройки Wi-Fi на ПК идет речь в этой статье. Телевизор также должен иметь Wi-Fi-модуль, поддерживать Smart TV или DLNA.
Два основных способа подключения компьютера к телевизору: посредством Wi-Fi-роутера с помощью технологии DLNA и через Miracast/WiDi. Технология DLNA позволяет передавать медиаконтент между устройствами в локальной сети. Компьютер и телевизор должны быть подключены к одному Wi-Fi-роутеру. Существуют различные способы запуска DNA-сервера на ПК.
Самый простой: открываем на ПК папку с видеофайлами, правой кнопкой мышки нажимаем на интересующее видео, выбираем пункт «Передать на устройство». Здесь сразу или через некоторое время должен появиться соответствующий телевизор. После выбора телевизора активируется окно проигрывателя, где можно управлять воспроизведением и корректировать список показа.
Чтобы получить с телевизора доступ ко всем файлам на ПК, надо запустить DLNA-сервер. Это можно выполнить как с помощью специального софта (Домашний медиа-сервер, uShare, xupnpd, MiniDLNA), так и встроенными средствами.
В Windows 10 переходим по пути Панель управления → Сеть и Интернет → Центр управления сетями и общим доступом. В меню слева выбираем «Параметры потоковой передачи мультимедиа».
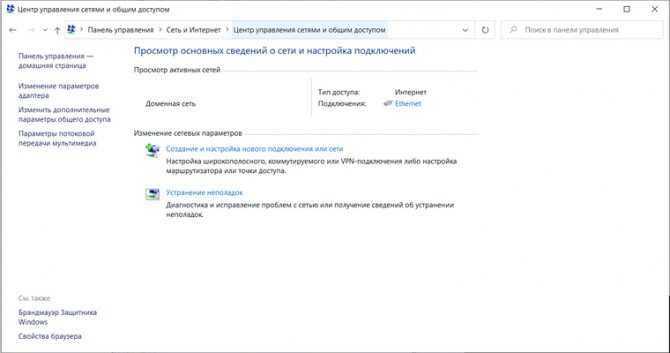
Открываем и включаем потоковую передачу, тем самым запуская DLNA-сервер.
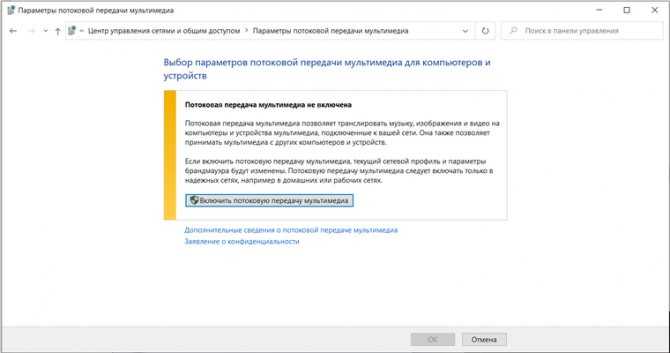
Далее указываем его название и настраиваем права доступа для всех устройств. Теперь с телевизора можно получить доступ к серверу, используя приложение «Медиа или аналогичное».
Другой способ подключения — технология Miracast, реализуемая на основе Wi-Fi Direct. В отличие от DLNA позволяет просматривать не только хранящийся на ПК контент, но и тот, который проигрывается в реальном времени в браузере, причем с максимально высоким разрешением и объемным звуком. Для передачи сигнала в данном случае нужно лишь наличие двух совместимых устройств в режиме передатчик-приемник, маршрутизатор при этом не нужен.
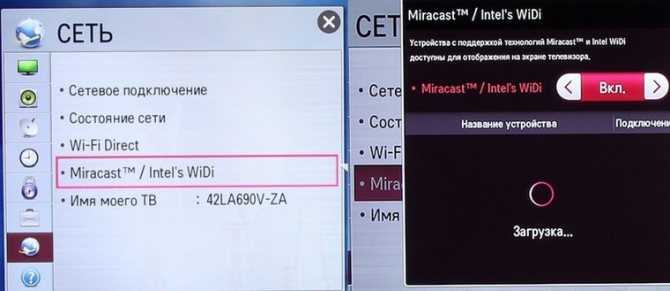
Чтобы запустить беспроводное Miracast-соединение, в разделе «Сеть» настроек телевизора нужно найти и включить приемник Miracast. На ПК нажимаем WIN+P, в открывшемся окне активируем «Подключение к беспроводному дисплею», после чего начинается поиск готового к приему контента устройства. Когда появится телевизор, кликаем по нему и дожидаемся соединения. На телевизоре подтверждаем подключение.
Источник
Включить отладку
В любом случае, чтобы работать с Android TV по adb необходимо активировать отладку, так же как и на Android смартфоне или планшете!
Включение «Отладки по USB» на Android TV BOX:
- Переходим в меню «Настройки»
- Находим раздел «Об устройстве» и заходим в него
- Находим пункт «Номер сборки» и быстро кликаем по нему 6-7 раз, пока не появиться сообщение «Вы стали разработчиком»
- Возвращаемся в главное окно настроек
- Ищем раздел «Для разработчиков» и переходим в него
- Активируем пункты
- Отладка по USB
- Internet ADB (если этот параметр присутствует)
Примерное видео как все делать на Android TV Box!
Настройка и подключение приставки цифрового телевидения
Современный мир уже невозможно представить без цифрового ТВ. Такая передача сигнала довольно давно используется для трансляции теле- и радиоканалов во многих странах Европы, Америки и Азии. В России же процесс перехода с аналогового ТВ на цифровое затянулся.
Цифровой сигнал, поступающий через антенну приемника, позволяет смотреть больше телеканалов по всей стране без потери качества и помех. Сам сигнал при этом может поступать как на антенну, которая крепится к телевизионной приставке, так и непосредственно на телевизор. Все зависит от того, насколько современной моделью данного устройства вы обладаете.

С устройствами, которые поддерживают DVB-T2, все просто. Для того чтобы подключиться к цифровому ТВ, достаточно вставить кабель в соответствующий разъем и выполнить несложную настройку каналов. Если же ваш телевизор устарел и не поддерживает прием такого типа сигнала, то для того чтобы просматривать цифровые каналы следует приобрести специальную приставку. Стоит она недорого, но вот с ее подключением и настройкой у некоторых людей могут возникнуть проблемы, поэтому сегодня мы и поговорим о том, как это сделать.
Что для этого нужно
Чтобы подключить цифровое ТВ вам потребуется:
У вашего телевизора при этом должен быть вход, в который можно будет вставить антенну, разъем типа «тюльпан», а также вход с видеовыходом (scart). Если же вместе разъема scart у вас вход hdmi, то не стоит беспокоиться. Он также подойдет для подключения ресивера. Просто ваша модель более новая.

Перед тем как покупать ресивер, следует разобраться в том, какой из них лучше и выяснить на какие параметры следует обратить внимание, чтобы выбрать наиболее оптимальную модель. Если вы мало что понимаете в технике, а тратить свое свободное время на изучение всех этих нюансов не желаете, то можете обратиться в компанию, которая предоставляет услуги телевещания в вашем городе и получить консультацию у их специалистов
Кроме того, вы можете воспользоваться акционными предложениями от поставщика услуг. Нередко при условии подключения к их услугам вы можете получить ресивер в подарок.
- Спутниковую тарелку;
- Антенну;
- Через интернет;
- При помощи других источников.
Подключение цифровой приставки
Ресивер можно подключить как к телевизору напрямую, так и через DVD или монитор, однако для последних двух вариантов вам, скорее всего, потребуется приобрести специальный переходник.
Для того чтобы подключить ресивер напрямую, вам следует выполнить следующие действия:
- Достаньте приставку для ТВ из коробки и снимите с нее защитную пленку. Пленку снимать необходимо обязательно. В противном случае ресивер может перегреться и сломаться.
- Возьмите ТВ кабель и срежьте защитную оболочку, оголив таким образом 1-15 миллиметров кабеля с обеих сторон. Оболочку следует зачищать очень аккуратно, чтобы не повредить экранирующую пленку, которая предназначена для защиты центрального проводника.
- Аккуратно отогните блестящую защитную пленку и прикрутите к проводам f-разъемы.
- Соедините телевизор с приставкой при помощи кабеля.
- Вставьте провода в разъемы типа «тюльпан» в телевизоре и приставке.
- Подключите антенну к телевизору. Саму антенну при этом следует установить на внешней стене дома или же у себя на балконе, если он не застеклен. При этом следите за тем, чтобы ее не касались ветки деревьев или провода электропередачи.
На этом процесс подключения ТВ приставки заканчивается. Далее, для просмотра доступных в вашем регионе телеканалов, следует настроить ее.
Возможно ли подключить приставку через HDMI
Обычно, да, если у приставки и компьютера есть порт HDMI. Но если компьютер имеет только один порт, а приставка его не имеет, то нет смысла «жульничать» с адаптерами типа VGA-GDMI. Как подключить цифровой телевизионный декодер к ноутбуку через HDMI? Следуйте общему алгоритму с подключением ТВ-тюнера.
Настройка телевизора
При подключении кабеля тюнера T2 к телевизору
- возьми пульт;
- перейти в главное меню;
- для переключения на HDMI;
- выбрать источник сигнала — его можно найти в разделе «Внешние входы» или ввести самостоятельно с помощью кнопки «Источник» на пульте ДУ;
- Разъем HDMI с подключенным кабелем должен иметь приоритет.
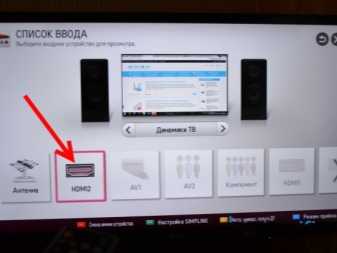

Настройка ПК
После того, как телевизор настроен, вы можете начать регулировку параметров на вашем ноутбуке. Во-первых, вы можете настроить качество изображения
Это особенно важно, если это первый раз, когда HDMI с вашего ноутбука выводится на телевизор. Если вы не отрегулируете качество, изображение будет расплывчатым
Конфигурация потребует:
- Щелкните правой кнопкой мыши по свободному месту на рабочем столе;
- чтобы выбрать раздел «Разрешение экрана»;
- Выберите оптимальное качество изображения, изменив параметры.

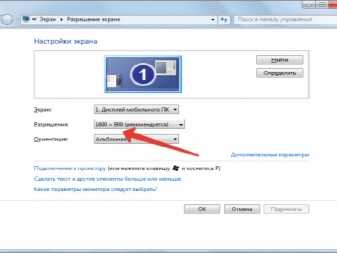
По мере изменения разрешения следите за тем, насколько улучшается или ухудшается качество изображения. Вы также можете подключить ноутбук к телевизору:
- Дублирование изображений;
- Расширение рабочего пространства;
- , где оба устройства работают независимо друг от друга;
- только экран телевизора включен.

Альтернативное решение
В мир Интернета можно вообще оставить вопрос подключения через приставку к ноутбуку или телевизору. Любимые каналы просто смотреть через простой веб-проводник или специальные программы. Все, что для этого требуется — подключить оборудование к Сети.

Плюсы
- отсутствие дополнительных затрат;
- высокое качество видео;
- возможность передачи картинки на телевизор;
- большой выбор программ и т. д.;
Минусы
- за многие качественные каналы придется платить;
- без Интернета смотреть ТВ не получится.;
Теперь вы знаете, можно ли цифровую ТВ приставку подключить к ноутбуку, как это сделать через HDMI или другими способами. С учетом сказанного легко сделать вывод. Если у вас уже есть дополнительное оборудование, попробуйте подключить его с помощью шнуров (как вариант с помощью HDMI IN). В ином случае лучше использовать современные методы коммутации и технологию IPTV, а также смотреть телевидение через браузер в Интернете.
Проверка совместимости
Итак, для того чтобы узнать, как подключить цифровую тв приставку к монитору, именно в вашем случае необходимо произвести проверку совместимости. Основная задача этого процесса в том, чтобы выяснить, какими портами и входами оснащён экран и цифровой тв тюнер.
Самой большой проблемой будет то, что ваши устройства сильно отличаются по дате изготовления. Их порты бут отличатся, вследствие чего подключаться будет сложнее.
Сложно – не означает, что невозможно. Ведь на современном рынке легко приобрести всевозможные переходники и адаптеры. В большинстве случаев подключение приставки dvb t2 к монитору производиться только через них. К примеру, такого типа адаптеры позволяют соединят scart и vga разъёмы.
Переходник VGA – HDMI
Существуют десятки различных видов таких переходников, перечислять их нет нужды. В случае, когда ваш экран и ресивер были произведены приблизительно в одно время, проблем с их подключением будет гораздо меньше. Велика доля вероятности, что на них будут одни и те же порты и интерфейсы.
Исходя из выше сказанного, стоит разобраться в том, какими портами именно оснащены ваши устройства. Ведь спонтанная поездка на рынок или в магазин, мало того что не принесёт положительных результатов, так ещё и может привести к лишней трате денег.
Возможные проблемы
В некоторых случаях настройка устройств может не дать ожидаемого результата. Если возникает подобная проблема, рекомендуется нажать комбинацию клавиш «Win + P». Как только действие будет завершено, откроется окно, в котором вы сможете настроить качество изображения и просмотреть параметры на экране.
Иногда предлагаемые рекомендации не помогают. На экране телевизора появляются черные полосы или изображение становится нечетким и искаженным. Так что причина проблемы может заключаться в работе видеокарты.
В качестве примера оптимизации базовых настроек рассмотрим видеокарту NIVIDIA. Пользователю потребуется:
- открыть выпадающее меню правой кнопкой мыши;
- перейти в раздел «Панель управления NIVIDIA»;
- выберите функцию «Заменить на уничтожение»;
- выберите подходящий дисплей и откройте настройки;
- включить команду «Создавать настраиваемые разрешения»;
- настроить изображение для большого экрана, выбрав оптимальные настройки.
Если ваш ноутбук оснащен графическим процессором ATI, инструкции будут отличаться из-за разного дизайна интерфейса. Однако последовательность действий не изменится.
Как подключить внешний ТВ тюнер к компьютеру
Алгоритм подключения цифровых приставок к ПК одинаков, с небольшими различиями под определенный тип устройства.
По USB
Подключение внешнего ТВ тюнера к компьютеру с портом USB делается так:
- Подключите к USB-порту компа ваш девайс.
- Во вход тюнера подключите антенну (ту, что в комплекте с ним или другую, более мощную).
- При обнаружении ПК нового девайса, накатите драйверы и приложения согласно требованию системы (обычно идут в комплекте с устройством, либо же можно их скачать с официального сайта разработчика).
- Когда установка всего необходимого ПО для работы с DVB T или DVB C закончится, пустите компьютер на перезагрузку.
- Затем откройте программу, которую установили для просмотра каналов и активируйте автосканирование всех частот. Сохраните найденные каналы.
- Чтобы переключить каналы, урегулировать громкость, провести настройки, можно воспользоваться пультом, направляя его на ресивер (если ИК поддерживает) или же использовать кнопки внутри приложения.
Возможно ли подключить приставку через HDMI
В целом да, если приставка и компьютер имеют порт-HDMI. Если же порт имеется только у ПК, а у ТВ-приставки такого порта нет, то «химичить» с переходниками типа VGA-GDMI не имеет смысла. Как подключить цифровую ТВ приставку к ноутбуку через HDMI? Отталкивайтесь от общего алгоритма, с подсоединением ТВ-тюнера.

Проводное подключение
В зависимости от марки и поколения телевизора, у него может присутствовать разный тип портов для подключения шнура, выводящего изображение и звук. И как лучше всего подключить системный блок ПК к телевизору, ниже рассматриваются популярные способы.
У современного телевизора много разъемов, но только некоторые из них пригодятся, и все они будут рассмотрены ниже
VGA
Если в телевизоре есть такой разъем, то именно его и рекомендуется использовать, хотя бы по той причине, что такой провод всегда есть под рукой. С помощью него к компьютеру выполняется подключение монитора.
Помимо VGA, у телеаппаратуры могут иметься и другие распространенные порты для подключения.
HDMI
Более современное решение для вывода звука и изображения. Вход имеется у всех современных компьютеров и телевизоров.
Порт VGA является основным для вывода сигналов у компьютеров прошлого поколения, т.к. видеокарта не поддерживает кодирование изображения сверхвысокой четкости.
Чтобы подключить телевизор к компьютеру с перечисленными выше входами, достаточно использовать провод VGA VGA и обычный переходник, который можно приобрести в любом телемагазине.
Если имеется несколько разъемов, предпочтение лучше всего отдать подключению через HDMI. Он обеспечивает передачу звука и изображения высокой четкости.
RCA
Более ранние модели цифровых телевизором без опции Smart-TV также возможно подключить к компьютеру для просмотра файлов. Для этого нужно использовать RCA-кабель с тройным штекером («тюльпан»). Каждый провод передает отдельный сигнал, который можно отличить по цвету штекера:
- Белый (audio). Передает звук.
- Желтый (video). Передает изображение.
- Красный (s-audio). Передается синхросигнал, отвечающий за передачу четкости и яркости.
У устаревших устройств вывода есть только RCA-разъем или его аналог SCART, т.к. во время их выпуска еще не существовало HD-видео и кабели с большой пропускной способностью
Каждый штекер требуется подключить к разъемам соответствующего цвета на корпусе телевизора. На обратной стороне шнура только один разъем, которым подключается к гнезду на корпусе системного блока. Каким образом и как подключить такой старый телевизор к компьютеру? Ответ прост — с помощью цифровой приставки.
Также следует отметить, что вместо трех входов может быть один длинный разъем с большим числом пинов. Он также предназначен для подсоединения с помощью «тюльпана» и нужен будет переходник AV SCART.
Совет! При наличии нескольких видов разъемов, правильнее использовать тот, который даст максимальное разрешение выводимого изображения.
Например, при поддержке HDMI-стандарта обоими устройствами, именно по нему и стоит подключаться. Но нужно помнить, если видеокарта не имеет его, то и вывода изображения сверхвысокой четкости не будет даже при использовании приставки, т.к. она не сможет кодировать его в цифровой сигнал.
USB
Также универсальным решением на все случаи может стать подключение по USB, для которого используется обычный кабель.
Важно отметить такой момент, что просмотр компьютерных файлов мультимедиа на телевизоре будет организован несколько иначе. Вместо прямой передачи будет открыт доступ к памяти ПК, а это значит:
Вместо прямой передачи будет открыт доступ к памяти ПК, а это значит:
- В телевизоре необходимо зайти в менеджер файлов и выбрать подключенное устройство;
- Найти нужное изображение или видеоролик и запустить его воспроизведение;
- Настроить опции показа.
При подключении USB, для воспроизведения на телевизоре, на нем же и потребуется выполнять все операции по запуску.
Это немного усложняет задачу тем, что компьютер становится лишь накопителем и все технические требования возложены на телеаппаратуру:
- наличие собственных видеокодеков и поддержка звука;
- установка видеопроигрывателя.
Пример адаптеров и переходников
Проводное USB-подключение не предназначено для автоматического вывода аудио- и видеосигналов. При его использовании также необходимо учесть скорость передачи данных.
Стоит отметить, что некоторые современные устройства вывода могут иметь только разъем USB type-C, для которого потребуется отдельный переходник USB-C USB.
Через HDMI
Почти все современные ноутбуки комплектуются разъемом HDMI, ведь с его помощью легко передавать звук и видео на другие устройства, к примеру, телевизор, проектор, отдельно стоящий монитор и т. д. Часто такая опция применяется при организации презентаций. В нашем случае вопрос звучит немного по-иному, а именно — как подключить ТВ приставку к ноутбуку через HDMI для вывода изображения на экран.
В таком случае потребуется особый вход HDMI IN, который предусмотрен не во всех ноутах. В качестве примера можно привести несколько моделей — Lenovo IdeaPad V110, Dell Inspiron 5737, Acer Aspire ES1-131-C57G и Asus X756UQ-T4255D. При желании в Интернете легко найти и другие варианты.
Подключение ТВ приставки к ноутбуку происходит именно через HDMI IN. При этом в роли источника телевидения может выступать медиапроигрыватель или ресивер.
Главное условие — наличие в оборудовании специального разъема HDMI. Как вариант, возможно применение следующих приставок —World Vision T55D, T2BOX-250iD Internet, U2C T2 HD Internet.
Кажется, что подключение через HDMI просто идеально для любого пользователя. Но так ли это?
Плюсы
- удобство;
- высокое качество картинки и звука;
- отсутствие необходимости в покупке дополнительного оборудования;
Минусы
- не все ноутбуки комплектуются входом HDMI IN;
- из-за подключения проводом получается громоздкая схема.;
Альтернативное решение
В мир Интернета можно вообще оставить вопрос подключения через приставку к ноутбуку или телевизору. Любимые каналы просто смотреть через простой веб-проводник или специальные программы. Все, что для этого требуется — подключить оборудование к Сети.
Плюсы
- отсутствие дополнительных затрат;
- высокое качество видео;
- возможность передачи картинки на телевизор;
- большой выбор программ и т. д.;
Минусы
- за многие качественные каналы придется платить;
- без Интернета смотреть ТВ не получится.;
Теперь вы знаете, можно ли цифровую ТВ приставку подключить к ноутбуку, как это сделать через HDMI или другими способами. С учетом сказанного легко сделать вывод. Если у вас уже есть дополнительное оборудование, попробуйте подключить его с помощью шнуров (как вариант с помощью HDMI IN). В ином случае лучше использовать современные методы коммутации и технологию IPTV, а также смотреть телевидение через браузер в Интернете.
Как подключить ИКС Бокс: все способы
Для выполнения работы потребуется ноутбук с установленной Виндовс, программа Windows Media Center, приставка XBOX 360 и кабель (сетевой, HDMI). Комплектация может меняться в зависимости от применяемого метода. Для начала проверьте исправность приставки и прошивки, а также Интернет. Убедитесь в исправности портов и установке всех драйверов.
Способ №1. Сетевой кабель
Распространенный метод, позволяющий подключить XBOX 360 к экрану ноутбука — сделать это с помощью сетевого кабеля. Для успешного выполнения работ на устройстве должно быть две сетевые платы, ведь в ином случае в момент синхронизации Интернет работать не будет.
Алгоритм действий:
- Соедините приставку и ноутбук с применением сетевого кабеля.
- Включите консоль и Интернет. При наличии одной сетевой карты можно обойтись без соединения с Сетью.
- Включите XBOX Live и выберите пункт Automatic (узнайте как изменить ник в икс бокс лайв).
- Дождитесь поиска и синхронизации.
- Запустите Виндовс Медиа Центр и нажмите там Подключение развлекательной системы и Поиск.
- Введите пароль в программе, который выдаст XBOX 360.
После подключения можно смотреть фильмы и играть путем подключения консоли к ноутбуку. Если соединить два устройства не удалось, сделайте правильные настройки. Пройдите следующие шаги:
- Войдите в Панель управления Виндовс.
Перейдите в Центр управления сетями и общим доступом.
- Включите автоматические настройки, разрешите обнаружение ноутбука в сети и установите совместный доступ.
- В консоли активируйте опцию PlayTo в системных параметрах.
Способ №2. Соединение через FTP и патч-корд
Рассматривая вопрос, можно ли подключить XBOX 360 к ноутбуку, многие отмечают вариант с применением патч-корда и файлового FTP-менеджера. Этот метод работает на любой прошивке, что делает его одним из лучших решений.
Алгоритм такой:
- Скачайте файловый менеджер FTP.
- Найдите Ethernet-провод.
- Отыщите на ноутбуке разъем Ethernet и подключитесь к нему.
- Войдите в настроечный раздел XBOX 360 и Параметрах сети выберите ручную настройку.
- Введите IP 192.168.1.20, а в маске — 255.255.255.0. В разделе шлюз укажите 0.0.0.0.
- Сохраните данные.
- Войдите в панель управления Виндовс.
- Перейдите в Центр управления сетями и общим доступом.
- Жмите Изменение параметров адаптера.
- Кликните правой кнопкой мышки Подключение по локальной сети.
- Войдите в Свойства и выключите IP версии 6. Дважды жмите IP версии 4.
- Забейте туда данные, указанные при настройке приставки (кроме IP). В этой графе внесите 192.168.1.21.
- Войдите в файловый менеджер и в разделе Хост введите IP приставки, которую нужно подключить.
- Заполните поля имени и пароли. В них укажите XBOX.
- Кликните Быстрое соединение.
Если все сделано правильно, устройства соединяются друг с другом.
Способ №3. По WiFi
Если нет возможности подключить XBOX к ноутбуку через HDMI или другими методами, можно использовать WiFi. Алгоритм имеет следующий вид:
- Войдите в файловый менеджер.
- Введите параметр IP из ИКС Бокс.
- Убедитесь, что ноутбук и приставка подключены через один WiFi.
- Вместо логина / пароля введите XBOX.
Учтите, что на консоли при включении / отключении часто меняется IP адрес, поэтому эти моменты необходимо проверять.
Способ №4. По HDMI
Многие спрашивают, как подключить ИКС Бокс 360 к ноутбуку через HDMI. Здесь используется следующий алгоритм:
- Включите оба устройства.
- Соедините консоль и XBOX 360 с помощью HDMI.
- Дождитесь появления сообщения о подключении нового оборудования. Если этого не произошло, идите в Мой компьютер и найдите название приставки.
- Если это необходимо, установите специальную программу для ноутбука XBOX 360, способное распознавать консоль.
Потоковая передача
В Сети часто встречается вопрос, как XBOX 360 Freeboot подключить к ноутбуку для потоковой передачи. Здесь подходит способ с сетевым кабелем (первый вариант). Главное — еще раз проверить включение PlayTo, а также правильность ввода настроек совместного доступа. Дополнительной войдите в Виндовс Медиа Центр, войдите в раздел Поток, а там в Дополнительные параметры потоковой передачи. На XBOX 360 жмите Системный проигрыватель, а после выберите источник Наш компьютер.
Что потребуется для подключения ps4 к ноутбуку
Объединяют данные платформы для упрощения управления приставкой, так как пользоваться геймпадом при альтернативных задачах не всегда удобно, особенно это чувствуется при сёрфинге в интернете
Гораздо проще и быстрее будет набирать текст на клавиатуре, чем уделять внимание каждой букве, передвигая крестовиной управления каждый раз
Кроме того, используют метод и те, у кого нет дома телевизоров, но зато есть ноутбук. Тем более игровая приставка не всегда может полноценно взаимодействовать с телевизором – иногда старые модели оборудования просто не обнаруживаются. С ноутбуком обстоит всё гораздо проще, главное наличие свободных разъёмов.
Подключить PlayStation 4 или PS3 к другому устройству можно несколькими способами. Самый простой из них – это подключение через HDMI-переходник к монитору. В том случае, если монитор устаревший и имеет разъём VGA, придётся докупить специальный переходник, который называется: VGA – HDMI.
Подключение ноутбука гораздо сложнее, но зато не придётся переживать о каких-либо дополнительных переходниках, так как потребуется наличие просто интернета и специальной программы.
Удаленный доступ к компьютеру по локальной сети: настраиваем подключение
1. Зайти на другой компьютер через ip можно только в том случае, если оба ПК находятся в одной и той же рабочей группе.
Для этого на ОС Windows 7 однократно щелкните правой кнопкой мыши по значку «Мой компьютер» (на «Рабочем столе» ПК или в меню «Пуск»)
Далее перейдите во вкладку «Дополнительные параметры системы» и в окне «Свойства системы» откройте раздел «Имя компьютера»
Здесь левой кнопкой мыши кликните кнопку «Изменить» и в графе «Является членом рабочей группы» введите название вашей рабочей группы, после чего нажмите «ОК» во всех открытых окнах.
2. На следующем этапе следует настроить внутренний ip адрес компьютера, который будет использоваться другими ПК для подключения по локальной сети.
Для этого на ОС Windows перейдите в меню «Пуск», далее «Панель управления» -> «Сеть и Интернет» -> «Просмотр состояния сети и задач».
Здесь перейдите во вкладку «Изменение параметров адаптера», найдите ярлык «Подключение по локальной сети», однократно кликните по нему правой кнопкой мыши и выберите раздел меню «Свойства»
В окне «компоненты используются этим подключение» кликните по разделу «Протокол Интернета версии 4». Здесь:
— Чтобы подключиться к другому компьютеру через роутер о и «Получать адрес DNS сервера автоматически».
— Чтобы зайти через сеть на другой компьютер при кабельном соединении ПК (без wifi) о и введите в соответствующих графах следующие данные:
Чтобы организовать доступ к компьютеру по локальной сети такие настройки нужно установить на всех подключенных ПК. При этом если вы вводите адрес компьютера вручную (статический IP) каждому ПК нужно присвоить уникальный внутренний IP-адрес из диапазона значений «192.169.1.ххх».
Настройка подключения ноутбука к телевизору по HDMI
После подсоединения оборудования картинка и звук автоматически не передаются. Ситуацию исправит выбор соответствующего интерфейса и разрешения монитора.
Регулировка ТВ
Это несложная процедура, но иногда вызывает вопросы. Связаны они с тем, что в разных моделях функции настроек отличаются. И все же есть общий алгоритм действий.
Кнопка Input на пульте
Обратим внимание на пульт управления. Он содержит кнопку смены источника входного сигнала
Клавиша называется Input или Sources. При ее нажатии появляется окно выбора. С помощью джойстика (кнопок переключения меню) подбираем и указываем нужный номер HDMI.
Пример меню телевизора
Дополнительные возможности
Настройка ноутбука
Бывает, что после предыдущих шагов трансляция не начинается. Поможет регулировка портативного ПК. Выберем подходящее разрешение дисплея. Здесь есть различия в зависимости от установленной операционной системы.
В Windows 7 щелкнем ПКМ (правой кнопкой мыши) в свободном пространстве рабочего стола. В контекстном меню выберем «Разрешение экрана». Поле напротив строки «Экран» позволяет выбрать нужные мониторы. Из выпадающего списка ставим модель ТВ или «Несколько мониторов».
Настройки экрана Windows 7
Путь для Windows XP немного отличается. На рабочем столе используем ПКМ. В меню выберем пункт «Свойства». Появится окно «Свойства: Экран». Перейдем в раздел «Параметры». В выпадающем перечне выбираем «Несколько мониторов».
Windows XP
Действия, если установлена система Windows 8: пройдем Пуск – Панель управления – Оформление и персонализация – Экран – Разрешение экрана. Рядом с кнопкой «Дисплей» установим «Несколько мониторов».
Windows 8
Во всех описанных ситуациях пользователь может указать только один проектор, т. е. ТВ (при желании). Это позволит отключить дисплей ноутбука, когда он не нужен.































