Что такое EasyShare?
Рассматривая наиболее интересные возможности своего смартфона, каждый пользователь наверняка задается вопросом: EasyShare на телефоне Vivo – что это? Некоторые люди, даже имея немалый опыт пользования мобильными гаджетами, впервые узнают о существовании такой опции спустя несколько лет после ее появления. Поэтому мы предлагаем разобраться в этом вопросе более подробно.
Данная утилита присутствует на каждом смартфоне Vivo. К тому же, она совершенствуется практически с каждым новым обновлением операционной системы. Используя функции EasyShare, пользователю удастся передать с одного смартфона на другой или с телефона на компьютер фото, видео, важные документы и некоторые иные файлы.
Преимущества использования Vivo Share
Чтобы лучше уяснить особенности и действительную пользу приложения, рассмотрим основные преимущества EasyShare:
- передача данных посредством Wi-Fi;
- возможность транспортировки практически любых элементов из памяти смартфона;
- ускоренная процедура копирования и перемещения;
- отправка файлов как на иной смартфон, так и на компьютер/ноутбук;
- бесплатный доступ к утилите;
- совместимость софта с актуальными версиями OS Android.
Что есть у Samsung Direct Share
Эта панель мобильных телефонов южнокорейской компании позволяет нам быстрее отправлять контент некоторым людям, которые мы сохранили в повестке дня нашего мобильного телефона. Кроме того, в нем мы можем выбрать, с помощью какого приложения мы хотим отправлять указанный контент, поскольку он предлагает нам различные возможные программные приложения, которые мы установили на самом телефоне.
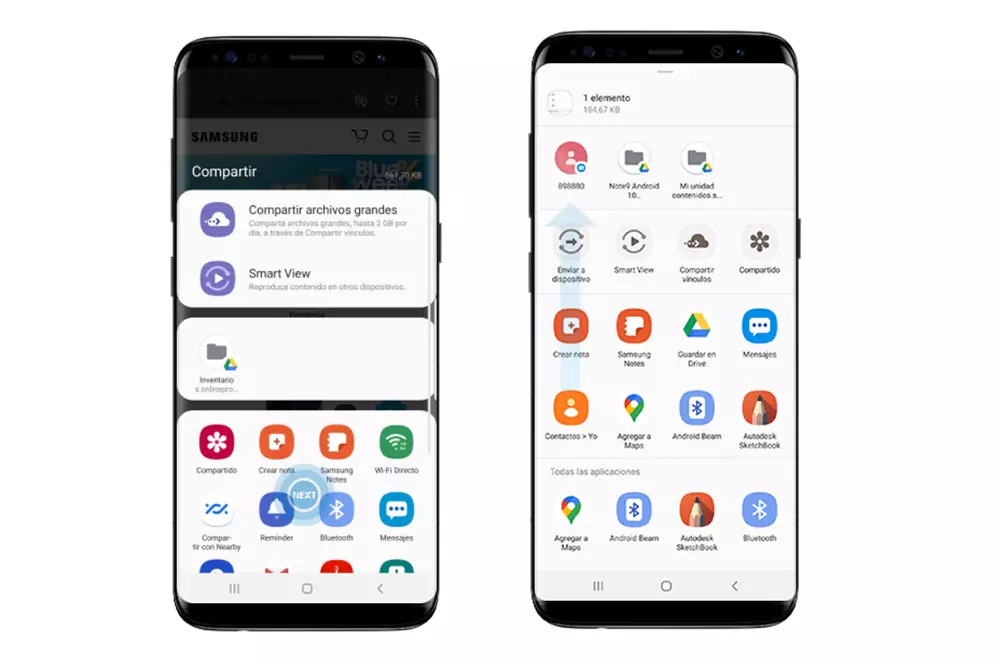
Благодаря этому мы можем без особых трудностей отправлять контент кому угодно. Однако факт, о котором знают не все пользователи, заключается в том, что порядок, предлагаемый этими приложениями, предлагаемый Direct Share, также известный как Quick Share , можно изменить, а также порядок, в котором они отображаются.
По сути, потому что довольно распространенная жалоба, к которой добавляли многие пользователи азиатской фирмы, заключается в том, что есть разные моменты, когда приложения, которые мы используем для обмена чаще всего, не отображаются среди первых вариантов. И не только это, но и с приходом Один пользовательский интерфейс 2.0 для мобильных телефонов производителя, часто сообщалось о другой проблеме, которая сильно беспокоила, и которую мы объясним позже.
Как передать файлы через ShareMe со смартфона на любое устройство без него
Способ подойдёт в том случае, если на устройстве, на которое вы хотите передать файл, не установлен ShareMe. Можно выгодно использовать при передаче на iOs, так как для этой системы версии ShareMe не разработано. Подойдёт и для других случаев.
- На смартфоне откройте ShareMe и нажмите вверху на три линии.
- Нажмите «Прямая передача».
- Нажмите «Поделиться».
- С помощью галочки выберете файлы, которые хотите передать. Можно выбрать несколько. Нажмите «Отправить».
- На следующей странице вы увидите параметр подключения к Wi-fi. Теперь необходимо подключиться к указанной Wi-fi сети на том устройстве, куда вы передаёте файл. Пароль также предоставляется. Затем нажмите «Далее».
- Вы увидите адрес, перейдя по которому в браузере можно будет получить передаваемые файлы. Также на этот адрес можно перейти, если отсканировать его с помощью QR-сканера.
- Страница для получения файлов выглядит так.
- Нельзя выходить из этой страницы ShareMe, пока передача не будет завершена.
Активируйте его на своем Samsung и настройте
Узнав более подробно, для чего предназначена эта функциональность мобильных телефонов компании, пришло время посмотреть, как мы можем использовать ее и, прежде всего, активировать ее на нашем смартфоне. Кроме того, мы дадим вам ключевые шаги, чтобы вы также могли изменить порядок приложений, которые будут отображаться на быстрой панели передачи контента с вашего телефона.
Поэтому, чтобы в полной мере воспользоваться этим инструментом и отправить контактному лицу любую фотографию, документ или видео, вам нужно будет выполнить следующие шаги, чтобы начать использовать этот инструмент:
- Войдите в настройки вашего мобильного устройства Samsung.
- Найдите и откройте раздел «Расширенные функции».
- Нажмите на Быстрый обмен или прямой обмен .
- Активируйте переключатель, который появляется в вашем меню в правом верхнем углу.
Выполнив эти шаги, мы включим эту функцию на нашем мобильном телефоне. Кроме того, будет объяснено, что мы можем передавать контент конкретным людям прямо из панели общего доступа любого приложения, которое мы установили на нашем смартфоне.
Однако это дает нам понять, что для этого приложение должно поддерживать эту функцию. В этом случае значки Direct Share появятся в верхней части самой панели отправки файлов. И именно таким образом мы узнаем, совместим ли он, чтобы иметь возможность использовать Direct Share в определенном приложении для смартфона.
Помимо учета этой возможности, то есть не во всем стороннем ПО на нашем терминале мы можем выбрать эту функцию. Правда в том, что мы можем выбрать порядок, в котором приложения, которые мы используем чаще всего, будут отображаться для отправки файлов людям, которых мы сохранили среди наших контактов. Для этого нам понадобится мобильный телефон Samsung с Android 11 и One UI 3 . Если да, сделайте следующие шаги:
- Получите доступ к любому приложению, в котором у вас есть возможность использовать Direct Share / Quick Share. Или также откройте фотографию в галерее вашего Samsung и нажмите «Поделиться».
- Когда панель откроется, найдите то любимое приложение, которое вы постоянно используете для отправки этого контента.
- После этого нажмите и удерживайте его значок и нажмите «Установить».
- Наконец, вам нужно будет повторить тот же процесс с другими приложениями, которые вы хотите всегда иметь в первой строке.
Выполнив эти шаги, эти приложения будут отображаться в том порядке, который, по нашему мнению, принесет нам наибольшую пользу при отправке контента нашим контактам. Поэтому мы не будем терять много времени, когда будем искать приложение для отправки наших файлов. Следовательно, если мы хотим передать документ или мультимедийный файл контакту, нам нужно будет открыть приложение, которое мы используем, либо WhatsApp или другой аналогичный и нажмите «Отправить» или «Поделиться». Это откроет быструю панель.
Multi-Screen Collaboration (Режим Мультиэкран)
Multi-Screen Collaboration (Режим Мультиэкран) появился только в оболочке EMUI 10, представленной в 2021 году. Эта опция направлена на повышение производительности мобильного устройства, и соединяет гаджеты между собой «по воздуху». При помощи абсолютно новой опции разрешается не только обмениваться информацией, но и дублировать экран. После установки контакта вы получаете возможность управлять приложениями на телефоне через ноутбук. В 2021 году режим Multi-Screen Collaboration доступен только для трех устройств на базе EMUI 10 и пяти моделей ноутбуков MateBook. Но, по многочисленным заявлениям компании, они планируют расширять эту оптимизированную утилиту. Добавить планируют в эти версии:
- P30;
- P30 Pro;
- Mate 20;
- Mate 20 Pro;
- Mate 20 RS Porsche Design;
- Mate 20X;
- Mate 20X 5G.
Как включить быструю зарядку на Хонор и Хуавей: какие модели поддерживают?
Запись с экрана через OneHop
Если вы хотите быстро включить запись дисплея, то встряхните гаджет, приложите его к девайсу получателя, и подтвердите операцию. Длительность записи — максимум 1 минута.
Отправка данных буфера обмена через OneHop
Чтобы поработать с содержимым в буфере обмена, придерживайтесь инструкции ниже:
- запустите софт на ПК;
- перейдите в раздел «Мой телефон»;
- включите обмен, передвинув ползунок в сторону;
- при помощи подсказок софта подтвердите обмен.
Просмотр недавно переданных документов
Программа удобна тем, что хранит историю взаимодействий. Просмотреть переданные документы получится, нажав на сервисный значок внизу справа (на главном экране).
Обновлено ноябрь 2021 г .:
Мы рекомендуем вам попробовать это новое программное обеспечение, которое исправляет компьютерные ошибки, защищает их от вредоносных программ и оптимизирует производительность вашего ПК. Этот новый инструмент исправляет широкий спектр компьютерных ошибок, защищает от таких вещей, как потеря файлов, вредоносное ПО и сбои оборудования.
(опциональное предложение для Reimage — Cайт | Лицензионное соглашение | Политика конфиденциальности | Удалить)
Мобильные устройства обладают различными функциями, которые делают их все более важными объектами в нашей повседневной жизни. Один из тех инструментов, которые Android у телефонов, и особенно у Samsung, есть возможность делиться контентом, как и когда мы хотим. В случае с южнокорейской фирмой мы находим его под названием Direct Share или Quick Share.
Минусы технологии
- Каждое устройство, у которой включена данная функция создает отдельной подключения. Из-за чего могут идти помехи на обычный вай-фай роутер, что снижает его скорость передачи и радиус действия. Учитывая, что технология работает с тем же диапазоном 2,4-5 ГГц, то это существенно влияет на работоспособность беспроводной сети. Из-за помех пакеты отправляются повторно.
- Уровень защиты никакой, то есть при должных знаниях можно подключиться к любому устройству и скачать информацию.
- Технология сильно энергозатратная, что садит батарею у смартфона или планшета. Например, Bluetooth имеет меньше энергопотребления в 4 раза. Но это имеется введу Bluetooth версии 4.0 и выше.
- Радиус действия выше чем у Блютуз, что совершенно не нужно, так как передача происходит в близи устройств. Да и из-за этого падает защищённость и увеличивается энергопотребление.
- Не все устройства имеют данную технологию, что снижает её популярность.
- И самый главный недостаток, о котором говорилось ранее – как показала практика Wi-Fi Direct не работает со всеми устройствами, что немного расстраивает. Я ещё мог бы понять, если была проблема подключения телевизора или принтера, но смартфоны?!
- Ноутбуки и компьютеры с Wi-Fi модулем не поддерживают эту технологию.
Wi-Fi Direct – что это такое
Для начала, давайте разберемся, что такое Wi-Fi Direct и для чего он необходим.
Wi Fi Direct – это беспроводной стандарт соединения точка — точка, созданный для передачи любых данных. В этой технологии, устройства соединяются между собой напрямую, то есть они не нуждаются в помощи промежуточного звена (которым обычно выступает роутер). По данному стандарту, соединиться могут любые устройства друг с другом, главное чтобы они оба поддерживали данную технологию.
К примеру, вы можете выполнить соединение напрямую, для передачи файлов, видео между ПК и телефоном, планшетом и телевизором или компьютером и принтером. При таком соединении, маршрутизатор не нужен, это большой плюс для тех людей, у которых его нет.
Как работает технология
Сразу нужно сказать, что скорость передачи информации при подключении через такую сеть может достигать порога 200-250 Мбитс. При этом радиус захвата при прямой видимости достигает двух сотен метров и около семидесяти метров внутри помещения. Также хорошим показателем отличается уровень безопасности канала связи.Для работы Wi-Fi Direct девайс должен поставляться со специальным чипом. Они бывают нескольких разновидностей:
- Работа на частоте 2,4 ГГц.
- Работа на частоте 5 ГГц.
- Работа в двух диапазонах.
Wi-Fi Direct на Android обладает некоторыми полезными опциями. К таким можно причислить, Device Discovery и Service Discovery. Они дают возможность мобильным устройствам (и иной технике) вести поиск друг друга и создавать одну сеть между собой. При этом весь процесс проходить без участия пользователей. Также, возможен показ подробной информации о возможностях и характеристиках каждого смартфона. К примеру, когда вам хочется передать клип со смартфона на другое устройство, то в списке синхронизированной техники будут показаны только те аппараты, которые могут принять и читать такой тип файла. В общей сложности, это может быть хорошей заменой достаточно устаревшей системы Bluetooth. Но пока что Wi-Fi Direct не представляет особой угрозы для популярности Bluetooth, так как технология свежая и имеет некоторые минусы. Один из них – очень низкий уровень защищенности канала. Разработчики говорят, что такой стандарт обеспечивает хорошо защищенный канал связи. Однако на деле это не совсем так. Пока разговор идет о персональном домашнем использовании системы, то угрозы для взлома данных нет. Но проблема куда серьезнее, если вы работаете с такой функцией в большом офисе. Здесь к такой сети может подключиться огромное количество пользователей. Любой Wi-Fi Direct для операционной системы Windows может выступать в роли прокси-сервера, и таким образом ПК будет получать все данные о любом смартфоне в сети.
Плюсы и минусы
К плюсам можно отнести:
- Быстрое и несложное подключение.
- Не используются провода.
- Большая скорость передачи.
К минусам можно отнести:
- При засоренном радиоэфире, частые обрывы и заниженная скорость передачи.
- Слабый уровень защиты передаваемых файлов.
- Быстрый разряд батареи на телефоне или планшете.
Защищённость
К сожалению, данная технология является не защищённой и подключение происходит без шифрования и запроса пароля – как это делается в точке доступа. Но с другой стороны, ею обычно пользуются для передачи видео, картинок, фото и других не секретных данных. Плюс включается она на недолгое время, пока идёт переброс файлов.
Отличия от Bluetooth
Прежде чем разбираться, как работает Вай Фай Директ, стоит кратко пробежаться по сравнению двух технологий, которые часто путают.
Отличия Wi Fi от Bluetooth:
- Более высокая скорость передачи данных – до 250 Мбит/сек.;
- Расширенный радиус действия технологии – до 200 метров;
- Возможность соединения не двух устройств – а множества;
- Усиленная степень безопасности соединения Wi Fi;
- Специальным чипом может быть оснащено только одно устройство, этого достаточно.
Что это такое технология WiFi Direct в телефоне мы разобрались – давайте поговорим о том, как включить опцию и пользоваться для соединения устройств.
Проблемы этой функции в мобильных телефонах Samsung
Хотя эта функция стала одним из основных столпов операционной системы Google для передачи любого файла предпочтительным контактам. По правде говоря, только с появлением Android 11 мы могли увидеть основные изменения в его интерфейсе , особенно за счет уменьшения количества приложений в списке, которые предлагают нам эту функцию для передачи файлов.
Было даже много пользователей южнокорейской фирмы, которые со временем жаловались с момента появления версии Единый интерфейс 2.0 вместе с Android 10 , так как посчитали, что это стало немного бесполезным. По сути, они утверждали этот факт, потому что появлялись только ярлыки приложений, которые они почти не использовали, помимо того, что всегда появлялись среди первых пользователей, с которыми почти не делились контентом.
Однако позже, с версией 3.0 One UI вместе с Android 11, пользователи начали сообщать, что эта проблема исчезла. И что после обновления до этой версии программного обеспечения Samsung они стали видеть среди первых варианты отправки контента наиболее частым контактам. Кроме того, с появлением этой версии прямой Wi-Fi был удален из опций приложения, заменив его функцией Near Device один раз в Собственное меню Samsung Quick Share .
Однако, если вы хотите удалить меню Direct Share на своем смартфоне, вам нужно будет только выполнить предыдущие шаги, чтобы иметь возможность отключить этот инструмент со своего мобильного телефона, если вы больше не хотите его использовать: Настройки> Расширенные функции > отключите Quick Share или Direct Share.
Direct Share что это за программа в Samsung и действительно ли она нужна? Я сам задался этим вопросом, когда мне попалась информация о данной опции. С первого взгляда, достаточно спорное преимущество – отправлять фото, текст или файлы напрямую в диалоги ваших собеседников, не открывая программу-мессенджер. Однако, немного использовав этот метод, я понял, насколько же он удобен. Итак, ниже я расскажу, что такое Direct Share в Samsung, как включить и эффективно использовать эту опцию.
Общая информация
Универсальный способ
Чтобы подключить телевизор к компьютеру или ноутбуку, есть специализированные программы от разработчиков производителя. Но есть и универсальный софт, совместимый со всеми моделями ТВ – Домашний медиа-сервер (UPnP, DLNA, HTTP).
Инструкция по работе с приложением доступна в формате видео:
https://youtube.com/watch?v=gxhdqAhge9w
А теперь пошаговая инструкция по работе с программой Домашний медиа-сервер (UPnP, DLNA, HTTP), которая поможет подключить любой телевизор к компьютеру:
- Установите утилиту на ПК или ноутбук: скачайте архив и запустите установочный файл, далее следуйте подсказкам Мастера установки.
- Запускаем ПО и переходим в «Настройки», где в разделе «Медиа-ресурсы» нужно будет выбрать файлы, которые требуется открыть на ТВ. Чтобы разрешить доступ для всего контента, нужно поставить галочку в строке «Локальные диски».
- Чтобы получить возможность просмотра видео, фото и прослушивания музыки с внешнего накопителя, нажмите справа «Добавить» и отметьте нужное устройство.
Программы для SAMSUNG
Какие программы есть для этого производителя, чтобы подключить телевизор к ПК:
- SAMSUNG AllShare – домашний медиа-сервер для обмена и воспроизведения контента на устройствах, поддерживающих DLNA;
- SAMSUNG PC Share Manager – медиа-сервер для объединения телевизора и внешнего устройства в сеть.
AllShare
Видео, которое расскажет о работе программы, смотрите тут:
Для» работы установите официальный media-server от SAMSUNG на компьютер или ноутбук и запустите его. Далее следуем подсказкам Мастера (после каждого шага жмем «Далее»):
- Проверить общий сервер.
- Включить устройство (иногда требуется активация AllShare на телевизоре).
- Настроить сеть устройства.
- Выбрать устройство для подключения и нажать «Подключиться». В конце жмем «Завершено».
- Выбираем «Настройки папки»;
- Устанавливаем общую папку – в ней будет файлы для воспроизведения;
- Задаем папку для сохранения – здесь будет храниться контент, переданный с других устройств;
- Переходим в «Настройки прав»;
- Разрешаем доступ подключенному телевизору;
Share Manager
Использование ПО актуально там, где нет роутера. Телевизор и ПК соединяются напрямую кабелем или по Wi-Fi (конечно, при условии, что оба устройства оснащены беспроводным модулем).
После подключения обоим устройствам нужно задать IP адрес. Это делается в «Центре управления сетями…» в свойствах подключения. Например, для ПК задаем адрес 192.168.1.1, а для ТВ 192.168.1.2. Маску подсети оставляем одинаковой – 255.255.255.0.
Теперь можно запускать установленную программу и делать следующее:
- В списке выбираем нужную папку с файлами;
- Сверху нажимаем на значок папки с зеленой галочкой;
- Далее кликаем «Общий доступ», потом «Установить политику устройства»;
- Изменяем статус на «Принято» и жмем «Установить измененное состояние».
Windows Media Player
Чтобы подключить ТВ к ПК и просматривать на большом экране любой контент с помощью технологии DLNA, необязательно скачивать стороннее ПО – можно воспользоваться инструментом Windows. Это стандартный проигрыватель звуковых и видеофайлов для ОС Windows.
Вот инструкция на примере «семерки»:
- Подключаем ТВ и компьютер или ноутбук к одной сети – кабелем или «по воздуху». Можно выполнить соединение напрямую, без использования маршрутизатора – в таком случае нужно задать обоим устройствам IP адрес (как в прошлой инструкции).
- Запускаем проигрыватель и выбираем вкладку «Поток». В выпадающем меню разрешаем все действия: «Разрешить доступ через Интернет к домашней библиотеке мультимедиа…», «Разрешить удаленное управление проигрывателем…», «Включить потоковую передачу мультимедиа в домашней группе…».

Возможно, Samsung AllShare и не является настолько популярной и технически совершенной функцией, как AirPlay от Apple, однако она весьма широко используется для беспроводного обмена мультимедийным контентом между устройствами, гордо носящими на своем борту логотип знаменитого южнокорейского гиганта.
Инструкция по использованию
Если описание опции казалось вам сложным, то всё упростит объяснение на примере. Выполните данную инструкцию, и увидите, как всё легко и удобно.
Как включить функцию Direct Share на Samsung:
- Откройте «Настройки».
- Перейдите на «Дополнительно» или «Дополнительные функции».
- Включите соответствующий переключатель.
- Функция активирована.
Как пользоваться Direct Share в телефоне Samsung:
Кроме работы с мессенджерами и контактами, функция поддерживается и некоторыми другими приложениями. Например, так вы можете отправлять данные в часто используемые папки Гугл Диска. Если вы часто пользуетесь какой-то программой, то вполне вероятно, что она появится в списке быстрой отправки.
Действительно, мне сразу сложно было понять, что функция Direct Share в телефоне – это значительная экономия времени и дополнительный комфорт. Но, используя быструю отправку буквально один день, а не смог от неё отказаться. К моему удивлению, список людей, с которыми мы часто делимся информацией, невелик, и его целиком покрывают возможности этой функции Samsung. Надеюсь, информация о том, что такое Direct Share в телефоне, будет полезна и вам. Ведь вы получаете массу преимуществ, используя свой смартфон на полную.
Можно ли удалить приложение?
И в конце желательно выяснить, можно ли удалить Samsung Free с телефона. Как ни странно, посредством стандартного функционала системы сделать это не получится. Приложение установлено по умолчанию, а значит является системным. Но у вас есть возможность отключить сервис, дабы в повседневной жизни он вас не беспокоил. Для этого делаем следующее:
-
Открываем приложение Samsung Free. Для этого можно перейти на рабочий стол и сделать свайп вправо, либо найти утилиты в общем списке.
- Нажимаем по трем полоскам в углу экрана, а после переводим ползунок влево. Этим действием мы убрали программу с панели уведомлений. Для более полного отключения заходим в настройки.
-
Выбираем «Батарея», а после – «Приложения в спящем режиме».
- Отмечаем Samsung Free и сохраняем изменения.
Как результат – новый сервис вас больше не побеспокоит. Если захотите им воспользоваться в полной мере, то попросту отмените все изменения. Предыдущая инструкция вам в помощь.
Способы подключения телевизора Samsung Smart TV и компьютера.
- Компьютер (PC) — Телевизор (Smart TV) — Чтобы соединить эти устройства между собой, нужен сетевой кабель (LAN) опрессованный по перекрестной (Cross-Over) схеме.
- Компьютер (PC) — Маршрутизатор (Router) — Телевизор (Smart TV) — Чтобы соединить эти устройства в сеть, нужно использовать сетевой кабель (LAN) опрессованный прямым способом.
В данной статье мы с Вами рассмотрим два способа создания домашней сети для просмотра мультимедиа контента с компьютера на телевизоре. Оба способа подключения мы будем выполнять с помощью программ «Samsung AllShare» и «Samsung PC Share Manager». Перед тем как перейти к настройкам, я коротко дам определения каждой программе и их возможностям.
Samsung AllShare — создана для обмена мультимедийным содержимым и воспроизведения его на устройствах (мобильных телефонах, цифровых камерах, видеокамерах, телевизорах, компьютерах ), которые поддерживают технологию DLNA. Создает некую платформу для воспроизведения, сохранения, поиска общего мультимедийного контента (содержимого) на компьютере и/или другом устройстве.
Samsung PC Share Manager — цифровой медиасервер, который создан разработчиками компании для объединения в сеть телевизора Samsung Smart TV с внешним устройством (ПК, ноутбук, нетбук). Программа дает возможность просматривать видео, фото и слушать музыку с внешнего устройства на телевизоре Smart, через сетевое подключение (LAN, Wi-Fi) и открытый стандарт DLNA.
Что есть у Samsung Direct Share
Эта панель мобильных телефонов южнокорейской компании позволяет нам быстрее отправлять контент некоторым людям, которые мы сохранили в повестке дня нашего мобильного телефона. Кроме того, в нем мы можем выбрать, с помощью какого приложения мы хотим отправлять указанный контент, поскольку он предлагает нам различные возможные программные приложения, которые мы установили на самом телефоне.
Благодаря этому мы можем без особых трудностей отправлять контент кому угодно. Однако факт, о котором знают не все пользователи, заключается в том, что порядок, предлагаемый этими приложениями, предлагаемый Direct Share, также известный как Quick Share , можно изменить, а также порядок, в котором они отображаются.
По сути, потому что довольно распространенная жалоба, к которой добавляли многие пользователи азиатской фирмы, заключается в том, что есть разные моменты, когда приложения, которые мы используем для обмена чаще всего, не отображаются среди первых вариантов. И не только это, но и с приходом Один пользовательский интерфейс 2.0 для мобильных телефонов производителя, часто сообщалось о другой проблеме, которая сильно беспокоила, и которую мы объясним позже.
Настройка обмена медиа между устройствами
Для обмена контентом между девайсами пользуются двумя способами, в зависимости от активного гаджета. Рассмотрим оба варианта.
Как переназначить кнопку Bixby на Samsung Galaxy
Через Samsung SmartTV
Используя эту настройку, вы сможете отложить смартфон, а все его функции использовать на телевизионном экране при помощи пульта дистанционного управления.
После синхронизации девайсов вам нужно будет только указать вид просматриваемых файлов (изображения, видео или музыка), а из списка доступных подключенных устройств выбрать свой мобильный. После этого на экране автоматически появятся все файлы из выбранной категории.
Через смартфон
Противоположный предыдущему способ ‒ использование смартфона для телевизионных функций. В данном случае вместо пульта применяется телефон, которым управляется транслируемый на мониторе контент.
Для трансляции информации на экран, выберите на смартфоне необходимый файл и нажмите на иконку в виде монитора в верхней части экрана. Файл автоматически начнет воспроизводиться на телевизоре. Смартфоном же вы сможете, подобно пульту, управлять воспроизведением: приостанавливать, прокручивать (пролистывать) информацию, менять громкость.
Настройка nfc
Многие пользователи задаются вопросом как настроить нфс на хонор 10 самостоятельно. Такой способ оплаты счетов удобен, а настройка может занять от 2 до 3 минут вашего времени. Первое, что необходимо сделать: зайдите в настройки. После чего необходимо открыть вкладку беспроводные сети и выбрать пункт ещё. Далее появится список подключенных устройств, с среди которых и будет nfc
Также важно заметить, что для подключения не обойтись без дополнительной установки приложений из маркета. Нужно установить google pay, через который также необходимо подключить банковскую карту
Не стоит опасаться за личные данные при потере мобильного устройства, телефон можно также быстро заблокировать, а соответственно и счет банковской карты.
Как пользоваться и передать файлы?
- Для этого оба смартфона должны быть включены и на них должна быть активна функция «Wi-Fi Direct».
- Зайдите в фотографии или в файловый менеджер. Далее выбираем любой доступный файл, фотографию, видео и нажимаем на него. В дополнительных возможностях надо найти функцию «Отправить».
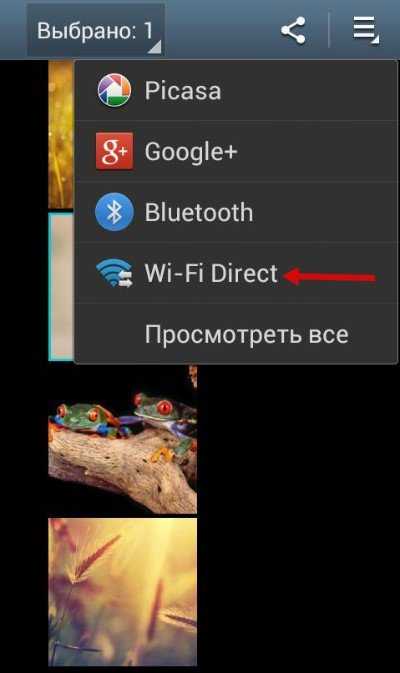
- Выбираем наш вариант отправки. Фотография, документ или видео сразу же отправится на второе устройство. Смахните верхнее меню, вы увидите процесс отправки.
А теперь о некоторых проблемах. Так технология не доработана, даже если на обоих устройствах есть такая функция и вам удалось подключиться – не факт, что передать данные получится. Лично у меня получилось только один раз, когда я передавал фотографии с одинаковых телефонов Samsung S8. Но почему-то со знакомым, у которого другой смартфон LG, передать фото не получилось, хотя соединение установлено. И танцы с бубном не помогли – сколько бы мы не пытались противные файлы не хотели отправляться.
Прошерстив интернет, я встретил достаточно много людей, у которых так и не получилось передать данные. Тут примерно 50 на 50. Так, что будьте готовы, что ничего не получится – так как технология очень молодая и не доработанная. С другой стороны – не понятно зачем они добавляют полу рабочую функцию в телефон.
А эти приложения обязательно должны быть на Самсунге – их нельзя удалять
Разобравшись с тем, какие приложения можно и нужно удалять, и как это правильно делать, следует рассмотреть те приложения, которые удалять нельзя, ведь это куда более важный момент. Конечно, все они являются системными, что подразумевает возможность удаления только при наличии рут-прав.
Но если вдруг вы, действительно, имеете статус суперадмина, то лучше не шутить с деинсталляцией следующих приложений:
- Applications Provider. Удалив этот софт, вы больше не сможете скачивать и устанавливать новые приложения на устройство.
- Package Installer. Программа имеет аналогичное предыдущей предназначение.
- Call Setting. Без этого ПО станет невозможным совершение звонков.
- SystemUI. Приложение отвечает за весь пользовательский интерфейс.
- Vending. Аналог Google Play (таким же ПО является gtalkservice и Google Subscribed Feeds Provider, и его также нельзя удалять).
Конечно, продвигая тот или иной продукт, разработчики устанавливают в смартфонах много чего лишнего, но далеко не все приложения можно и нужно удалять, иначе есть риск серьезно навредить системе Android-устройства
Помните, удаление любой из перечисленных выше программ чревато перепрошивкой Android-устройства, справиться с которой сможет только квалифицированный специалист. Все остальное поправимо, а значит, пользователь волен делать то, что хочет, не остерегаясь каких-либо серьезных последствий для своего гаджета.
Использование программы Домашний медиа-сервер
Поиск сервера на устройстве, используемом для воспроизведения контента
Поиск необходимо выполнять согласно руководству пользователя медиа-устройства (например, инструкция вашего ТВ). В случае, если сервер не найден и все подключения произведены правильно, то в настройках программы (в разделе Сервер) проверить, что список разрешенных клиентских устройств пуст или IP-адрес устройства присутствует в списке разрешенных. При использовании програм-мы сетевой защиты (файрвол, антивирус), проверьте ее правила для модуля hms.exe (если сервер работает в качестве службы Windows, то для модуля hmssvc.exe), по возможности переведите программу сетевой защиты в режим обучения, перезагрузите программу «Домашний медиа-сервер (UPnP)». А при использовании других медиа-серверов, отключите их на время настройки программы Домашний медиа-сервер.
Не открывается сервер на устройстве для воспроизведения
Если сервер найден, но нет возможности его открыть в медиа-устройстве, то зайдите в настройки программы «Домашний медиа-сервер (UPnP)» в раздел Устройство: режим «DLNA 1.0?, «DLNA 1.5?, «Сервис авторизации», «Русские названия основных папок» (использование этих настроек поможет решить проблемы с открытием сервера), а в разделе Сервер установите постоянный порт сервера (от 1024 до 65535).
Навигация по базе медиа-ресурсов на медиа-устройстве
Если устройство поддерживает русский язык, то в настройках программы (раздел Устройство) включите режим «Русские названия основных папок», это влияет на названия основных папок базы медиаконтента. В случае, если русский язык медиа-устройством не поддерживается, то режим кодировки русских названий выберите «Транслит», режим «Русские названия основных папок» включается/выключается по желанию пользователя (если выключен,то будут английские названия основных папок медиа-ресурсов).
Медленная навигация по базе медиаконтента может быть связана с особенностями работы медиа-устройства, включением режима «Исключать пустые папки при передаче информации на UPnP-устройства», наличием медленных съемных носителей в системе, частым изменением каталогов медиа-ресурсов и включенным режимом «Автоматическое сканирование каталогов при их изменении во время работы сервера». Режим «Исключать пустые папки при передаче информации на UPnP-устройства» можно выключить, папку «Съемные носители» можно удалить во всех разделах медиа-ресурсов (Фильмы, Музыка, Фото).
Навигация по каталогам медиа-ресурсов в структуре их хранения на диске может быть выполнена через папку «Watch Folders» (русский язык выключен), «Каталоги медиа-ресурсов» (русский язык включен). Если какой-то медиаконтент не виден на устройстве, но расшарен в программе, то это может быть связано с передаваемым сервером mime-типом для данного медиа-ресурса. Mime-тип можно изменить в настройках программы — кнопка Настройки — раздел «Медиа-ресурсы» — «Типы файлов» — выбор расширения файла — кнопка Изменить.
































