Исправляем программный сбой
Вполне возможно, что проблема в неправильной работе каких-то программ или служб. Чтобы проверить такой вариант и исправить проблему, необходимо сделать следующее:
1. Загрузиться из-под безопасного режима без драйверов. Для этого перезагрузите компьютер и сразу же начните нажимать кнопку F8.
Среди вариантов загрузки выберете «Безопасный режим».
Примечание: В зависимости от конфигурации системы кнопка для выбора режима загрузки может отличаться. Поэтому попробуйте использовать все кнопки от F1 до F12, если нажатие F8 не поможет. В результате должно появиться примерно такое окно, как показано на рисунке 2.
Варианты выбора режима загрузки системы
2. Попробуйте создать какой-то документ и воспользоваться всеми кнопками с клавиатуры. Проверять нужно не только те кнопки, которые раньше отказывались работать, но и все остальные! Если дело действительно в программном сбое, набор неработающих клавиш может меняться при каждом новом запуске.
Так вот, если все кнопки работают хорошо, значит, проблема действительно в операционной системе. Наиболее вероятное решение проблемы кроется в обновлении драйверов.
Лучше всего сделать это стандартным способом:
откройте меню «Пуск» (Windows), затем «Панель управления», найдите там «Диспетчер устройств»;
Диспетчер устройств в панели управления
- откройте пункт «Клавиатуры»;
- обычно там лишь одна клавиатура, нажмите на нее правой кнопкой мыши и выберете пункт «Обновить драйверы…» (если там несколько клавиатур, что очень маловероятно, сделайте то же самое со всеми);
- выберете пункт «Автоматический поиск…»;
- дождитесь, пока драйверы будут найдены в интернете, их установка произойдет в автоматическом режиме.
Обновление драйверов стандартным способом Windows
А также можно скачать и установить программу DriverPack Solution. Она позволяет сканировать весь компьютер на наличие последних доступных драйверов.
Если у клавиатуры будут неправильные (грубо говоря «поломанные») или неактуальные драйвера, вы легко сможете их обносить. Использование этой программы выглядит следующим образом:
- скачайте программу (вот ссылка);
- установите ее и запустите;
- произойдет автоматическое сканирование, после которого просто нажмите на кнопку «Обновить все».
Окно DriverPack Solution
Просканируйте систему своим антивирусом и удалите все обнаруженные вирусы.
А также для этого можно воспользоваться специальными утилитами, такими как Kaspersky Virus Removal Tool или Malwarebytes Anti-Malware Free.
Если обновление и сканирование драйверов не помогает, попробуйте откатить систему до того момента, когда все работало хорошо.
Для этого нужно сделать вот что:
- открыть меню «Пуск», затем «Все программы», «Стандартные»;
- после этого зайти в раздел «Служебные» и нажать на пункт «Восстановление системы»;
Пункт «Восстановление системы» в меню «Пуск»
- в открывшемся окне нажмите «Далее»;
- дальше выберете желаемую точку восстановления, а они здесь отсортированы по датам и времени (выбирать нужно ту, которая наиболее точно соответствует времени, когда все было хорошо);
Выбор точки восстановления для отката системы
нажмите «Далее» и затем «Готово».
В принципе, переустановить драйвера и откатить систему можно и в тех случаях, когда в безопасном режиме клавиатура тоже работает неправильно.
Но в таком случае вероятность того, что это поможет, очень мала.
Скорее всего, проблема уже механическая, а не программная и решать ее нужно физическим вмешательством в устройство компьютера.
Снимаем клавиатуру
Вполне безопасным решением будет самостоятельно снять клавиатуру. Это достаточно простой процесс, который требует от пользователя лишь аккуратных действий и наличия тонкого острого предмета, например, скальпеля или плоской отвертки.
Совет! Чтобы снять клавиатуру, потребуется вновь перевернуть ноутбук, а значит, может случиться так, что жидкость, которая не успела вытечь, попадет на материнскую плату. По этой причине не рекомендуется снимать клавиатуру в первые часы после того, как на ноутбук попала вода.

Предварительно следует убедиться, что вся влага вытекла. После этого переходим к снятию клавиатуры. Процедура в целом у всех устройств одинаковая – клавиатура крепится к корпусу специальными защелками. Они легко отщелкиваются при помощи тонкого инструмента, и клавиатура снимается. Сложность заключается в том, чтобы найти первую защелку.
Верным решением будет загуглить разборку конкурентной модели, чтобы не искать долго. Если такой возможности нет, то, вооружившись скальпелем и фонариком, аккуратно поддеваем клавиатуру и светим в это место, защелка будет видна. Открепив первую, остальные найти достаточно просто.
После того как все крепления отсоединены, а делать это следует по периметру постепенно, а не перескакивая с верхней части в нижнюю, аккуратно приподнимаем один край и заглядываем под него. Клавиатура соединяется с материнской платой посредством шлейфа. Если сильно потянуть кейборд, то шлейф может поломаться, поэтому сначала его отсоединяем – для этого нужно приподнять пластиковое крепление, поддев его ногтем. После этого шлейф просто вытягивается.

Что делать
Если вы столкнулись с ситуацией, когда не печатает клавиатура, проанализируйте ситуацию
Очень важно, какое именно устройство неисправно. Здесь возможно несколько вариантов устройства: проводное, беспроводное и встроенное в ноутбук
В каждом из случаев алгоритм действий может немного отличаться.
Общие рекомендации
Для начала приведем инструкцию для ситуации, когда клавиатура подключена, но не печатает. Сделайте следующие шаги.
Перезагрузите ПК / ноутбук
Для начала попробуйте перезапустить оборудование. Возможно, клава не печатает из-за какого-то временного сбоя, который после перезапуска должен устраниться.
Удалите процесс ctfmon.exe
Нередко выбывают ситуации, когда устройство не работает из-за постороннего процесса. Для получения информации войдите в Диспетчер задач и попытайтесь найти ctfmon.exe в списке. Если он имеется, сделайте следующее:
- жмите на комбинацию Win+R;
- введите в появившееся окно ctfmon.exe;
- кликните на Выполнить и кнопку Ввод.
Как вариант, можно добавить процесс в автоматическую загрузку, для чего сделайте следующее:
- запустите редактор реестра (Win+R и команда regedit);
- перейдите к разделу HKEY_LOCAL_MACHINESOFTWAREMicrosoftWindowsCurrentVersionRun;
- создайте в нем параметр с наименованием ctfmon;
- задайте значение C:WindowsSystem32ctfmon.exe;
- перезапустите ПК / ноутбук.
Если девайс все равно не печатает, переходите к следующему шагу.
Убедитесь во включении MsCtfMonitor
Проверьте, чтобы MsCtfMonitor была включена. Для этого сделайте следующие шаги:
- Жмите на Win+R.
- Введите команду taskchhd.msc.
- Войдите в Библиотеку планировщика заданий.
- Перейдите в раздел Майкрософт, а после Виндовс и TextServicesFramework.
- Убедитесь, что MsCtfMonitor включена.
Проверьте устройство на вирусы
Если не печатает клавиатура на ноутбуке или компьютере, причиной может быть действие вирусов. Для проверки установите любую антивирусную программу и проверьте систему (желательно на этапе загрузки). При нахождении посторонних программ удалите их или отправьте в карантин.
Дополнительные методы
Кроме рассмотренных выше, можно использовать дополнительные способы восстановления, если не печатает клава. Сделайте следующее:
- Если проблема возникает при указании пароля, проверьте факт включения Num Lock. Учтите, что для некоторых клавиатур необходимо одновременное зажатие функциональной клавиши вместе с Fn.
- Удалите в диспетчере устройств печатающее устройство, а после нажмите в меню на Действие и обновление конфигурации.
- Попробуйте сбросить BIOS к настройкам по умолчанию
- Полностью выключите ПК или достаньте батарею с ноутбука.
- Используйте опцию устранения неполадок для Виндовс 10.
Не печатает проводная клавиатура
Теперь рассмотрим, что делать, если не печатает проводная клавиатура на компьютере. Здесь сделайте следующие шаги:
- Если на девайсе предусмотрена кнопка включения питания, убедитесь, что она активна.
- Отбросьте от ПК другие устройства USB и попробуйте подключить клавиатуру в другие разъемы.
- Переустановите драйвер клавы через Диспетчер устройств. Для этого войдите в Пуск, Параметры, а далее Блютуз и другие устройства. Перейдите в пункт Диспетчер устройств, найдите клавиатуру и жмите правой кнопкой мышки. После этого удалите устройство и перезапустите ПК. Установка нового ПО происходит в автоматическом режиме.
Не печатает беспроводная клавиатура
Сегодня все больше людей пользуется беспроводным оборудованием. Если ваша беспроводная клавиатура вроде работает, но не печатает, попробуйте восстановить ее работоспособность. Сделайте следующее:
- Поменяйте элементы питания. Возможно, батарейки или аккумулятор разрядились.
- Обновите подключение по беспроводной связи. Для этого включите девайс и соединитесь с ним заново. Как вариант, отключите и включите блютуз, если связь осуществляется с его помощью.
- Переустановите драйвер для девайса и проверьте систему на вирусы.
Не печатает печатающий девайс ноутбука
Если проблема произошла со встроенной клавой, проверьте АКБ ноутбука. Даже если устройство включается, при низком заряде батареи кнопки могут не сработать. Для исключения версии подключите девайс к сети. Если это не помогло, проделайте шаги, указанные в общих рекомендациях — переустановите драйвера, проверьте систему на вирусы и т. д.
Если у вас вдруг не печатает клавиатура, это не повод нести устройство в ремонт или на свалку. В 9 из 10 случаев проблему можно решить обычной перезагрузкой или переустановкой драйверов. Также не забудьте проверить ПК / ноутбук на вирусы и удалить лишние процессы.
Лампочки горят но клавиши не работают
Существует три причины:
- Сбой в работе драйверов;
- Настройки в BIOS;
- Вредоносный софт. Возможно, технология управления клавишами воспринялась ОС как вредоносная, что привело к сбоям. Проверьте ПК антивирусом.
Рассмотрим подробнее что делать в таких случаях.
Сбой в драйверах
Это системное ПО, через которое происходит работа с устройством. Драйвер нужно обновить или переустановить. Как это сделать? Нажмите «Win+X» выберите:
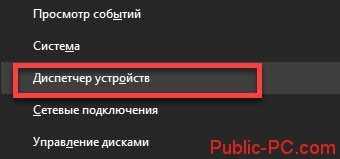
Отобразится установленное на ПК оборудование. Перейдите:
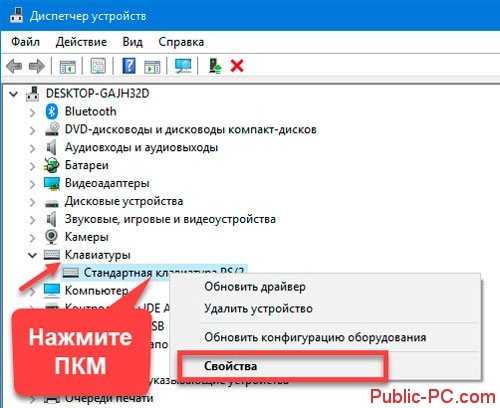
В окне «Состояние» должно отобразится:
Если появились неполадки, перейдите:
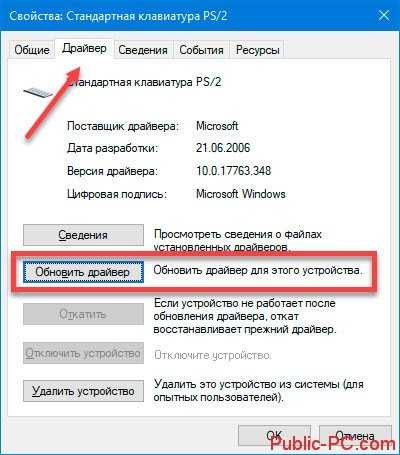
Если не помогло, удалите драйвер. Потом установите новый, скачав с официального сайта class=»aligncenter» width=»400″ height=»455″
BIOS
При сбоях электропитания настройки могут измениться. Ошибка связана с отключением поддержки USB клавиатуры. Что делать? Зайдите в BIOS. Как это сделать сморите в статье: «Восстановление системы». Находим раздел:
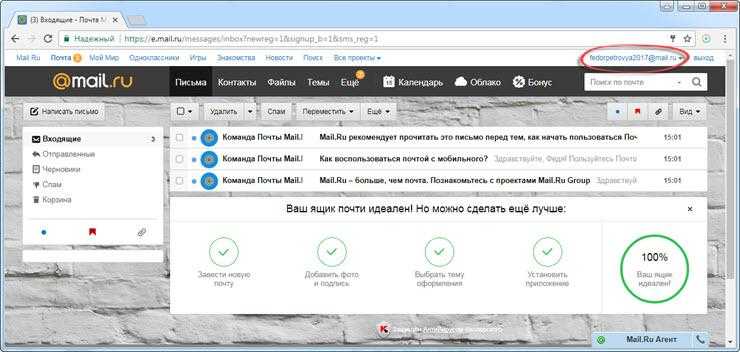
Переключите настройку в активное состояние «Enable».
Как починить клавиатуру?
Если по какой-то причине (залили клавиатуру жидкостью, попал мусор между клавиш) перестали работать некоторые клавиши на клавиатуре, то не стоит сразу бежать в магазин за новой. Можно попробовать починить клавиатуру самостоятельно.
Как починить клавиатуру после попадания воды?
Если в клавиатуру попала вода, или какая-нибудь другая жидкость, то не надо впадать в панику, а спокойно следовать, приведенным ниже, советам:
- Отключить питание компьютера.
- Отсоединить клавиатуру от системного блока компьютера.
- Перевернуть клавиатуру и вытрясти жидкость.
- С помощью отвертки открутить винты и снять крышку клавиатуры.
- Аккуратно снять плату и все пленки с контактами. В некоторых моделях необходимо сначала изъять кнопки, а затем можно будет снять пленки. Кнопки снимаются с помощью тонкого предмета (нож, маленькая отвертка).
- Стараясь ничего не повредить, с помощью ватки, смоченной в спиртосодержащей жидкости, протереть все пластиковые части клавиатуры. Плату надо очистить сухой салфеткой.
- Удалить весь мусор, попавший в клавиатуру.
- Тщательно высушить клавиатуру, кнопки, платы и пленки.
- Собрать клавиатуру, установить кнопки.
- Подключить клавиатуру к компьютеру и проверить ее работоспособность.
Таким способом можно починить любую клавиатуру, если на нее пролить воду, или какую-нибудь другую жидкость.
Как починить залитую водой клавиатуру на ноутбуке?
Принцип действий по очистке клавиатуры на ноутбуке очень похож на тот, что описан выше. Единственная разница в том, что крепления клавиатуры на ноутбуке могут быть не снизу на шурупах, а сверху, на защелках, перед экраном.
Что делать если не работает клавиатура на компьютере windows?
В этой инструкции я буду показывать на примере windows 10 (инструкция по windows 7 аналогичная )
- Включаем виртуальную клавиатуру — мышка же у нас работает ))) для этого открываем ПУСК -> Спец возможности -> Экранная клавиатура
рис.1 не работает клавиатура windows
- После включения виртуальной клавиатуры через поиск открываем regedit
- Переходим в реестр \HKEY_LOCAL_MACHINE\SYSTEM\CurrentControlSet\Services\i8042prt и в параметре Start исправим значение с 3 на 1
- Перезагружаем компьютер
После перезагрузки у вас должна ожить клавиатура и все заработать.
Простые способы решения проблемы
Не всегда для того чтобы восстановить работоспособность части клавиатуры, необходимо делать что-то сложное. Нередко проблема решается достаточно просто.
Поэтому с самого начала сделайте вот что:
1.Попробуйте нажать на клавиши Fn и Num Lock. Вполне возможно, что нажатие одной из них заблокировало некоторые кнопки на клавиатуре.
2. Зажмите Fn и нажмите Num Lock, после чего отпустите обе кнопки. В некоторых случаях такой простой способ позволяет запустить полноценную работу клавиатуры.
3. Возьмите кисточку и пройдитесь ею по всем кнопкам. Вполне возможно, под одной из кнопок накопилась какая-то пыль. Если возможно, возьмите также пылесос. В интернете можно найти специальные пылесосы для клавиатуры небольшого размера.
Пылесос для клавиатуры
4. Перезагрузите компьютер. В некоторых случаях в системе может быть какой-то незначительный баг, который не дает работать определенным кнопкам.
В большинстве случаев проблема окажется незначительной, и исправить ее можно будет с помощью одного из этих действий. Если же ничего не получается, переходите к следующему шагу.
Профилактические меры
Техника нуждается в профилактической чистке, а залитое устройство требует тщательного ухода. Не забывайте регулярно, не реже раза в 12 месяцев, делать чистку и продувку вашему девайсу. Это можно выполнять самостоятельно. Механизм разбора, принцип чистки и сбора ноутбука такие же, как и при залитии.
Избавьтесь от привычки употреблять любые напитки, работая за ноутбуком, или ставьте чашку на максимально удаленном от компьютера расстоянии, на уровне ниже расположения девайса. Покупка стола со специальной выемкой для стакана обезопасит электронное устройство от случайного разлития жидкости.
Что делать если пролили жидкость на клавиатуру
Допустим, так получилось, что клавиатуру ноутбука залили соком, пивом, водой, вином или чаем. Что делать в такой ситуации? Прежде всего, не стоит паниковать. Первым делом, конечно же, нужно убрать ёмкость и избавиться от пролитой жидкости. Сделать это можно при помощи салфетки, тряпки, туалетной бумаги или губки (просто промокните, не трите).
Затем нужно отключить ноутбук от электросети и вытащить батарею (если батарею не достать, хотя бы просто выключите устройство). Делать всё нужно быстро и чётко, ведь если вы будете медлить, вы рискуете лишиться не только клавиатуры, но и ноутбука целиком.

После этого можно более основательно и не спеша почистить залитую клавиатуру ноутбука. Действовать нужно аккуратно и следить затем, чтобы как можно меньше жидкости затекало под клавиши. После этого можно просушить ноутбук феном (не забывайте про холодный обдув). Подсохшие остатки жидкости можно убрать при помощи спирта.
Если вы считаете, что жидкость всё же просочилась внутрь клавиатуры, немедленно приступайте к устранению. Первым делом, снимите клавиши в месте попадания жидкости. Если жидкость ещё не засохла, аккуратно вытрите её. Обязательно тщательно просушите всё феном. Также нужно обработать со всех сторон клавиши, под которые попала жидкость, а иначе они начнут заедать и издавать характерный треск при нажатии.
Когда основные последствия происшествия буду устранены, вам нужно проверить контакты клавиш. В результате контакта с жидкостью они могут окислиться. Если это так, то своими силами вам не обойтись и придётся обратиться к мастеру.
Степени агрессивности жидкостей
По степени воздействия на технику жидкости условно разделяют на агрессивные (напитки, содержащие сахар и соль) и не агрессивные (чистая вода). Сладкий чай, пролитый на клавиатуру, действует агрессивно. Пролитый напиток способен нанести более серьезный ущерб, нежели обычная вода. Чай запускает процесс коррозии и замыкает токопроводящие дорожки. В результате материнская плата получает сильные повреждения. Если на клавиатуру попал чай, действовать нужно незамедлительно.
Осторожно отогните защелки клавиши
Разберите ноутбук и клавиатуру
Разберите ноутбук на конструктивные части. Нужно проверить, куда успел попасть чай. Если под рукой нет инструкции, придерживайтесь следующего алгоритма действий:
- Открутите винты отверткой.
- Отстегните шлейфы, приподнимая защелки.
- Снимите крышку устройства.
- Снимите клавиатуру, отомкнув защелки.
Промокните капли влаги салфеткой, если таковые имеются. Обработайте труднодоступные участки сжатым воздухом из баллончика, чтобы выгнать остатки влаги.
Вода скапливается в клавиатуре, динамиках и под жестким диском. Тщательно продуйте воздухом каждую клавишу. Отстегните привод оптических дисков, обработайте участок сжатым воздухом.
Во избежание короткого замыкания вытащите CMOS батарейку материнской платы. Отыскать ее легко. Похожая на монету, она имеет плоскую форму.
CMOS батарейка имеет круглую форму
Разберите клавиатуру на составляющие. Снимите клавиши, используя плоскую отвертку. Чтобы не повредить клавиши, их нужно поддевать снизу
Действуйте осторожно, чтобы не сломать крепления. Клавиатура с нижней стороны защищена несколькими слоями защитной пленки
Одна разделительная пленка диэлектрик и две проводящие. Обычно они склеены между собой в нескольких точках. Если на этом участке нет влаги, можно на данном этапе остановиться. Процесс расклейки пленок трудоемкий и требует определенных навыков.
Прочистите и промойте
Внимательно осмотрите системную плату. На ней не должно быть налета и пятен. Загрязненные участки зачистите жесткой кисточкой. Все лишнее нужно удалить спиртовым раствором и промыть дистиллированной водой.
Необходимо поэтапно разобрать и промыть составные части ПК. Тщательно промойте засохшие пятна. Оботрите их промокашкой или мягкой салфеткой. Локальные участки, куда не проникает салфетка, промокните ватной палочкой.
Под пленкой может оказаться влага
Просушите ноутбук
После тщательной промывки нужно хорошо просушить элементы устройства. Для просушки нельзя использовать фен. Он задует внутрь горячую пыль и загрязнит микросхемы. Горячим воздухом можно перегреть рабочие элементы ПК.
Поместите ноутбук в разобранном состоянии в теплое и сухое место, куда не попадают прямые солнечные лучи. Лучше всего разложить корпус, части клавиатуры и материнскую плату над какой-либо решеткой. Это поможет обеспечить циркуляцию воздуха со всех сторон. Для качественной просушки необходимо не менее 24 часов.
Соберите и проверьте устройство
Когда конструктивные части ПК высохнут, можно приступать к сборке. Соберите ноутбук в обратном порядке. После окончания сборки подключите блок питания и попробуйте включить устройство. Замечательно, если ноутбук работает. Протестируйте устройство, чтобы окончательно убедиться в его исправности. Проще всего это сделать в любом текстовом редакторе.
Если ПК не включается, придется обратиться в сервисный центр.
Зачистите кистью пятна и налет
Жидкость разлита…
Что делать, если залил клавиатуру ноутбука (или телефона)? С этого момента начинается «обратный отсчет», и действовать нужно оперативно.

- Отключите кабель питания от устройства (если он был подключен) и не забудьте «выдернуть» его из розетки;
- Отсоедините аккумуляторную батарею, чтобы лэптоп полностью выключился. Даже если у Вас остались несохраненные данные (документы, прогресс в игре), стоит на время забыть о таких вещах, и действовать решительно!
- Раскройте устройство (разверните как книгу) и переверните внутренней стороной вниз. Слегка встряхивайте ноутбук, чтобы избавиться от жидкости;
- Следует дождаться полного высыхания. При этом не включать ПК на протяжении двух дней, чтобы не произошло замыкание, которое может стать причиной поломки деталей.
- Можно немного ускорить процесс с помощью фена, но, как показывает практика, этот шаг оказывает незначительное влияние.
Вода, в том числе и газированная, наносит минимальный вред, поскольку не содержит сахара. А вот когда пролил кофе на клавиатуру ноутбука, чай и сладкие напитки — это вариант похуже. Когда такие вещи попадают на плату, то происходит застывание сахара. Проблема может проявится не сразу, а спустя недели. Но наибольшую опасность представляет водка и прочие жидкости с высоким содержанием спирта. Как только техника высохнет, лучше сразу нести её в сервис!
Автор рекомендует:
- Как подключить смартфон к телевизору через WiFi, USB, HDMI
- Какая нормальная температура процессора ноутбука
- Как отключить кнопку Fn на на всех моделях ноутбуков
- Ошибка «Bootmgr is missing» что делать?
- Как подключить телефон к телевизору — все способы
Что делать, если ноутбук не включается после попадания воды
Будьте готовы к тому, что даже если сделать все по приведенной выше инструкции, нет стопроцентной гарантии восстановления работоспособности ноутбука. Может быть и такое, что придется перепаивать некоторые компоненты и восстанавливать поврежденные контактные дорожки. Даже если вы умеете обращаться с паяльником, эта задача требует высокой квалификации, а иногда и наличия специального оборудования.

Оптимальный вариант, если ноутбук после просушки не включается — обратиться в сервисный центр. Рекомендуется выбирать авторизованную мастерскую, специалисты которой умеют обращаться с портативными ПК конкретного бренда. Мастерская «В подвале у дяди Васи» в этом случае не подходит — разве что вы знакомы с мастером и уверены в его высокой квалификации.
Будьте готовы выложить круглую сумму — может быть и так, что системная плата не подлежит восстановлению и придется устанавливать новую деталь. Также не исключайте возможности, что повреждения необратимы и из строя вышло слишком много деталей. В этом случае дешевле будет купить новый компьютер, чем восстановить «утопленника».
В целом, сервисные центры довольно неохотно берутся за подобного рода ремонт. Не исключено, что даже при восстановлении поврежденной детали со временем выйдет из строя еще какая-то, а лишних конфликтов с клиентом никто не хочет.
Если повреждена электроника и данные не считываются, они все равно остаются записанными на магнитный диск. Влага на это никак не влияет, если не будет прямого контакта с его поверхностью. Однако для восстановления информации в этом случае требуется стерильная лаборатория, что исключает попадание частиц пыли на магнитную поверхность и ее размагничивание.
Обходится такая услуга дорого и доступна не в каждом городе. Поэтому не забывайте делать резервные копии важных данных и хранить их где-то в другом месте — например, другом компьютере или облачном хранилище в интернете. Удачи!
Воду пролили на ноутбук, не работает клавиатура: что делать?
Что делать, если вы залили ноутбук, и клавиатура перестала работать? Основная сложность в том, что современные ноутбуки изготавливают очень тонкими, соответственно перегородка между клавиатурой и основной частью аппарата совсем небольшая, поэтому влага легко проникает внутрь прибора. Соответственно легко нарушается работа материнки, а также других узлов аппарата.
Воду пролили на ноутбук, не работает клавиатура, что делать:
- В жидкости, которая разлилась на ноутбук, содержится сахар, кислота, и в ходе ее высыхания может образовываться липкий налет, или кислые кристаллы. Именно к этим частям чаще всего прилипает пыль, поэтому клавиатура перестает адекватно работать.
- Для того, чтобы избавиться от проблем, необходимо смыть налет и почистить клавиатуру. Что делать, если вы пролили жидкость, в результате этого клавиатура перестала работать? В самом начале необходимо полностью обесточить аппарат.
- Далее, необходимо снять клавиши. Но не сами кнопки, а весь клавиатурный блок. Для этого необходимо отвинтить болтики на задней крышке. Верхняя часть легко подтягивается при помощи обычной пластиковой карты.
- Необходимо вытереть жидкость при помощи салфеток без ворса. Их легко можно приобрести в маникюрном магазине, или купить специальные салфетки для очистки техники. После того как вся жидкость будет выбрана, а клавиатура очищена, можно смело собирать аппарат.
![]()
Ремонт
Клавиатура не работает после выключения, но работает после перезагрузки
Еще один распространенный вариант: клавиатура не работает после завершения работы Windows 10 и последующего включения компьютера или ноутбука, однако, если выполнить просто перезагрузку (пункт «Перезагрузка» в меню Пуск), то проблема не появляется.
Если вы столкнулись с такой ситуацией, то для исправления вы можете использовать одно из следующих решений:
- Отключить быстрый запуск Windows 10 и перезагрузить компьютер.
- Вручную установить все системные драйверы (а особенно чипсета, Intel ME, ACPI, Power Management и подобные) с сайта производителя ноутбука или материнской платы (т.е. не «обновить» в диспетчере устройств и не использовать драйвер-пак, а вручную поставить «родные»).
Возможные причины появления цифр вместо букв
Вариант 1: спец. режим на ноутбуках
Обратите пристальное внимание на выделенные мной клавиши на фото ниже: на них нанесены не только буквы, но и цифры (прим.: иногда маркировка цифр осуществляется на боковой грани клавиши). Цифра на боковой грани клавиши (едва видно)
Цифра на боковой грани клавиши (едва видно)
Так вот, чтобы войти (выйти) в режим набора цифр – как правило, достаточно нажать сочетание клавиш Fn + NumLK (Num Lock). На некоторых ноутбуках функция NumLK возложена на клавиши F11/F12.
Клавиатура ноутбука Lenovo ThinkPad / Кликабельно
Вариант 2: залипли некоторые клавиши (Fn, например)
Далее рекомендую проверить каждую клавишу в отдельности, не залипли ли некоторые из них? Особенно речь касается функциональных клавиш: F1-F12, Fn, и пр. Также не лишним было бы протестировать клавиатуру полностью с помощью спец. утилиты (ссылка на инструкцию в помощь).
Кстати, подобные казусы с клавиатурой могут начаться после ее залития (подсчитано, что каждая 150-я кружка, которая побывала над клавиатурой, опрокидывается на нее. ) .
Вариант 3: не установлен драйвер на клавиатуру
Если у вас необычная клавиатура (например, с доп. функциями по управлению цифровым блоком, с геймерскими примочками и т.д.) — то рассматриваемая проблема может быть связана с тем, что у вас на нее установлен стандартный драйвер клавиатуры.
Обычно, он инсталлируется ОС Windows автоматически. Разумеется, работать он может не совсем корректно: либо не будут доступны некоторые функции клавиатуры, либо могут начать появляться “казусы” вроде случайных нажатий, появления цифр и т.д.
Лучший вариант : загрузить “родной” драйвер с офиц. сайта производителя устройства. Впрочем, можно попробовать Driver Booster, либо штатную функцию в диспетчере устройств.
Диспетчер устройств – обновить драйвер
Вариант 4: села батарейка
Если вы используете беспроводную клавиатуру — проверьте состояние батареек. Например, на моей клавиатуре от “Intro” — когда батарейка подсаживается – начинают срабатывать двойные-тройные нажатия клавиш, в том числе и цифр (что странно. ).
Беспроводная клавиатура, батарейки
Вариант 5: пару слов о спец. утилитах и сборках Windows
С помощью спец. утилит можно переназначить одни клавиши на другие (например, нажимаете вы “Ctrl” – а печатается символ “Z”, а нажимаете на “Z” – появляется “1” и т.д.). Кстати, такие утилиты встраиваются в некоторые сборки Windows.
Это я веду к тому, что даже если вы сами ничего подобного не устанавливали (и не настраивали), возможно, что некоторые параметры в ОС были изменены (загодя. ).
Что можно посоветовать : если у вас установлена не офиц. версия ОС Windows – заменить на офиц. Благо, что сейчас образ можно загрузить прямо с сайта Microsoft.
Также можно прибегнуть к утилитам, которые могут помочь “сбросить” значения клавиш на дефолтные (те, которые изначально при установке ОС). См. статью, ссылку на которую привожу ниже.
Как переназначить одну клавишу на другую (тем, у кого не срабатывает нажатие кнопки на клавиатуре) — https://ocomp.info/perenaznachit-klavishu-na-drugu.html
Вариант 6: вирусы
Ну и последнее, что нельзя исключать — возможно, что вы поймали вирус. Если у вас есть LiveCD — можно попробовать загрузиться с него и проверить работоспособность железа (если с клавиатурой все будет в порядке – то налицо проблема с ОС).
Вообще, у меня на блоге есть отдельная инструкция по проверке ПК на вирусы, даже если обычный антивирус ничего не находит: https://ocomp.info/esli-antivirus-ne-vidit-virusov.html. Рекомендую прогнать систему с помощью предложенных утилит.
Работа сканера ESET’s Free Online Scanner
Кстати, обратите внимание также на BIOS (это в основном касается ноутбуков). В некоторых устройствах есть доп
опции для включения/отключения расширенного режима работы Fn, F1-F12 (более подробно), что в свою очередь может влиять и на цифровой блок.
Дополнения по теме – приветствуются.
Источник
Что делать, если не работает клавиатура на ноутбуке
Зачастую клавишная панель не реагирует на нажатия вследствие некорректной работы программного обеспечения. Почему не работает клавиатура на ноутбуке, часто позволяет понять вход в BIOS устройства. Если перемещение по пунктам меню базовой системы ввода-вывода происходит, следует начать следующий этап тестирования.
Переходим в безопасный режим и тестируем устройство с минимальным набором служб, когда драйверы не задействованы. Если клавишная панель портативного компьютера функционирует, проблема кроется в некорректной работе драйверов – их необходимо переустановить.
Но как это сделать, если не работают кнопки на клавиатуре ноутбука? Для этого в операционной системе есть экранная панель ввода информации, и можно воспользоваться ею. Выходом из ситуации также будет подключение к ноуту переносных клавиш.
Нередко клавиатура на ноутбуке перестает работать вследствие пролитой на нее жидкости (вода, кофе, чай). Чтобы быстро попытаться исправить ситуацию, нужно выключить устройство, вынуть аккумулятор и просушить технику феном. Желательно это делать холодным воздухом, если в приборе эта опция присутствует. Такие оперативные действия помогут замедлить процесс окисления контактов, плат и микросхем.

Исправляем программный сбой
Если чистка и другие описанные выше способы не возымели действия, первое, чем необходимо заняться – попытаться произвести ремонт программными способами. Как мы уже отмечали, некорректная работа драйверов или программный сбой на уровне операционной системы может привести к тому, что часть клавиатуры ноутбука перестанет работать надлежащим образом. Что можно сделать в подобных случаях:
Запустить компьютер в так называемом «Безопасном режиме». Для этого перезагружаем ноутбук, и сразу после писка нажать кнопку, отвечающую за вход в меню загрузок. Обычно это F8, но может быть и другая функциональная клавиша или даже комбинация клавиш.
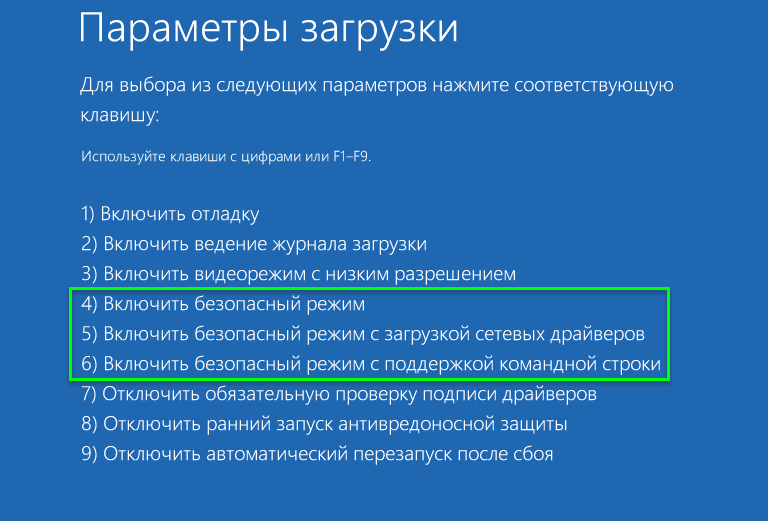
Когда появится окно с надписью «Дополнительные варианты загрузки», нужно выбрать опцию запуска устройства в безопасном режиме, используя стрелки вверх/вниз (мышка на этом этапе загрузки ещё не работает). Суть метода заключается в том, что ноутбук запустится без драйверов (вернее, с минимальным их количеством). Если в результате проверки работоспособности проблемных клавиш они заработают, то дело действительно или в некорректно работающих драйверах, или в наличии системных неполадок на программном уровне. Если часть клавиатуры не будет работать и в безопасном режиме, можно сделать вывод, что проблема – аппаратная.
Итак, мы выяснили, что неработоспособность клавиш имеет программную причину. Опишем, как произвести обновление драйверов:
- перезагружаем ноутбук в стандартном режиме;
- запускаем «Диспетчер устройств» (меню «Пуск», ввод в консоли поиска фразы «Диспетчер устройств»). Если некоторые буквы клавиатуры ноутбука, используемые для набора фразы, не работают, попробуйте набрать это словосочетание в поисковой строке любого браузера, он сумеет исправить ошибку и выдаст грамматически правильный результат.
- Останется скопировать его (с помощью ПКМ) и поместить в консоли, используя ту же мышку или комбинацию Ctrl+V. Можно поступить и по-другому – открыть любой текст и методом копирования «выковырять» из него нужные буквы;
- появится результат поиска, выбираем из него нужную службу, она будет первой в списке;
- в диспетчере устройств ищем ветку «Клавиатуры», раскрываем её и на доступном устройстве кликаем ПКМ, выбрав пункт «Обновить драйверы»;
- откроется окно, в котором будет предложено выбрать вариант автоматического поиска клавиатурного драйвера в сети или ручного на компьютере. Выбираем первый вариант;
- если система выдаст сообщение, что обновление драйверов не требуется, просто удалите текущую версию, выбрав в том же контекстном меню пункт «Удалить»;
- Windows попытается найти подходящий драйвер для вашей клавиатуры и автоматически установит его;
- если попытка окажется неудачной, просто перезагрузите ноутбук, система в ходе проверки периферии обнаружит устройство без драйверов и попытается их установить.
Обновление драйверов можно производить и с помощью специализированных утилит, умеющих самостоятельно обнаруживать все устаревшие драйвера и менять их на самые свежие стабильные версии. Если в результате этого шага часть клавиатуры так и не будет работать, очевидно, что причина заключается не в программной неполадке.

































