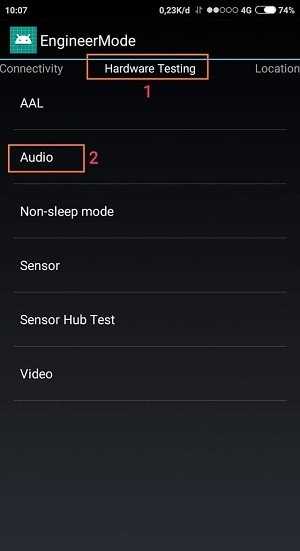Кнопки управления на корпусе JBL Charge
Большинство цифровых устройств содержат скрытые функции, о которых ведомо только их создателям. Иногда они открывают дополнительные настройки устройства. Или дают возможность раскрыть потенциальные возможности, как это происходит в нашем случае. О скрытом режиме ничего не написано в документации, которая должна быть в комплекте при покупке колонок JBL. И увеличение басов может повлиять на состояние динамиков. Проще говоря, включая режим, вы рискуете сломать колонку.
На колонке JBL Charge есть возможность увеличить басы ил включить так называемый «уличный» режим. Для этого нужно использовать кнопки на корпусе устройства. Они большие и удобные, созданы для управления основными функциями.
Здесь их несколько:
- Кнопка питания или включение/выключение;
- Остановка и запуск проигрывания;
- Кнопка для подключения других колонок или сопряжения с мобильными устройствами;
- Регулировка громкости.
Все они способны выполнять более одной функции. Например, кнопка блютуза может как включать технологию, так и делать сброс её настроек. Кнопку Play на JBL можно использовать как для запуска/остановки проигрывания, так и для ответа на звонки (при подключении к телефону). Колонка оснащена также несколькими портами: microUSB, USB, AUX. А динамики закрывает пластиковая крышка с переплётами.
Крышка динамиков колонки JBL
Sound Booster
В случае если стандартных методов windows 7, 8 или 10 вам недостаточно, вы можете воспользоваться программой Sound Booster. Используя данную утилиту, вы легко и просто увеличите установленную производителем громкость, однако следует быть осторожным, ведь чрезмерное прибавление может крайне быстро привести динамики в нерабочее состояние по причине высокой амплитуды.
Приложение может увеличить звук более чем в полтора раза, не теряя при этом качества воспроизведения. Для максимально быстрого и комфортного пользования сделано удобное меню на русском языке и полноценный набор горячих клавиш. Установить их можно по собственному желанию. Быстрый доступ выполнен в качестве специального значка в панели задач, где также располагаются указатели ранее запущенных программ.
Настройка звука наушников, динамиков с помощью приложений телефона или планшета — инструкции
Для пользователей, которым недостаточно стандартной громкости звука на смартфоне или планшете, разработаны программы — усилители тона.
Volume+
Volume+ — программа, позволяющая увеличить громкость звучания мелодий Андроид 2.3 и выше. Работает с профилем устройства, а также с гарнитурой и hands-free. Разработчики предлагают две версии программы — бесплатную и платную. Согласно отзывам, первая увеличивает значение громкости на 20–30%, вторая — на 40–50%. Последовательность регулировки звука в приложении:
- Установите программу с Google Play и запустите. В хранилище Google есть три-четыре приложения со схожим названием. Разработчик нужного — Meltus.
- В окне программы установите галочку около пункта Speaker Modifications.
- Зайдите в раздел настройки динамиков.
- В меню Volume Level измените уровень звука. При максимальном значении возможно искажение, поэтому проверьте качество аудио и при необходимости уменьшите параметр.
- В меню Bass Enhance настройте уровень басов.
По окончании настройки приложение сохранит параметры и будет работать в фоновом режиме. Вам не придётся настраивать звук после перезагрузки гаджета.
Видео — изменение параметров звука в Volume+
Как поднять уровень громкости в Volume Booster Plus
Программа-бустер, нажатием одной кнопки увеличивающая громкость звучания смартфона или планшета до максимально возможных значений, предусмотренных операционной системой. Инструкция по использованию:
- Загрузите программу с Play-Маркета и установите в OC Android.
- Откройте приложение. Вы увидите демонстрацию возможностей программы. Несколько раз нажмите Next, а затем Boost.
- Дождитесь окончания процесса — программа выведет на экран сообщение о том, на сколько процентов увеличена громкость звука.
Программа не поддерживает предустановленные профили и не имеет эквалайзера. Распространяется бесплатно и проста в использовании. Единственный недостаток — обилие рекламы.
Галерея — использование Volume Booster Plus
Volume Ace Free сделает ваши музыку и вызовы громкими
Volume Ace — функциональная программа для корректировки громкости на Андроид. Позволяет изменять параметры звука, создавать звуковые профили и сменять их по расписанию, а также блокирует случайные изменения громкости звука вне приложения. Чтобы настроить звук:
- Скачайте программу и запустите. В основном окне бегунками отрегулируйте значения громкости.
- Вы можете отключить все звуки, нажав на иконку вибрации внизу окна.
- Для звонков, уведомлений и будильника выберите мелодии, поочерёдно нажав на иконки слева от дорожек с бегунками.
- По завершении работы нажмите кнопку «Сохранить».
- Программа предложит обновить текущий профиль. Если согласны, жмите «ОК», а если хотите создать новый профиль – «Назад», а затем на три точки справа вверху дисплея.
- Выберите «Добавить профиль» и сохраните настройки.
Запланированная смена звуковых профилей — функция, необходимая для деловых людей, не успевающих отслеживать состояние мобильного во время переговоров или поездок. Чтобы настроить таймер:
- В главном окне Volume Ace Free нажмите на три точки вверху экрана.
- Выберите «Планировщик».
- Нажмите на плюс справа вверху.
- Задайте желаемый звуковой профиль и выберите время действия.
- Настройте повтор — ежедневно или по дням недели.
- Нажмите «ОК».
Для смены профилей, установите для каждого своё время действия в Планировщике.
Причины не в наушниках
Подростки часто слушают музыку на полной громкости. Такая привычка негативно влияет на здоровье органов слуха.
При длительной эксплуатации на максимальном уровне звучания слух ухудшается. Свою роль играет человеческий фактор. Рекомендуется дать отдых ушам на 3 – 7 дней. Если слух не восстановился требуется консультация врача.
Смазка желтоватого цвета защищает слуховые органы. В случае её проникновения в наушники сетка изделия забивается, что снижает уровень громкости. Требуется прочистка металлического покрытия динамика и слуховых органов. Для этого следует придерживаться следующего алгоритма.
- При помощи перекиси водорода прочищаются уши. Приобрести раствор можно в большинстве аптечных пунктов. Некоторые предпочитают использовать спирт, однако его эффективность та же при более высокой стоимости.
- В качестве ванны для очистки металлической сетки подойдет пробка от бутылки.
- Требуется налить 1 – 3 мг раствора, опустить сетку. Динамик не должен контактировать с жидкостью.
- Далее сетка аксессуара «купается» около 7 минут.
- Затем сетка просушивается в течение одного часа. Требуется держать изделие строго вертикально.
После визуально проверяется качество очистки и наушники подключаются к электронному устройству.
Дополнительные настройки
Качелька регулирования громкости повышает либо понижает силу звучания для текущего на данный момент аудио-источника. К примеру, если вы смотрите на девайсе видео, то меняться будет только его степень громкости. Если нажать качельку, когда на дисплее ничего воспроизводится, то меняться будет звучание мультимедиа.
Для изменения иных звуков, к примеру, рингтонов, произведите такие действия:
- нажмите на качельку регулировки звука;
- на дисплее справа кликните по значку с изображением шестерёнки или названием «Настройки»;
- переместите в требуемое положение регулировочные ползунки для таких источников звучания: громкость мультимедиа, разговор (степень слышимости собеседника при разговоре), будильник, громкость записи (микрофона) и уведомлений.
Если к телефону подсоединена Bluetooth гарнитура, то при нажатии звуковой качельки будет меняться громкость блютуз наушников (и проводных, если подключены они).
Ну и последний, не очевидный способ увеличения звука — смена региона на телефоне. Работает на смартфонах Сяоми. Подробности смотрите в этом ролике:
https://youtube.com/watch?v=S5WH7LQNG-s
Тихий звук на компьютере, ноутбуке — причины и решение
Полагаю, следует начать с поиска возможной проблемы и перед тем как начать — обязательно проверьте следующее:
- Попробуйте сделать громче с помощью ползунка громкости, который находится рядом с часами в правом нижнем углу, может быть на этом вся проблема решится:
- Попробуйте проверить звук через несколько источников — включите какую-нибудь песню, видео и если при их воспроизведении звук будет на нормальном уровне, значит проблема не в вашем компьютере, а в файле который вы воспроизводили, когда звук был плохим. Решение очевидно.
Если вышеперечисленные пункты не помогли — значит что-то действительно не так. Давайте разбираться!
Проблема с наушниками/колонками
Если ваш ПК не слишком новый, то вы можете столкнуться с элементарной проблемой устаревания. Проблема заключается в звуковой карте компьютера, в чьи разъемы тысячи раз вставляли различные устройства. В данном случае контактирующий разъем может изнашиваться и звук может становиться тише.
Решений в этом случае два:
- Необходимо как-то закрепить провод от наушников/колонок, чтобы он не болтался и плотно держался в разъеме. Должно помочь!
- Отдать в ремонт, чтобы заменили разъемы.
Если у вас ничего не отходит, все подключено плотно и не отваливается то, видимо, переходите к следующему пункту.
Проблема с драйверами, обновлениями
Проблема с драйверами могла постигнуть вас, если вы недавно устанавливали что-нибудь или обновляли. Обычно это не оставляет никаких негативных последствий, но иногда, как возможно в вашем случае, могут возникать конфликты драйверов.
А может быть вам просто нужно обновить драйвера. Проверь все это можно без специальных программ, все что нужно — зайдите в «Панель управления», после чего в «Система и безопасность» и там найдите «Диспетчер устройств».
В диспетчере вам нужно открыть «Звуковые, игровые и видеоустройства» и первое, что вы должны заметить — вы не должны обнаружить никаких восклицательных знаков наподобие таких:
Если они есть — значит наблюдается какая-то неполадка.
В любом случае — попробуйте обновить драйвера. Сделать это можно нажав правой кнопкой мыши и в выпавшем меню выбрать «Обновить»:
Проблема с настройками в windows
Итак, если два предыдущих пункта вам не помогли — скорее всего проблема в настройках операционной системы.
Первый шагом, как я говорил выше, проверьте громкость через значок который находится рядом с часами:
Если все в норме, громкость установлена на максимум, тогда попробуйте перейти в раздел «Оборудование и звук», в панели управления и тут нам интересны:
- Настройка громкости;
- Управление звуковыми устройствами.
Компьютер не видит внешний жесткий диск – причины и как исправить
В разделе «Настройка громкости» можно отрегулировать звук для каждого приложения — попробуйте выставить все на максимум:
Во втором разделе все сложнее — в этом пункте вам нужно выбрать устройство с которого воспроизводится звук в вашем компьютере:
Вам нужно зайти в свойства воспроизводящего устройства:
Нас интересует следующие вкладки:
- Уровни — в этом разделе сдвигаем все на максимум:
- Улучшение — если у вас есть этот раздел, включите «Тонокомпенсация» если она еще не включена, а с остальных уберите галочки.
- Enhancements — если вы на windows 10, то скорее всего у вас не будет пункта «Улучшения», а будет этот. Попробуйте снять все галочки и если не поможет — попробуйте установить галочку напротив «Loudness equalization»:
Если ничего не помогло…
Вы сделали все, что было описано выше, но вам это не помогло? Вам остается попробовать программы, которые позволяют увеличивать громкость.
Например следующие программы:
- Audacity;
- Sound Booster;
- mp3DirectCut;
Подобных программ существует очень много, я выбрал самые популярные из них — вы легко найдете их в google (но ссылки я оставил, на всякий случай).
Если один наушник AirPods играет тише другого
К наушникам AirPods от Apple и к их хорошим копиям можно применить все решения, о которых я писал выше. Разве что кроме последнего, так как сеточку снять там вряд ли получится. Но в случае с AirPods есть несколько интересных моментов, да и наушники очень популярные, так что я решил выделить им отдельный раздел в этой статье. Но AirPods точно так же страдают от этой проблемы. Один наушник может играть громче или тише по сравнению с другим.
В случае с AirPods можно очень просто проверить, насколько сильно засорилась сеточка. В них есть три отверстия, которые закрыты сеточкой. Два боковых отлично просвечиваются. Включите на телефоне фонарик, посветите в одно отверстие и посмотрите в другое. Показываю.
Затем сделайте все наоборот.
Если загрязнение сильное, значит причина тихого звучания в этом. Нужно почистить сеточку и все будет нормально. Для очистки можно применить решения, которые я показывал выше в статье. Кроме последнего (там где снимали сеточку).
Еще одна особенность чистки AirPods – их можно продувать в оба отверстия. По очереди. Продуть можно как ртом, так и баллончиком со сжатым воздухом.
90
Сергей
Bluetooth
Таблица кодов для входа в инженерное меню
| смартфоны на базе процессора МТК | *#*#54298#*#* или *#*#3646633#*#* или *#*#8612#*#* |
| Samsung | *#*#197328640#*#* или *#*#4636#*#* или *#*#8255#*#* |
| HTC | *#*#3424#*#* или *#*#4636#*#* или *#*#8255#*#* |
| Huawei | *#*#2846579#*#* или *#*#14789632#*#* |
| Sony | *#*#7378423#*#* или *#*#3646633#*#* или *#*#3649547#*#* |
| Fly, Alcatel, Philips | *#*#3646633#*#* или *#9646633# |
| Prestigio | *#*#3646633#*#* или *#*#83781#*#* |
| ZTE | *#*#4636#*#* |
| Philips | *#*#3338613#*#* или *#*#13411#*#* |
| TEXET | *#*#3646633#*#* |
| Acer | *#*#2237332846633#*#* |
| Blackview | *#*#3646633#*#* или *#35789#* |
| Cube | *#*#3646633#*#* или *#*#4636#*#* |
| Cubot | *#*#3646633#*#* |
| Doogee | *#*#3646633#*#*, *#9646633# , *#35789#* или *#*#8612#*#* |
| Elephone | *#*#3646633#*#*, |
| HOMTOM | *#*#3646633#*#*, *#*#3643366#*#*, *#*#4636#*#* |
Примечание: таблица постоянно обновляется
Дорогие читатели, также существует много различных приложений для входа в инженерное меню. Вот несколько рекомендуемых приложений которые легко можно найти на GooglePlay: Запуск Инженерного меню MTK; Інженерне Меню MTK; Shortcut Master; для владельцев Sony Mobileuncle Tools
10Total Score Увеличение громкости с помощью инженерного меню
Настройка громкости на Андроид. • Увеличить громкость на Android смартфоне. • Настройка микрофона при разговоре и видеосъемке. • Инженерное меню. Оцените нас, нам важна Ваша оценка!
Плюсы
- увеличение громкости
- настройка микрофона
- улучшение качества звука смартфона
Минусы
отсутствуют
Проблема звука и громкости на мобильных устройствах довольно распространенная. Например, часто бывает, когда в наушниках слишком громкий звонок при входящих вызовах. Также часто во время входных звонков заметен слабый звук динамиков.
Как увеличить громкость слухового динамика
Здесь разнообразие инструментов больше.
Инженерное меню
Зайдите в это меню через настройки или как показано выше. В разделе «Hardware Testing»/«Hardware» выберите «Audio», затем:
- Normal Mode – для управления громкостью слухового динамика;
- Headset – гарнитуры;
- LoudSpeaker – громкоговорителя.
Смена региона
В ряде стран действуют ограничения по максимальному уровню громкости. Убрать их можно, изменив регион.
- Откройте расширенные настройки аппарата.
- В разделе «Регион» укажите иную страну, например Тайвань либо Индию. Там ограничения не вводятся.
- Перезагрузите смартфон.
- Если не получилось, измените часовой пояс и снова перезапустите Андроид.
Для моделей с разблокировкой по лицу фишка может не сработать.
Наушники
Для повышения качества звучания наушников применяются различные улучшалки звука. Попробуйте выключить их.
- Зайдите в расширенные настройки смартфона.
- В разделе «Наушники, звуковые…» выключите опцию «Улучшение звука…».
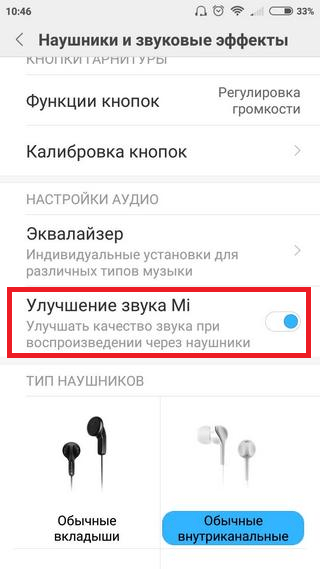
Для Bluetooth-наушников на старых смартфонах с Android 8 и ниже:
- Откройте «Настройки», тапните «Для разработчиков».
- Переключатель возле функции «Отключить абсолютный уровень громкости» перенесите в положение «Вкл».
Перезагрузите смартфон.
Как улучшить звук на колонке
Многих пользователей не устраивает качество звучания, и они спрашивают, как улучшить звук колонки JBL. Для этого можно воспользоваться одним из рассмотренных ниже решений.
Переход на высокие частоты
Существует полезный лайфхак, как сделать громче звук на колонках. Для этого нужно переключиться с низких на высокие частоты. Алгоритм действий следующий:
- Зажмите «минус» и кнопку «Bluetooth».
- Удерживайте клавиши в течение 10 секунд.
- Убедитесь в переходе с НЧ на ВЧ. При этом звук станет громче, после чего клавиши можно отпустить.
Использование приложений
Для улучшения качества звучания можно использовать любое из представленных выше приложений. Это может быть JBL Music / Compact Connect / Portable: Formerly named и другие (рассмотрены выше). Во всех предусмотрен эквалайзер, позволяющий настраивать частоты с учетом собственных предпочтений. Кроме того, сделанные настройки легко сохранить, а потом включать в любой удобный момент.
Дополнительные шаги
Кроме указанных выше, можно использовать и другие методы решения вопроса:
- Используйте одновременно несколько колонок и синхронизируйте их с помощью специального приложения. Такой вариант позволяет сделать звук громче и объемнее.
- Уберите колонку из угла комнаты и поставьте ближе к центру.
- Добавьте коэффициент усиления схемы. Но в таком случае могут появиться искажения.
Будьте осторожны с желанием сделать громче звук колонки, ведь производитель закладывает определенный параметр. Старайтесь не лезть в схему, в случае ошибок девайс может сгореть. Что касается изменения настроек и улучшения качества, можно использовать специальные программы.
Источник
Увеличить громкость в наушниках
Прежде всего убедитесь, что ваши наушники исправны, а с телефоном установлено надежное соединение. Если вы используете обычные проводные наушники, осмотрите разъем: возможно, он загрязнился или расшатался. В случае с беспроводными наушниками проверьте корректность соединения по Bluetooth.
Если вы не обнаружили никаких проблем, переходите к следующему способу. Дело в том, что в MIUI есть опция автоматического улучшения качества звука в наушниках, и как раз она зачастую влияет на громкость.
Чтобы настроить функцию:
- Зайдите в настройки телефона и выберите «Расширенные настройки».
- Найдите раздел «Наушники и звуковые эффекты».
- Отключите функцию «Улучшение звука Mi» (если она была активирована).
Система автоматически определяет тип подключенных наушников и подстраивает под них параметры звука. Для лучшей громкости вы можете самостоятельно выбрать один из представленных типов, либо вовсе отключить функцию.
Кроме того, включенное улучшение звука активирует встроенный эквалайзер. В отличие от предыдущей опции, эквалайзер может помочь в повышении громкости. Для этого повысьте все частоты до максимального значения, однако это может испортить качество звучания.
Если у вас есть root-доступ, то вы можете воспользоваться еще одним способом, который гарантированно повысит громкость звука.
Способ подходит только для опытных пользователей, которые уверены в своих действиях и понимают, что делают все на свой страх и риск.
Инструкция:
- Откройте Root Explorer.
- Найдите и откройте файл mixer_paths (по адресу:/vendor/etc/mixer_paths.xml).
- В строке <path name=»headphones-ce»> увеличьте значение с 72 до 82 (при необходимости можно поставить еще более высокие цифры).
- Перезагрузите устройство.
Если ни один способ не помог достичь желаемого эффекта, остается лишь обратиться к специалистам.
Лучшие программы для усиления звука
Наконец, сделать звучание громче позволяют усилители звука для ноутбука – специальные программы, позволяющие корректировать настройки аудио на системном уровне.
Equalizer APO
Этот продвинутый параметрический эквалайзер работает на уровне операционной системы, позволяя настраивать звук во всех приложениях, в том числе системных. В процессе установки программа попросит указать устройство, с которым будет работать, выбираем динамики. После установки приложения нужно будет перезагрузить компьютер. Настройка параметров звука осуществляется путем перетаскивания точек кривой эквалайзера, подходящего результата добиваемся экспериментально.
Все изменения становятся очевидны в режиме реального времени, настройки сохраняются автоматически, имеется функция сброса параметров к значениям по умолчанию (кнопка «Reset response»). Использование Equalizer APO – отличный способ увеличить громкость на ноутбуке, если уже максимум, кроме того, с помощью этой программы можно очень гибко настраивать тон и модуляцию звука.
Sound Booster
Программа для усиления звука на ноутбуке для тех, кто не желает заморачиваться с ручными настройками эквалайзеров. Позволяет увеличивать громкость звука до 500% в большинстве программ, включая медиаплееры, мессенджеры, браузеры и т.д., отличается простотой использования и удобством управления. В Sound Booster имеется собственная панелька управления громкостью, вызываемая кликом по иконке программы в системном трее. Перетаскивая ползунок на этой панели, можно на несколько порядков увеличить звук на ноутбуке, даже если громкость вроде бы на максимуме по показателям Windows.
Всего доступно несколько режимов работы, если не подходит один, ничто не мешает переключиться на другой. Немаловажным достоинством приложения является наличие встроенных фильтров, благодаря которым нет грубого искажения звука, как это нередко имеет место в подобных, но не очень качественных программах. К сожалению, Sound Booster платный продукт, в пробном режиме работает 14 дней.
ViPER4Windows
Похожая на Equalizer APO программа, но обладающая еще большим количеством настроек. Позволяет изменять параметры звука на уровне ОС, поддерживает добавление различных эффектов, компрессию, цифровую реверберацию, создание объемного звучания и так далее. Увеличение громкости в ViPER4Windows достигается путем настройки эквалайзера, опять же экспериментально. В процессе установки программа попросит указать устройства, с которыми ей предстоит работать, по завершении настройки потребуется перезагрузка компьютера.
Заключение
Ну вот, теперь вы знаете, как увеличить громкость на ноутбуке с Windows 7/10. Дополнительно есть смысл установить пакет кодеков K-Lite Codec Pack, он хоть и не имеет настроек, в целом может улучшить качество звучания аудио в разных программах
Что касается таких инструментов как Equalizer APO или Sound Booster, имейте ввиду, что пользоваться ими нужно с некоторой долей осторожности. Выжимая максимум громкости, вы вынуждаете динамики работать на пределе возможностей, что не самым лучшим образом сказывается на их физическом состоянии
Как повысить качество и прибавить громкость звука с помощью программ
Обычно устройства на «Андроид» имеют стандартные приложения для управления звуком — эквалайзеры. Но если производитель не озаботился добавить такую программу, или штатная не отвечает всем требованиям, для загрузки из официального магазина приложений Play Market всегда доступны десятки аналогов на любой вкус. Рассмотрим основные из них.
Volume Booster Plus
Когда нужно увеличить уровень громкости Андроид, а лезть в инженерное меню нет ни времени, ни желания, на помощь придёт программа Volume Booster Plus. Отсутствие русского языка в интерфейсе не помешает воспользоваться программой: после первого запуска приложение сообщит, что займётся анализом характеристик устройства и подберёт оптимальные настройки для усиления звука. Для этого: последовательно нажать на клавиши Start (Старт), два раза Next (Следующее), потом Boost (Повысить), после чего подождать окончания процесса настройки. Результатом послужит окошко с заголовком Success (Успешно). Всё! Громкость устройства увеличена2 на указанное количество процентов. Можно закрывать приложение.
Фотогалерея: настройка звука на Андроид с помощью Volume Booster Plus
Скачать программу можно с её официальной страницы в магазине приложений Андроид.
Увеличение громкости рингтона с помощью эквалайзера Simple EQ
Для детальной настройки звука подойдёт Эквалайзер Simple EQ — один из самых простых бесплатных эквалайзеров на Андроиде. Увеличения громкости можно добиться, управляя слайдерами частот 60 Hz, 230 Hz и другими. Тут же доступно усиление «басов» и стереоэффекта. После первого запуска программа остаётся работать в фоне и обеспечивает указанный уровень громкости и качества звука во всех сценариях использования.
На изображении: настройка звука на Андроид с помощью Эквалайзера Simple EQ
Для настройки доступны пять уровней частот, «басы» и усиление стерео-эффекта звука
Скачать программу можно с его официальной страницы в магазине приложений Андроид — скачать Эквалайзер Simple EQ.