Сбои из-за мусора
Почему ноутбук не отключается обычным способом при забитом жестком диске, понять несложно. Чем меньше свободного пространства остается на локальных дисках, тем системе сложнее работать. Она должна обрабатывать множество данных и в результате происходят различные торможения, и отклик ОС существенно ухудшается. Особенно это заметно, если на системном диске (обычно С) остается мало места. Очевидно, что ненужная информация влияет на работу ОС, также понятно, что собиралась она в течении длительного времени. Есть рекомендация опытных пользователей, применима она ко всем версиям операционной системы, будь это новая Windows 10 или старенькая Windows 7 – раз в полгода следует переустанавливать систему
Неважно как она работает – стабильно или нет. Переустановка ОС позволяет вернуть работоспособность всех файлов, избавиться от ненужного, почистить реестр
Если в силу каких-то причин переустанавливать операционную систему не получается, то следует воспользоваться софтом для чистки ПК, отличным примером является CCleaner. Второй вариант – откатить ОС до работоспособной версии. Начиная с Windows 8 появилась функция отката до заводских параметров с сохранением или без пользовательских данных, а также возможность выбора локального диска, которой это восстановление затронет. С помощью данной функции легко получить чистую ОС, как после переустановки, но без лишних хлопот. У техники от брендов Lenovo и Acer есть фирменный софт для подобных целей, можно воспользоваться им.
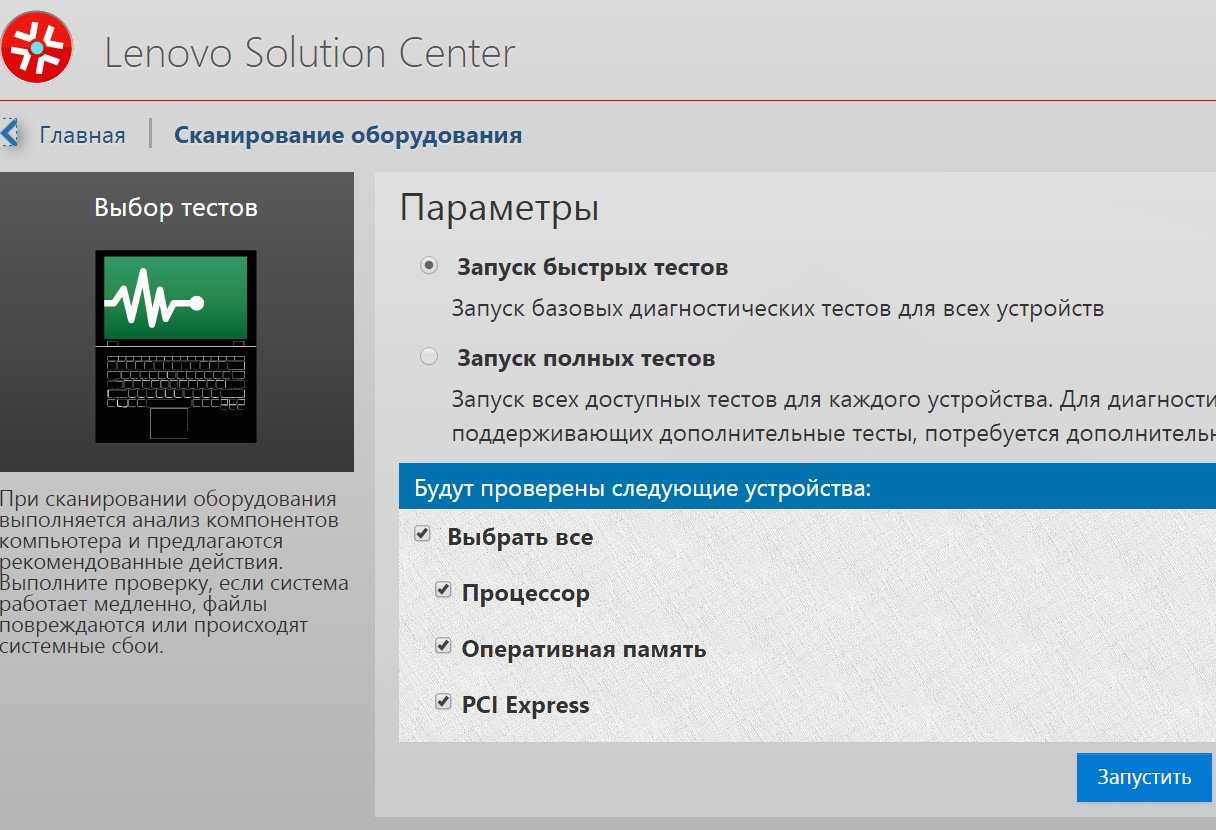
Что делать если не выключается Windows 10?
В такие моменты возникает желание удалить Windows 10 и вернуться к старой проверенной системе, в которой были свои ошибки, но хотя бы компьютер выключался нормально. Однако прежде чем вы откатитесь к предыдущей версии или переустановите WIndows, попробуйте устранить неполадку менее радикальными способами.
Проблема с ноутбуком
Больше всего проблем с завершением работы Виндовс 10 испытывают владельцы ноутбуков, которые выполняли процедуру обновления системы до новой версии. Если производилась чистая установка Windows 10, то ошибка при выключении возникает реже, но всё же не пропадает. Обычно сбой выражается в том, что после программного завершения работы экран погас, но индикаторы продолжают гореть, а кулер шумит.
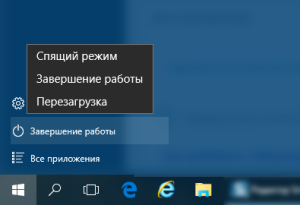
Если лэптоп работает на процессоре Intel, попробуйте следующие методы устранения неполадки:
- Зайдите в инструмент удаления программ и компонентов. Если увидите среди компонентов технологию Intel Rapid Storage(Intel RST) – деинсталлируйте её из системы.
- Скачайте драйвер Intel Management Engine Interface и установите его на компьютер.
Найти драйвер Intel ME можно на сайте компании-производителя лэптопа. Версия программного обеспечения не имеет значения: даже если этот драйвер не под Виндовс 10, всё равно его нужно загрузить. Затем:
- Зайдите в диспетчер устройств.
- Раскройте раздел «Системные устройства».
- Отыщите пункт Intel Management Engine Interface и удалите его.
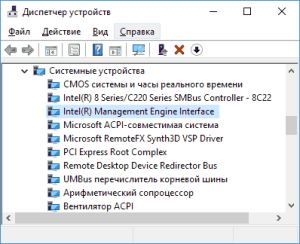
После завершения деинсталляции программного обеспечения перезагрузите ноутбук. Затем вам нужно инсталлировать скачанный предварительно драйвер и снова перезагрузить компьютер, чтобы применить новую конфигурацию.
Проверьте в диспетчере задач остальные системные устройства – возле них не должно быть никаких предупреждающих сигналов. Кроме того, если к лэптопу подключен флеш-накопитель, извлеките его и попробуйте выключить ноутбук. Иногда причиной некорректного завершения работы становится именно подключенное USB-устройство.
Ноутбук самостоятельно включается
На ноутбуках Lenovo проблема завершения работы Windows 10 принимает несколько иной характер. Лэптоп отключается, но затем сразу включается самостоятельно. Ошибка обычно возникает из-за включения таймера пробуждения.
- Откройте панель управления, измените отображение на «Крупные значки».
- Перейдите в параметры электропитания.
- Щелкните «Настройка схемы питания».
- Перейдите к изменению дополнительных параметров.
- В подразделе «Сон» отключить таймер пробуждения.
После сохранения новой конфигурации питания попробуйте снова выключить ноутбук. Еще одно решение – отключение быстрого запуска. Эта операция тоже выполняется в параметрах электропитания:
- Откройте раздел «Электропитание».
- В меню слева щелкните «Действия кнопок питания».
- Запустите изменение недоступных параметров.
- Уберите отметку с пункта «Включить быстрый запуск».
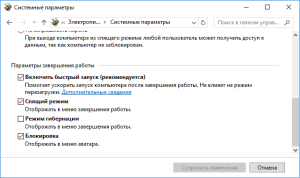
Попробуйте снова завершить работу Windows 10. Ноутбук должен нормально выключиться, кулер перестанет работать, индикаторы погаснут.
Проблема с выключением компьютера
Если ошибка при завершении работы Виндовс 10 возникает на компьютере, то следует применять те же методы устранения неполадки, что и на ноутбуке. Однако иногда на компьютере сбой проявляется иначе: при выключении монитор не уходит в режим экономии потребления энергии, а продолжает светиться. Решается проблема двумя способами:
- Переустановкой драйверов видеокарты с предварительной полной деинсталляцией предыдущей версии ПО.
- Отключением USB-устройств при выключении.
Если обновления Windows отключены, то лучше их включить, так как разработчики Microsoft постоянно вносят исправления в систему, устраняя обнаруженные недостатки. Применение этих методов должно решить проблему с завершением работы. Если же ошибка остается, всегда есть возможность откатиться к предыдущей версии Windows.
Ноутбук отказывается выключаться после нажатия на кнопку «Завершение работы»
Пользователи Виндовс 10 сталкиваются с проблемой, когда ноутбук не выключается после выполнения соответствующей команды. Причем на различных лэптопах поведение устройства может быть разным: ноутбук вроде выключился, но шумит кулер, работа была завершена, но активен индикатор подачи питания и т.д.
Проблемы с питанием и его управлением чаще всего происходят именно на ноутбуках, особенно когда Виндовс 10 получена после обновления с прошлой версии, а не путем чистой инсталляции. Если появилась такая проблема, когда шумит кулер после завершения работы системы, выполняем следующие шаги (первый и второй шаг применяется только для устройств на платформе Intel):
- Владельцам лэптопов от Dell и Asus необходимо провести установку программы Intel Rapid Storage Technology. Переходим в апплет «Программы и компоненты», к примеру, находим его при помощи поисковой строки, удаляем полностью программу и выполняем перезагрузку.
- Переходим на сайт поддержки устройства, скачиваем Intel Management Engine Interface драйвер, даже если он Виндовс 10 не поддерживается или в списке совместимых ОС ее нет. Вызываем инструмент «Диспетчер устройств» через «Win → X», разворачиваем список системных девайсов и определяем изделие с таким же названием. Вызываем функцию деинсталляции девайса через контекстное меню элемента и флажком отмечаем пункт, который отвечает за удаление всех драйверов, связанных с устройством. После процесса перезапуска компьютера необходимо установится драйвер, скачанный с официального ресурса.
УвеличитьПроверяем, что инсталлированы все остальные драйверы для устройств системы. Они должны быть совместимы с Виндовс 10 и исправно функционировать. Системное программное обеспечение можно обновить при помощи Центра обновлений.
Отключаем все периферийные устройства, которые подключены к лэптопу.
Вытаскиваем батарею питания и проверяем, исчезнет ли неполадка.
Если после выключения ноутбук самопроизвольно включается (проблема распространена на лэптопах Lenovo), выполняем следующие действия:
- Открываем «Панель управления», вид иконок переключаем в «Крупные значки».
- Выбираем «Электропитание».
- Возле действующей схемы питания выбираем строчку «Настройка схемы питания».
- Нажимаем на пиктограмму редактирования дополнительных параметров электропитания.
УвеличитьРазворачиванием пункт «Сон».
Таймеры пробуждения отключаем.
Еще необходимо перейти в «Диспетчер задач», вызвать «Свойства» для сетевой платы.
Нужна помощь?
Не знаешь как решить проблему в работе своего гаджета и нужен совет специалиста? На вопросы отвечает Алексей, мастер по ремонту смартфонов и планшетов в сервисном центре.

Увеличить
В разделе «Управление электропитанием» следует снять флажок, который располагается возле пункта, разрешающего выводить сетевой плате устройство с режима ожидания.
Увеличить
Функциональные клавиши для отключения тачпада на ноутбуках Lenovo
На моем ноутбуке Lenovo IdeaPad 320-15 есть отдельная клавиша для быстрого отключения сенсорной панели. На вашем ноутбуке тоже должна быть такая клавиша.
Я просто нажимаю на клавишу F6 (с иконкой тачпада) и он отключается. Нажимаю еще раз – включается.
В большинстве случаев, эту функциональную клавишу нужно использовать с клавишей Fn. Получается сочетание клавиш, например, Fn + F6.

В моем случае, в Windows 10, после нажатия клавиши F6 появляется соответствующий индикатор на экране.

Если этот способ не работает, нет никакой реакции после нажатия на функциональные клавиши, то скорее всего необходимо загрузить с сайта Леново и установить утилиту, которая отвечает за работу этих клавиш. Если не ошибаюсь, то она называется Hotkey Features Integration.
Последние действия
Если ничего из вышеперечисленного не помогло, то скорее всего есть проблема в операционной системе. Попробуйте проверить системные файлы специальной встроенной утилитой – запустите командную строку от имени администратора.
Введите команду:
Можно попробовать запустить «Восстановление системы» – откройте «Пуск» и в поисковой строке введите название службы, а потом запустите её – на одном из этапов нужно будет выбрать самую раннюю точку восстановления.
В новых обновлениях Виндовс 10 может не быть данного раздела, и запускается служба через «Пуск» – «Параметры» – «Восстановление» – нажимаем на кнопку «Начать».
Причины, по которым Windows 10 может не выключаться
После установки новой операционной системы многие пользователи ПК могут столкнуться с неполадкой, когда Windows 10 не выключается при нажатии на кнопку «Завершение работы». Причин тому много. Однако выделим две основные, которые чаще всего влияют на завершение работы на Windows 10.
- Сбои на программном уровне из-за конфликта между установленным софтом и самой ОС. Чаще всего виной являются драйвера, которые скачиваются не с официального сайта, а со стороннего ресурса и являются устаревшими.
- Конфликт нового оборудования с операционной системой. Вместе с подключением периферии на Виндовс 10 автоматически устанавливается программное обеспечение, которые может не поддерживаться текущей версией ОС.
Поэтому прежде чем предпринимать какие-либо действия, стоит установить точную причину, почему не выключается компьютер. Проверить в первую очередь стоит вышеуказанные факторы.
Не выключается ноутбук при завершении работы с Windows 10
В большинстве случаев ноутбук с операционной системой Windows не выключается по причине неправильной настройки режима питания. Чтобы его изменить стоит выполнить следующие действия:
Переходим в «Панель управления» и выбираем раздел «Электропитание» (если вы выставляете режим просмотра «Категории», то нужно выбрать «Оборудование и звук», а далее «Электропитание»).
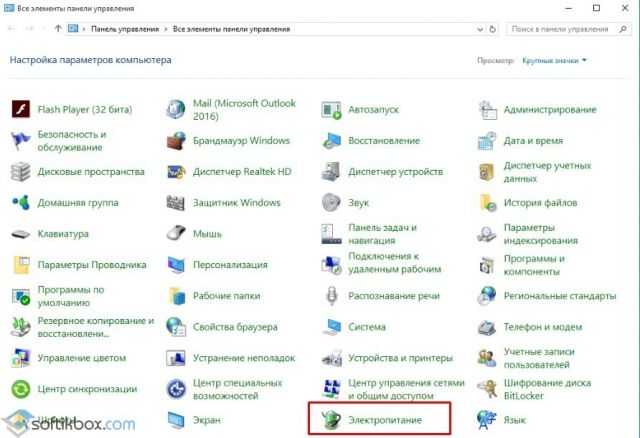
В меню слева выбираем «Действие кнопкой питания».
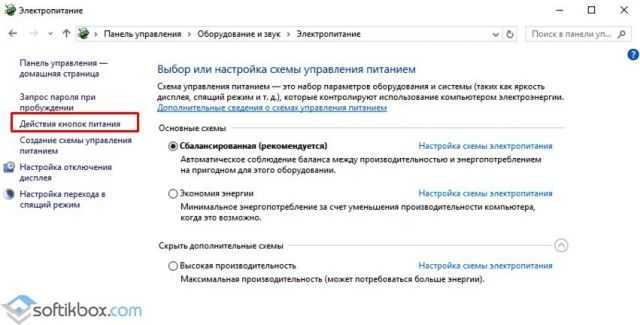
В разделе «Параметры завершения работы» стоит снять галочку с пункта «Включить быстрый запуск».
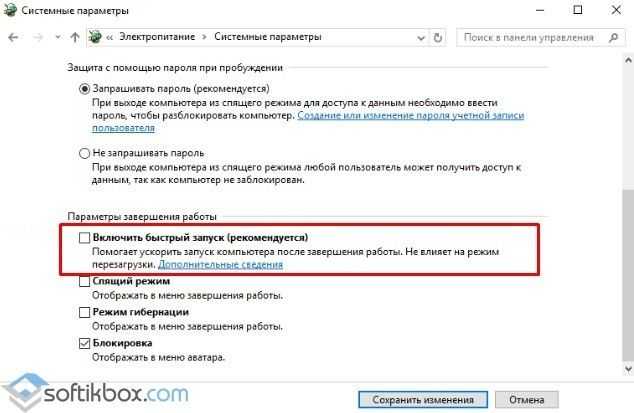
Сохраняем изменения.
Если данный метод не сработал, может быть, что какому-то компоненту системы заданы неверные параметры. Для этого выбираем «Настройки схемы питания» в «Панели управления».
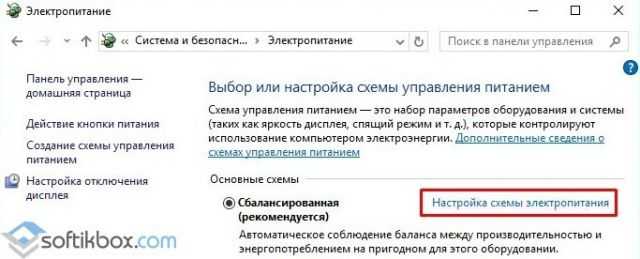
Нажимаем на ссылку «Изменить дополнительные параметры, которые сейчас недоступны. Откроется новое окно. Находим пункт «Разрешить таймеры пробуждения». Задаем ему значение «Отключить».
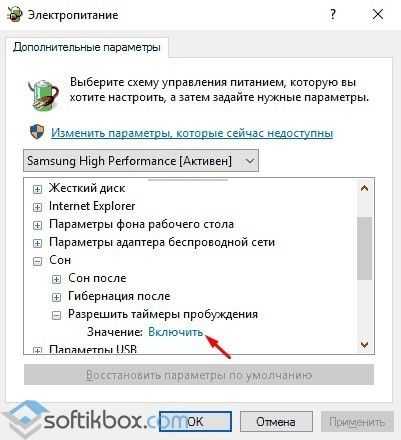
После перезагружаем систему. Ноутбук включиться. Затем его можно выключить стандартным способом.
Если у вас ноутбук Dell или ASUS, стоит удалить утилиту Intel Rapid Storage Technology (Intel RST). Для этого стоит перейти в «Панель управления», выбрать «Программы и компоненты» и удалить софт. После этого перезагрузите ноутбук.
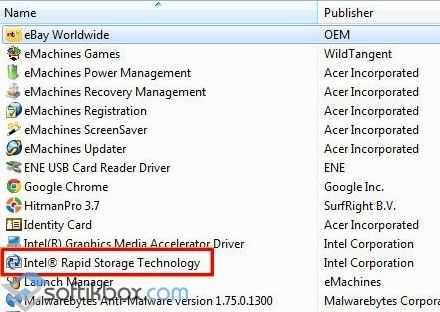
Также на форуме Microsoft рекомендуют перейти в раздел поддержки производителя гаджета (в данном случае это касается ноутбуков с процессорами Intel) и скачать Intel Management Engine Interface (Intel ME), даже если он не для Windows 10. В диспетчере устройств нужно найти «Системные устройства». В нем найти устройство с таким именем, как скачанное ПО. Кликните по нему правой кнопкой мыши и выберете «Удалить» (отметьте «Удалить программы драйверов для этого устройства»).

После удаления нужно установить заранее загруженный драйвер, а по его инсталляции необходимо перезагрузить ноутбук.
Также в диспетчере устройств нужно найти сетевой контроллер, выбрать его «Свойства» и во вкладке «Управление питанием» необходимо поставить отметку «Разрешить этому устройству выводить компьютер из ждущего режима».
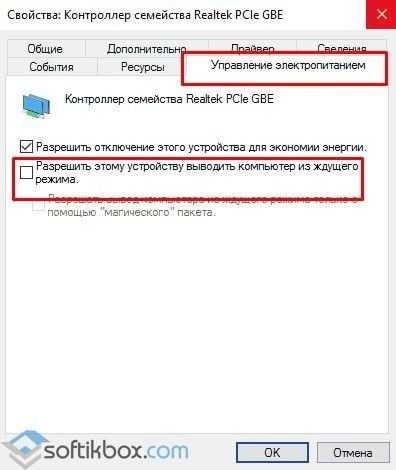
В некоторых случаях на ноутбуках с Windows 10 необходимо полностью удалить и переустановить видеодрайвера, чтобы устройство смогло нормально отключаться.
Не выключается компьютер при завершении работы с Windows 10
Если вы столкнулись с неполадкой, когда не выключается компьютер после завершения работы на Windows 10, стоит испробовать все те же способы, что были описаны для ноутбука. Если проблема не решена, стоит протестировать следующие методы.
Отключаем режим гибернации (актуально и для ноутбуков). Для этого запускаем командную строку с правами Администратора.
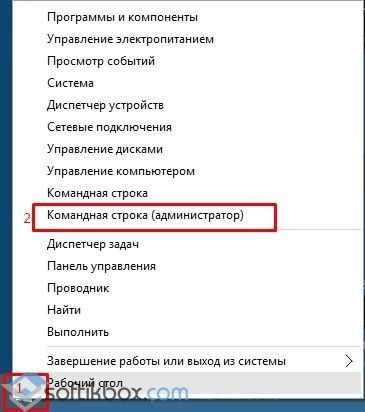
В консоли вводим «powercfg /h off».
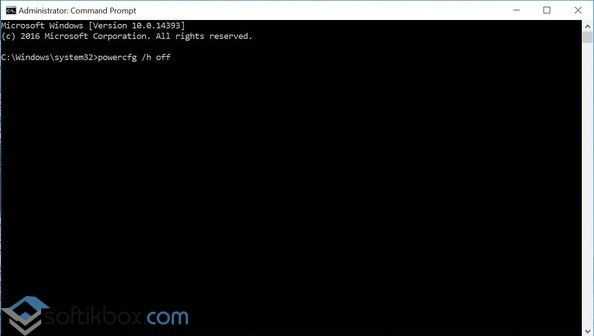
Далее нужно будет перезагрузить систему. Компьютер будет нормально включаться и выключаться. Только режим сна будет неактивным.
В случае, когда компьютер долго не выключается или при завершении работы он зависает на экране «Не выключайте компьютер… идет подготовка сохранения данных», стоит выполнить следующее:
Открываем блокнот. Вставляем следующий текст:
Windows Registry Editor Version 5.00
«AutoEndTasks»=»1″
«WaitToKillServiceTimeout»=»5000″
«HungAppTimeout»=»5000″
«WaitToKillAppTimeout»=»5000″
Сохраняем файл с разрешением .reg. Запускаем его и подтверждаем внесения изменений в системный реестр. Перезагружаем ПК.
Эти методы проверены на практике и работают. Если проблема не решена, стоит проверить блок питания на наличие дефектных конденсаторов.
О том, как ещё решить данную проблему смотрите в видео:
Как отключить ноутбук, если он не отключается
Если вы нажали кнопку «Завершение работы», но система все равно не отключается, то следует проверить, какой процесс этому мешает и убедиться в том, что Windows 8 не обновляется. Чтобы проверить это, следует навести курсор мышки в правый верхний угол рабочего стола и выбрать «Поиск». В поисковой строке напишите «Центр обновления Windows» и откройте службу. Здесь вы сможете увидеть, идет ли процесс обновления в данный момент или есть ли скачанные пакеты, которые будут установлены при перезагрузке.
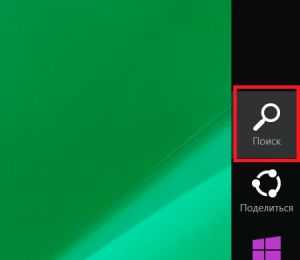
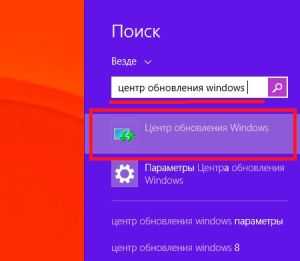
Отключение в ручном режиме
Если же вы выключили ноутбук, все процессы были завершены, экран выключился, а вентилятор все равно крутится и горят индикаторы питания, то следует подождать минут 10-15. Вполне возможно, что компьютер просто долго завершает работу. Если вы уже долго ждете, но ничего не меняется, то просто нажмите и удерживайте кнопку питания.
Примерно через 10 секунд ПК отключится. Однако стоит помнить, что такое отключение равноценно тому, что вы вытащили батарею и выключили устройство из розетки. То есть, в случае, если ПК не сохранил какие-либо данные, они не будут восстановлены, и вы их потеряете.
Изменение параметров электропитания
Если подобные действия повторяются, и вам каждый раз приходится зажимать кнопку питания, то нужно выполнить следующие действия. Откройте панель управления: делается это путем одновременного нажатия клавиш Пуск и X. Далее в верхнем правом углу вы найдете поисковую строку. Напишите в ней «Электропитание» и откройте результат поиска.

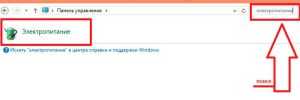
В появившемся окне выберите пункт «Действия кнопок питания». Здесь нажмите на надпись «Изменить параметры, которые сейчас недоступны».
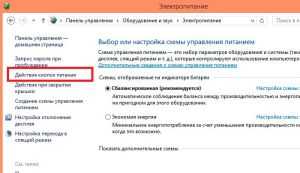

Немного ниже в этом же окне снимите галочку с пункта «Включить быстрый запуск». Эта служба часто дает сбой, из-за которого ноутбук не выключается. Сохраните настройки и попробуйте выключить ПК.
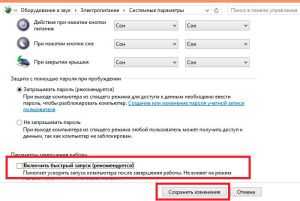
Если это не помогает, то остается только восстановление системы. Возможно, что вирус повредил реестр и службы, отвечающие за корректное завершение работы, не функционируют.
Что делать если компьютер не выключается при завершении работы Windows
Подобную проблему можно решить самостоятельно, не обращаясь к специалистам. Некоторые из пользователей считают, что компьютер будет стабильно выключаться при завершении работы, если переустановить операционную систему. Это помогает далеко не всегда, если на компьютер устанавливается ровно та же самая версия операционной системы, а после инсталлируются драйвера и программы, при которых возникала конфликтная ситуация.
Проверьте журнал стабильности системы
В тех случаях, когда конфликт возникает между одной из установленных программ и операционной системой, верным решением будет проверить журнал стабильности, чтобы узнать конкретную причину проблемы. В операционной системе Windows предусмотрено специальное приложение «Монитор стабильности системы», которое позволяет посмотреть на конфликтующие между собой программы и службы Windows. Чтобы запустить данное приложение пропишите команду perfmon /rel в поиске на Windows 10 (Windows ![]() или в командной строке, запущенной от имени администратора.
или в командной строке, запущенной от имени администратора.
После того как команда написана, жмите Enter, что приведет к запуску приложения «Монитор стабильности системы». Оно позволяет с удобством посмотреть, какие на компьютере имеются сбои в работе приложений, ошибки Windows и другие неисправности.
Определив через «Монитор стабильности системы» причину, из-за которой компьютер не выключается при завершении работы Windows, ее можно исправить. Чаще всего для решения конфликта необходимо удалить одно из приложений или отключить службу Windows.
Провести настройки электропитания USB-портов
Способ, описанный ниже, чаще помогает, если не выключается ноутбук после завершения работы. Он предусматривает настройку режима управления питанием компьютера. Чтобы устранить проблему с нежеланием ноутбука отключаться после завершения работы, зайдите в «Диспетчер устройств». Для этого нажмите на клавиатуре сочетание клавиш Windows+R. Далее пропишите в открывшейся строке команду devmgmt.msc и нажмите Enter.
Откроется вкладка «Диспетчер устройств», в которой необходимо раскрыть меню «Контроллеры USB». Теперь потребуется для каждого из пунктов, которые имеют название «Корневой USB концентратор» или «Generic USB Hub» проделать следующие действия:
- Нажать на него правой кнопкой и выбрать пункт «Свойства»;
- Перейти во вкладку «Управление питанием»;
- Убрать галочку с пункта «Разрешить отключение этого устройства для экономии энергии».
После этого закройте «Диспетчер устройств» и вновь попробуйте выключить компьютер или ноутбук.
Симптомы и причины
Ошибки завершения работы в моделях Аsus, Lenovo или Hp с операционными системами: Windows-7, 8, 10, Windows-XP – проявляются по нескольким сценариям.
- Виндовс не отвечает на команду «Завершение работы»/«Перезагрузка» в меню Пуск – не слышит её.
- Процесс выключения вроде бы начинается: после соответствующих команд появляется надпись «Завершение работы…» – и система зависает на этом этапе. Экран не гаснет, питание не выключается, светятся индикаторы «Power» и «wi-fi».
- Происходит стандартное окончание сеанса – экран гаснет. Но продолжает работать вентилятор, светятся кнопки, источник энергии не отключается нажатием кнопки питания или закрытием крышки ноутбука.
Этап «Завершение работы» не приводит к выключению компьютера
Причины неполадок коренятся в сбоях программного обеспечения, ошибках ОС, некорректной работе драйверов, нарушениях системы BIOS и, наконец, в поломках самого аппарата.
- Software – программы, установленные в дополнение к системным папкам. Новое программное обеспечение может конфликтовать с операционной системой, тормозить и блокировать её работу. Среди новых софтов могут быть вирусные программы: в диспетчере задач появляются подозрительные процессы, лэптоп начинает тормозить, антивирусная программа зависает при сканировании и отключается. Невозможность завершить сеанс проявляется по 1-му типу – Windows не слышит команды, никак не реагирует на неё.
- Ошибки операционной системы – проявляются при её обновлении, что вызывает конфликт новых приложений со старыми (встречается при обновлении ОС до Windows 10). При окончании сеанса некоторые приложения и службы продолжают работу – тогда «Завершение работы…» будет бесконечно крутиться на голубом экране. Конфликт приложений может проявиться по третьему сценарию: экран потухнет, но система не выключится даже при нажатии и удержании кнопки Power, опускании крышки ноутбука.
- Работа драйверов может препятствовать выключению компьютера. Такие сюрпризы часто преподносит обновленная или вновь установленная продукция компании Intel.
- Сбой системы BIOS – эта базовая программа находится в материнской плате и регулирует работу компьютера со всеми подключенными к нему устройствами. В ноутбуках почтенного возраста (больше 5 лет) может истощиться ресурс батареи питания БИОС, повредиться микросхема. Сбой BIOS проявляется в том, что лэптоп не может отключиться самостоятельно от источника питания, не перезагружается и не уходит в сон.
- Аппаратные неисправности – повреждение винчестера, материнской платы, видеокарты и т. д. В таких случаях бесконечное завершение сеанса сопровождают дополнительные симптомы: компьютер тормозит при включении, время от времени появляется синий экран смерти (BSoD), обнаруживаются дефекты оперативной памяти.
Программные ошибки поддаются самостоятельному исправлению, в крайнем случае, можно вызвать мастера на дом, а вот с аппаратными проблемами ноутбук/компьютер надо нести в мастерскую.
BSoD – синий экран смерти, показывает критические ошибки, с которыми не справилась система Windows
Проверка целостности системных файлов
Иногда Windows не закрывается, потому что необходимые файлы повреждены. Вот шаги, которые можно предпринять:
- На клавиатуре одновременно нажмите «Win» и «R», затем введите «cmd» и «ОК», чтобы работать от имени администратора.
- Введите команду «sfc / scannow» и «Enter».
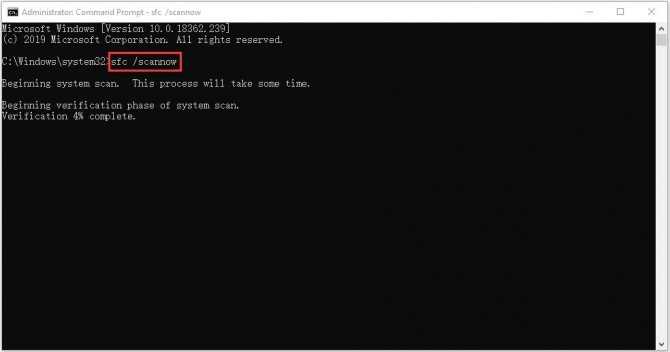
Терпеливо подождите, пока процесс проверки окончится на 100%. Затем перезагрузитесь и попробуйте завершить работу ПК с помощью командной строки. Одна из лучших особенностей CMD заключается в том, что вы можете напрямую запросить принудительное отключение, которое останавливает все запущенные приложения.
- В меню «Пуск» введите «cmd» и о.
- Наберите на клавиатуре «shutdown / p» и затем «Enter».
- Ваш ПК должен немедленно выключиться.
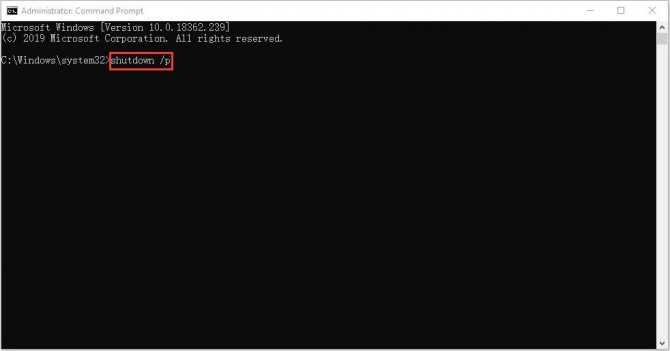
Альтернативные способы выключения компьютера
Рассмотрим альтернативные способы:
-
Повреждение системных файлов можно обнаружить самостоятельно с помощью программы exe, которая сканирует и восстанавливает системные папки. Её запуск осуществляется командной строкой sfc /scannow от имени администратора.
- Проблемы Windows-10 решает утилита Microsoft MediaCreationTool, которую можно скачать и запустить с опцией «Обновить этот компьютер сейчас. Обновление длятся около часа, все рабочие папки и настройки остаются на своих местах. Данная программа решает проблемы только с папками операционной системы.
-
Опытные пользователи могут попытаться сбросить настройки BIOS – надо открыть материнскую плату и обесточить программу, вынув из гнезда блок питания CMOS. Делать это необходимо при полном отключении аппарата от всех источников питания. Через некоторое время возвращаем батарейку назад – БИОС настраивается заново, проверяем, насколько это повлияет на успешное завершение работы.
- Частично проблему завершения решает создание ярлыка для выключения. В качестве местоположения выбирается значение: shuddown.exe.-s – t -00.
- В макбуке помешать выключению может одно зависшее приложение. В таком случае поможет комбинация клавиш Command + Q, которая закрывает все без исключения программы в системах этих моделей. Если нажатие клавишей не поможет, надо воспользоваться опцией «Принудительное завершение», которая есть в системах OS X и предназначена устранять «легкое зависание» – когда система не работает, но мышь еще слушается.
Принудительное завершение системы OS X в макбуках
При конкретном зависании, когда кнопки не работают, мышь не двигается, компьютер не слушается команд, положение спасает нажатие и удержание в течение 10 сек. кнопки питания. Её надо держать, пока не погаснет экран.

































