Причины мгновенного отключения ПК после старта
Традиционно неполадки компьютеров делятся на аппаратные и программные. Первые вызваны сбоем в работе оборудования, вторые – операционной системы и приложений. Ситуация, которую мы рассматриваем сегодня, полностью относится к первой категории, то есть всегда связана с железом.
Что может стать ее причиной:
- Нестабильное напряжение в бытовой электросети, если системный блок подключен к ней напрямую.
- Неисправный блок питания, перебитый сетевой шнур.
- Некорректное подключение любого устройства внутри системного блока – неполная установка в разъем, отхождение контактов и т. д.
- Неправильная установка системы охлаждения (подошва радиатора не соприкасается с поверхностью процессора) или ее полный выход из строя.
- Короткое замыкание в любом из устройств системного блока.
- Повреждение прошивки BIOS.
Как видите, круг возможных виновников довольно обширен. По сути, причиной может оказаться всё, что угодно. Упростить диагностику поможет «анамнез» (история возникновения неисправности) и сопутствующая «клиника».
Другие распространённые поломки, при которых компьютер отключается сразу после включения
Выключение компьютера — это всего лишь следствие. Источник проблем может быть:
- В самом блоке питания. Запылен. Вздувшиеся конденсаторы. Разрушены транзисторы. Разобрать — проверить — заменить.
- В нарушении контакта разъёмов и штекеров компьютера. Окислы на проводах, расшатанные штекеры, плохая пайка — всё это может провоцировать включение на несколько секунд, срабатывание защиты и выключение. Процесс этот цикличен, т.е. если вы обесточите устройство, а затем снова его включите, произойдёт то же самое: включение, 1 — 3 секунды, защита, выключение.
- В подключенных потребителях: устройствах и модулях — материнская плата компьютера, схема питания ноутбука и др. Оценить визуально — особенно обвязку центрального процессора. Провести диагностику. Прозвонить цепи.
Почему компьютер выключается сам по себе
Нередко, нормально работавший прежде компьютер, вдруг начинает самопроизвольно отключаться. Определить, почему компьютер выключается сам по себе, не так-то просто. А вот устранить такого рода неполадки, когда их причина уже выявлена, под силу практически любому пользователю, имеющему минимальные познания в аппаратной части устройства и принципах работы программного обеспечения. Именно о причинах возникновения такого явления и методах их обнаружения и пойдёт речь ниже.
Существует несколько основных причин, из-за которых может происходить самопроизвольное отключение компьютера:
Перегрев компонентов ПК
Если самопроизвольные отключения начинаются через некоторое время после начала работы, проблема, скорее всего, связана с перегревом тех или иных компонентов ПК. Самыми распространёнными причинами возникновения неисправности в данном случае могут быть неисправные вентиляторы системы охлаждения или слой пыли на радиаторах.
Следует обратить внимание, когда именно отключается компьютер:
- Вскоре после загрузки операционной системы, отключению предшествуют кратковременные, непродолжительные зависания системы – вероятнее всего, перегревается центральный процессор;
- После получения серьёзной нагрузки, например, одновременного запуска нескольких «тяжёлых» приложений – перегрев процессора или видеокарты;
- Проблемы с охлаждением видеокарты являются причиной того, почему компьютер отключается во время игры.
Наиболее простым способом решения проблемы будет визуальный осмотр аппаратной части компьютера с последующим обслуживанием всех систем охлаждения и чисткой ПК. Не допускается сильное загрязнение радиаторов, установленные сверху вентиляторы должны равномерно вращаться, без заеданий и резких звуков.
Обслуживание проводится в следующем порядке:
- Демонтируются платы расширения;
- От системной платы отключаются шлейфы питания, жёстких и оптических дисков, сама плата извлекается из корпуса;
- Демонтируются имеющиеся системы охлаждения;
- Радиаторы очищаются от пыли и грязи, данную операцию удобно проводить при снятом вентиляторе с помощью малярной кисти небольшой ширины (20 – 30 мм), будет полезно, попутно смахнуть пыль и со всей поверхности материнской платы;
- Контактные поверхности на радиаторах, центральном и видеопроцессоре очищаются от старой термоустойчивой пасты с последующим нанесением слоя свежей;
- Неисправные или заедающие вентиляторы заменяются новыми;
- Проводится монтаж всех систем в обратном порядке.
Важно: Нередко случается так, что заменить забарахливший вентилятор попросту нечем. В этом случае можно попытаться «реанимировать» старый
Для этого достаточно снять наклейку или вытащить резиновую пробочку с его обратной стороны и капнуть в открывшееся отверстие 2-3 капли машинного масла, одновременно прокручивая лопасти рукой. Затем поставить пробку на место или заклеить отверстие скотчем (старую наклейку лучше не использовать) и установить вентилятор на место.
Другие причины выключения компьютера
Допустим, что ни видеоадаптер, ни процессор не имеют никакого отношения к выключению компьютера во время игры. Что же это тогда может быть? Например, блок питания, мощности которого банально не хватает. В этом случает поможет замена блока питания на более мощный. В некоторых случаях он просто барахлит, но выяснить это могут только специалисты в сервисном центре.
Еще один возможный вариант — недостаток напряжения в розетке. Оно может быть ниже положенного 10, а то и 20 вольт, что является причиной для отключения компьютера. Правда, в этом случае выключение может происходить не только во время игрового процесса, но и абсолютно в любой момент времени.
Основные причины выключения компьютера во время игры
Стоит рассмотреть ситуации, из-за которых это может произойти, однако пользователь в свою очередь должен проверить все, о чем сказано в данной статье. Если же у вас имеется ноутбук и в нем наблюдается такая проблема, то вы также сможете для себя прояснить причину самопроизвольного выключения компьютера. Поэтому необходимо быть внимательным к каждому пункту.
Компьютер выключается во время игры из-за перегрева видеокарты

Большинство геймеров сразу начинают грешить на видеокарту, однако на видеокарту в данном случае стоит рассматривать после диагностики двух других компьютерных компонентов. Поскольку, как правило, когда в выключении во время игры виновна видеокарта совсем другие симптомы. При этом «комп» не выключается, а «виснет» или на экране показываются «артефакты».
Компьютер выключается из-за блока питания

Если при игре время от времени выключается компьютер, то вероятнее всего проблема заключается в блоке питания. В этом случае отключение может быть вызвано двумя причинами. При компьютерной игре возникает увеличение нагрузки на видеокарту. При этом не рассчитанный на столь пиковую нагрузку или некачественный блок питания не выдерживает. Вследствие чего происходит перегруз системного блока.
Замена термостаты и тестирование процессора

Также одной из причин самопроизвольного внезапного выключения компьютера, является процессор, вернее его критическая температура. Это также связано с увеличение нагрузки – при игре повышаются требования к вычислительной мощности процессора, а соответственно возрастает и температура. При некачественном охлаждении на сокете центрального процессора, происходит срабатывание защиты и внезапное отключение компьютера.
Неверное использование
Основной причиной внезапного отключение ноутбука при игре, является перекрытие его вентиляции. В ноутбуках каналы вентиляции расположены внизу и соответственно отвод тепла находится довольно близко от поверхности, на которой он располагается. Поэтому стоит помнить, что для предотвращения перегрева требуется предотвращать перекрывание вентиляции. О перегреве свидетельствуют его зависание, заторможенная работа системы, странный шум, после чего происходит срабатывание встроенной системы защиты, почему и происходит отключение.
Очистка компьютера от вирусов (редкая причина)
Вирусы довольно редко могут быть причиной возникновения внезапного отключения компьютера во время игры. Однако не стоит думать, что вы являетесь тем самым счастливчиком, у которого возникшая данная проблема отключения вызвана не компьютерным вирусом. Для очистки компьютера от вирусов, рекомендую установить последний антивирус каперского 2015 (работает вечно)
Впрочем, были перечислены основные причины внезапного отключения компьютера, на самом же деле их может быть множество. Если у вас нет необходимых навыков тестирования и проверки оборудования, то стоит прибегнуть к услугам специалиста.
Кроме вышеперечисленных проблем, внезапное отключение компьютера может быть вызвано следующими причинами:
- неисправное состояние проводки;
- перепады напряжения;
- пыль в системном блоке;
- пониженное напряжение в электросети;
- неисправный удлинитель или импульсный блок питания.
Диагностика перегрева процессора
Первым делом стоит проверить, не перегреваются ли ваши комплектующие? Ведь достаточно не чистить ПК около года, а ноутбук — пару лет, и они забиваются пылью настолько, что начинают работать с постоянным перегревом.
Откройте HWiNFO в режиме «Sensors» и промотайте до датчиков температуры процессора (CPU).
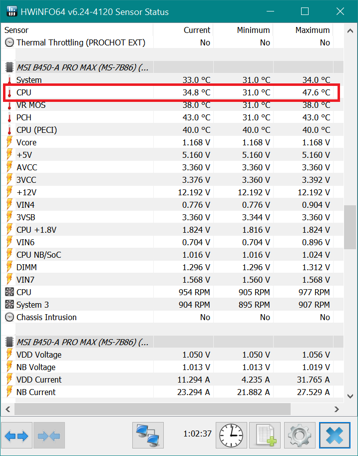
Если без нагрузки она превышает 50–55 градусов для ПК и 60 градусов для ноутбука — это звоночек проблемы. Такие температуры для режима простоя слишком велики и запускать более тяжелые тесты нет смысла.
Сразу переходите к разделу блога «Устраняем перегрев комплектующих».
При более низких температурах в простое можно начинать тестирование под нагрузкой. Не закрывайте окно HWiNFO и запускайте AIDA64, выбрав тест стабильности.
Ставьте галочку Stress CPU и нажимайте Start.
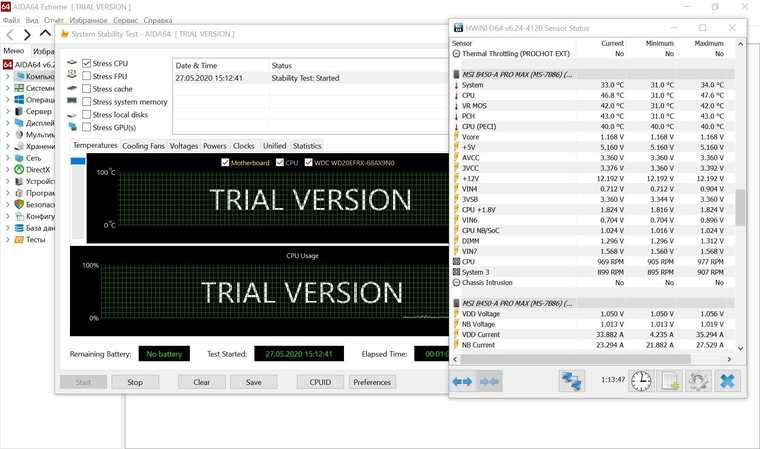
Достаточно дать поработать тесту 15–20 минут, при этом наблюдая за температурой CPU. Если она не превышает 70–80 градусов для ПК и 85–90 для ноутбука, а в окне AIDA64 не появляются красные надписи CPU Throttling и Overheating Detected, то это в пределах нормы.
Если же температура превысила этот порог и вдобавок появились надписи CPU Throttling и Overheating Detected, то ваш ПК или ноутбук перегревается и вам нужно перейти к разделу «Устраняем перегрев комплектующих».
Отключение Разгона
Разгон может немного улучшить производительность игры. В этом режиме процессор работает стабильно до тех пор, пока его температура не превысит пороговое значение. При достижении этой температуры начинает сбоить, что приводит к зависанию и перезагрузке во время игры. Чтобы устранить случайные перезагрузки, попробуйте отключить разгон.
Рекомендуется отключить все типы разгона и запустить процессор на заводской скорости. Кроме того, проверьте, не запущены ли программы повышающие производительность ПК. Как известно, они конфликтуют с ОС и графикой при попытке «оптимизировать» компьютер, блокируя важные системные процессы.
Сильная запылённость
Самой распространённой проблемой подобного отключения ПК является банальный перегрев плат и жесткого диска. Почему перегрев возникает? Во время игры движение диска HHD многократно увеличивается, он сильно нагревается. В это время его температура может подняться за 80 0 C, то есть, станет критической. Нагревается также видеокарта и процессор. При этом, срабатывает защитный механизм ЦПУ и компьютер отключается.
Что необходимо сделать? Первым делом, нужно узнать температуру винчестера, видеокарты и процессора с помощью программы Speccy (или подобной). Далее, если температура критическая, диск нужно охладить. На скриншоте температура видеокарты 92°С, это очень много! В этом случае, видеокарту нужно срочно охлаждать.
Для этого, снимаем крышку системного блока, проверяем жесткий диск и кулер на наличие пыли. Пыль очень хорошо сохраняет тепло поэтому её нужно убрать.
Для этого, выносим системный блок на свежий воздух (балкон) и тщательно продуваем компьютер из компрессора Можно просто взять старый пылесос, поставить шланг в отверстие для выдува, и продуть весь системный блок. Если старого пылесоса нет, покупаем сжатый воздух в компьютерном магазине и продуваем им.
Затем, сметаем пыль щёткой жесткой щетиной. Если вы сделали всё правильно, компьютер будет гораздо меньше нагреваться. Подробнее…
Ноутбук разбирать не стоит, в этом случае, если Speccy показала критическую температуру жесткого диска (видеокарты), компьютер нужно отнести специалисту, чтобы он сам проверил причину нагревания, и устранил её.
Также, не стоит ставить ноутбук на кровать, особенно на подушки. На пастели он будет впитывать пыль и сильно нагреваться, так как пастель отлично сохраняет тепло. Работайте с ноутбуком на столе. Я же могу посоветовать приобрести специальную подставку для ноутбуков с вентиляторами, которая будет прекрасно охлаждать ноутбук, и он перестанет нагреваться.
Конфликт драйвера или нарушение функционирования одного из ядер ЦП
Устаревшие или наоборот, новые драйверы могут конфликтовать с ядром ОС, играми или иными приложениями, а также содержать в себе ошибки (особенно новые и находящиеся на стадии бета-тестирования драйверы). Если предыдущие инструкции не принесли положительных результатов, загружаем последние версии драйверов для чипсета и видеокарты с официальных страниц разработчика.
Приложения для обновления драйверов, особенно при эксплуатации Windows 10, лучше не использовать, как и центр обновления этой ОС. Загружаем и обновляем ПО вручную.
Ошибка, вызывающая отключение питания, может записаться в журнал событий. Для её поиска выполняем приведённую ниже инструкцию, предварительно добившись ситуации, чтобы ПК выключился во время игры.
Идём в Панель управления.
Переключаем метод визуализации её иконок на значки.
Панель управления
Вызываем апплет Администрирование.
Запуск администрирования
Дважды кликаем по Просмотру событий.
Открываем журнал событий
В вертикально расположенном меню в левом фрейме разворачиваем Журналы Windows.
Просмотр событий Windows
Переключаемся на раздел «Система» и в одноимённом центральном фрейме находим событие с красной иконкой круглой формы и названием «Ошибка».
Для простоты её поиска события сортируем по времени и ориентируемся на приблизительное время выключения компьютера при последнем запуске игры.
Открываем «Свойства события» и изучаем его.
Вызываем свойства события
На основании полученной информации делаем вывод о виновнике, что новичку сделать получится не всегда, но при помощи поисковых систем можно хотя бы узнать, за что отвечает файл, вызывающий прерывание работы ПК, если он не относится к драйверам.
Порой и сборки Windows являются причинами рассматриваемой проблемы, поэтому их использование и не рекомендуется, несмотря на все получаемые удобства и экономию времени при переустановке системы.
Чистка в списке автозагрузки тоже не будет лишней. Ненужные приложения, запускаемые параллельно с Windows, только потребляют системные ресурсы.
- Выполняем msconfig в поиске или окне «Выполнить» (открывается по Win+R).
Окно Выполнить
- Во вкладке «Автозагрузка» удаляем все лишние флажки.
В «десятке» перечень автозапускаемых приложений можно отыскать на одноимённой вкладке, но в Диспетчере задач.
Автозагрузка в Windows 10
Как видим, спектр проблем большой, и отыскать, а тем более решить в домашних условиях часть из них (вздутый конденсатор) не получится, а своевременное техобслуживание ПК снизит вероятность появления неприятных ситуаций с перегревом оборудования.
Перегрев
В 99% процентов случаев во время игры ноутбук перегревается и выключается. При этом внутренняя система безопасности не дает включить устройство до тех пор, пока температура ключевых компонентов не упадет до приемлемой отметки. Определить проблему можно простыми методами. На нее указывают:
- после 5 минут игры вентиляторы ноутбука выходят на предельные обороты и сильно шумят;
- аппарат выключается и не включается длительное время;
- игра начинает тормозить, на экране появляются артефакты.

Когда проблема перегрева обнаружена, нужно правильно определить ее источник.
- Засорение воздуховодов. В этом случае ноутбук отключается сам по себе, даже при нетребовательной к ресурсам офисной работе, когда у чипа видеокарты нормальная температура.
- Полное высыхание термопасты, что ведет к резкому снижению отвода тепла от процессора и видеочипа.
- Отсутствие циркуляции воздуха.
- Перегрев аккумулятора под нагрузкой.
В последних двух случаях есть простое решение. Не нужно делать главной ошибки: ставить ноутбук на мягкую поверхность, одеяло или покрывало. Рекомендуется купить охлаждающую подставку. Такое устройство не только не блокирует отверстия входа вентиляции, но и подает на них интенсивный поток воздуха.

Исправить засорение воздуховодов нетрудно и в домашних условиях, аккуратно разобрав корпус и почистив систему. Определить, что ноутбук вырубается во время игры именно по этой причине, можно при помощи мониторов состояния видеокарты и процессора.
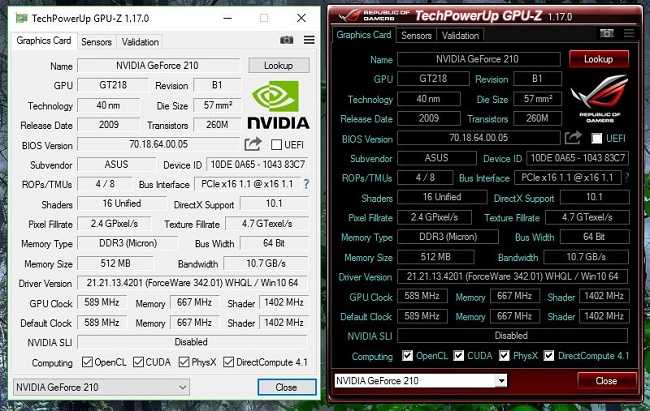
Когда утилиты мониторинга показывают, что процессор видеокарты сильно греется, исправить ситуацию можно только заменой термопасты. Поручить эту работу стоит специалистам. Для подобного обслуживания системы ноутбук придется правильно разобрать и собрать, включая демонтаж компонентов системы теплоотвода.
Компьютер сам включается
Во многих материнских платах есть такая функция как «WakeUp by Onboard LAN», с помощью которой можно включить комп, если он выключен – через локальную или интернет сеть. Зайдите в BIOS, найдите данный параметр, который обычно находится в разделе «Питания» (Power) и переведите в режим «Disable» (Выключено). Параметр может называться также как Modstrong Ring Resume» или «Wake-On-LAN».
Также в некоторых BIOS есть возможность включать комп с помощью клавиатуры или даже мыши. Нужно найти этот раздел и выключить параметры «PowerOn by Mouse» и «PowerOn by Keyboard».
Ещё может включать ваш комп параметр «WakeUp by Alarm», который также лучше деактивировать. Ещё есть параметр «PWRON After PWR-Fail», который включает комп, после критического выключения.
Если ничего не помогает, то можно выполнить сброс BIOS до заводской конфигурации – находим данный параметр «Setup Defaults» и сбрасываем параметры.
Если манипуляции с БИОС не помогло, то идем в Windows. Нажмите на клавиши «Win» и «R» и пропишите команду «taskschd.msc».
Мы попали в планировщик задач – откройте основную библиотеку.
Далее вам нужно посмотреть на каждую задачу. У вас может быть точно такая же ситуация как у меня, и вы обнаружите вот это – мой компьютер постоянно сам включаем ровно в 21:00.
Далее останется удалить данную задачу. Даже если данной задачи вы не обнаружили, то советую проверить комп антивирусной программой со свежими базами. Также если проблема появилась совсем недавно, то можно попробовать выполнить «Восстановление системы» – открываем меню «Пуск» и вводим название службы в поисковую строку. Далее просто действуем согласно инструкциям.
- https://hpc.by/computer_turnson_and_turnsoff
- http://InstComputer.ru/apparatnye-resheniya/kompyuter-vklyuchaetsya-i-srazu-vyklyuchaetsya.html
- https://club.dns-shop.ru/blog/t-93-programmnoe-obespechenie/30890-chto-delat-esli-komputer-ili-noutbuk-vyikluchaetsya-vo-vremya-igr/
- https://fulltienich.com/kompyuter-vyiklyuchaetsya-vo-vremya-igryi-prichinyi-i-reshenie/
- https://it-tehnik.ru/novice/disable-pc-in-games.html
- https://GamesQa.ru/kompyutery/kompyuter-vyklyuchaet-v-igre-11935/
- https://info-kibersant.ru/vyklyuchaetsya-kompyuter-vo-vremya-igry.html
- https://zen.yandex.ru/media/itprofi/pochemu-kompiuter-vykliuchaetsia-vo-vremia-igry-prichiny-sposoby-ustraneniia-problemy-5af5e57a1410c30992cca69f
- https://pomogaemkompu.temaretik.com/1186899316343834766/chto-predprinyat-esli-vyklyuchaetsya-kompyuter-vo-vremya-igry/
- https://mcgrp.ru/article/5541-pochemu-kompyuter-vyiklyuchaetsya-srazu-posle-vklyucheniya
- https://f1comp.ru/zhelezo/chto-delat-esli-kompyuter-vklyuchaetsya-i-srazu-vyklyuchaetsya/
- https://WiFiGid.ru/reshenie-problem-i-oshibok/kompyuter-vyklyuchaetsya-i-vklyuchaetsya
Задействовать все ядра процессора
Возможно, у вас не хватает мощности процессора и компьютер просто не тянет игру? Также, вы проверяли, сколько у вас задействовано ядер процессора? После переустановки Windows система автоматически подключает только один. Нам же нужно, чтобы они все работали.
Для того, чтобы узнать, сколько ядер у нас подключено, включаем утилиту «Выполнить», нажав Win + R. В строку вводим msconfig, жмём Ок.
В новом окошке нажимаем «Дополнительные параметры».
Итак, в новом окне, я вижу, что задействован один процессор, в то время, когда у меня их два. Ставим галочку над числом процессоров, и выставляем их количество.
Обращаем внимание на «Максимум памяти». Галочка должна стоять, при этом, на один процессор должно приходиться не менее 1024 Гб
У меня их два, поэтому система автоматически поставила 2048 Гб. Если у вас 4 процессора, а память 2 Гб, в этом окне нужно поставить 2 Гб, чтобы избежать конфликта процессоров и оперативной памяти. Мы устранили ещё одну проблему.
Неправильная эксплуатация
Компьютер выключается даже при неправильном использовании. Температурный режим необходимо соблюдать в любом случае. Отличные условия для процессора или видеокарты в режиме ожидания — 40-50 ° С. Под нагрузкой рекомендуется держать нагрев в диапазоне 65-80 ° С. Красная линия показывает температуру выше 90 ° С. В частности, каждый компонент системы имеет свою максимальную рабочую температуру, но в большинстве случаев она находится в диапазоне 90–100 ° C.
Конечно, повышение температурного режима, приводящее к перегреву, может проявиться из-за неправильной эксплуатации. Если вы используете ноутбук, то здесь все компоненты собраны максимально сжатыми, а воздухообмен должен проходить через намеченные отверстия. То есть необходимо удалить горячий воздух и всасывать холодный. Если к вентиляционному отверстию прикреплено одеяло или ноутбук лежит на ткани (системный блок накроется тканью), то ожидайте проблем с охлаждением. Чтобы их решить:
Поставьте ноутбук на ровную поверхность (деревянный стол) или на специальную подставку с несколькими дополнительными вентиляторами;

Разместите системный блок компьютера под столом или на столе, не наклоняйтесь слишком близко к краям стола / стены. Вы также можете снять две боковые крышки, чтобы улучшить воздухообмен при работе вентиляторов.
Как исправить случайные выключения ПК
Лучший способ — просто знать обо всех вещах, из-за которых это может произойти. Это сузит круг до меньшего количества причин для выявления. Во время игры вы можете не знать о том, что происходит, например об уведомлениях о завершении работы от автоматических обновлений для вашей ОС, антивируса и драйверов. Это может быть проблемой, и большинство из них просто перезагружают ваш компьютер.
Что касается блока питания, вам нужно знать точную мощность, которая потребуется вашей текущей сборке, и проверить лучшие блоки питания . Определенно превышайте мощность, необходимую для вашей сборки, и на самом деле лучше всего пойти еще выше. Почему? Это потому, что вы можете обновить свои детали.

Если вы построили свой игровой ПК с ограниченным бюджетом , вы извлекаете выгоду из стоимости, чем то, что лучше всего в настоящее время. Это означает, что вы будете обновляться более последовательно, поскольку цены на другие компоненты, такие как лучшие игровые графические процессоры , падают.
Если ваш компьютер перегревается, вы можете проверить термопасту, высохла ли она, или поместить корпус компьютера в более прохладную среду. К собранным ПК уже должны быть подключены вентиляторы, и убедитесь, что они установлены в правильную сторону.
Завышена температура, значения узнаём в AIDA
Все основные системы ПК оснащены встроенными компонентами контроля и самодиагностики. Так и центральный процессор, видеокарта и чипсет, оснащены температурными датчиками. Их показания можно увидеть в BIOS, либо же воспользоваться специальными программами в среде ОС.

Одна из наиболее распространённых программ такого рода (а также обладающая многими другими полезными функциями) – это AIDA. Потому ей и воспользуемся. Установки она не требует – достаточно скачать, и можно сразу запускать. Программу скачивать необходимо соответствующей версии. Если у вас 64 битная версия ОС (сейчас таковых уже большинство), то и программа необходима AIDA64.
Сам запуск осуществляется двойным кликом по исполнительному файлу программы (aida64.exe или aida.exe, соответственно для 64 битной и 32 битной версии). После запуска, в левой части окна программы (озаглавлено «Меню») необходимо выбрать пункт «Датчики», после чего справа отобразятся показания всех температурных датчиков, имеющихся в системе. Полезно проверить температурные показания при работе ресурсоёмких приложений, т.к. при нагрузке они повышаются.
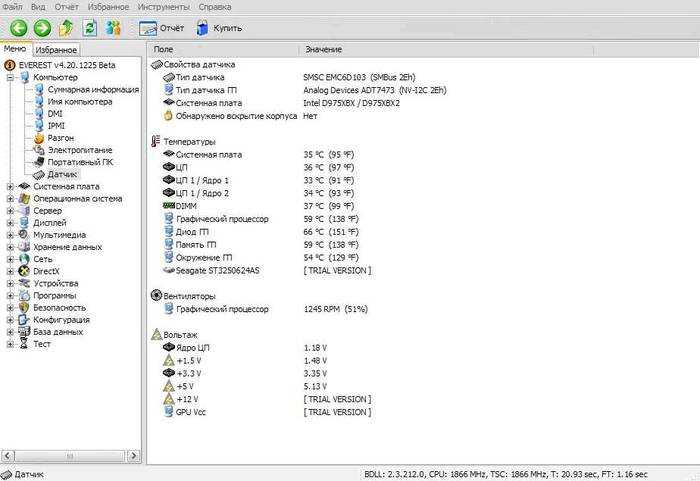
Температура не должна (в идеале) превышать 70 градусов по Цельсию. Однако многие мощные решения допускают нагрев кристалла вплоть до 100 градусов. Однако чем ниже температура – тем лучше. Когда же она подходит к критической отметке – то вывод явный – система охлаждения соответствующего компонента не справляется.
Перегрев процессора или видеокарты
Буквально несколько дней назад я в подробностях рассказал, какие именно причины способствуют перегреву видеокарты, которая является едва ли не главным компонентом компьютера для игр. Также я рассказал, как бороться с неполадкой, поэтому придется немного повториться.
Перезагрузка или выключение компьютера во время игры чаще всего происходит из-за перегрева видеокарты. Как только температура достигает критической отметки, электроника дает установку срочно выключить компьютер или перезагрузить его на крайний случай, что поможет остановить нагрев видеоадаптера. Если этого не сделать, то видеокарта может попросту сгореть. А учитывая то, что стоить она может не один десяток тысяч рублей, могу сказать, что компьютер принимает верное решение.
Что может служить причиной для перегрева? Во-первых, недостаточная оптимизация самой игры для определенной модели видеокарты. Чаще всего такая проблема встречается в онлайн-играх. Решается она обычно установкой дополнений как для игры, так и для видеокарты. Но куда чаще перегрев связан с тем, что в системном блоке много грязи и пыли, которые в свою очередь не дают охлаждаться комплектующим. Вот и получается, что горячему воздуху некуда деваться, он циркулирует внутри системного блока, попутно повышая температуру других компонентов
Поэтому очень важно следить за чистотой внутри корпуса. Избавиться от пыли можно с помощью обычной кисточки или пылесоса, но во втором случае нужно быть очень осторожным, поскольку одно неловкое движение может вывести из строя тот или иной компонент
И запомните самое главное — открывать и тем более выметать пыль из корпуса можно только после полного выключения компьютера, в том числе из розетки!
Некоторые пользователи советуют снять боковую крышку и не использовать ее вовсе. Да, вариант неплохой, но из-за этого шум от компьютера усиливается, в системный блок попадает больше пыли и грязи, а если он стоит под столом, то вы можете случайно пнуть его ногой и что-нибудь сломать как себе, так и какую-нибудь деталь. Я бы так делать не советовал.
Если не помогает очистка системного блока, то следующим в нашем списке идет процессор. Он может нагреваться не реже видеокарты и доставлять массу неприятностей. Однако в данном случае проблема обычно кроется не в наличии пыли, а в том, что пора менять термопасту, находящуюся между процессором и кулером, который его охлаждает. Паста способствует отведению тепла от процессора, тем самым позволяя понизить его температуру. В принципе, ничего сложного в замене пасты нет, но новичку я бы с этим связываться не рекомендовал — велик риск намазать большее, или, наоборот, меньшее количество пасты от рекомендуемого.
Как определить и устранить перегрев
Определить, что во время игры компьютер перегревается, чаще всего несложно. Громкое завывание кулера, выдув горячего воздуха, «валенок» из пыли в радиаторе, высокие значения температур в программах-мониторах состояния железа прямо или косвенно указывают на проблему с теплоотводом.
Температура процессора в HWiNFO
Способ устранения перегрева зависит от причины. Для начала проведите генеральную уборку и ревизию системного блока – вычистите пыль, проверьте правильность установки кулера, в случае сомнений демонтируйте его и установите заново, сменив термопасту. Понаблюдайте за работой вентилятора – свободно ли он вращается, вовремя ли увеличиает скорость при росте темературы процессора. Если Ваша система поддерживет смену режимов работы вентилятора ЦП, убедитесь, что он настроен на максимальную нагрузку (игровой режим).
Если проблема возникла после разгона или у Вас есть подозрение, что кулер недостаточно производительный, подумайте о его замене.
В редких случаях самопроизвольные выключения компьютера во время игры возникают из-за избыточного нагрева чипсета. Как правило, такое случается на системах со старыми материнскими платами, которые оборудованы «Северным мостом». Особенно если мост конструктивно неудачно расположен – перекрывается устройствами, мешающими отводу от него тепла.

































