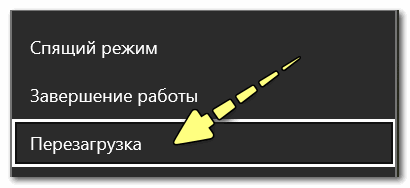Автоматическое включение режима планшета
При частом использовании ноутбука в виде планшетного компьютера, удобнее всего активировать автоматическую работу в подходящем режиме. Параметры ручного и автоматического перехода расположены в одном месте, поэтому их комфортно изменять при необходимости.
Пошаговые действия:
- Открыть меню “Пуск” в левом нижнем углу.
- Прямо над ними есть символ шестеренки. Это раздел “Параметры”.
- Нажать на вкладку “Система”.
- Выбрать вкладку “Режим планшета”.
- Найти надпись “Когда устройство автоматически включает или выключает режим планшета”. Прямо под ним будет выбор из трех вариантов.
- Чтобы активировать автоматическую активацию, нужно выбрать “Не запрашивать разрешение, всегда переключать режим”.
После вышеприведенных действий компьютер не просто переключится в другой интерфейс для сенсорного ввода, но и будет активировать его без подтверждения операции от пользователя.
Режим планшета на Windows 10: включение, использование и отключение
Вышедшая в 2015 году 10 версия Windows порадовала пользователей новой интересной функцией Continuum, которая для русскоязычной аудитории носит название «режим планшета». В этой статье мы расскажем вам, что это за функция, чем она удобна и для каких компьютеров используется, а также как её включить и как выключить.

Как перевести компьютер в режим планшета?
Режим планшета в Windows 10 — что это такое?
Windows 10 обеспечила нас двумя вариантами отображения: десктопным и планшетным. Если с первым всё ясно — это обычный вид нашей привычной ОС, то со вторым следует познакомиться поближе. Планшетный режим значительно повышает удобство использования операционной системы Виндовс на устройствах, оснащённых и сенсорным вводом, и клавиатурой – так называемых «трансформерах».
Вообще при изменении конфигурации ноутбука-трансформера включение и отключение режима планшета происходит автоматически. Стоит нам отсоединить клавиатуру, как система понимает, что пора переключаться, мы возвращаем клавиатуру на место — и Continuum отключается. Очень удобно! Но в некоторых ситуациях или для отдельных видов устройств необходимо знать, как проделывать эту процедуру вручную. Например, когда хочется временно удалить Continuum на планшетниках, не оснащённых клавиатурой.
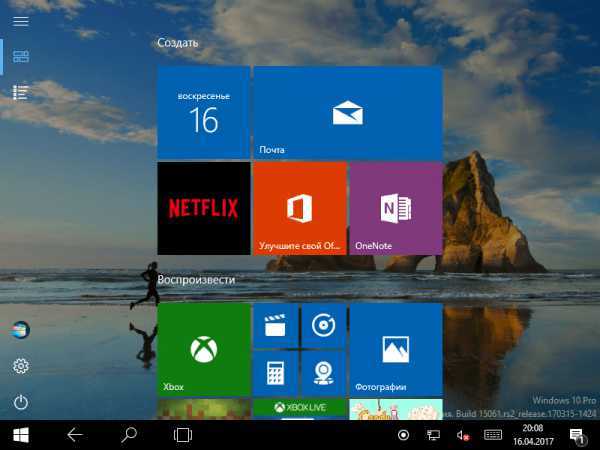
Как включить режим планшета?
1 способ
- Заходим в Параметры, выбираем Система.
- В левом столбце меню находим название нужной функции, а в поле справа — переключатель. С его помощью можно как убрать режим планшета, так и включить обратно.
Здесь же настраивается, что будет запускаться при входе в систему: Continuum, обычный рабочий стол или то, что использовалось в последний раз перед выключением ноутбука.
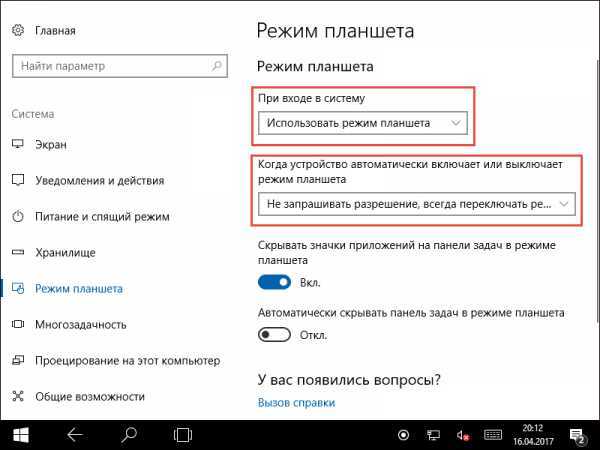
Переход в Continuum может осуществляться следующими способами: автоматически, то есть безо всякого участия пользователя, автоматически, но с подтверждением, только вручную. Вы просто отмечаете в настройках тот способ, который удобен вам.
2 способ
- Открываем Центр уведомлений.
- Кликаем Режим планшета.
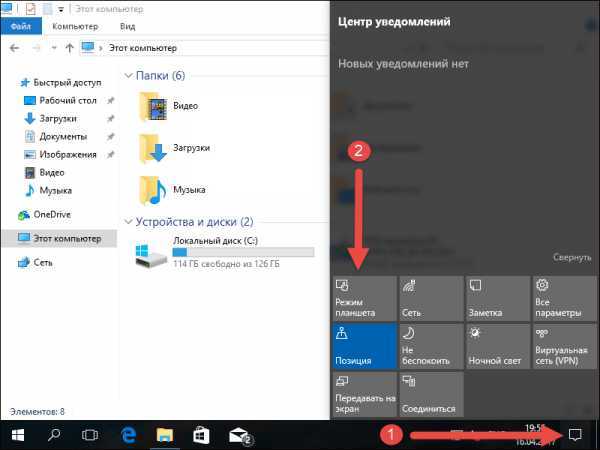
Этот способ появился позже первого, так как многие пользователи жаловались, что ручной переход слишком долгий и неудобный. Разработчики поместили кнопку для перехода в панель быстрых действий Центра уведомлений. Чтобы настроить этот быстрый способ, пройдите следующим путём:
- Параметры;
- Система;
- Уведомления и действия;
- Выберите быстрые действия.
Как выключить?
Чтобы выйти из Continuum, нужно проделать те же действия, что и для его подключения: либо пройти через Центр уведомлений, либо через Параметры. Всё очень просто — пользуйтесь этой функцией с удовольствием, по мере необходимости убирая её или возвращая обратно.
Полезные советы
- Первое, что мы заметим, сменив десктоп на Continuum, это изменение меню Пуск. Оно автоматически переводится в полноэкранный вид. В панели задач больше не видны кнопки приложений, а также отдельные элементы области уведомлений. Кнопки теперь разделяются большими пустыми полями, значит, попадать по ним пальцем становится проще. При всём этом меню Пуск остаётся активным рабочим столом, а его интерфейс зачастую сравнивают с iPad.
- Запускаемые приложения разворачиваются во весь экран, а вот заголовки окошек так просто не увидеть — для их просмотра нужно подвести к ним курсор.
- Если какое-то приложение вам больше не нужно, вы просто тянете его вниз и отпускаете — оно закрывается.
- Для удобства переключения между приложениями предусмотрена кнопка «Назад», расположенная в панели задач. С этой же целью удобно пользоваться Представлением задач.
Если вы хотите использовать одновременно два приложения, примените функцию прикрепления. Её суть заключается в том, что вы перемещаете окно одного из приложений к правой или левой границе дисплея. Оно там остаётся, а вы тем временем выбираете второе. Очень удобно: перед вами находятся два окна, размер которых можно менять по необходимости.
Теперь мы знаем, как включить и как отключить режим планшета Windows 10 на ноутбуке или планшете, умеем им пользоваться и знаем о его преимуществах. Будем рады вашим комментариям по этой теме!
Режим планшета на ноутбуке: что это
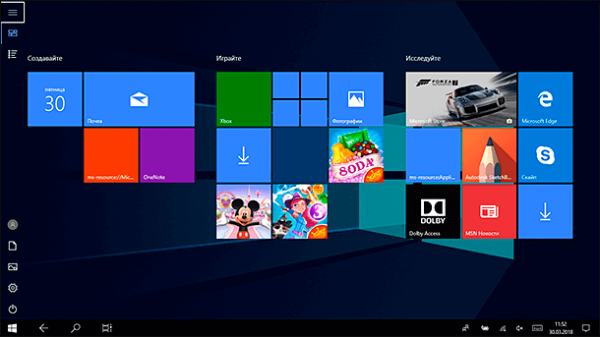
Для того, чтобы понять, что такое режим планшета на Windows 10 и для чего он нужен, следует разобраться в том, что он из себя представляет.
Microsoft уже давно оптимизировали ОС не только под один тип устройств, будь то компьютеры или планшеты, но и сделал Виндоус подходящей под оба вида техники.
Говоря проще, ОС можно использовать как на ноутбуках, так и на планшетниках. Тем более это применимо к гибридным устройствам.
Из-за того, что на планшете и компьютере разные способы ввода, и отличается интерфейс, использовать один неизменный вид ОС нецелесообразно.
В Майкрософт нашли выход, придумав переключение интерфейсов.
Операционная система и приложения — работа или развлечения?
Мобильные гаджеты в большинстве своём работают на базе ОС Андроид. Чуть реже — на iOS (планшеты Apple), и уж очень редко — на Windows (в основном китайские Chuwi). Стоит лишний раз упоминать, что это сугубо контентная и развлекательная среда? Возражения принимаются. Кто-то скажет: да перестаньте, Word и Excel есть, приложения для трейдинга/беттинга/общения с коллегами очень удобны и на мобильном устройстве, почти все сайты давно адаптированы под мобильные дисплеи… Впрочем, те, кто работал на условных iPad и MacBook, не дадут соврать: 90% рабочих задач удобнее, быстрее и эффективнее выполнять в среде Mac, Linux или Windows.
Десктопный компьютер (ПК) и ноутбук дают возможность использовать весь спектр функций, заложенных разработчиком в то или иное приложение. Пользователям планшетов придётся довольствоваться урезанными версиями.
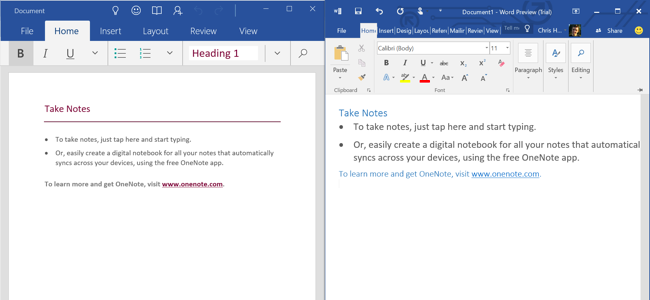
С другой стороны, просмотр YouTube, фильмов и сериалов в сервисах потокового контента гораздо удобнее и проще именно на планшете. Приложения здесь оптимизированы под несколько нажатий пальцем. «Компьютерщикам» удобнее обходиться пиратским контентом, что экономит деньги, но нарушает авторские права.
Возможности режима планшета
Настройка режима планшета в Windows 10 не слишком отличается от настроек в стандартном интерфейсе ОС. Однако есть несколько сильно измененных настроек. Наиболее заметными являются панель управления и панель задач устройства.
Как вызвать и настроить панель управления в режиме планшета
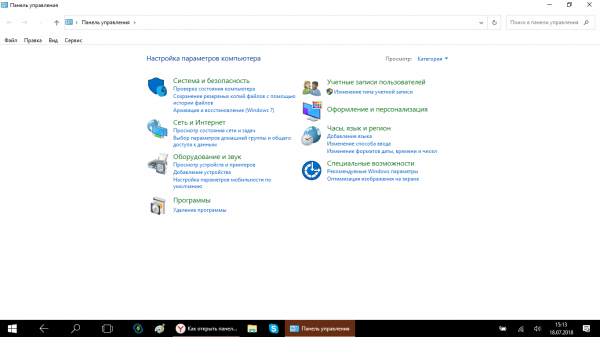
В настольной версии Windows 10 панель управления запускается очень просто. Все, что вам нужно сделать, это зайти в меню «Пуск» и нажать на «Панель управления».
При переключении в режим планшета эти инструкции не соответствуют измененному внешнему виду и элементам навигации.
Вызвать эту панель можно двумя способами.
Первый метод с использованием поиска Windows:
- В левом нижнем углу находится увеличительное стекло для поиска запросов. Нажмите на него.
- Введите «Панель управления» в поле поиска.
- Нажмите на классическое приложение, которое вы нашли.
Второй метод:
- Нажмите и удерживайте нажатой клавишу Windows. Если физическая клавиатура не подключена, можно вызвать экранную клавиатуру через панель задач.
- Удерживая нажатой предыдущую клавишу, нажмите клавишу R.
- Появится небольшое окно с названием «Выполнить».
- В этом окне введите «control» и нажмите Enter.
После этого на экране появится панель управления. Кстати, это окно выглядит точно так же, как и версия destkop.
Как скрыть панель задач в режиме планшета
По умолчанию панель задач всегда располагается внизу. Она занимает место, и некоторые пользователи хотели бы скрыть ее, чтобы она появлялась только в нужный момент. Это разрешено операционной системой Windows 10.
Как скрыть значки инструментов и саму панель задач:
- Откройте меню «Пуск».
- Выберите пункт Настройки.
- Перейдите на вкладку «Система».
- Откройте вкладку «Режим планшета» в списке слева.
- Найдите параметр «Скрывать значки приложений на панели задач в режиме планшета» и переместите ползунок рядом с ним в состояние «Выключено». Ползунок покажет «On» и будет выделен синим цветом.
- Найдите параметр «Автоматически скрывать панель задач в режиме планшета» и переместите ползунок рядом с ним в неактивное положение. Как и в предыдущем шаге, сразу же появится надпись «On», а ползунок станет синим.
Как только вы все это сделаете, нижняя панель задач будет скрыта. Чтобы отобразить его, проведите пальцем снизу вверх, начиная с нижнего края экрана.
При необходимости можно настроить отображение в углу экрана значков приложений, значков уведомлений, системных заметок. Для этого щелкните правой кнопкой мыши на панели задач или удерживайте на ней палец.
Как отключить детский режим на планшете Леново?
Открыть приложение Family Link на телефоне родителя, с которого все и настраивали. Выбрать нужную учетную запись Зайти в Настройки, затем в Информацию от аккаунте Выбрать пункт Отключить родительский контроль
Как убрать безопасный режим на планшете Lenovo?
Как отключить безопасный режим на планшете?
- Выключить телефон Леново с помощью кнопки питания и вытащить батарею на пару минут (если это возможно).
- Перезагрузить девайс и в момент включения зажать кнопку «Домой» до полной загрузки устройства.
- Сбросить настройки до заводских (предварительно сохраните важные данные).
Как включить детский режим на планшете Леново?
- Нажмите « Расширенное меню» на главном экране …
- Нажмите Настройка s. …
- Коснитесь Kid& # 39; s Mode. …
- Выбрать ребенка …
- Нажмите « Управление приложениями» …
- Выберите Приложения, которые разрешено использовать ребенку (максимум шесть приложений) …
- Нажмите Управление доступом к сети
Как установить родительский контроль на планшете Леново?
Как включить родительский контроль
Открываем «Настройки» и во вкладке «Личные» выбираем «Родительский контроль». Включаем данную функцию и задаем, а затем подтверждаем PIN-код, с помощью которого Вы будете ограничивать доступ своих детей к магазину приложений.
Как выйти из безопасного режима на планшете?
Самый простой способ выхода из безопасного режима
- Зажмите кнопку питания.
- Подтвердите выключение устройства, нажав на кнопку «Отключить питание» или «Перезагрузить», если эта функция доступна на вашем телефоне.
Как отключить безопасный режим на этом планшете?
Если данный способ не сработал, то попробуйте сделать следующее. Для отключения Safe Mode зайдите в панель быстрого доступа, опустив «шторку», после чего нажмите на сообщение «Включен безопасный режим». Затем подтвердите действие во всплывающем окне. Гаджет будет перезапущен как обычно.
Как найти безопасный режим?
Включение безопасного режима
- Нажмите и удерживайте кнопку питания на включенном устройстве.
- Во всплывающем меню коснитесь параметра Выключить и удерживайте палец до появления сообщения Перезапустить в безопасном режиме.
- Коснитесь ОК для перезагрузки в безопасном режиме.
Как отключить родительский контроль на планшете?
Отключение родительского контроля на Android
- В Google Play Маркете откройте меню и перейдите на страницу «Настройки».
- Дальше нужно нажать по строке «Родительский контроль» в блоке «Личные».
- Измените положение ползунка «Родительский контроль» на «Выкл».
Как выключить детский режим на планшете Самсунг?
1 Нажмите и удерживайте кнопку питания на боковой панели устройства, пока не появится опция «Выключение устройства». Нажмите и удерживайте иконку выключения на экране до появления опции «Безопасный режим».
Как убрать детский режим на планшете Самсунг?
Samsung s10+ ,чтобы выйти из детского режима:нажать кнопку справа на корпусе вкь/выкл. держать,на экране появиться выключить и перезагрузить. нажать выкл.
Варианты решения проблемы
На данный момент есть несколько вариантов решения проблемы. Они отличаются степенью сложности и количеством действий, требуемых для того, чтобы в Windows 10 выйти из режима планшета. Но практически все способы являются эффективными. Они помогают решить проблему и вернуть рабочий стол компьютера в привычный вид. Вот эти способы:
- Переключатель в центре уведомлений. В «Виндовс 10» присутствует обновленный центр уведомлений. А в нем есть плитки для включения или выключения тех или иных функций операционной системы. Там же можно найти и кнопку для переключения в режим планшета или его отключения.
- Меню «Параметры». Спасает в тех ситуациях, если плитки переключения в центре уведомлений по какой-то причине нет. Но количество действий для того, чтобы выключить данный режим, сильно возрастает.
Выключение безопасного режима
Независимо от причины, по которой активировался режим безопасности, убрать его можно несколькими способами. Они применяются к любым телефонам производителя Samsung.
Перезагрузка устройства
Это самый простой способ, с помощью которого можно выйти из Safe Mode. Перезагрузка позволит устранить техническую неполадку, которая включает в себя и отключение безопасного режима. Рекомендуется вспомнить последнее ПО, которое было установлено на телефон, поскольку сбой произошел, скорее всего, из-за него. Приложение нужно с телефона удалить, а затем перезагрузить гаджет.
Чтобы отключить безопасный режим с помощью перезагрузки, нужно совершить следующие действия:
- Найти в настройках телефона меню «Диспетчер приложений».
- В списке выбрать приложение, которое послужило причиной сбоя.
- Нажать на него, затем активировать кнопку «Удалить».
- После удаления удерживать кнопку питания, чтобы перезагрузить устройство.
Если все сделано правильно, то телефон перезагрузится и вернется к работе в нормальном режиме.
Способ выключения – перезагрузка телефона
Удержание кнопки громкости
Если после перезагрузки проблема не исчезла, можно попробовать метод с использованием кнопки регулирования громкости. Для этого нужно выключить гаджет при помощи кнопки питания. После отключения телефон надо включить снова, нажимая при этом одновременно на кнопки питания и увеличения громкости.
Извлечение СИМ-карты и аккумулятора из телефона
Если выйти из Safe Mode приведенными выше способами не получается, можно попробовать третий способ. Для этого необходимо выполнить следующие действия:
- Выключить телефон, удерживая кнопку питания.
- Снять заднюю крышку корпуса, вынуть аккумулятор и СИМ-карту. Оставить гаджет в таком состоянии на несколько минут. Таким образом удастся снять оставшийся заряд на устройстве.
В завершение нужно вставить обратно СИМ-карту и аккумулятор, затем надеть заднюю крышку. После этого можно включать телефон стандартным образом. Такой способ помогает убрать безопасный режим.
Извлечение СИМ-карты и аккумулятора
Восстановление заводских настроек
Выключать на Android Safe Mode можно при помощи восстановления настроек, которые были сделаны производителем. Этот метод рекомендуется использовать в том случае, когда никакие другие способы не дают результата. Если несмотря на проведенные манипуляции режим безопасности возникает снова, лучше всего вернуть настройкам первоначальный вид. Скорее всего, пользователю не удается найти то приложение, которое стало причиной возникновения сбоев.
Важно! Перед тем как приступить к сбросу всех настроек на гаджете, нужно сделать резервную копию. В ней будут сохранены все контакты, файлы и папки
После сброса все данные, которые хранились в телефоне, исчезнут. Восстановить их будет невозможно.
Чтобы сделать копирование, нужно выполнить следующие действия:
- Зайти в настройки телефона, нажать «Резервное копирование», затем сброс.
- Перед тем как активировать сброс, нужно запустить процесс копирования, все данные сохранятся.
- После того как будет создана резервная копия, можно делать сброс до заводских настроек.
Как только будет произведено подтверждение действия, вернуть назад уже ничего не получится. Перезагруженный телефон сможет работать в обычном режиме.
Использование функции аппаратного сброса
Отключать ограниченные функции можно при помощи Hard Reset. Эта операция схожа со сбросом заводских настроек. Но для ее проведения используется метод разработчика. При аппаратном сбросе с телефона стирается память и кэш. Этого невозможно добиться, если использовать просто заводской сброс.
Важно! Функция Hard Reset помогает очистить телефон до базового уровня. После проведения такой операции он будет выглядеть, как новый
Чтобы восстановить нормальную работоспособность гаджета при помощи функции Hard Reset, нужно произвести следующие действия:
- Выключить устройство.
- Загрузить его, используя функцию восстановления. Способы как это сделать, будут зависеть от модели гаджета. Чаще всего это делается нажатием на кнопки питания, увеличения громкости и «Домой». Их надо удерживать до тех пор, пока на экране телефона не появятся значки всех загруженных приложений. Для разных моделей комбинации кнопок могут различаться. Кнопку громкости в некоторых случаях нужно держать не на увеличении, а на уменьшении.
- Нажатием на кнопку регулирования громкости следует выбрать параметр «wipe data/ factory reset», затем подтвердить выбор.
- Через некоторое время сброс будет завершен полностью.
Эти способы подходят для всех моделей гаджетов Samsung, включая Galaxy Note, Mini, tab, Grand.
Сброс настроек для обновления программного обеспечения
Как включить подсветку
К сожалению, в Windows 10 нет встроенных компонентов для настройки подсветки кнопок. Но некоторые крупные производители для изменения настроек освещения кнопок по умолчанию предлагают своё собственное программное обеспечение. Например, Dell на Windows 10 предлагают настройки включения подсветки клавиатуры, регулировки яркости, автоматического отключения после 5, 10, 30, 60, 300 секунд бездействия. Чтобы просмотреть все настройки, пользователям Dell нужно открыть настройку «Свойства клавиатуры», а затем перейти на вкладку «Подсветка».
Asus и Acer
Включение подсветки на ноутбуке Asus проводится в пару нажатий. Для начала:
- Убедитесь, что функция включена в BIOS.
- Убедитесь, что вы обновили драйверы (введите свой номер модели и установите драйвер клавиатуры).
Когда датчик освещения активен, диоды кнопок ASUS автоматически включит/выключит светодиод в соответствии с окружающей обстановкой. Для ручной настройки в большинстве ноутбуков Asus используются Fn+F4 (для включения подсветки и увеличения её яркости) и Fn+F3 (для уменьшения яркости и полного выключения диодов). Если освещение клавиатуры ноутбука Acer не работает, используйте комбинацию клавиш Fn+F9, или специальную кнопку keyboard backlight, расположенную слева.
Sony и Lenovo
Sony также предлагает варианты стандартных настроек яркости клавиатуры на некоторых из своих моделей. Чтобы увидеть настройки, нужно открыть VAIO Control Center, а затем нажать «Клавиатура» и «Мышь» – «Подсветка клавиатуры». Здесь можно настроить программное обеспечение на автоматическое включения или выключение диодов на основе внешнего освещения. Как и Dell, Sony также предлагает возможность автоматического отключения диодов после бездействия операций с клавиатурой. Чтобы отключить функцию, снимите флажок рядом с кнопкой «Включить подсветку в условиях низкого освещения». Здесь же можно настроить автоматический режим и временной интервал – 10 с, 30 с, 1 минута или «Не отключать». Lenovo новых горизонтов использования диодов не открывает. Включить подсветку клавиатуры на ноутбуке Lenovo довольно просто – с помощью комбинации клавиш Fn+Пробел. То есть при одноразовом нажатии Fn+Пробел драйвер включит подсветку на средней яркости. Нажатие Fn+Пробел увеличит яркость. Ещё одно нажатие горячей клавиши полностью выключит подсветку клавиатуры.
Как сделать режим по умолчанию
Система сама определяет, какой параметр более уместный для данного устройства, ведь очевидно что для ПК и ноутбука больше подходит компьютерный интерфейс. Но что делать если вам хочется всегда работать в планшетной среде?
- Зайдите в «Пуск» → «Параметры».
- Далее «Система».
- Зайдя в «Режим планшета», выберите «Использовать режим планшета» для пункта «При входе в систему..».
Теперь при запуске Windows у вас автоматически будет включен планшетный интерфейс.
Во многих случаях Window 10 самостоятельно определяет, на каком устройстве она запущена, и автоматически включает или выключает режим планшета. (Такое поведение операционной системы стало возможным благодаря специальной технологии, которую в Microsoft гордо называют Continuum.)
Если же вы видите, что Windows 10 работает не в том режиме, который должен быть, то выполните следующие действия, чтобы вручную исправить это недоразумение.
Леново йога не работает режим планшета
Добрый день! Не включается автоматически режим планшета при повороте экрана. При ручном включении режима планшета не отключается основная клавиатура. (Раньше всё работало). Пробовал сбрасывать винду и сброс до заводских настроек через One Key Recovery — не помогло. Есть какие-нибудь варианты самостоятельного исправления проблемы? Долго ждать ремонта в сервисном центре. Ноутбуком пользуюсь ежедневно.
66401 Вид страницы
- Posts: 2164
- регистрация: 12-25-2015
- место: Kazakhstan
- Замечания: 66401
Re: Режим планшета в Lenovo Yoga 520
Могу предположить, что ноутбук «не понимает», что он находится в режиме планшета (не срабатывают датчики сложенного состояния), и как следствие не реагирует на автоповорот. Детально выяснить можно думаю только в СЦ, потребуется разбирать устройство. Процедуры доступные пользователю вы выполнили-вернули в первоначальное состояние программное обеспечение-не помогло, дальше уже СЦ пусть разбирается.
66401 Вид страницы
- Posts: 2164
- регистрация: 12-25-2015
- место: Kazakhstan
- Замечания: 66401
- Message 2 of 7
Re: Режим планшета в Lenovo Yoga 520
В Диспетчере устройств все устройства определены?
74 Вид страницы
- Posts: 7
- регистрация: 10-17-2017
- место: Russian Federation
- Замечания: 74
- Message 3 of 7
Re: Режим планшета в Lenovo Yoga 520
66401 Вид страницы
- Posts: 2164
- регистрация: 12-25-2015
- место: Kazakhstan
- Замечания: 66401
- Message 4 of 7
Re: Режим планшета в Lenovo Yoga 520
74 Вид страницы
- Posts: 7
- регистрация: 10-17-2017
- место: Russian Federation
- Замечания: 74
- Message 5 of 7
Re: Режим планшета в Lenovo Yoga 520
Что еще можно проверить? Есть ли датчик на включение режима планшета? Может он вышел из строя. По идее при сбросе данных до заводских настроек решили бы проблему, если бы она была в драйверах или програмном обеспечении. Может быть это все-таки железо полетело.
66401 Вид страницы
- Posts: 2164
- регистрация: 12-25-2015
- место: Kazakhstan
- Замечания: 66401
- Message 6 of 7
Re: Режим планшета в Lenovo Yoga 520
Могу предположить, что ноутбук «не понимает», что он находится в режиме планшета (не срабатывают датчики сложенного состояния), и как следствие не реагирует на автоповорот. Детально выяснить можно думаю только в СЦ, потребуется разбирать устройство. Процедуры доступные пользователю вы выполнили-вернули в первоначальное состояние программное обеспечение-не помогло, дальше уже СЦ пусть разбирается.
0 Это решение оказалось полезным.
74 Вид страницы
- Posts: 7
- регистрация: 10-17-2017
- место: Russian Federation
- Замечания: 74
- Message 7 of 7
Re: Режим планшета в Lenovo Yoga 520
Просмотрел несколько форумов, везде пишут про датчики. Так что думаю придется отдавать в СЦ. Благодарю за отзывчивость!
- Сообщество Lenovo
- Часто задаваемые вопросы
- Общая дискуссия
- Сервис и гарантия
- Ноутбуки IdeaPad
- Серия 1 и 100
- Серия 3 и 300
- Серия 5 и 500
- Серия 7 и 700
- Серия G
- Серия S
- Серия V
- Другие серии
- Legion
- Ноутбуки Legion cерия 5 и 500
- Ноутбуки Legion cерия 7 и 700
- Настольные компьютеры Legion
- Ноутбуки ThinkPad
- ThinkPad: Серия X1
- ThinkPad: Серия X
- ThinkPad: Серия T
- ThinkPad: Серия E
- ThinkPad: Серия L
- ThinkPad: Серия P
- Thinkbook
- Другие серии
- Планшеты
- Планшеты на базе ОС Андроид
- Планшеты на базе ОС Виндовс
- Ноутбуки Yoga
- Смартфоны
- Настольные компьютеры
- Настольные компьютеры IdeaCentre
- Настольные компьютеры ThinkCentre
- Серверы
- Мониторы и дополнительное оборудование
- Мониторы ThinkVision
- Мониторы и дополнительное оборудование
- Операционные системы и ПО
Что значит режим планшета в виндовс 10
Как известно, новая версия операционной системы Microsoft — Windows 10, должна получить обновленные раздельные режимы интерфейса: режим рабочего стола для обычных ПК и ноутбуков и планшетный режим, для устройств с сенсорными экранами небольших размеров.
При этом, при желании, мы сможем включить планшетный режим и на «больших» устройствах с помощью специального переключателя, расположенного в новой панели уведомлений, которая является одним из нововведений в этой версии Windows.
Вот как выглядит этот переключатель (левая верхняя плитка в нижней части панели уведомлений):
К счастью, существует еще один способ включить на устройстве с ОС Windows 10 на борту так называемый «полноэкранный режим меню Пуск».
Для этого вам нужно проделать следующие несложные шаги:
1. Кликните по кнопке «Пуск» в левом нижнем углу экрана
2. В списке задач найдите и запустите «Settings» или – «Параметры»
3. В открывшемся окне найдите и кликните по плитке «Система»
4. В самом низу меню вы увидите пункт «Режим планшета». Войдите в него и установите переключатель в нужный вам режим
Достаточно просто, не правда ли? Теперь на своем Windows 10 ПК вы можете увидеть, как эта операционная система будет выглядеть и работать на планшете.
С выходом новой версии Windows 10 (начиная со сборки 9926), у пользователя появилась возможность использовать более функционально свою операционную систему на устройствах, поддерживающих сенсорный режим работы, то есть «трансформерах».
Стоит отметить, что вы можете пользоваться тачпадом и для привычного вида Windows, но, в таком случае, вы столкнетесь с рядом неудобств, таких как: промахи, по мелким значкам, неудобство использования экранной клавиатуры и т.п., соответственно теряя много времени.
И здесь на помощь нам приходит режим Continuum (планшетный) – это режим, который превращает меню Пуск в Стартовый экран, для которого использование оконных приложений недоступно.
В чем преимущества планшетного режима?
Наибольшую ценность режим представляет из-за своей практичности, привыкать к нему долго не придется в отличии от Windows 8.1, где главным приоритетом являлось свободное пространство (рабочая область).
При этом для комфортного использования такого режима нужно было зубрить жесты, без которых обходиться было крайне сложно, теперь всё необходимое можно сделать через клавишу Представление задач.
Все мы держали в руках планшеты и привыкли к такому оформлению.
Все ярлыки заменяются плиткой, большая часть элементов управления исчезает из поля зрения, спешу успокоить, меню Пуск остается практически без изменений и доступно при касании кнопки в левом верхнем углу, устройства навигации прячутся.
Все основные элементы режима интуитивно понятны и не представляют труда в освоении. Многие элементы управления, которые пропадают, компенсируются жестами. Вайпы с различных сторон вызовут все необходимые для управления Windows меню: активные приложения, адаптация размеров плитки, центр оповещений и другие.
Как отключить или удалить OneDrive в Windows 10?
Как включить режим планшета?
Включить данный функционал очень просто и зачастую, даже не придется ничего использовать, так как большинство адаптивных устройств, с маленьким экраном, при отключении клавиатуры автоматически переходят в него. Если же ваше устройство не производит это действие автоматически, скорее всего у вас большой экран, но вы хотите опробовать новую возможность, инструкция как это сделать в ручную представлена ниже.
2 способ
Следующий способ, используется в случае не возможности, по каким либо причинам применить первый, для этого нужно зайти в меню Пуск->Параметры(Settings)->Система->непосредственно на этой вкладке в самом низу вы найдете Режим планшета->выставите переключатель в необходимое положение.
При необходимости перейти назад в привычный режим управления, вам необходимо проделать те же действия, с единственной лишь разницей, переключать должен стоять в положении Off.
Особенности использования планшетного режима
Меню Пуск и приложения в таком представлении приобретают полноэкранный режим, предоставляя пользователю больше пространства для использования всех преимуществ Windows 10.
Для того что бы расположить несколько приложений рядом друг с другом, необходимо перетащить одно из них к краю монитора.
Вы не пропустите место, куда нужно прикрепить приложение, а также остальные, выбранные вами. Необходимо отметить, что ввиду удобства Windows 10 ввела ограничения, при котором нельзя использовать несколько приложений на одном экране, если его размер меньше 1024×768.