Настройка: пошаговая инструкция
Первый способ, как включить Screen Mirroring на телевизоре Samsung подходит в том случае, если оба девайса производства Samsung:
Используйте пульт управления, чтобы изменить источник сигнала (Source). Выберите «Зеркальное отображение экрана» или «Screen Mirroring». Это действие нужно не во всех случаях. Некоторые Смарт-ТВ постоянно «в сети», поэтому, если данного пункта не было на экране, переходите далее.
Возьмите свой телефон. Место, где находится нужна опция, отличается в зависимости от версии Андроид. В новых гаджетах просто отогните верхнюю шторку и пролистайте её вправо. Нажмите на соответствующий пункт «Smart View».
В более ранних версиях, перейдите в «Настройки» и найдите пункт «Screen Mirroring» или «All Share Cast». Иногда его можно отыскать в «Подключениях» или «Других настройках».
Телефон найдёт ваш ТВ и отобразит его в списке доступных подключений. Выберите его.
Произойдёт подключение. В некоторых случаях необходимо дополнительно ввести код, который появится на экране, или просто подтвердить запрос на подключение.
Экран смартфона отобразится на телевизоре.
Второй способ подходит для любых других смартфонов и компьютеров:
Убедитесь, что устройство соответствует системным требованиям Smart View:
Установите Samsung Smart View на смартфон, планшет, Айфон или компьютер.
Требуется подключение по Wi-Fi: чтобы и Смарт-ТВ, и второй гаджет были в одной сети.
- Запустите приложение.
- Нажмите на кнопку «Подключить к телевизору».
- Выберите ТВ из списка.
- Подтвердите действие на экране, выбрав «Позволить» либо введя код.
Третий способ касается встроенных функций Виндовс 10. Вам не нужно ничего дополнительно устанавливать:
- Запустите на ТВ функцию Screen Mirroring, как было описано выше.
- Чтобы воспроизвести файл с компьютера, нажмите правой кнопкой на нужном файле. С помощью строки «Передать на устройство» отправьте его на нужный телевизор.
Чтобы продублировать экран компьютера на ТВ, перейдите в настройки экрана и выберите «Подключение к беспроводному дисплею». Либо нажмите Win + P и выберите ту строку с таким же названием.
Через трансляцию на Youtube
При открытии приложения Youtube в верхней части экрана нужно нажать на иконку прямоугольника.
При нажатии откроется список доступных девайсов. Далее необходимо выбрать устройство для подключения и все, произойдет подключение.
Однако если автоматически установить связь не получается, то нужно зайти в меню настроек и выбрать «Подключенные телевизоры», затем «Добавить телевизор». Приложение предложить следовать инструкциям. Перейдя в приложение YouTube на телевизоре или консоли, в настройках выбрать опцию «Сопряжение устройства» и ввести код сопряжения на устройстве Android.
После этого всё должно быть готово к работе
Как Подключить Телефон к Телевизору Через HDMI Кабель – Способ #3
Такой тип подключения можно назвать мультифункциональным. Сопряжение смартфона с телевизионной панелью через HDMI расширяет возможности пользователя, позволяя не только доступ к медиафайлам их запуск и воспроизведение, но и полноценный серфинг по сети интернет на любых сайтах. Вы сможете играть в игры, смотреть фильмы или ролики на ютубе.
Справка. Преимущество подключения через HDMI заключается в полном отображении всех процессов, которые происходят на экране смартфона. Если после синхронизации устройств на мониторе не появилось новое меню, зайдите в настройки мобильного устройства, затем в подключения и выберите необходимое расширение «юсб».
Если ваша модель смартфона не предусматривает такое подключение можно воспользоваться специальными переходниками (адаптерами). При выборе одного из нижеперечисленных вариантов адаптеров отдайте предпочтение тому, в котором предусмотрен дополнительный разъем для подключения мобильного устройства к источнику питания.
Все типы переходников, с помощью которых можно быстро подключить смартфон к телевизионной панели:
- High-Definition Link, более известный среди пользователей как MHL. Использование переходника позволяет подключить смартфон через разъем микро-юсб к телевизионному HDMI. Стоит учесть, что большинство телевизионных панелей от производителя Самсунг подключаются к мобильному устройству именно таким методом;
- Micro HDMI – такой кабель в настоящее время практически не используется, его давно вытеснили с лидерских позиций более современные аналоги. Последний раз такие переходники использовались в мобильных устройствах, выпущенных более 8ми лет назад;
- Lightning – адаптер, с помощью которого можно соединить разъем на телевизионной панели с мобильным от яблочного производителя (подходит для портов HDMI и VGA);
- SlimPort – альтернативный вариант MHL для аппаратов, в которых не предусмотрено сопряжение устройства с телевизором через мхл.
Справка. Помимо простого просмотра файлов и юзанья любимых сайтов, при сопряжении мобильного устройства и телевизионной панели вы может получить полноценную приставку с расширенным функционалом. Для этого потребуются такие дополнительные устройства как мышка, беспроводная клавиатура (можно заменить геймпадом), которые необходимо подключить через беспроводное соединение Bluetooth. Кроме того, дополнительные подключения устройств станут отличным бонусом для стримеров и дадут возможность транслировать свои трансляции и записи на большом экране.
Дополнительные возможности передачи изображения, видео и фото с Android на телевизор
Если ваша задача — передача видео и фотографий на телевизор, а не просто передача экрана со всеми её ограничениями, я рекомендую использовать другие методы, однако учитывайте, что в отличие от предыдущего способа, для работы требуется, чтобы и телевизор и смартфон были подключены к одной сети (по кабелю или Wi-Fi — не играет роли):
- Приложение для трансляции на телевизор XCast TV, доступное бесплатно в Play Маркет и поддерживающее передачу DLNA (можно транслировать видео и фото с телефона), Chromecast и даже AirPlay — https://play.google.com/store/apps/details?id=cast.video.screenmirroring.casttotv
- Приложение Cast Web Video, позволяющее передавать изображение не только с вашего телефона, но и с сетевых видео сервисов, доступно здесь: https://play.google.com/store/apps/details?id=castwebbrowsertotv.castwebvideo.webvideocaster
- Не забывайте, что если телевизор включен, а на телефоне вы проигрываете видео в YouTube, вы можете нажать по значку трансляции в приложении на телефоне, чтобы запустить воспроизведение этого же видео на ТВ с возможностью управления на Android.
Надеюсь, одно из предложенных решений оказалось работоспособным для вашего сценария совместного использования телефона и телевизора.
Используем встроенную функцию Screen Mirroring
Для начала нужно ознакомиться с возможностями домашнего кинотеатра, так как старые модели могут не поддерживать описываемую функцию. Простой метод, это прочесть в руководстве по эксплуатации (раздел технических параметров). Также можно ознакомиться с возможностями на официальном сайте изготовителя. Ветки K, F, M, J в любом случае поддерживают инструмент.
Следующий шаг подключения — активация функции на смартфоне. Однако каждая версия Android системы имеет индивидуальный процесс синхронизации. Для подключения через 4 и 5 версию ОС совершить следующие шаги:
- Запустить телевизор. Используя специальную клавишу на пульте ДУ, нажать на раздел «Источник». Далее появится название функции, на которое потребуется нажать.
- Открыть системные параметры своего смартфона и отыскать одноименный инструмент.
- В появившейся вкладке вписать наименование телевизора, после чего начнется процедура подключения. В конечном результате изображение дублируется на мониторе ТВ.
Синхронизация через Андроид 6 серии происходит гораздо быстрей:
- В быстром меню смартфона провести свайп вниз и отыскать вкладку с быстрым подключением.
- Далее откроется список производителей, в котором потребуется найти Samsung.
- Новый раздел предоставит перечень функций, включая перенос дисплея в телевизор.
- Выбрать инструмент, и дождаться окончания синхронизации.
В случае, если версия операционной системы превышает седьмую версию, следует провести следующие манипуляции:
- Провести аналогичное действие, проведя свайп вниз.
- Отыскать раздел с системными ярлыками.
- В открывшемся списке указать на значок «Smart View».
- В списке с поддерживаемыми устройствами выбрать название телевизора.
- Дождаться подключения.
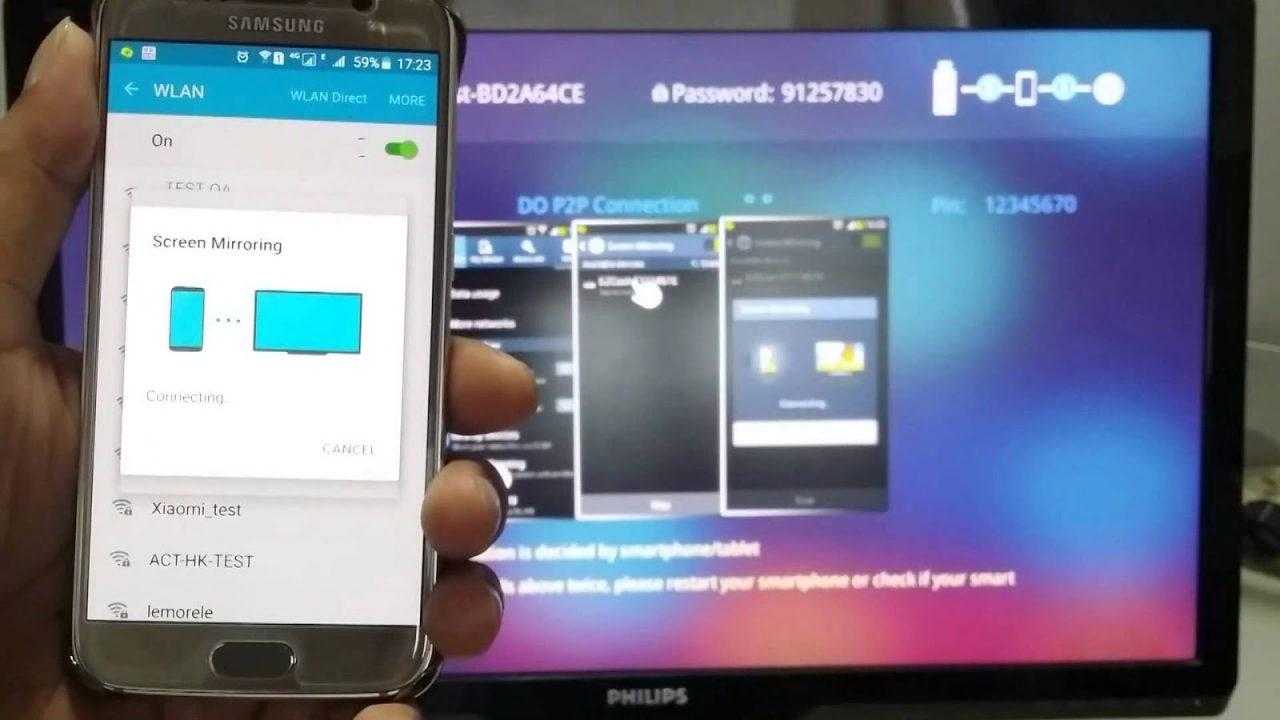
Подключение посредством WiFi
Если телевизор не поддерживает технологию Screen Mirroring, то стоит взять на вооружение другие беспроводные способы. Здесь можно пойти двумя путями. Соединить устройства с помощью программы Smart View либо технологии Miracast.
Samsung Smart View
Этот вариант подойдёт для всех мобильных гаджетов, работающих на платформе Android старше версии 4.1, а также для iOS не ниже 7.0. Первым делом необходимо подключить устройства через WiFi-сеть, которая привязана к одному и тому же логину.
Далее скачиваем утилиту Samsung Smart View. Найти её можно на Play Market для android-устройств и в AppStore для гаджетов на iOS. Установка программы проходит в штатном режиме, так что никаких проблем здесь быть не должно.
Процедура синхронизации:
- Активируем WiFi-протоколы на обоих устройствах.
- Запускаем программу и заходим в настройки.
- В перечне должны появиться все устройства, подключённые к сети вай-фай.
- Кликаем на нужной модели телевизора.
- Дожидаемся, пока смартфон установит связь с ТВ.
- Соглашаемся на синхронизацию.
Кроме классической трансляции экрана утилита позволяет использовать гаджет в качестве пульта управления, игрового джойстика, а также включать и выключать спящий режим. Некоторым телефонам, к примеру, ряду моделей Xiaomi не доступны дополнительные возможности, а только зеркальное отображение экрана. В таких случаях стоит рассмотреть следующий способ.
Miracast
Ещё один способ синхронизировать устройства без проводов – технология Miracast. Так же, как и в предыдущем случае, телевизор и смартфон должны быть подключены к одной и той же сети WiFi. Версия прошивки телефона не критична.
Подключение смартфона на ОС «Андроид» посредством Miracast:
- Включаем функцию Miracast на ТВ Samsung.
- Открываем меню на телефоне и переходим в настройки.
- Находим раздел «Беспроводные подключения».
- Кликаем на пункте Miracast или «Дублирование дисплея».
- ОС начнёт поиск устройств, подключённых к сети WiFi.
- По завершении начнётся трансляция экрана.
Прервать дублирование дисплея можно, нажав на соответствующую клавишу в меню.
Выход из screen
Есть 2 (два) способа выхода из экрана. Первый — мы используем «Ctrl-А » и «d «, чтобы отключить его. Второй — мы можем использовать команду погашения экрана. Вы также можете использовать «Ctrl-А » и «К » чтобы прибить экрана.
Привет друзья! На днях Владимир написал очень познавательную статью о том, как на ноутбуке с Windows 10 , сегодня я предлагаю продолжить эту интереснейшую тему!
За последние годы телевизионные технологии мощно шагнули вперёд, но так как у нас с Вами компьютерный сайт, то я хочу поговорить не о супертонких и сверхчётких ЖК, а о новых функциях телевизоров, позволяющих работать с ПК и ноутбуками под управлением операционной системы Windows 10.
Не секрет, что на огромном экране современного телевизора любое изображение будет выглядеть намного красочней, чем на мониторе ПК или ноутбука, поэтому я давно задумался над тем, как использовать телевизор в качестве монитора. Использовать телевизор можно в качестве дублирующего монитора или основного, в последнем случае вам удастся выставить на экране телевизора разрешение 4К (Ultra High-Definition, 4096×2160 пикселей) самое высокое разрешение в мире электроники. Подключить ноутбук к телевизору можно по Wi-FI или с помощью кабеля HDMI и пожалуйста смотрите находящиеся на ноутбуке фильмы на телевизоре! Про компьютерные игры можно сказать тоже самое, запускайте любимую игру и получайте удовольствие от процесса не на маленьком мониторе, а на экране большого телевизора.
Если у вас есть ноутбук с Windows 10 и телевизор Samsung с поддержкой Wi-Fi, то вы запросто сможете дублировать экран ноутбука на телевизор Samsung с помощью опции «Screen Mirroring» (Дублирование экрана). Простыми словами, выбираете на ноутбуке видеофайл, картинку или аудиофайл и щёлкаете на нём правой кнопкой мыши, в появившемся меню выбираете функцию «Передать на устройство», затем выбираете свой телевизор и всё, кино показывается на телевизоре, и для этого даже не нужен никакой роутер (а если он и есть, то нисколько не помешает), смотрим подробности.
Опция «Screen Mirroring» дублирует экран ноутбука на телевизор Samsung без проводов (по Wi-Fi). Все, что вы делаете на ноутбуке, будет отображаться на телевизоре. Необходимо добавить, что если у вас смартфон или планшет от Samsung, то вы также можете с помощью «Screen Mirroring» дублировать экран мобильного устройства на телевизор Samsung по Wi-Fi.
Для примера возьмём обычный ЖК-телевизор Samsung, модель UE48H6650AT.
На пульте управления телевизора жмём кнопку «Source».
C помощью пульта выбираем функцию «Screen Mirroring»
и жмём на пульте кнопку « Подтверждение выбора »
Появляется окно «Screen Mirroring» (Дублирование экрана).
В этот момент выбираем на ноутбуке с Windows 10 видеофайл и щёлкаем на нём правой кнопкой мыши, выбираем «Передать на устройство». Выбираем телевизор
Обратите внимание, что подключиться к телевизору можно без участия роутера
Подключение к сетевому устройству.
Всё! На телевизоре показывается фильм, находящийся на ноутбуке.
Как использовать телевизор Samsung в качестве беспроводного дисплея
Выбираем «Параметры экрана».
Подключаю беспроводной дисплей, жму на кнопку «Подключение к беспроводному дисплею».
Выбираю модель своего телевизора UE48H6650AT. Выполняется подключение.
«Подключено-Дублирование».
После данных действий ваш телевизор станет 2-мя устройствами.
Особенности подключения
Специфика подсоединения мобильного устройства к телевизору проявляется в модели используемого оборудования. Например, некоторые смартфоны оснащены HDMI интерфейсом, а другие нет. Поэтому выбор способа подключения будет зависеть от того, каким именно сотовым телефоном вы пользуетесь.
Качественное изображение, выведенное со смартфона на телевизионное устройство, позволяет всем друзьям и близким насладится просмотром запечатленных моментов.
Как вывести изображение с телефона на телевизор? Изначально следует учитывать характерные черты техники. В целом есть два варианта подсоединения:
- Проводное.
- Беспроводное.
Независимо от выбранного варианта, каждый простой и требует от юзера минимальных усилий. Главное проделать первый раз весь процесс, далее все существенно упростится.
Два метода подходят независимо от компании-производителя телевизора и используемой операционной системы. Параметры ОС не влияют на вывод картинки на большой экран. Более того, необходимо только наличие HDMI или USB-кабеля, других аппаратов не нужно. Есть специальные переходники, достаточно доступные в цене, которые предназначены для подключения к внешнему монитору портами. Отдельные модели сотовых телефонов идут с этими переходниками.
Правильно подключив сотовый, можно отправлять файлы, смотреть на телевизоре с телефона фильмы, телепередачи, сериалы и т.д. Поскольку существует несколько самых популярных методов проведения данного процесса, потребуется рассмотреть каждый. Ведь все способы имеют свои плюсы и минусы, и пользователь сможет выбрать для себя наиболее подходящий.
Технология, лежащая в зеркалировании (Screen Mirroring) Samsung Galaxy S4
Зеркалирование экрана Galaxy S4 использует технологию под названием Miracast, которая позволяет портативному устройству или компьютеру отправить безопасно посредством «прямого» соединения (WiFi Direct) видео высокой четкости (до 1080p) и объемный звук 5.1, на любые устройства, поддерживающие Miracast.
Galaxy S4 (в том числе большинство из его вариантов) является Miracast-сертифицированным. То есть поддерживают эту технологию. Galaxy S4 Screen Mirroring соответствует стандарту Miracast. Из этого следует, что зеркалирование экрана Galaxy S4 работает со всеми Miracast-сертифицированными устройствами.
Miracast официально поддерживается Android Jelly Bean 4.2 и более поздними версиями включая и, конечно же, Android 4.4.2 KitKat. Google и большинство других производителей Android-телефонов используют термин беспроводного дисплея (например, Wireless Display в Moto X ), который является по существу экраном зеркального отображения в Samsung Galaxy S4.
Хотя технология Miracast официально поддерживается Android, Samsung поддерживает Miracast через свою собственную реализацию — AllShare Cast. Вы можете найти эту опцию в некоторых старых флагманах, например, Galaxy S3, Galaxy Note 2, Galaxy Note 10.1. Screen Mirroring в Galaxy S4 является естественным развитием AllShare Cast и беспроводного дисплея Android.
Если вы использовали AllShare Cast на других устройствах Samsung до Screen Mirroring на Galaxy S4, то на самом деле технология не новая. Все устройства работающие с AllShare Cast должны прекрасно работать с зеркалированием экрана Galaxy S4.
Фирменная утилита Screen Mirroring
Телевизоры бренда последнего поколения имеют встроенный функционал, позволяющий синхронизироваться со смартфонами. На Samsung Смарт ТВ он называется Screen Mirroring. Технология работает по беспроводным протоколам. Наличие данного функционала указывается как в краткой спецификации к устройству, так и в инструкции по эксплуатации.
Важно! Все телевизоры «Самсунг» 7, 8 и 9 серии поддерживают эту технологию, в то время как модели с префиксами F, J, K и М её лишены. Чтобы выяснить, вшит ли такой функционал в ПО, необходимо открыть в меню ТВ раздел «Соединение с мобильным…»
Здесь должен быть пункт «Зеркальный экран».
Аналогичные возможности встречаются как у телефонов Samsung, так и у телефонов от других производителей, что заметно упрощает процесс синхронизации. Конкретные шаги зависят от версии операционной системы мобильного устройства и имеющихся модификаций. К примеру, компания LG добавляет в прошивку своих гаджетов специфический и сильно отличающийся от рядового ПО функционал. Меняются названия меню, расположение веток, ярлыков и прочих элементов. Аналогичная ситуация замечена за брендами «Хуавей», «Асус» и др. Рассмотрим процедуру синхронизации с оглядкой на версию операционной системы.
Android 4х и 5х
ОС довольно старая и практически изжила себя, но всё ещё популярна на ультрабюджетных телефонах и других «умных» гаджетах с ограниченным объёмом внутреннего накопителя.
Подключение смартфона к ТВ посредством Screen Mirroring:
- На пульте ДУ нажимаем на клавишу Source.
- В разделе «Источник» выбираем функцию Screen Mirroring.
- Открываем настройки на мобильном устройстве.
- Находим раздел «Подключиться» и кликаем на иконке All Share Cast либо Screen Mirroring.
- Телефон запустит поиск устройств.
- Во всплывающем окне кликаем на нужной модели, чтобы синхронизировать ее с телевизором.
- Дожидаемся окончания процесса.
Чтобы отключить устройство, достаточно нажать на «Разорвать соединение».
Android 6х
Здесь, в отличие от операционных систем прошлых поколений, какие-либо конфликты сведены к минимуму: вылетов, багов и прочих неприятных моментов практически не наблюдается.
Как подключиться к телевизору Samsung:
- Открываем меню быстрых настроек свайпом вниз.
- Кликаем на иконке быстрого подключения в форме снежинки.
- Выбираем модель телевизора.
- Далее переходим в раздел «Экран устройства на ТВ».
- Дожидаемся, пока идёт сопряжение.
- Соглашаемся с трансляцией экрана.
Разорвать связь можно нажав на клавишу «Отключить».
Android 7х
Функционал ОС «Андроид» 7 версии заметно быстрее «подхватывает» устройства по беспроводным протоколам, работает гораздо стабильнее и предлагает более широкие возможности.
Подключение смартфона к ТВ:
- Вызываем быстрые настройки свайпом вниз.
- Разворачиваем основную панель потянув за её край.
- Свайпом вправо открываем дополнительные настройки.
- Кликаем на иконе All Share Cast (иногда Smart View).
- Находим в списке ТВ-устройство и по нажатию запускаем подключение.
Разорвать синхронизацию можно нажав на клавишу «Отключить устройство».
Способ 2. Используем кабель HDMI
Метод основан на дублировании дисплея телефона на экране телевизора. Смартфон и телевизор соединяется кабелем HDMI (High Definition Multimedia Interface). Недостаток этого метода состоит в том, что при такой работе телефон будет быстро терять заряд. Советуем одновременно подключить и зарядное устройство для смартфона. Наличие док-станции так же решит проблему с множеством проводов или неудобством одновременной зарядки.
Настройка Андроид
Чтобы дублировать экран со смартфона на базе Android, следуйте алгоритму:
- Подключите кабель сначала к заблаговременно купленному адаптеру, а затем, вторым концом, к ТВ.
- Как источник видеосигнала выберите в меню телевизора пункт HDMI.
- По мере необходимости постройте размер картинки под параметры монитора.
Помимо смартфона, вы можете подключить к ТВ другие устройства, сильно упрощающие работу: от мыши и клавиатуры до джойстика или тачпада.
Настройка Айфон
Аналогичным образом вы можете запустить повтор экрана с Айфона на телевизор LG, Samsung, Sony Bravia и т.д. Дублировать экран iPhone на телевизор необходимо в такой последовательности:
- Используя приобретённый переходник, подключите один контакт кабеля к телефону, а другой — к любому свободному порту на корпусе ТВ. Советуем запомнить номер разъёма — он пригодится на следующем этапе.
- Выберите в меню телеприёмника источник сигнала — можете ориентироваться на подсветку заголовка или ранее найденный порядковый номер.
- Подгоните пропорции картинки под размер монитора — и запускайте дублирование!
Необходимо заметить, что на Айфонах старых поколений, вплоть до 4-го, прямую трансляцию включить не получится: вы сможете использовать телефон исключительно в качестве съёмного накопителя, с которого и будут воспроизводиться ранее сохранённые в памяти файлы.
Если ТВ не Smart
Если вы обладатель старого ТВ или в нем не предусмотрен выход в интернет, то вам все еще не обязательно использовать провода для трансляции контента. Купив Smart Box с Андроид, вы сможете сделать из своей обычной панели – смарт. Такие приставки имеют встроенный вай фай модуль с поддержкой технологий Миракаст и Вай Дай. Настройка в этом случае ничем не отличается – приставка подключается через HDMI, на ТВ включаем источник сигнала выбранный разъем, а дальше все по аналогии с обычным Smart TV.
Если у вас телефон тоже от «Самсунга», выбирайте технологию Screen Miroring — настраивается такая связь очень просто. Если у вас «Андроид» от другого производителя или «Айфон», используйте стороннее приложение Samsung Smart View — скачайте его с «Плей Маркета» или App Store. Ещё один беспроводной вариант связи — Miracast. Если беспроводное соединение вам не подходит, используйте кабель HDMI-Mirco USB.
Как подключить гаджет к телеприемнику Самсунг со Smart TV?
В этом разделе будут приведены самые эффективные и популярные способы, как вывести изображение на телеприемник Samsung.
С помощью Slim Port

Он позволяет передавать файлы и в то же время заряжать телефон, причем качество выводимого изображения составляет 1080p.
Также есть возможность играть и при этом видеть изображение на экране умного телевизора. В комплекте поставляется кабель micro usb, и HDMI через которых и выполняется передача.
Огромный плюс в том что он не разряжается, не требует подзарядки и может использоваться даже несколько дней подряд.
Справка. Slim Port не работает с современными, топовыми устройствами имеющим не Micro USB, а USB Type-C.
Через кабель USB
Во многих телевизорах Samsung, есть вход для кабелей USB, он предусмотрен как для для зарядки некоторых гаджетов и аппаратуры, так и для того, чтобы перенести файлы. Это самый простой способ поскольку все происходит только через один кабель, не требуя никаких настроек.
На экране вам высветятся папки с файлами и вы пультом выбираете нужный контент. Правда скорость работы будет очень низкой, но качество ни как не пострадает.
Необходимо иметь в виду что с некоторыми моделями телевизоров, ваш смартфон может и не работать в паре из-за простой несовместимости моделей.
Несмотря на то что не всегда удобно разбираться с какими-то кабелями, лазить в настройках и ждать много времени пока откроется один файл, проводные соединения никак не ухудшают качество, что не скажешь о беспроводных.
В зависимости от возможностей телевизора, файлы с разрешением в 2К или 4К воспроизводятся без лагов и потери качества. А вот беспроводная передача осуществляется по WI-FI или Bluetooth и не всегда работает быстро и качественно из-за самой скорости интернета или возможных перебоев в сети.
С помощью Wi-Fi Direct

Рассмотрим, как через Wi-Fi без проводов подключить смартфон к телевизору Самсунг и перевести на экран ТВ изображения. Такая технология реализована практически во всех телевизорах с функцией Smart TV имеющим модуль WI-FI, и Samsung не исключение. Принцип работы таков что подключение осуществляется без посредничества с точкой доступа WI-FI, а напрямую от одного устройства, к другому.
Для этого надо открыть в настройках телефона режим WI-FI Direct, а на телевизоре Share, в обоих случаях они находятся в разделе «беспроводные подключения». При этом телефон не будет распознаваться как накопитель, а как мультимедийное устройство.
Внимание. Использование этого метода скорость передачи данных будет очень низкой даже на дорогих телевизорах Samsung, по этому можно будет только просматривать фотографии в хорошем качестве, но не более
Через DLNA
Такое подключение хоть и не самое быстрое, но оно на порядок шустрее предыдущего метода. Соединение проводится программами такого рода как BubbleUPnP. Его плюс в том что если у вас старый телевизор марки Samsung, но он поддерживает беспроводные соединения, он сможет работать в паре с телефоном. Чаще всего файлы на экране будут иметь качество в 1080p, но это зависит от самого принимающего устройства.
Как быстро передать файлы, картинки и смотреть фото через AllShare?

Если вы приверженец техники Samsung, то этой технологией вы будете пользоваться постоянно. Ее прелесть в том что здесь заключены все плюсы ранее описанных методов, имея при этом только один минус.
Вы не сможете осуществить сопряжение между техникой этого бренда и другого.
Технология построена так, чтобы все файлы воспроизводились с высокой скоростью не теряя в качестве. При условии что скорость интернета не низкая, одинаково хорошо и быстро откроются фильмы, фото, изображения или музыка.
Настройка приложения AllShare
Для того чтобы пользоваться с успехом этим методом нужно настроить сначала смартфон, затем телевизор.
- В смартфоне, в меню настроек находим параметр »дополнительные настройки» затем нажимаем на »доступные устройства» и включаем ползунком «обмен файлами».
- Запускаем предустановленное приложение Samsung AllShare и регистрируемся если до этого никто не пользовался этой функцией.
- Переходим к телевизору, сперва заходим в меню Smart Hub, выбираем AllShare Play и вводим данные аккаунта. Обязательно надо проверить если на обоих устройствах включена синхронизация, без нее сопряжение не удастся.
- Далее дело за малым, вам остается только выбрать желаемый контент с экрана телевизора и просматривать.
Для большего удобства Samsung внедрила кучу эффектов для фото и видео, таких как увеличение, слайд-шоу, вращение и дополнительные эффекты.
Также можно открывать нужный контент прямо в смартфоне, и в верхнем правом углу появиться значок обозначающий что файл готов к передаче на принимающее устройство. Этот способ наиболее популярен и часто используется.
Возможности Screen Mirroring
Отражение экрана основано на технологии Миракаст. Но для устройств Samsung функция Screen Mirroring даже превосходит Miracast в плане простоты соединения и использования. Вот отличительные возможности «Отражения экрана» Screen Mirroring на Samsung Smart TV:
настройка и передача сигнала без проводов;
подключение не требует роутера и Вай-Фай сети;
оптимизация при передаче сигнала: количество сбоев сводится к минимуму;
не важно, какой формат у видео или звука: его кодеки, шифрование и т.д.;
качество видео вплоть до FullHD 1080p, объёмный звук 5.1;
совместимость с разными устройствами;
для телефонов Samsung – настройка в пару кликов.











![Как подключить смартфон к телевизору samsung? – 4 способа [2020]](http://mst63.ru/wp-content/uploads/7/9/2/792f8698c08f7ca1af37c22de90b49f5.jpeg)























