Как использовать Xbox One Родительский контроль: на Xbox One
Вам нужно будет взять эту учетную запись ребенка с веб-сайта Microsoft Family и настроить ее в качестве учетной записи вашего ребенка на Xbox One. Это если вы создали полностью учетную запись Microsoft для них. Если вы отправили им приглашение Microsoft Family в учетную запись, которая у них уже была, все уже должно работать.
войти в систему на ваш аккаунт на Xbox. Это может быть ваша существующая учетная запись или учетная запись, которую вы только что создали на консоли.
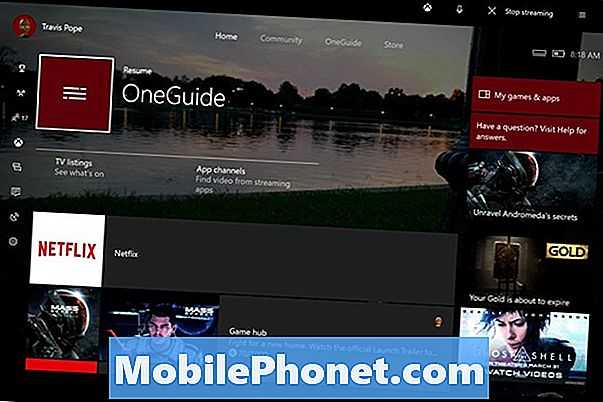
Нажмите светящийся логотип Xbox на вашем контроллере, чтобы открыть руководство по Xbox. Консоли Xbox, работающие под управлением более старых версий программного обеспечения, которые Microsoft предоставляет, возможно, придется удерживать логотип Xbox в течение нескольких секунд, прежде чем появится руководство по Xbox.

Оказавшись в руководстве по Xbox, используйте джойстики на контроллере для перехода к настройки область в руководстве по Xbox. Выбрать Все настройки из списка.
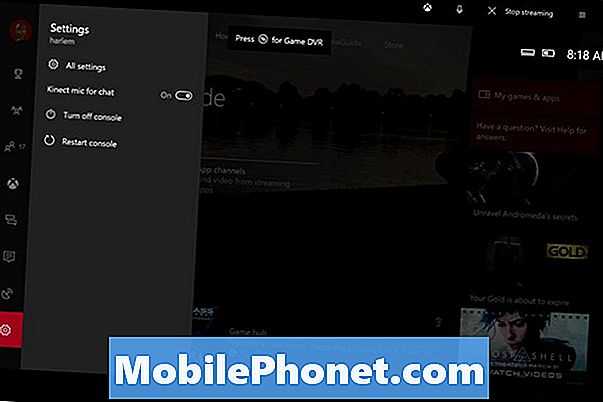
В приложении «Настройки» найдите семья вариант. Используйте джойстик, чтобы выделить его, и кнопку A, чтобы ввести его.
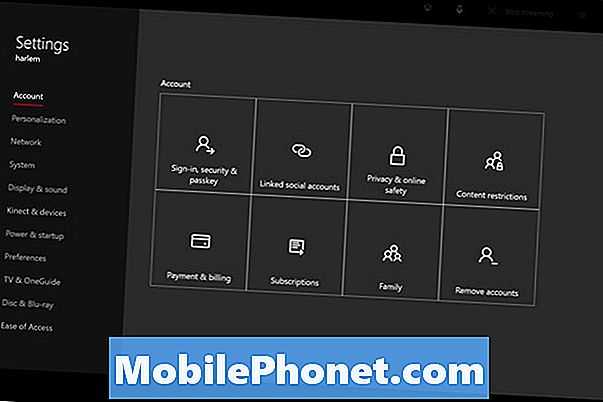
Здесь вы найдете все учетные записи, которые подключены к вашему Xbox One. Вы можете использовать опцию Добавить учетную запись, чтобы добавить созданную вами дочернюю учетную запись, если ее там еще нет. Помните, чтобы родительский контроль Xbox One работал эффективно, вам понадобится, чтобы ваш ребенок имел учетную запись, отличную от той, которую остальные члены семьи используют для Xbox Live.
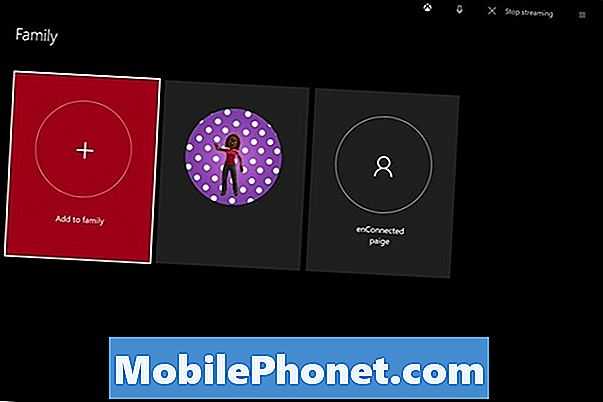
Для целей данного руководства мы уже добавили учетную запись с волшебной шляпой по имени Пейдж. Выберите учетную запись в вашей семье, чтобы глубоко погрузиться в родительский контроль. Все делится на категории. Это конфиденциальность и безопасность в Интернете, доступ к контенту и веб-фильтрация. Веб-фильтрация — это выключатель, который позволяет вам решать, что ваши дети могут и не могут видеть.
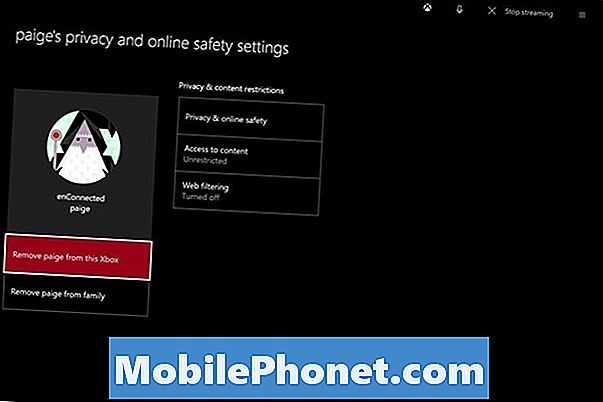
Доступ к контенту является одним из наиболее важных параметров. Xbox предлагает телевизионные шоу, музыку, игры и приложения. У них есть свои собственные рейтинговые системы, в зависимости от того, где вы живете. Вам нужно только выбрать возрастную группу вашего ребенка.
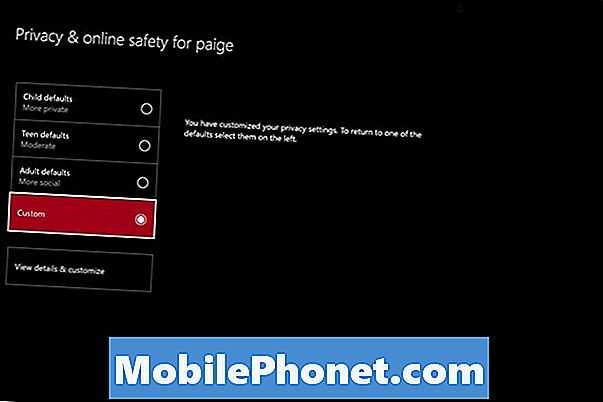
Страница конфиденциальности и онлайн-безопасности — это то, на что вы хотите потратить большую часть своего времени. Существуют предустановки, которые позволяют вам определить, насколько частной или общедоступной вы хотите, чтобы учетная запись была основана на возрастном уровне и зрелости. Используя опцию Custom, вы можете определить каждую настройку отдельно. Не используйте пользовательские параметры, если у вас нет времени, чтобы просмотреть все различные настройки, которые есть.
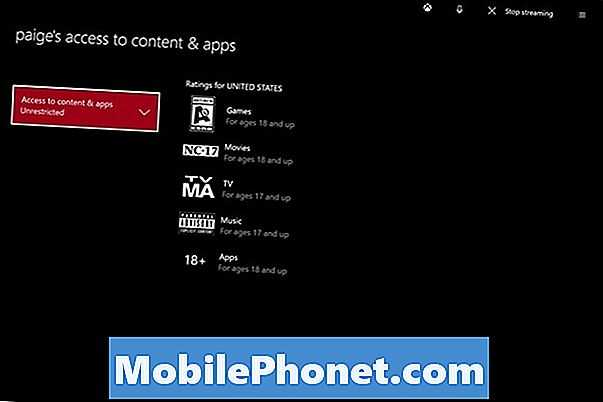
Читайте: Как выяснить, подходят ли игры вашему ребенку
Удачи с родительским контролем Xbox One.
Kaspersky Safe Kids
Один из популярных вариантов, пользуется спросом у родителей, настраивающих контроль за устройством через личный кабинет.
Кстати, в личном кабинете действительно очень удобно чередовать настройки, мы расскажем о принципах работы с программой и на телефоне ребенка, и на телефоне родителя.
- Детский гаджет. С устройства зайдите в программу Kaspersky, деактивируйте ее. Удалите приложение, поскольку оно занимает немало места и приводит к ухудшению работы гаджета. Контроль легко активируется, когда вы вновь загружаете приложение на телефон ребенка.
- Родительский гаджет. Деактивируют программу напрямую с телефона ребенка и с телефона родителей. По факту, с родительского телефона осуществляется контроль и управление, что удобно и позволяет экономить время. Авторизуйтесь в приложении, воспользовавшись паролем и логином, заранее установленным в рамках использования программы. Через меню “Обзор” зайдите на стартовую страницу и выберите гаджет ребенка, отключите его. Найдите “Использование устройств”, тапните на специальную кнопку (в виде шестеренки). В строке контроля устройства переместите ползунок влево, отключив контроль.
Что делать, если забыл пароль от профиля Microsoft на мобильном устройстве
Для мобильных устройств для сброса пароля ссылка account.live.com/password/reset не подойдет. В этом случае вам нужно сбросить настройки смартфона или планшета, после чего создать новый профиль.
Например, для популярной модели Nokia Lumia с Windows Phone 8.1 это делается следующим образом:
- Отключите устройство обычным способом;
- Затем нажмите одновременно кнопку питания и увеличения громкости до тех пор, пока не увидите признаки реагирования на эти действия;
- Далее нажмите по очереди — увеличение громкости, уменьшение, кнопка питания и снова уменьшения. Это приведет к сбросу до настроек по умолчанию.
Как снять родительский контроль с компьютера при помощи антивирусных утилит?
Будучи владельцем Windows 7 или другой версии операционной системы от компании Майкрософт, вы наверняка устанавливали один из популярных антивирусов. Так вот, как раз при помощи данных программных продуктов устанавливается и отключается рассматриваемая нами функция.
ESET NOD32 Smart Security
Является хорошей альтернативой штатному антивируснику, работает по принципу сетевого защитника. Способен позаботиться о вашей круглосуточной безопасности и обнаружить любую вирусную угрозу. Используется для управления автозагрузкой и решения проблем с реестром. Позволяет избежать блокировок на различных веб-ресурсах, никто не сумеет взломать вашу систему. Ведёт подробную статистику проверок жёсткого диска, предоставляет отчёты о сканировании по дням, неделям и т.д.
Базы сигнатур регулярно обновляются с серверов разработчиков. Расширенная подписка предлагает активацию Parental Controls по карточке с именем ребёнка, благодаря которой вы сможете заблаговременно и грамотно ограничивать вход на недопустимые сайты, совершение звонков со Скайпа, переход по опасным ссылкам, создание лишних папок и многое другое.
- На главной странице кабинета перейдите в «Средства безопасности»;
- Деактивируем переключатель контроля родителя;
- Произведите подтверждение действия посредством ввода кода, который указали при регистрации;
- Готово, на данный момент, доступ для ваших детей открыт.
Dr.Web Security Space
- Для реализации задачи авторизуйтесь в качестве администратора или нажмите по ярлыку доктора Веба правой кнопкой мыши и запустите его с соответствующими правами;
- Кликните по плитке конфигураций;
- Откройте настройки родительского контроля;
- Теперь можете по собственному усмотрению выставить необходимые параметры либо сразу выключить все пункты.
Kaspersky Internet Security
- Первый шаг — открыть конфигурации общей конфиденциальности и вызвать функцию родительского контроля;
- Когда окажетесь в диспетчере и ознакомьтесь со сведениями о процессах, которые блокируются, можете заняться переключением установок;
- Если вас не интересуют дополнительные параметры, вверху справа реализован ползунок, достаточно сдвинуть его в позицию ВЫКЛ;
- Не забудьте подтвердить свои права, вписав пароль, а потом сохраниться и выйти из ПО.
Создание и привязка дочерней учетной записи на Xbox One
Прежде чем вы сможете активировать различные доступные функции родительского контроля, вы должны сначала создать профиль для своего ребенка (если у него его еще нет) и привязать его к своей учетной записи через службу Microsoft My Family. Хотя параметры родительского контроля могут быть сложными, к счастью, эта часть проста.
- Если у вашего ребенка нет существующей учетной записи Microsoft, создайте ее.
- Затем войдите в свою учетную запись Microsoft и перейдите в раздел «Ваша семья».
- Нажмите Добавить члена семьи.
- Выберите «Ребенок», введите только что созданный адрес электронной почты и нажмите «Пригласить».
- Войдите в учетную запись Microsoft вашего ребенка и примите приглашение.
- Учетная запись вашего ребенка должна появиться в разделе «Моя семья» вашей учетной записи.
- На Xbox One, нажмите кнопку Xbox на вашем контроллере и прокручивайте влево, пока не дойдете до страницы профиля.
- Нажмите «Добавить новый» и войдите в систему с учетной записью Microsoft вашего ребенка.
На этом этапе вашему ребенку должен быть делегирован случайный тег игрока, и вам нужно будет выбрать один из трех параметров безопасности; Никаких барьеров, попросите мой пароль и заблокируйте его.
- Нет барьеров, Как следует из названия, позволяет любому входить в дочернюю учетную запись и получать доступ к системным настройкам без запроса входа в систему — не идеально, если вы хотите наложить ограничения на доступ к ним при игре на консоли.
- Спроси мой пароль позволяет ребенку установить шестизначный код доступа для покупки вещей в Магазине Microsoft и изменения настроек — это идеальный вариант, поскольку вам нужно будет ввести (секретный) код доступа, прежде чем ребенок сможет купить контент или изменить какие-либо системные настройки ,
- Заблокировать его вынуждает вашего ребенка входить в систему с соответствующими учетными данными Microsoft Account не только тогда, когда он хочет войти в систему, но и когда он хочет совершать покупки и тратить кредит Xbox.
Читай также Как смотреть Э.Т. — Внеземное бесплатно
Айфон
Экосистема Apple считается одной из самых защищенных. Поэтому не удивительно, что iOs может блокировать нежелательный контент от глаз маленьких пользователей. Эта функция вшита в настройки операционной системы с коробки. Для снятия данной опции существует три рабочих способа.
Если есть пароль
Естественно, код выставляет родитель. Он же должен его снимать. Либо человек, который знает пароль. Перейдите в «Настройки» системы, найдите пункт «Основные», зайдите в него. Найдите вкладку «Ограничения», здесь нужно деактивировать опцию «Выключить ограничения» по паролю.
Нет пароля
Если у пользователя нет пароля, потребуется помощь стороннего ПО. А именно программы для ПК или ноутбука: «iBackupBot». Ссылка на скачивание дистрибутива будет ниже. Программа позволяет создать резервную копию системы iOs. При создании бэкапа, пользователь может прописать новые пароли без удаления данных и настроек системы.
Алгоритм работы:
- Установите программу «iBackupBot» себе на ПК или ноутбук.
- Перейдите в «Настройки» на своем iPhone. Выберите пункт «iCloud». В нем деактивируйте функцию «Найти iPhone».
- Подключите смартфон к ПК или ноутбуку при помощи USB-кабеля. Откройте iTunes.
- Найдите смартфон через пиктограмму телефона в верхнем меню. Откроется информация по девайсу пользователя.
- Теперь кликните по вкладке «Обзор», и нажмите кнопку «Создать копию сейчас».
- Откройте программу «iBackupBot». Найдите свежую резервную копию iPhone.
- Перейдите на вкладку «System Files», после чего на «Home Domain». Находим «Library», после чего переходим в «Preferences».
- Теперь нужно найти файлик с названием: «com.apple.springboard.plist». Откройте его с помощью встроенного редактора. Если программа попросит купить лицензионную версию, жмем «Cancel».
- Найдите строчки кода, которые отвечают за работу функции родительского контроля:
<key>countryCode</key>
<string>us</string>
</dict>
После строки впишите в столбик следующее:
<key>SBParentalControlsPIN</key>
<string>1234</string>
Сохраните изменения, закройте файл.
- Войдите на главный экран программы «iBackupBot» и найдите свой девайс. Нажмите кнопку «Восстановить из копии». Выберите бэкап, которые только что отредактировали.
- Подождите, пока смартфон перезапустится с данного бэкапа.
Когда смартфон запустится, перейдите в основные «настройки», и снимите родительский контроль через ПИН-код: «1234».
Сбросить все настройки
Метод, который позволяет обнулить все настройки. При этом iPhone нужно восстановить «как новое устройство» в iTunes. Данным способом стоит пользоваться в крайнем случае.
Алгоритм:
- Войдите в «Настройки» гаджета и перейдите по вкладке «iTunes».
- С помощью USB-кабеля подключите смартфон к ПК. Выдайте разрешение «доверять данному компьютеру», если таковое появится.
- Дождитесь, когда девайс появится в программе. Теперь нужно деактивировать опцию «Локатор».
- После всех подготовительных процедур, нажмите «Восстановить iPhone». Система покажет предупреждение. Подтвердите действие по кнопке «Восстановить».
Начнется откат iOs до чистой версии операционной системы. После восстановления нужно настроить гаджет как новое устройство.
Как понять, что телевизор заблокирован
Если вы не специально устанавливали блок на ТВ, значит, это произошло случайно. Возможно, дети нажали свободное сочетание клавиш, в связи с чем устройство приказало долго жить, или же сама система начала глючить, потому и устанавливался блок. Причин может быть много, но оставлять все как есть тоже нельзя.

На экране незаметно ничего кроме синего фона и рисунка ключа. Нет ни звука, ни картинки транслируемых передач;
Вместо ожидаемого изображения, на мониторе показано поле для ввода пароля;
На телевизоре работает только один канал, а устройство не реагирует на попытки переключить его пультом дистанционного управления или на панели самого телевизора.
В общем, признаки наглядны, так что перепутать наличие блока с какой-то другой проблемой довольно трудно. Тем не менее, если знать какой используется пароль, то ситуация решается просто. Если же вы его не знаете, а блокировка произошла случайно, то эту произвольную комбинацию цифр сможет отгадать только очень везучий человек.
Когда с везением проблемы, придется пользоваться другими методами, которые помогут, если забыл пароль на телевизоре LG или не знал его вообще.
Что такое родительский контроль
Некоторые родители хотят оградить своих детей от нежелательной информации, которую они могут получить в интернете. Для этих целей устанавливается родительский контроль. Это может быть программа или расширение, с помощью которого нежелательный контент скрывается.
Популярные ресурсы в интернете самостоятельно добавляют такой параметр, как родительский контроль. Так, чтобы ребенок не смог просматривать видео, содержащие нецензурную лексику, в Youtube, пользователь может задать соответствующий параметр в настройках.
Как убрать родительский контроль на телефоне в Google Play
Родительский контроль может распространяться не только на веб-страницы интернета. Так, пользователь может установить данный параметр на приложения. С его помощью ребенок не сможет устанавливать некоторые программы с Google Play.
Магазин Google Play присутствует на всех устройствах под управлением Андроид. Поэтому его могут установить все пользователи этих смартфонов. При этом последовательность действий не будет отличаться.
Если в родительском контроле больше нет необходимости, его можно полностью убрать. Для этого следует:
- Открыть Google Play.
- Перейти в раздел «Настройки». Для этого нажать на значок трех вертикальных полос, который находится в левом верхнем углу экрана.
- Найти блок «Личное», и нажать на «Родительский контроль».
- Передвинуть ползунок параметра в значение «Выкл». Здесь отобразится окно, в котором понадобится ввести пароль. Он задавался во время включения данной функции. Наличие пароля необходимо, чтобы ребенок не смог самостоятельно убрать ограничение.
Как убрать родительский контроль в Play Market, можно посмотреть в данном видео
Как выключить родительский контроль на телефоне в приложении YouTube
Мобильное приложение YouTube позволяет установить родительский контроль без дополнительных программ. Таким образом можно ограничить просмотр видео на смартфоне. Под данное ограничение попадают ролики, которые отмечены для просмотра 18+.
Установленный родительский контроль в приложении YouTube можно снять. При этом, здесь не нужно вводить пароль. Достаточно следовать инструкции:
- Открыть приложение YouTube на смартфоне.
- Перейти в раздел «Главная». Для этого нужно нажать на значок дома, который находится в нижнем левом углу.
- Перейти в личный аккаунт, кликнув на его логотип в правом верхнем углу экрана.
- Из списка выбрать пункт «Настройки».
- В открытом окне находится параметр «Безопасный режим». Чтобы отключить родительский контроль, необходимо передвинуть ползунок в значение «Выкл». Все изменения сохраняются автоматически.
Андроид
Первый способ снятия – это обход блокировки через настройки Play Market. Однако для этого нужен ПИН-код, который стоит на телефоне. Запустите приложение Play Market, после чего войдите в настройки (три полоски). Отмотайте список к нижней части, там должна быть опция «родительский контроль». Войдите в нее и снимите галочку на положение «выкл». Метод работает, если вы помните пин. Если вы взяли телефон с рук, то подобрать ПИН-код вряд ли получится.
Обходим ограничение Play Market
Еще один способ снятия ограничений и блокировок – очищение данных в официальном маркет-плейсе от Google.
Инструкция:
- Откройте «Настройки» телефона, после чего тапните по вкладке «все приложения».
- Отыщите пункт Play Market. Войдите в него. Теперь нужно очистить кэш приложения. Найдите настройку «Хранилище». В ней есть функция очистки данных.
- Найдите кнопку «очистить хранилище», тапните по ней.
Еще раз войдите в настройки родительского контроля в параметрах Play Market. Если все сделано правильно, галочка перейдет в положение «выкл».
Загрузиться в безопасном режиме
Загрузка в Save Mode позволяет пользоваться Android без настроек и установленных приложений. По факту, будут функционировать только сервисные службы операционной системы.
Инструкция как пошагово загрузиться в безопасном режиме:
- Нажмите кнопку «power» на смартфоне, появится меню выключения и перезагрузки.
- Теперь нажмите на кнопку «выключения» на дисплее. Удерживайте ее до тех пор, пока смартфон не предложит сделать перезагрузку в безопасном режиме.
- Подтвердите выбор и дождитесь, пока телефон не перезагрузится.
Если все сделано верно, то после загрузки на экране девайса появится надпись «безопасный режим». Обычно она находится в нижней части экрана. Также Save Mode обозначит себя в шторке уведомлений. После перезагрузки в операционной системе обнулится часть настроек. Также вы можете попробовать изменить параметры самостоятельно.
Инструкция по отключению Family Link
Если у вас стоит специальное приложение «Family Link» от гугла, значит данный девайс связан с еще одним – основным (родительским) аккаунтом, с которого осуществляется контроль
Важно правильно отвязывать дополнительный (детский) аккаунт на вашем девайсе от основного. В противном случае можно потерять часть настроек и данных на смартфоне
Для этого понадобится сразу два девайса: пользователя (с дополнительным аккаунтом) и телефон с основным аккаунтом .
Алгоритм:
- Открываем в смартфоне приложение Family Link. Переходим в «Settings», после чего в «Remove account». Соглашаемся и подтверждаем все действия.
- Тут же находим основной аккаунт, с которым связан дополнительный, тапаем по нему. Вводим логин и пароль.
- Если все сделано правильно, система покажет уведомление с подтверждением действий.
- Теперь нужно зайти на основной аккаунт со второго телефона. Войдите в приложение Family Link. Найдите дополнительный аккаунт (детский), который пока привязан к основному.
- Переходим в параметры Фэмили Линк через три точки в верхнем углу. Находим пункт «Информация об аккаунте» (на англ – Account info).
- Листаем список почти до самого низа. Находим строчку «Delete account». Нажимаем по ней.
- Теперь нужно прочитать всю инфу, выставить три флажка. Без этих действий система не пропустит вас дальше.
- Удаляем дополнительный аккаунт через строчку «Delete account».
- Теперь возвращаемся к своему смартфону и удаляем приложение Family Link.
Перезагрузите гаджет. Если все сделано верно, то родительский контроль удалится, а данные и настройки останутся нетронутыми.
Сбросить до заводских настроек
Это довольно радикальный способ, но он должен помочь. Дело в том, что процедура отката до заводских параметров (Hard Reset) обнуляет смартфон до голого Android. При этом в системе стираются все настройки и данные пользователя. Настоятельно рекомендуем сохранять всю информацию на внешний носитель, перед тем как делать процедуру сброса.
Полное руководство по сбросу до заводских настроек вы можете посмотреть в отдельной статье. Также 2 способа показаны в видео.
Еще один способ:
Что такое Family Link?
Family Link – приложение, предназначенное для ограничения неподходящего для детей младше 13-ти лет контента. Отличная задумка, ведь в интернете можно найти все, а нужно ли об этом знать ребенку – вопрос спорный. Поэтому родители, стремясь обезопасить свое чадо, устанавливают Family Link на его мобильный телефон.
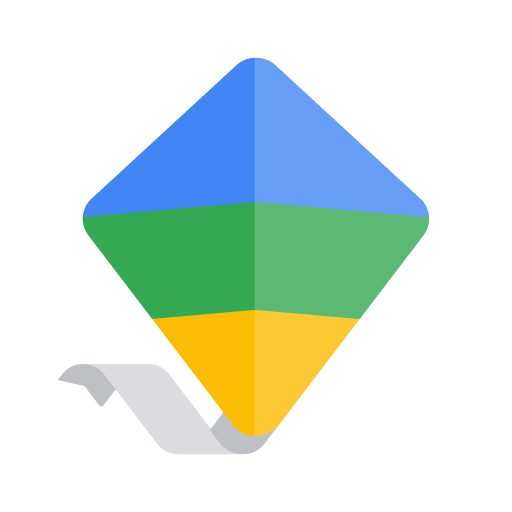
Но несмотря на действенность приложения, некоторые функции смартфона с ним стали недоступны, так что пользование им переставало быть комфортным. Это наводит пользователей на мысль о том, чтобы удалить Family Link, но как сделать это правильно знают немногие.
Для чего предназначено это приложение?
Приложение Фэмили Линк в первую очередь предназначено для контроля за активностью ребенка в телефоне. Вот основные функции этой программы:
- Самое главное – возможность следить за местоположением ребенка;
- Контролировать его мобильные покупки. А для полной уверенности, что малыш не заплатит за что-то ненужное, можно и вовсе запретить ему скачивать платные приложения в Play Market, ограничив к ним доступ;
- Установить экранное время. Это позволит ограничить количество часов, проведенных за мобильным телефоном;
- Следить за действиями, совершенными ребенком. Family Link позволяет получать подробный отчет о его манипуляциях в смартфоне.
Важной деталью также является и то, что ребенок, даже при условии того, что нашел приложение, самостоятельно его удалить не сможет. Его попытка сделать это обречена на провал, так как устройство заблокируется системой менеджера, а возможность разблокировать есть только у смартфона с “родительским контролем”
Что нужно, чтобы удалить приложение Family Link
Для удаления родительского контроля Family Link или аккаунта ребенка вам понадобится использовать это приложение. Не спешите удалять профиль ребенка в сервисе Google
Это очень важно. Сначала необходимо выйти из аккаунтов ребенка на устройствах, в которых был произведен вход
Только после этого нужно удалить его в сервисе. Если сделать наоборот, то аккаунты на мобильных устройствах будут заблокированы.
Давайте рассмотрим правильную последовательность действий:
- Запустите Family Link на устройстве, которым управляет ребенок.
- Выберите вверху слева пиктограмму меню, нажмите её и выберите «Удалить аккаунт».
- Укажите свой аккаунт. Введите от него пароль.
Если это делать при помощи своего устройства в приложении Family Link, вам необходимо выбрать профиль ребенка и найти карточку устройства вашего ребенка. Далее в настройках укажите «Сбросить пароль и удалить данные».
Если ребенок не заходил ни на одном устройстве в аккаунт:
- Запустите Фэмили Линк у себя на устройстве.
- Откройте аккаунт ребенка.
- Выберите пункт «Настройки», «Информацию об аккаунте».
- Нажмите пункт «Удалить аккаунт» и следуйте подсказкам, которые видите на экране.
Можно также удалить профиль ребенка на странице https://families.google.com/families. Для этого вы можете использовать веб-браузер компьютера. Здесь необходимо найти и указать аккаунт ребенка.
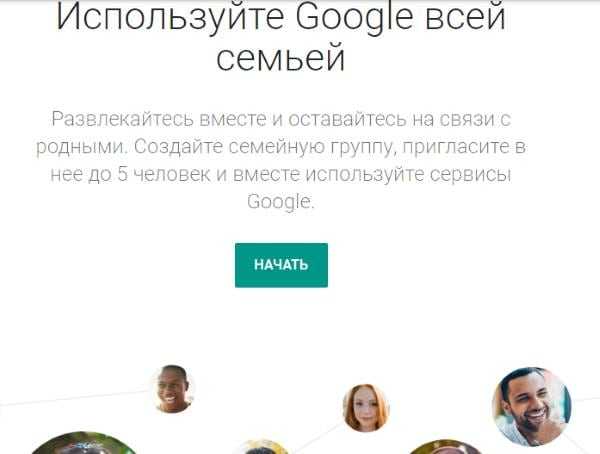
Андроид
Основные способы
Сбросить до заводских настроек/перепрошить
6
Сбросить кеш в Play Market
4
Отключить Family Link
4
Загрузиться в безопасном режиме
-1
По умолчанию управление данной функции находятся в параметрах Google Play.
Для снятия ограничения:
- Нажмите вверху слева «три полоски»,
- Выберите вкладку «настройки»,
- Далее «родительский контроль» (раздел личные),
- Снимите галочку около «ПИН-код».
Этот способ работает, если вы помните пароль. Но чаще происходит иначе – пользователя нет ПИНа.
Обходим ограничение Play Market
Первое, что стоит сделать, это попробовать снять ограничение путем очищения данных Play Market.
Сделайте следующее:
- Зайдите в настройки смартфона и перейдите по вкладке «все приложения».
- Найдите в списке Play Market. Тапните по нему. Вам нужно найти кэш устройства. В стандартном Android он находится в «Хранилище».
- Во вкладке «Хранилище» нажмите на кнопку «очистить хранилище».
Попробуйте заново войти в родительский контроль. Если все сделано правильно, флажок перейдет в положение «выкл». В некоторых смартфонах обнуление кэша делают через кнопку «Сброс». Например, на телефонах марки Huawei.
Мне помогло10
Загрузиться в безопасном режиме
Второй способ – загрузка в безопасном режиме. В Safe mode работают только основные сервисы.
Инструкция:
- Нажать кнопку питания смартфона, пока не откроется окно с основными параметрами: «перезагрузка», «отключить питание» и «режим полета».
- Зажать виртуальную клавишу на экране «отключить питание» до тех пор, пока смартфон не предложит перезагрузиться в безопасном режиме.
В этом состоянии отключается часть настроек Андроид, доступных в обычном режиме работы. Пользователь может самостоятельно удалять утилиты, очищать кэш системных приложений, включая Google Play.
Мне помогло3
Инструкция по отключению Family Link
Будьте аккуратны при отключении данного приложения! Family Link напрямую связан с основным аккаунтом пользователя. При удалении, со смартфона сотрется часть данных, в том числе настройки сервисов, завязанных на Gmail-аккаунте.
Пошаговый алгоритм:
- На телефоне ребенка отвязываем (удаляем) аккаунт, к которому подключено приложение. Settings->Remove account. Подтверждаем действие на следующем экране.
- Здесь же, выбираем тот родительский аккаунт, к которому было привязана детская версия Family Link. Вводим пароль и подтверждаем действие.
- При правильно выполненном алгоритме, появится уведомление с подтверждением.
- Переходим на родительский телефон. Запускаем Family Link. Ищем профиль ребенка, который пока еще привязан к главному смартфону.
- Нажимаем на три точки напротив имени в верхнем углу. Выбираем «информацию об аккаунте» (Account info).
- Пролистываем список вниз до строчки «Delete account». Тапаем по ней.
- Читаем информацию и ставим три галочки под ней. Обязательное действие!
- Тапаем по строке «DELETE ACCOUNT» в нижнем правом углу.
- Снова возвращаемся на телефон ребенка и удаляем приложение Family Link обычным образом.
Перезагружаем детский смартфон и проверяем результат.
Мне помогло5
Сбросить до заводских настроек
Самый радикальный способ избавиться от родительского контроля – сброс смартфона до стоковых (заводских) параметров. Так называемая процедура Hard Reset.
Пошаговая инструкция:
- Заходим в «главное меню» операционной системы. Находим пункт «Восстановление и сброс».
- Выбираем «Сброс всех настроек». Подтверждаем действие. Возможно, потребуется ПИН-код или графический ключ.
Еще один способ:
https://youtube.com/watch?v=11hOdefW104
Внимание: процедура сброса до стоковых параметров может отформатировать SD-карту. Заранее сохраните важную информацию, данные и личные файлы в другом месте
Система загрузится с «голым» Android.
Чтобы установки родительского контроля не перешли на обнуленную систему, укажите новый Google аккаунт при первом включении.
Мне помогло6
Через редактор групповых политик
Убрать запрет можно и при помощи этого системного инструмента.
- Зажимаем комбинацию Win + R.
- Вводим команду «gpedit.msc» и жмём «Ввод».

- В разделе «Конфигурация компьютера» переходим в каталог настройки Windows.
- Идём в «Параметры безопасности», где разворачиваем «Локальные политики».
- В «Параметрах безопасности» дважды кликаем по полю «Контроль учетных записей», отвечающую за повышение привилегий для обычных пользователей.
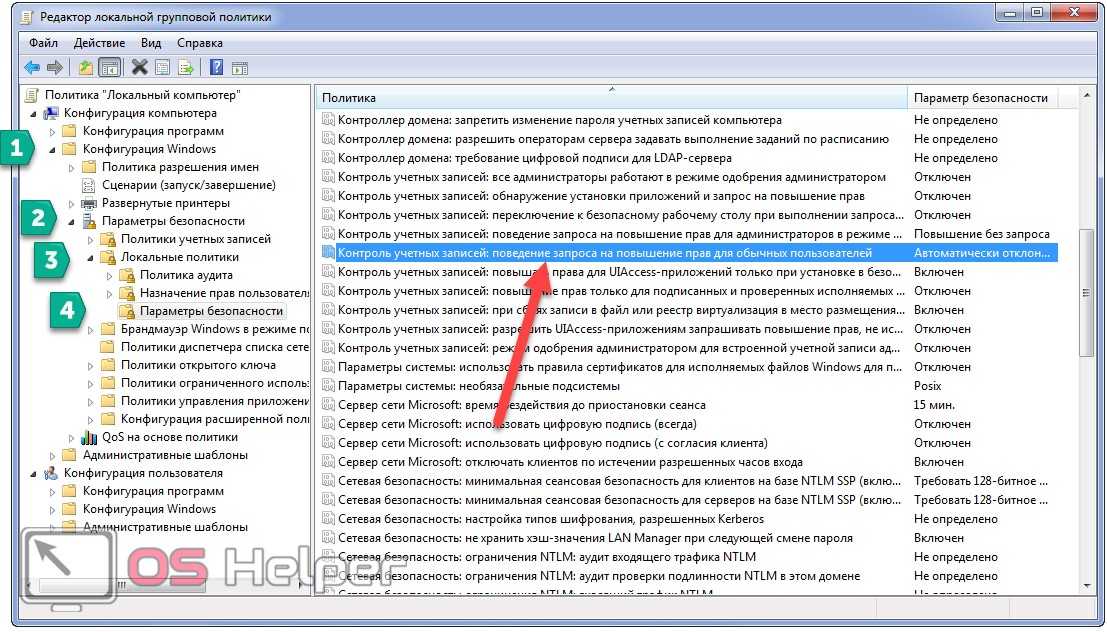
- Выбираем «Запрет учётных данных».
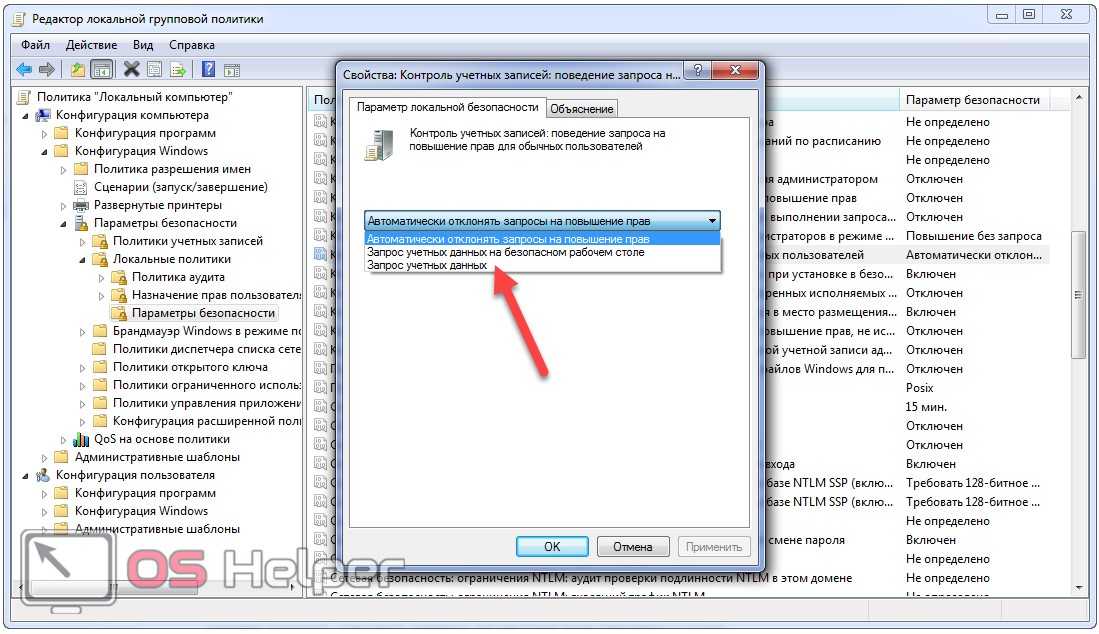
-
- Открываем опцию, что отвечает за повышение привилегий для администраторов.
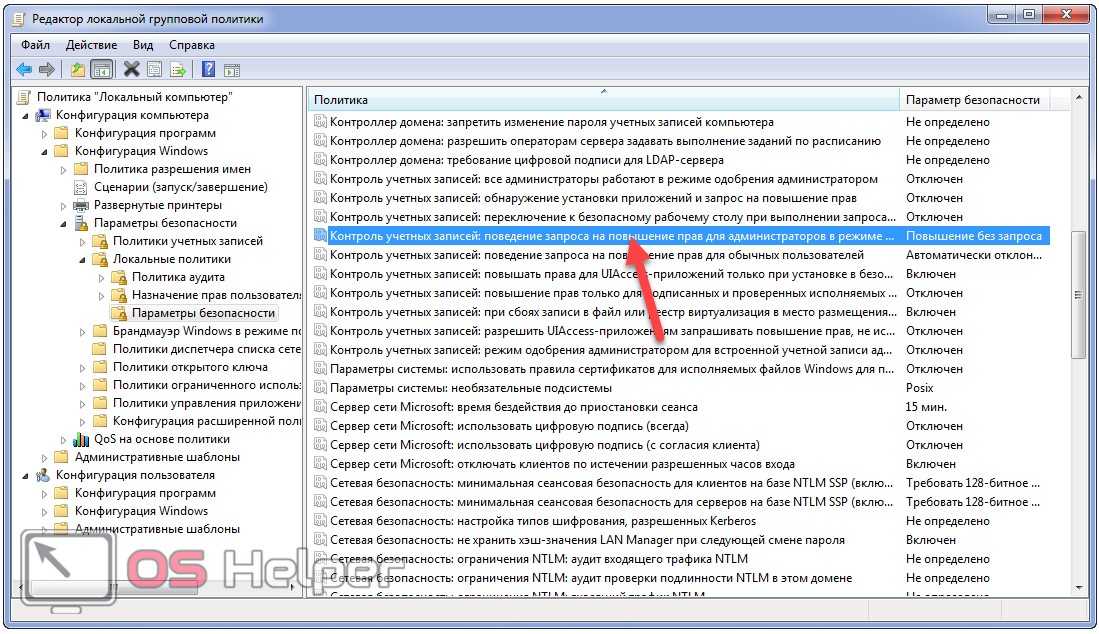
-
- Разрешаем делать это без запросов.
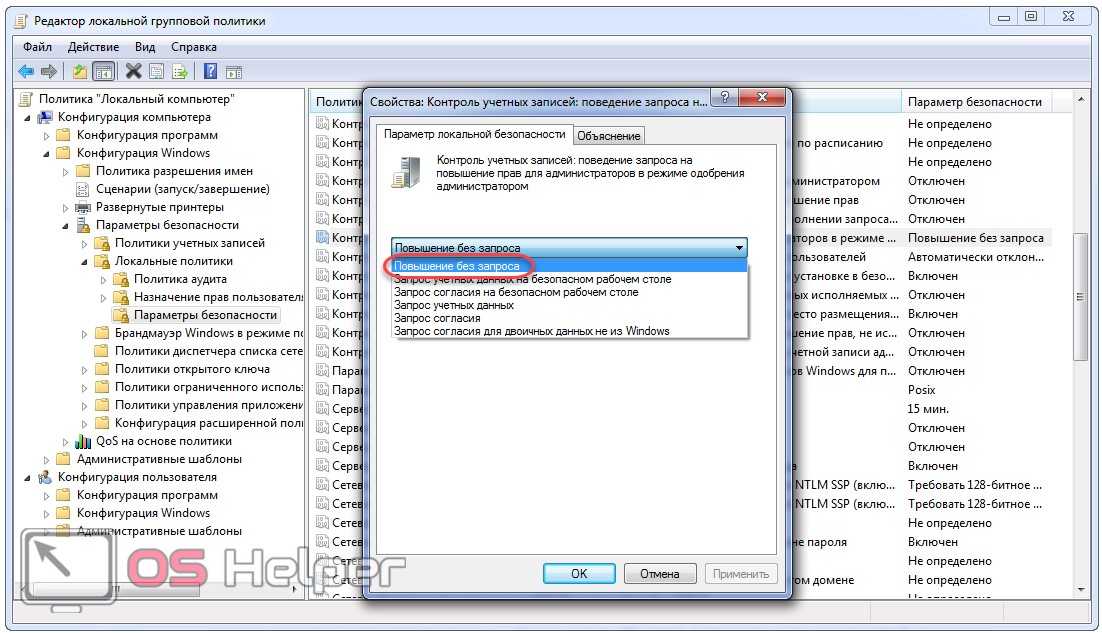
После перезагрузки компьютера всё должно получиться.
Как отключить родительский контроль в windows 7?
С выходом новой операционной системы – windows 7 – многие юные пользователи столкнулись с неожиданной для себя проблемой, связанной с тем, что теперь, используя администраторскую учетную запись, можно ограничить многие возможности компьютера. Соответственно, такая «проблема» требует детального описания и решения, ведь многие теперь хотят знать, как отключить родительский контроль. Наиболее востребованной функцией в нем является ограничение по времени пребывания за компьютером. Итак, что же можно сделать?
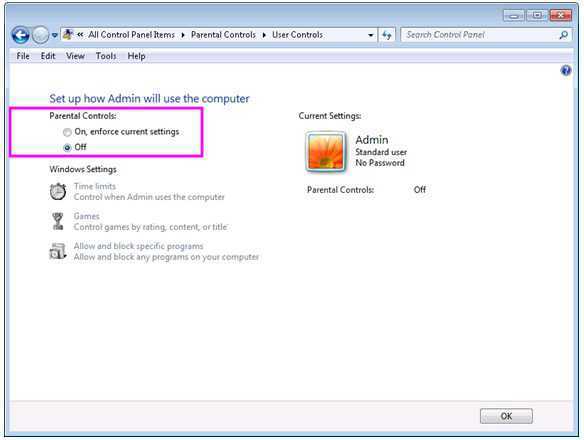
Способ первый
В первую очередь стоит рассмотреть самый простой способ, который позволяет легко справиться с ситуацией и даст представление о том, как отключить родительский контроль windows 7. Суть данного метода заключается в изменении настроек программы-оболочки, но для этого обязательно необходимо войти в систему под учетной записью администратора. Если с этим моментом не возникает никаких трудностей, то для отключения указанной выше опции достаточно всего лишь перейти в «Панель управления» из меню «Пуск» и найти там раздел с соответствующим названием «Родительский контроль». Когда вы его откроете, станет доступна опция, отвечающая за его деактивацию, которую и следует запустить.
Отсутствие прав администратора компьютера
Если же перед тем, как отключить родительский контроль, пользователь убедился, что в его распоряжении только гостевая запись, то не стоит отчаиваться, так как существуют способы обойти и это ограничение. Правда, они немного сложнее, но, изучив детальную инструкцию, вы избежите сложностей с их освоением.

Способ второй
Этот путь будет весьма полезен в тех случаях, когда ограничения касаются временного режима. Соответственно, чтобы убрать их, следует знать, как снять родительский контроль при помощи изменения времени и даты в ключевых настройках компьютера. Для этого следует перейти в настройки БИОС. Необходимо нажимать клавишу «Delete» на клавиатуре во время перегрузки компьютера. Для некоторых материнских плат, особенно тех, которые используются на ноутбуках, возможны и другие варианты, поэтому следует поинтересоваться, какая клавиша отвечает за вход в панель управления БИОС. Наиболее часто ими бывают F2, F10, но возможны и другие варианты. Итак, если вход в настройки произошел успешно, то следует перейти во вкладку с часами, где при помощи клавиши «Enter» активируют нужные поля и вводят новые значения с клавиатуры. Конечно, такой способ не дает исчерпывающего ответа на вопрос о том, как отключить родительский контроль, но тем не менее он позволяет легко обойти основное ограничение. Нельзя забывать, что после внесения изменений их следует сохранить и перегрузить компьютер, чтобы они вступили в силу. Для этого нажимают клавишу «F10» и подтверждают свои действия нажатием клавиши «Y».
Способ третий
Для того чтобы понять, как отключить родительский контроль этим путем, нужно активировать командную строку или запустить меню «Пуск». В первом случае необходимо нажать сочетание «Win+R» на клавиатуре, а во втором достаточно всего лишь открыть меню «Пуск», где есть поле «Поиск». Туда следует ввести команду «Gpedit.msc» и нажать «Ок» или «Enter». В открывшемся окне нужно найти раздел «Параметры безопасности»
Для этого стоит обратить внимание на раздел «Конфигурация компьютера» – «Локальные политики». Там содержатся две опции, которые нужно изменить. Обе они начинаются со слов «Контроль учетных…»
Для достижения нужного результата следует в одном из них активировать функцию «Запрос учетных данных на безопасном…», а во втором – «Повышение без запроса»
Обе они начинаются со слов «Контроль учетных…». Для достижения нужного результата следует в одном из них активировать функцию «Запрос учетных данных на безопасном…», а во втором – «Повышение без запроса».
Видео по теме
Приставка Xbox 360 Slim позволяет настроить доступ к играм, фильмам и телепередачам и управлять доступом. Помимо вышеперечисленных параметров, с помощью родительского контроля Xbox 360 Slim можно контролировать саму приставку, а также доступ к Xbox LIVE.
Родительский контроль над приставкой XBOX 360 Slim позволяет управлять: – доступом к играм (в какие можно играть, в каике нет) ; – категориями фильмов и телепередач (тоже самое, что и с играми, некоторые фильмы доступны к просмотру, а некоторые нет) ; – выставить повременное пользование приставкой (сколько по времени каждый член семьи может пользоваться XBOX 360 Slim в течении дня или недели) ; – настроить возможность доступа к Xbox LIVE для каждого пользователя.
Группы родительского контроля и настройка: Сами по себе возможности родительского контроля разбиты на 2 группы: – элементы управления приставкой XBOX 360 Slim и безопасностью ; – конфиденциальностью в сети интернет. Элементы управления приставкой находятся в области XBOX 360 Slim – «Родительский контроль» или «Семейный центр» (название категории зависит от типа статуса в Xbox LIVE).
Для активации элементов управления приставкой: 1. На приставке XBOX 360 Slim перейти в Настройки и выберать Семейные 2. Выберите Включить, чтобы включить безопасность приставки 3. Далее при помощи джойстика введите 4-значный код доступа
. 4-значный код доступа – запишите в блокнот (желательно и запомнить и записать, чтобы в дальнейшем не возникло проблем с восстановлением, так как наша русская поддержка задает кучу лишних вопросов и порой вообще не по теме и добиться от них результата сложно)!! !
4. Потом выберите Сохранить и выйти
Чем можно управлять на приставке XBOX 360 Slim? – Рейтинги и контент. Данные настройки помогут ограничить доступ к играм и видеороликам, опираясь на рейтинг контента. Помимо этого возможно создать ограничения на приставке контента без рейтинга или нецензурный контент. – Доступ к службе Xbox LIVE – Возможность создать учетную запись службы Xbox LIVE.
Как изменить код доступа к родительскому контролю приставки? 1. На XBOX 360 Slim перейти в Настройки и выберать Семейные 2. Далее ввести свой 4-значный код доступа 3. После введения, выбираем пункт «Изменить код доступа» 4. Потом выберите «Изменить код доступа» еще раз 5. Вводите новый 4-значный код: дважды 6. Далее «Готово» 7. После чего – Сохранить и выйти.
Для того, чтобы снять с приставки XBOX 360 Slim родительский контроль Для того, чтобы разблокировать приставку XBOX 360 Slim от родительского контроля (в случае, если Вы купили приставку и там уже был родительский, а Вы забыли спросить код или ребенок нечаянно установил его сам и т. п. ) Вам необходимо сделать следующие действия: – идем в меню «Настройки консоли» – далее «Сведения о системе» – нажимаем кнопки LT,RT,X,Y,LB,RB + 4 кнопки, которые просчитываются в MS.
Также людям помогают следующие коды: код: LT, RT, X, Y, LB, RB, Down, X, Left, Right код: LT, RT, X, Y, LB, RB, X, A, B, Y код: LT, RT, X, Y, LB, RB, x y a влево код: LT,RT,X,Y,LB,RB, стрелка вверх, стрелка влево, стрелка влево, X
Итак, мои маленькие задротики, родители выпилили вам доступ в лайв, возможность смотреть порнографию и играть в игры с высоким возрастным рейтингом – это не беда, стоит всего лишь зайти в настройки, сведения о системе и там нажать:
первый вариант: Left Trigger | Right Trigger | X Button | Y Button | Left Bumper | Right Bumper | Up On Dpad | Y Button | Y Button | X Button
второй вариант: Left Trigger | Right Trigger | X | Y | Left Bumper | Right Bumper | Down | Y | Up | Down | Down | Down | Down | Down
у меня на нескольких консолях срабатывал именно второй, но по слухам работает и первый иногда, так что пользуйтесь.

































