Пошаговая инструкция по настройке джойстика для Windows 10
Алгоритм настройки параметров зависит от вида выбранного джойстика. В версии Windows 10 разработчики изменили интерфейс и дополнительно внесли некоторые возможности, что поможет лучшему спряжению дополнительных устройств.
Для выполнения основных настроек и регулировки работы стоит сделать следующее:
- Включите ПК, запустите его в стандартном пользовательском режиме.
- После этого зайдите в основное меню через клавишу «пуск» или с помощью кнопки в левом нижнем углу основного экрана.
- Выберите раздел «оборудование и звук», а затем «устройства и принтеры».
- Из предложенного списка найдите название своего контроллера и нажмите на него.
Дальнейший план настроек будет зависеть от выбранного контроллера, поэтому стоит рассмотреть отдельно каждую модель.
Калибровка джойстика от PS
Наиболее распространённой версией является PlayStation. Для калибровки джойстика потребуется выполнить следующее:
- Зайдите в соответствующий раздел описанным выше методом. Нажмите правой кнопкой мыши по названию устройства.
- Откройте параметры игровых устройств и приступайте к основным настройкам.
- В появившемся окне выберите «свойства», а затем вкладку «параметры».
- Выберите пункт «откалибровать» для выполнения всех необходимых манипуляций.
- Используйте центральные контроллеры для выбора разделов, а кнопки на панели для выбора и подтверждения действий.
Настройки джойстика Xbox на компьютере
Для регулирования работы контроллера от Xbox выход в основное меню будет совпадать с описанной выше версией. Основным отличием и сложностью будет изменённое расположение всех кнопок на главной панели контроллера. В данном случае стоит узнать информацию о предназначении каждой клавиши.
- В поисковой строке основного меню введите «joy.cpl». Зайдите в появившийся раздел.
- В диалоговом окне выберите геймпад XNA, кликните на «свойства».
- Из открывшегося меню зайдите на вкладку «настройки», а затем в «калибровку» для выставления всех необходимых параметров. Так вы сможете настроить соответствующие параметры и опции.
ПК с Windows 10 поддерживает игровой контроллер Xbox . Вы можете подключить его к компьютеру и играть в игры, которые его поддерживают. Вы также можете транслировать Xbox Games на ПК и использовать игровой контроллер для игр, если ваша консоль Xbox One и ПК находятся очень далеко. Тем не менее, часто кажется, что контроллер не работает должным образом, и если это так с вами, вам может понадобиться откалибровать контроллер Xbox One в Windows 10. Об этом мы и поговорим в этом руководстве.
Контроллер Xbox One Elite Series 2 против контроллера Xbox One Elite Series 1
Поскольку контроллер Elite действительно находится в своей собственной лиге, самым большим его конкурентом является первое поколение, которое все еще можно приобрести у ряда розничных продавцов. Мы собираемся быстро сравнить два, чтобы увидеть, что может быть лучше для вас.
Итак, в этой статье мы рассмотрели много различий между двумя сериями, и хотя вторая итерация значительно улучшена по сравнению с первой, оригинальный Elite по-прежнему является полностью функциональным контроллером с большинством тех же функций. Теперь, когда вышла новая, старшая модель также немного подешевела, что делает ее более привлекательной. Цена на Series 1 может сильно варьироваться от всего 100 долларов до первоначальной отметки в 150 долларов в зависимости от того, куда вы смотрите, но экономия до 80 долларов на контроллере с почти такими же функциями — отличный способ попасть в Элитная серия за меньшие деньги.
Если оставить в стороне, есть несколько ключевых вещей, которые вы потеряете, если вы пойдете с первой моделью. Возможно, самое примечательное преимущество Series 2 — это возможность подключения по Bluetooth. Эта ключевая функция означает, что вам больше не нужен навязчивый беспроводной USB-адаптер для использования его с ПК, и он также будет работать с большим количеством устройств. Другим важным преимуществом является повышение долговечности на второй итерации, которая должна продлить ее.
Откройте инструмент калибровки
Чтобы найти инструмент калибровки, сначала перейдите в меню «Пуск» и выберите «Настройки».
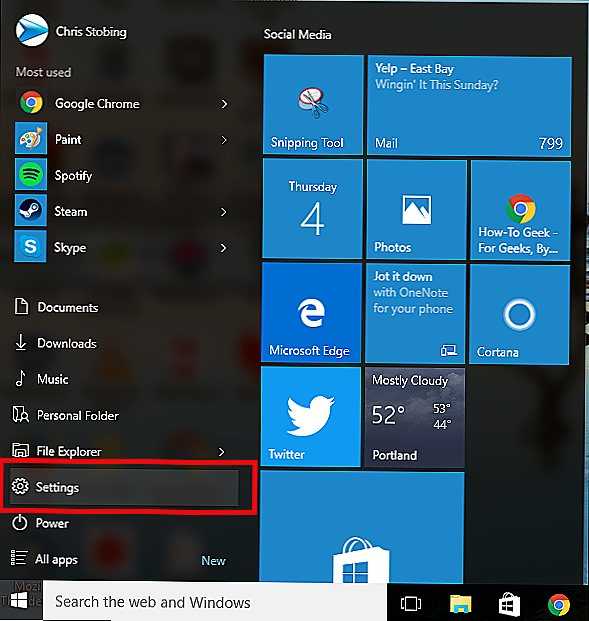
После этого в разделе «Настройки» нажмите вкладку «Устройства»:
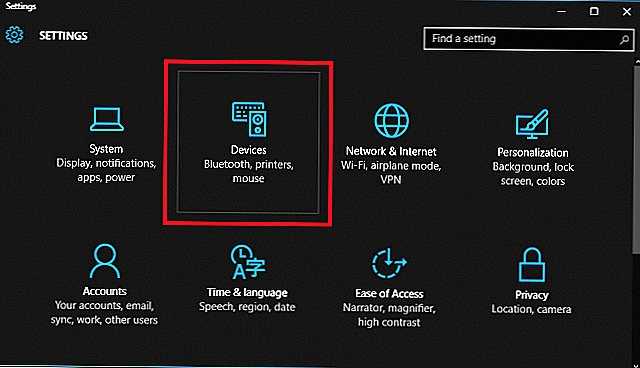
После следующего окна прокрутите вниз до ссылки, которая читает «Устройства и принтеры» на вкладке «Принтеры и сканеры» и нажмите на нее.
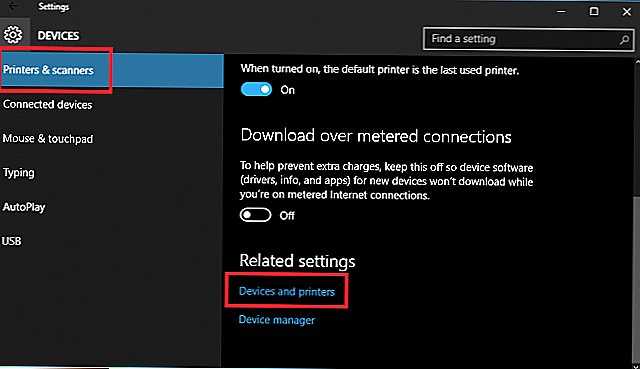
(Вы также можете попасть сюда, выбрав «Панель управления»> «Устройства и принтеры» во всех версиях Windows).
Отсюда контроллер должен появляться до тех пор, пока он уже подключен. Если нет, убедитесь, что у вас установлены все новейшие драйверы для выбранного вами контроллера.
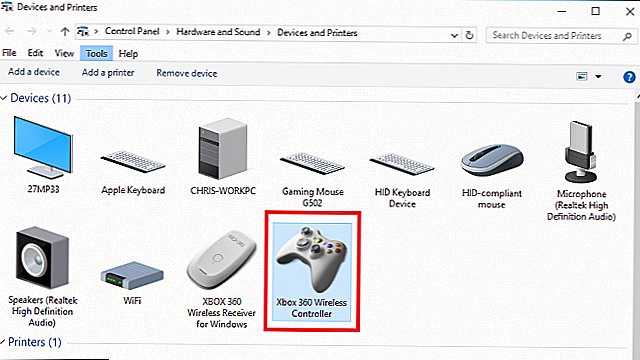
Найдите контроллер и щелкните его правой кнопкой мыши, чтобы открыть следующее раскрывающееся меню. Отсюда нажмите на кнопку «Настройки игрового контроллера».
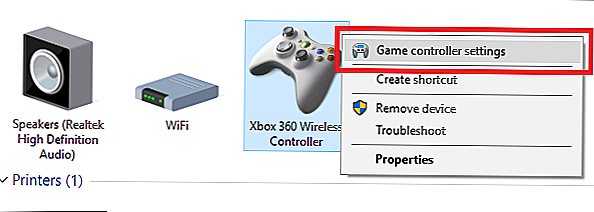
После того, как вы нажмете это, откроется следующее окно. Оттуда нажмите кнопку «Свойства».
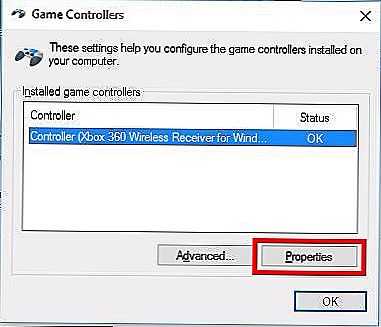
Следующее окно будет содержать два варианта: «Настройки» и «Тест». Чтобы начать, выберите вкладку «Настройки», а затем нажмите кнопку в этом окне, которая гласит «Калибровать».
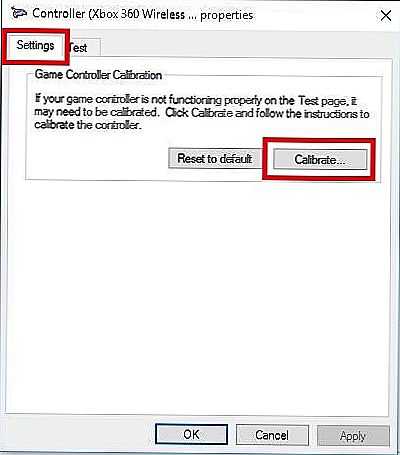
Отсюда мастер калибровки автоматически начнет принимать вас через процесс, чтобы правильно настроить ваш контроллер. (В этом окне вы также найдете кнопку «Сбросить по умолчанию», если вы хотите, чтобы инструмент автоматически сбросил все изменения, сделанные во время предыдущего прогона калибровки.)
Суть
Instinct — один из лучших контроллеров сторонних производителей, которые я когда-либо использовал. Несмотря на то, что спереди он выглядит как стильный беспроводной контроллер Xbox, он обладает невероятной эргономикой, четырьмя простыми в использовании задними лопастями, которые можно мгновенно переназначить, и простым способом замены джойстиков и D-pad в соответствии с вашими личными предпочтениями. . Да, Instinct Pro очень дорогой — 200 долларов, но это один из редких игровых контроллеров премиум-класса, который, похоже, действительно стоит своей высокой запрашиваемой цены.
Добро
- Четыре задних спусковых крючка удачно расположены
- Модификация джойстиков и крестовины выполняется быстро и просто.
- Можно переключаться между тремя профилями на лету
- Сохраняет все ключевые функции контроллеров сторонних производителей Microsoft.
- Исключительная эргономика
Плохо
- Не имеет регулируемого натяжения ручки
- На Instinct нет мгновенных триггеров или текстурированного захвата.
Об авторе: Стивен Петит тестировал Instinct Pro более 30 часов, и теперь это его основной контроллер Xbox Series X. Scuf предоставил Instinct Pro для ознакомления.
Как подключить контроллер Xbox One к ПК
Существует два типа контроллеров, которые не используют USB-кабель для подключения к ПК. Один тип называется беспроводным контроллером, в то время как другой тип использует Bluetooth для установления соединения. Ниже приведены инструкции по настройке беспроводных контроллеров и контроллеров Bluetooth.
Беспроводной контроллер Xbox
Если ваш контроллер Xbox One может использовать USB-кабель, то все, что вам нужно сделать, это подключить его к ПК. Microsoft оптимизировала Windows 10, чтобы немедленно обнаружить ваш контроллер. Однако, если вы используете беспроводной контроллер, вам нужно будет сделать несколько дополнительных шагов. Вот как вы можете подключить беспроводной контроллер к ПК с Windows 10:
- Перейдите в настройки. Сделайте это, нажав клавишу Windows, а затем нажмите на значок , расположенный в левой части меню «Пуск». Это откроет окно настроек.
- Затем нажмите раздел устройства в окне настроек.
- В верхней части окна вы должны увидеть опцию « Добавить Bluetooth и другое устройство» . Выберите эту опцию.
- Как только вы окажетесь в новом диалоговом окне, выберите опцию called Выбрать все остальное ‘. Рядом с ним должен быть большой знак плюс. Нажмите здесь.
- Вы должны увидеть устройство контроллера Xbox One, нажмите на нем и нажмите Готово .
Важно отметить, что к одному ПК можно одновременно подключать до 8 обычных контроллеров. Если на ваших контроллерах установлены гарнитуры Xbox Chat, то одновременно можно подключить только 4 контроллера
Кроме того, если у них есть стереогарнитуры Xbox, вы можете подключить только две одновременно.
Статья по теме: исправление: блокировка подключения сервера приложений Xbox в Windows 10
Контроллер Bluetooth
Важно отметить, что только определенные контроллеры имеют возможности Bluetooth. Если вы не уверены, есть ли у вас контроллер с функциями Bluetooth, вы можете посмотреть на рисунок ниже для справки

На рисунке нижний контроллер имеет возможности Bluetooth
Обратите внимание, как кнопка Xbox внизу является частью лица контроллера. В то время как наверху есть кнопка Xbox в верхней части контроллера
Вот как вы различаете обычный беспроводной контроллер и беспроводной контроллер Bluetooth.
Важно знать, что вам нужно иметь Windows 10 Anniversary Update на вашем ПК для работы контроллеров Bluetooth. Вы также можете подключить только один контроллер Bluetooth одновременно
Вот как вы можете подключить свой контроллер Bluetooth:
- Обновите свой компьютер до обновления Anniversary, если вы этого еще не сделали.
- Включите свой контроллер, нажав большую кнопку Xbox в середине вашего контроллера.
- Там будет кнопка привязки контроллера в верхней части вашего контроллера. Вам нужно будет нажать и удерживать его около трех секунд.
- На вашем компьютере вам необходимо перейти в Настройки> Устройство> Bluetooth и другое устройство .
- Нажмите добавить Bluetooth , а затем в разделе Bluetooth в новом окне.
- Вы должны быть в состоянии найти свой контроллер Xbox One, если он включен.
Подключение геймпада Xbox One к Windows 10
- Щелкните поле поиска в нижней части окна, введите «Панель управления», затем щелкните результат «Панель управления».
- Выберите «Устройства и принтеры».
- Щелкните кнопку Добавить устройство.
- Нажмите кнопку Xbox на контроллере Xbox.
- Нажмите и удерживайте кнопку синхронизации на задней панели контроллера.
- Выберите параметр «Игровой контроллер Xbox» в окне «Добавить устройство», затем нажмите кнопку «Далее».
- Подождите, пока установятся файлы контроллера.
Наша статья продолжается ниже с дополнительной информацией о том, как подключить контроллер Xbox One к Windows 10, включая изображения этих шагов.
Все об xCloud: как работает, где доступен
Проект xCloud (Xbox Cloud Gaming) существует у Microsoft с 2019 года.
Первоначально приложение позволяло транслировать изображение по Wi-Fi с домашней приставки Xbox 360 или One на смартфон или планшет.
Управление при этом производилось с помощью джойстика приставки. Разработчики планировали внедрить поддержку сенсорных экранов, но обещание так и осталось неисполненным.
В 2020 году с целью оптимизации подписок Microsoft внесла xCloud в число сервисов, доступных с подпиской Xbox Game Pass. Одновременно с этим ряд пользователи получили возможность запускать ПК-версии игр, доступных в подписке, на настольных компьютерах.
А зимой 2021 года сервис xCloud заработал в виде приложения для Android и ПК и получил возможность облачного запуска игр.
Apple не дала разрешения Microsoft опубликовать версию приложения для iOS и macOS.
В связи с этим, несколькими днями ранее в честь официального запуска xCloud была подключена браузерная версия сервиса, стабильно работающая через Safari.
На данный момент xCloud доступен в 22 странах. России и других стран СНГ в этом списке нет. Кроме того, для его работы требуется активная подписка Xbox Game Pass.
Но все решаемо.
Посмотрите демоверсию Unreal Engine 5 на матричную тематику
В поколениях Xbox One и PlayStation 4 преобладали игры на движке Unreal Engine 4. Теперь, когда появилось следующее поколение консолей, новая версия того же движка начинает поднимать голову. Первый игровой (и в реальном времени) вкус этой технологии появился с выпуском Матрица пробуждается для консолей Xbox Series (и PlayStation 5).
Проиграть видео
Технические демонстрации обычно довольно мягкие, с небольшими игровыми моментами. Этот немного другой. Для начала вы увидите рендеринг в реальном времени, который почти невозможно отличить от предварительно отрендеренного материала, а затем перейдете к последовательности автомобильной погони, где вы сможете поработать самостоятельно.
Затем демонстрация оставляет вас на ваших устройствах, чтобы исследовать фотореалистичный город. Изучите карту и узнайте больше о движке, как он работает и как он может встряхнуть разработку в следующие несколько лет. Его можно загрузить бесплатно и стоит каждую секунду.
Упаковка и комплектация Xbox One Elite Controller
Геймпад Xbox One Elite Controller упакован в достаточно тяжеловесную коробку с изображением контроллера, внутри которой находится много макулатуры, кабель для подключения к компьютеру в тканевой оплетке, две пальчиковых батарейки Duracell, а также чехол с логотипом Xbox. Внутри чехла находится непосредственно сам Elite Controller с дополнительными стиками и, простите за оксюморон, округленной крестовиной D-pad.
Элитному геймпаду – элитная комплектация. Единственное, чего действительно не хватает в комплекте – ресивера для беспроводного подключения геймпада к ПК. Отдельно такой адаптер стоит около 2 тысяч рублей, но в своей работе он очень удобен, ведь геймпад лишается провода при подключении к компьютеру и никак не мешает геймеру наслаждаться любимыми играми.
Часто задаваемые вопросы
Как подключить контроллер Xbox 360 к компьютеру без приемника Bluetooth?
Вы можете использовать кабель micro-USB для подключения контроллера Xbox 360 к компьютеру.
Можно ли подключить контроллер Xbox 360 к ПК без адаптера?
Да, вы можете подключить контроллер Xbox 360 к ПК без адаптера. Все, что вам нужно, это USB-кабель контроллера и свободный USB-порт на вашем ПК.
Как подключить Xbox 360 к компьютеру без кабеля?
Есть несколько способов сделать это. Один из способов — использовать проводной сетевой адаптер. Другой способ — использовать адаптер беспроводной сети. Вы также можете использовать кабель Ethernet.
Как подключить контроллер Xbox к компьютеру без ключа?
Есть несколько способов сделать это. Один из них — использовать беспроводной адаптер Xbox. Другой вариант — использовать кабель micro-USB. В-третьих, использовать Bluetooth.
Контроллер Xbox 360 Bluetooth?
Контроллер Xbox 360 не поддерживает Bluetooth. Он использует запатентованную беспроводную технологию, эксклюзивную для контроллеров Xbox 360.
Могу ли я использовать свой контроллер Xbox по беспроводной сети на ПК?
Да, вы можете использовать свой контроллер Xbox по беспроводной сети на ПК. Вам просто нужно установить драйвер контроллера Xbox на свой компьютер, и тогда вы сможете использовать свой контроллер по беспроводной сети.
Как включить Bluetooth на контроллере Xbox 360?
Чтобы включить Bluetooth на геймпаде Xbox 360, сначала необходимо подключить геймпад к консоли. Для этого нажмите и удерживайте кнопку Guide на контроллере, пока не появится меню Guide. Затем выберите «Настройки» > «Система» > «Устройства Bluetooth». Контроллер должен появиться в списке устройств. Если это не так, убедитесь, что батареи установлены правильно и контроллер включен.
Как подключить беспроводной контроллер Xbox 360 к ноутбуку?
Чтобы подключить беспроводной контроллер Xbox 360 к ноутбуку:1. Откройте крышку аккумуляторного отсека контроллера Xbox 360.2. Извлеките батарейки AA из контроллера.3. Подключите беспроводной приемник к ноутбуку.4. Вставьте батарейки типа АА в беспроводной приемник.5. Подключите контроллер Xbox 360 к беспроводному приемнику.6. Нажмите кнопку «подключиться» на беспроводном приемнике.
Как подключить контроллер Xbox к Bluetooth?
Чтобы включить Bluetooth на геймпаде Xbox 360, сначала необходимо подключить геймпад к консоли. Для этого нажмите и удерживайте кнопку Guide на контроллере, пока не появится меню Guide. Затем выберите «Настройки» > «Система» > «Устройства Bluetooth». Контроллер должен появиться в списке устройств. Если это не так, убедитесь, что батареи установлены правильно и контроллер включен.
Как подключить геймпад Xbox One в Windows 10 к беспроводному адаптеру Xbox
Хотя самый простой способ подключить контроллер Xbox к Windows 10 — это использовать модель контроллера с Bluetooth, вам не повезло, если у вас есть контроллер Xbox без Bluetooth. Однако вам понадобится этот беспроводной адаптер Xbox One первый.
Если у вас есть беспроводной адаптер, вам нужно только подключить его к порту USB 2.0 или USB 3.0 на вашем компьютере. В зависимости от того, где находятся ваши USB-порты, или если адаптер заблокирован какими-либо металлическими предметами, вам может потребоваться использовать прилагаемый USB-кабель для подключения контроллера к ПК. Windows 10 имеет драйверы для этого адаптера по умолчанию, поэтому вам просто нужно подождать минуту или две, пока этот драйвер будет установлен.
После подключения беспроводного адаптера вы можете нажать кнопку на адаптере, затем включить контроллер Xbox One и нажать кнопку сопряжения.
Когда индикатор на вашем контроллере и беспроводном адаптере горят постоянно, вы узнаете, что контроллер подключен к Windows 10.
Как установить джойстик?
Весь процесс подразумевает выполнение двух этапов: установка физической связи и программная настройка.
Как подключить беспроводной джойстик к ПК:
- Подключаем USB-шнур или Bluetooth-адаптер игрового джойстика к одному из портов на компьютере.
- Устанавливаем драйвера. Если в руках фирменный геймпад от Xbox One, он может инсталлироваться автоматически, подтянув нужное программное обеспечение с компьютера. При использовании джойстиков от сторонних производителей придется посетить их официальный веб-сайт или поставить драйвера с диска, который идет в комплекте.
Несмотря на то, что уже знаем, как подключить Bluetooth геймпад к ПК, он еще не совсем хорошо работает. Отдельные кнопки могут не срабатывать, а чувствительность стиков и стрелочек часто бывает слишком медленная или быстрая. Дополнительно стоит выполнить настройку и калибровку джойстика.
Обновление за апрель 2021 года:
Теперь мы рекомендуем использовать этот инструмент для вашей ошибки. Кроме того, этот инструмент исправляет распространенные компьютерные ошибки, защищает вас от потери файлов, вредоносных программ, сбоев оборудования и оптимизирует ваш компьютер для максимальной производительности. Вы можете быстро исправить проблемы с вашим ПК и предотвратить появление других программ с этим программным обеспечением:
- Шаг 1: Скачать PC Repair & Optimizer Tool (Windows 10, 8, 7, XP, Vista — Microsoft Gold Certified).
- Шаг 2: Нажмите «Начать сканирование”, Чтобы найти проблемы реестра Windows, которые могут вызывать проблемы с ПК.
- Шаг 3: Нажмите «Починить все», Чтобы исправить все проблемы.
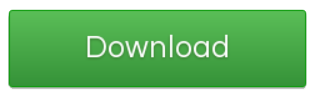
Вы узнаете, нужно ли откалибровать контроллер Xbox One, если у вас проблемы с играми на вашем ПК. Иногда триггер не срабатывает вовремя или что-то не так с осью контроллера. Все они приводят к случайным движениям во время игры.
У вас есть два варианта. Либо вы можете сбросить контроллер до настроек по умолчанию, либо вы можете попробовать откалибровать его. Мы предлагаем вам сделать это позже.
-
- Подключите контроллер Xbox к компьютеру через USB-кабель.
- Чтобы убедиться, что ваш компьютер распознает его, откройте диспетчер устройств. (ПОБЕДА + Х + М). Если вы не видите его, щелкните правой кнопкой мыши на своем ПК и выполните поиск изменений оборудования.
-
- Откройте Панель управления> Панель управления Все устройства и принтеры в Панели управления.
- Щелкните правой кнопкой мыши значок контроллера и выберите свойства игрового контроллера.
- У вас есть две вкладки здесь:
- Во-первых, вы можете проверить все ключи и триггеры контроллера и посмотреть, реагируют ли они снова.
- Во-вторых, вы можете сбросить или откалибровать его к настройкам по умолчанию. Выберите позже
- Это запускает помощника, который калибрует ваши оси управления.
- Во время операции вам будет предложено нажимать разные клавиши, иногда оставлять оси без изменений и так далее.
- Вы увидите много инструкций по вращению для оси X, оси Z, Dpad, и вам потребуется некоторое время для их выполнения.
- Когда вы закончите, вы можете попробовать первую вкладку, которую мы пропустили выше, чтобы увидеть, правильно ли откалиброван ваш контроллер.
Если это по-прежнему не работает, вы можете перезагрузить контроллер. У нас была эта опция в настройках геймпада.
Это должно решить проблему калибровки вашего Xbox One на ПК с Windows 10. Если у вас все еще есть проблемы, вы можете подключиться к Xbox и попробовать изменить эти настройки на Xbox One. Xbox One позволяет назначать разные кнопки и менять их местами, если вы привыкли к этим типам настроек.
Опубликовано kachlife в 29.10.2020 29.10.2020

Но несмотря на развитие технологий, иногда могут возникать проблемы при подключении и калибровке оборудования. О возможных неполадках и способах настройки мы поговорим в нашей статье.
Зарегистрируйте пробную версию Game Pass на $ 1
Game Pass — лучшее предложение в играх, предоставляющее библиотеку из более чем 100 игр за ежемесячную плату в размере 14,99 долларов США для уровня «Ultimate», который включает Xbox Live Gold (для многопользовательских игр) и доступ к играм EA Play.
Ваш Xbox поставляется с предварительно загруженным приложением Game Pass, с помощью которого вы можете получить пробную версию всего за 1 доллар (которая должна длиться не менее месяца, обычно трех месяцев). Все эксклюзивные игры Майкрософт будут доступны в Game Pass в день их выпуска, включая основные выпуски таких франшиз, как Гало и Сила, плюс множество сторонних заголовков, которые меняются местами.
Forza Horizon 5
После того, как вы зарегистрируетесь, перейдите в раздел «Льготы» приложения Game Pass, чтобы сэкономить еще больше. Сюда входят месяцы бесплатного использования потоковых сервисов, таких как Disney + и Spotify, а также предметов и валюты для определенных игр.
Настройте его правильно
Ваш Xbox обновит себя и ваш контроллер как часть процесса начальной настройки, но вам нужно настроить больше, чем просто загрузка обновления. Первое, о чем следует знать, — это воздушный поток. Серия X, в частности, нуждается в соответствующем потоке воздуха, чтобы оставаться прохладным во время использования. Microsoft рекомендует минимум от 4 до 6 дюймов (от 10 до 15 см) со всех сторон обеих моделей.
Нет никакой разницы в тепловых характеристиках, кладете ли вы консоль горизонтально или нет, но наличие достаточного зазора рядом с вентиляционным отверстием на любом устройстве имеет жизненно важное значение. Для достижения наилучших результатов не помещайте консоль в закрытую развлекательную систему, поскольку поток воздуха обычно ограничен
Если вам необходимо это сделать, убедитесь, что вентиляционное отверстие не прижимается к устройству.
Еще одна важная часть настройки — это правильный выбор настроек телевизора. Вы можете проверить, поддерживает ли ваш телевизор игровой процесс с частотой 120 Гц, в разделе «Настройки»> «Основные»> «ТВ и дисплей» в разделе «Сведения о 4K-телевизоре», прежде чем включить его на предыдущем экране.
Если ваш телевизор поддерживает переменную частоту обновления как часть стандарта HDMI 2.1, он должен автоматически «работать» сразу после установки. Некоторые дисплеи могут поддерживать только FreeSync, поэтому обязательно включите эту функцию на своем телевизоре или мониторе, если это так.
Как правильно подключить подписку Xbox
Полная последовательность действий любого «хакера» с подпиской такова:
- Заводим новый аккаунт Microsoft/Xbox.
- Ищем продавца на Авито с максимальным рейтингом.
- Договариваемся о покупке.
- Передаем данные аккаунта продавцу.
- После подключения Xbox Game Pass на аккаунт меняем пароль.
Если продавец высылает коды, их можно безбоязненно применять как на старый, так и на новый аккаунт.
Стоит иметь в виду, что иногда Microsoft устраивает чистки аккаунтов с приобретенными подписками на непроверенных сайтах. Есть небольшой шанс получить бан, если на аккаунте нет купленных за собственный счет игр.
Представляем Xbox One Elite Bundle
Пакет Xbox One Elite от Microsoft нацелен на самых хардкорных геймеров. Он ищет людей, которые готовы потратить дополнительные деньги на более приятный контроллер и чуть более быстрый привод в своей системе.
когда он запущен, и не слишком много изменилось с точки зрения основного игрового процесса. Выпущено множество игр (некоторые хорошие, некоторые плохие), и графика этих игр немного улучшилась, когда разработчики выяснили, что это за Xbox One.
Вы, вероятно, уже знаете, интересуетесь ли вы Xbox One или PS4 с широкой точки зрения, и я не собираюсь вдаваться в подробности сравнения реальных консолей. На каждом форуме видеоигр этого более чем достаточно
в Интернете. Нас больше интересует, стоит ли приобретать эту консоль по сравнению с другими моделями Xbox, если вы новый покупатель Xbox (или текущий владелец Xbox One, желающий перейти на улучшенную модель).

Главное, на что Microsoft ссылается, чтобы получить эту консоль, — это увеличение скорости. В частности, Microsoft утверждает, что пользователи увидят увеличение времени запуска консоли на 20%. Это звучит как много, но когда вы говорите о консоли, которая загружается менее чем за минуту из режима быстрого включения и примерно через две минуты после полного отключения, вы понимаете, что говорите об экономии всего несколько секунд. При обещанных 20% вы сэкономите не более 12 секунд.
Microsoft также обещает увеличить скорость для игр, так как консоль узнает, что вы запускаете чаще всего, и кеширует ее на SSD-часть гибридного диска. Влияние на время загрузки в Destiny — игре с невероятно долгим временем загрузки в некоторых случаях — было незначительным. Мы говорим о паре секунд, и недостаточно, чтобы вы действительно заметили разницу, если бы вы не сравнивали бок о бок с оригинальным Xbox One.

Несмотря на то, что цена такая же, как и в день запуска Xbox One, на самом деле здесь нет Kinect, так что вы можете забыть об управлении консолью своим голосом. Если бы в какое-то время мы ожидали, что Microsoft попытается вернуть Kinect, это было бы с этим комплектом, и тот факт, что он не появился, является довольно явным признаком того, что он отказался от периферийных устройств.
Таким образом, удаляя контроллер из уравнения, я с трудом рекомендую консоль по достоинству, когда она сопоставляется с более дешевым комплектом стандартных жестких дисков на 1 ТБ за 150 долларов, который также поставляется с игрой. Тем не менее, удаление контроллера из уравнения является безответственным, так как это действительно главная точка продажи пакета. Microsoft не вносит улучшения в скорость, поскольку они есть, просто их недостаточно, чтобы полностью изменить ваш опыт. Достаточно ли комплектации контроллера для того, чтобы его стоило забрать?
Как купить подписку выгодно
На сайте Microsoft покупка подписки Xbox для России недоступна. Продажа осуществляется через крупные магазины электроники, названия которых знает каждый из вас.
На данный момент стандартная стоимость подписки на 1/3/6/12 месяцев соответственно составляет:
Live Gold: нет / 1419 / 1829 / 3649Xbox Game Pass: нет / 1829 / 3649 / 7188Xbox Game Pass Ultimate: 898 / 2694 / нет / 10776
Также можно воспользоваться другим способом приобретения, который позволяет серьезно сэкономить.
Дело в том, что Microsoft устанавливает собственные цены в каждом регионе. Наиболее выгодные для российского покупателя — в Аргентине и Турции.
Кроме того, возможно приобретение подписки на сайтах объявлений или сторонних ресурсах. Там это делается на свой страх и риск. Цены варьируются. В среднем подписка на 15 месяцев (12 + 3 бонусных) обойдется от 1900 до 4500 рублей.
Ещё один удобный способ экономить — конвертация подписок.
Настройка беспроводного геймпада на Windows
Чтобы подключить стандартный беспроводной джойстик Xbox 360 к ПК с Windows, требуется беспроводной геймпад Xbox 360.
Прежде всего, вам необходимо подключить беспроводной приемник к компьютеру к любому свободному USB-порту. Лучше всего подключать его к задней части компьютера, чтобы обеспечить стабильную и качественную подачу питания и сигнала.
После подключения устройства к компьютеру убедитесь, что на нем загорелся зеленый индикатор, свидетельствующий о нормальной и правильной работе устройства.
Установка драйверов для ресивера (приёмника) Xbox 360
После подключения ресивера к компьютеру произведите автоматическую установку драйвера. Если автоматическая установка не удалась, попробуйте один из следующих вариантов:
- Установите драйвер с прилагаемого к ресиверу диска.
- Установите драйвер с официального сайта производителя.
Установить программное обеспечение с диска довольно просто.
Установить драйвер с диска идущего в комплекте с приёмником
Вставьте диск, поставляемый с приемником, в дисковод вашего компьютера и загрузите его. Если не ожидается, что он запустится автоматически, запустите его вручную, дважды щелкнув вставленный диск.
Затем следуйте инструкциям по установке программного обеспечения, а когда установка будет завершена, перезагрузите компьютер, чтобы изменения вступили в силу.
Новый опыт Xbox
Так как мы первоначально рассмотрели Xbox One
Microsoft дала интерфейсу небольшую переработку. Многие из тех вещей, на которые мы тогда жаловались, были рассмотрены.
Самой большой проблемой, с которой я столкнулся при использовании Xbox One все это время, была система вечеринок. Это было неуклюже и совершенно ужасно. Microsoft сделала это намного лучше в новой версии ОС Xbox. Это не идеально, и я все еще думаю, что с Xbox 360 работать было легче, но теперь собираться с группой друзей теперь гораздо менее утомительно, чем раньше.
Фактический интерфейс по-прежнему основан на плитках, так как на самом деле это модифицированная версия Windows 10. Вместо перехода слева направо, новый интерфейс имеет более вертикальный дизайн. Лично я обнаружил, что попасть в нужную мне игру или приложение немного проще, чем в старом интерфейсе, но разница незначительна. Похоже, что для того, чтобы перейти к играм, в которые вы недавно играли, требуется слишком много шагов.

Одно из изменений интерфейса, которое я абсолютно обожаю, — это быстрый доступ к приложению «Настройки» консоли. Теперь вы можете нажать джойстик влево от главного экрана, и в нижней части всплывающей панели появится значок шестеренки, который быстро перенесет вас туда. Раньше вам приходилось пролистывать «Мои игры и приложения» или использовать Kinect, что было очень сложно. Это небольшое изменение, но оно значительно повышает удобство использования.
NXOE также немного ускоряет консоль. Это изменение, которое я заметил как на новой Xbox Elite, так и на моей консоли для запуска. Опять же, мы говорим здесь о втором или двух различиях, но это заставляет все чувствовать себя немного острее, и это всегда хорошо.
Microsoft определенно сделала интерфейс Xbox One лучше с этим обновлением. До совершенства еще есть пути, но любое улучшение всегда приятно. Хотя этот интерфейс не является специфическим для консоли Elite, новые владельцы Xbox, которые его приобретут, наверняка получат более удобную навигацию.
Решение 3. Обновите прошивку контроллеров
В этом решении мы собираемся обновить прошивку контроллера Xbox One, поскольку устаревшая версия может вызывать ошибку. Есть три способа сделать это правильно. Выполните соответствующие шаги, чтобы выполнить обновление предпочтительным способом: Обновление с помощью кабеля Micro USB:
- Нажмите и удерживайте кнопку Xbox на контроллере, чтобы выключить его. После выключения подержите его в этом состоянии несколько минут. Вы также можете снять аккумулятор и оставить его на несколько минут.
- Нажмите кнопку Xbox еще раз, чтобы снова включить его.
- Теперь подключите беспроводной геймпад Xbox One к Xbox с помощью кабеля USB для обновления драйверов.Подключение контроллера с помощью USB-кабеля
- Чтобы проверить наличие обновлений вручную, откройте его Настройки> Kinect и устройства> Устройства и аксессуары> выберите свой контроллер и обновите.Обновление прошивки
- Перезагрузите компьютер и попробуйте подключить геймпад Xbox через Bluetooth.
- Теперь попробуйте подключить контроллер, чтобы решить вашу проблему.
Обновление через ПК:
- Загрузите приложение Xbox Accessories из Магазин Microsoft.Скачивание приложения
- Откройте приложение Xbox Accessories.
- Подключите беспроводной геймпад Xbox One с помощью кабеля USB или беспроводного адаптера Xbox для Windows.
- Установите обновление.
- Теперь попробуйте подключить свой контроллер. Это может решить вашу проблему.
Обновление по беспроводной сети:
- Нажмите кнопку Xbox, чтобы открыть гид.
- Выберите Профиль и система> Настройки> Устройства и потоковая передача> Аксессуары.
- Выберите беспроводной геймпад Xbox One, который хотите обновить.
- Проверьте версию прошивки для вашего контроллера Xbox.
- Выберите «Обновить» и продолжайте получать их.
- Теперь попробуйте подключить свой контроллер. Это может решить вашу проблему.
Решение 4. Используйте беспроводной адаптер Xbox
Эта проблема также может возникнуть, если вы используете обычный адаптер Bluetooth и пытаетесь подключиться. Адаптер может быть старым или более ранней версии. Поскольку контроллер поддерживает ключ Bluetooth версии 4.0 или выше. Xbox рекомендует специальный беспроводной адаптер для своего контроллера специально для Windows 10, чтобы обеспечить стабильное соединение. Это может решить вашу проблему. Примечание. Некоторые пользователи сообщают, что они пытались подключить контроллер к другому ПК, и он работал без запроса PIN-кода. Затем, отключив его и переключив обратно на нужный компьютер, проблема была решена.
Способы беспроводного подключения геймпада Xbox One
Беспроводное подключение джойстика Xbox One можно реализовать двумя способами
- Стандартное подключение по Bluetooth. В этом случае компьютер должен быть оснащен модулем Bluetooth. Такие модули могут быть внутренними (как в ноутбуках или новых настольных ПК) или внешними (с подключением к USB).
- Подключение с помощью Xbox адаптера. Данный адаптер также работает через интерфейс Bluetooth, но имеет ряд преимуществ перед стандартным подключением по Bluetooth. Так адаптер обеспечивает более быстрое соединение, поддержку большего количества джойстиков и возможность передачи звука.

































