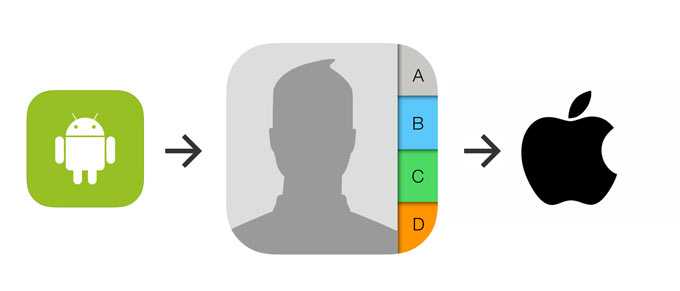Перенос контактов без синхронизации
При отсутствии доступа в интернет или других проблемах, не позволяющих выполнить синхронизацию контактов, можно воспользоваться и другим способом переноса этой информации, требующим только наличие компьютера (хотя при желании можно обойтись и без него).
Чтобы выполнить передачу контактов с Андроида на Айфон без синхронизации, т. е. перенести адресную книгу единым файлом непосредственно с одного телефона на другой, нужно зайти на Андроиде в приложение «Контакты» и вызвать контекстное меню. В нем найти пункт «Импорт/экспорт контактов», «Экспорт на накопитель». Контакты сохранятся в памяти телефона единым файлом с расширением *.vcf.
Теперь останется только перенести этот файл на айфон любым удобным способом: связав устройства между собой через Bluetooth или сначала переписав этот файл на компьютер, а с него — на айфон. Можно также отправить его по почте на свой же собственный адрес, зайти с айфона на почту и скачать файл в память.
При запуске скачанного файла система iOS сразу же распознает его и импортирует контакты в адресную книгу данного устройства. При включенной синхронизации с iCloud любые изменения адресов и номеров телефонов на всех Apple-устройствах будут доступны с каждого из них благодаря облачному сервису.
Как перенести контакты из аккаунта Google на iPhone
Если по каким-либо причинам вы удалили свою телефонную книгу или вам нужно добавить несколько отдельных контактов, то вы можете перенести записи из Gmail в телефон или обратно вручную.
- Вам необходимо открыть свой почтовый ящик Gmail через браузер вашего компьютера и в верхней левой части дисплея, под логотипом Google нажать на надпись Gmail. В открывшемся меню нажать пункт «Контакты»;
- В панели инструментов над списком имен найти и нажать клавишу «Еще/Дополнительно» и выбрать в появившемся списке пункт «Экспорт»;
- Укажите какие именно группы вы хотите скопировать или же выберите пункт «Все контакты». Обязательно укажите, что сохранить данные вы желаете в формате совместимом с Контактами Apple — vCard. И нажмите «Экспорт»;
- Готовый полученный файл вы можете сохранить в памяти компьютера и в дальнейшем при помощи программ iTunes, iTools, iFunBox или CopyTrans Contacts загрузить в свой смартфон.
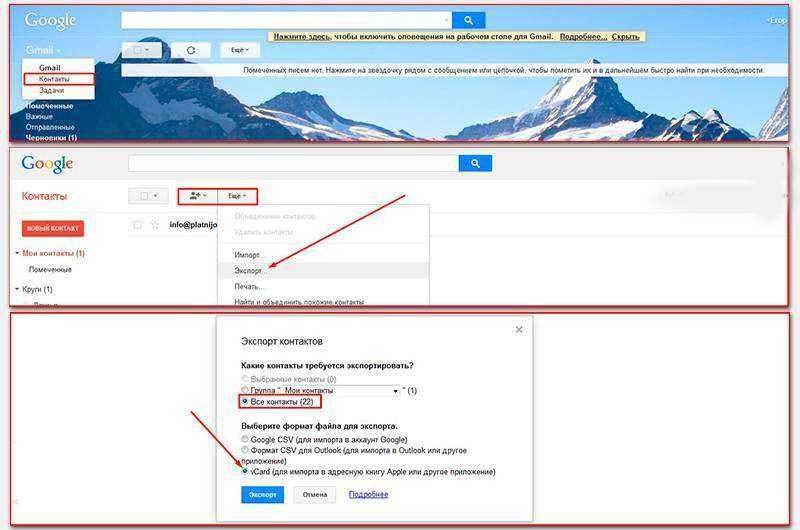
При этом самый простой способ загрузить полученный файл в телефон и добавить все данные телефонной книги одним нажатием кнопки, это отправить данный файл на почту, настроенную в вашем смартфоне.
Прикрепите сохраненный файл к письму и отправьте по почте. Когда письмо придет, откройте его и нажмите на иконку файла vCard. Выберите одно из двух предложенных действий — добавить записи из файла к уже существующим в телефонной книге, или создать новые.
- https://myapplemaster.ru/iphone/nastroika/kak-perenesti-kontakty-iz-google-gmail-v-icloud.html
- https://androidp1.ru/perenos-kontakt-icloud-gmail-google-iphone-android/
- https://computerinfo.ru/kak-legko-perenesti-kontakty-iphone-na-gmail/
- https://www.iphones.ru/inotes/506743
- http://profiapple.ru/iphone/instrukcii/kontakty-i-soobshheniya/kak-perenesti-kontakti-s-google-na-ayphone.html
Копирование данных через iCloud
Второй способ, как и несколько последующих, связаны с предварительным экспортом контактов, сохранённых в старом Айфоне. Пользователь, желающий скопировать имена и адреса из телефонной книжки на новое устройство, может зайти в своё облачное хранилище как на iPhone, так и на ПК.
Порядок действий владельца iPhone:
Перейти на страницу — icloud.com и ввести в единственном текстовом поле логин от учётной записи, «привязанной» к Айфону, с которого требуется сохранить контакты.
В появившейся строке вписать пароль и нажать на стрелку входа, после чего дождаться авторизации в iCloud.
Перейти в раздел «Контакты», щёлкнув по кнопке в левом верхнем углу.
И ознакомиться со списком имён и номеров, содержащихся в памяти Айфона.
Выбрать контакты, которые требуется загрузить на новый iPhone — по одному.
Или несколько сразу, используя клавишу Shift.
Тапнуть по пиктограмме шестерёнки, находящейся слева в самом низу, и выбрать во всплывающем меню функцию «Экспорт vCard».
Сохранить контакты, которые нужно перенести на новый Айфон, в любой каталог жёсткого диска.
Карточки экспортируются в формате VCF — универсальном для всех современных устройств: их можно просматривать не только на Айфоне, но и на смартфонах под управлением ОС Андроид, а также на компьютере.
Выйти из iCloud и вновь войти в облачное хранилище, используя аккаунт, привязанный к новому iPhone, затем — кликнуть по уже знакомой «шестерёнке» и выбрать опцию «Импорт vCard».
Отыскать в окошке «Проводника» только что сохранённую карточку контактов и открыть её — имена и адреса со старого Айфона будут автоматически перенесены на новый.
Точно таким же образом можно сохранить контакты с iPhone на компьютер; если же подключать новый Айфон к ПК не планируется, стоит попробовать другой вариант использования iCloud:
Авторизовавшись в облачном хранилище со старого устройства, перейти в раздел iCloud Drive.
Нажать на кнопку «Загрузить» — облачко с обращённой вверх стрелкой.
А затем — найти в «Проводнике» экспортированную карточку контактов и дождаться её загрузки в iCloud.
Войти в ту же учётную запись на новом iPhone, перейти в тот же раздел и скачать карточку, кликнув по облачку с обращённой вниз стрелкой. Карточка контактов будет загружена в память Айфона — теперь остаётся открыть её и импортировать данные системными средствами.
Если предыдущий шаг не удался, чтобы скинуть имена и номера на другой iPhone, придётся нажать на кнопку «Поделиться».
И в новом окне ввести адрес электронной почты или сотовый номер аккаунта, привязанного к новому Айфону.
И изменение данных. Нажать на кнопку «Поделиться».
А затем — переслать её в сообщении или по электронной почте на новый iPhone. Теперь остаётся открыть ссылку на устройстве, скачать карточку и запустить её — через непродолжительное время экспортированные со старого Айфона контакты окажутся в телефонной книжке.
Использование приложения Move to iOS
Знаете ли Вы, что у Apple есть приложение для Android в магазине Google Play? Приложение Move to iOS, одно из немногих приложений Apple в магазине Google, наряду с Beats и Apple Music.
Разработчик:
Цена: Бесплатно
Move to iOS призвано помочь пользователям Android перейти на iOS. Приложение может переносить контакты, сообщения, фотографии, видео, закладки, учетные записи электронной почты и календари на любое устройство iOS.
Когда Вы будете готовы передать все свои данные, iPhone или iPad просто создадут приватную сеть Wi-Fi и найдут Ваш гаджет Android. Введите защитный код, и процесс начнется.
Как перенести данные с Андроида на Айфон через десктопную программу iTunes?
Самый удобный способ, позволяющий перенести сразу все данные с Android на iPhone (фото, видео, музыку, фильмы и книги), заключается в использовании десктопной программы iTunes.
- Подключите Android-устройство к компьютеру с помощью кабеля. Скопируйте на него все те файлы, которые вы хотите перенести на iPhone.
- Скачайте последнюю версию программы iTunes установите и запустите ее.
- После этого Android-устройство от компьютера можно отключать. Теперь нужно подключить iPhone.
- iTunes – это платформа для переноса файлов на устройство. Копируйте нужные фото, видео, музыку в медиатеку iTunes, а потом просто запускайте синхронизацию. После этого данные появятся на вашем iPhone.
Перенос адресной книги через Google аккаунт
Для переноса контактов между телефонами Android и iPhone нужно использоваться стандартные средства и функционал от разработчиков Google который все уже давным давно предусмотрели, нам остается лишь выполнить их рекомендации и радоваться что о таких проблемах разработчики уже давно позаботились.
Настройки на телефоне Android
Для переноса контактов нам необходимо убедиться что в облако Google Drive синхронизировалась последняя версия адресной книги телефона
- Заходим в настройки телефона
- Ищем меню Учетные Записи
- Управление Учетными записями
- Выбираем нашу учетную запись
- Заходим в меню Синхронизация учетной записью
- Проверяем что синхронизация была недавно (если она была давно или выключена, выключите и включите переключатель напротив нужных пунктов
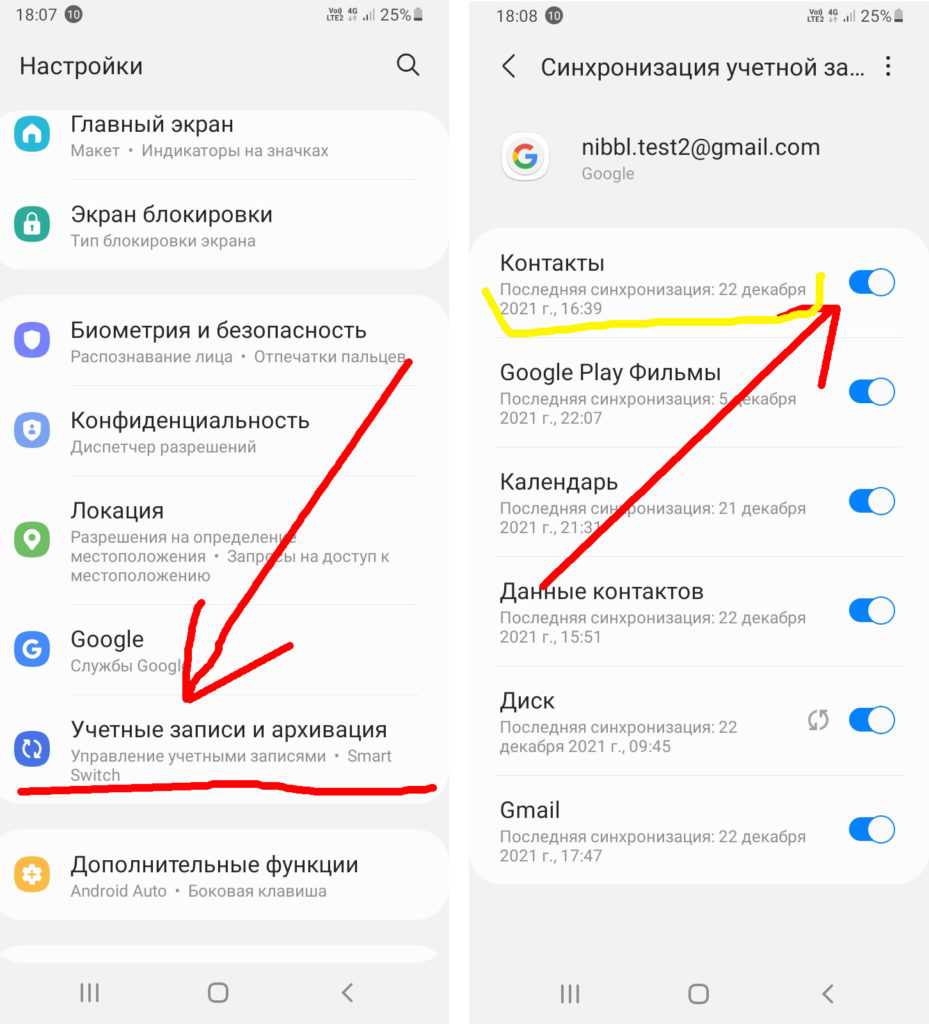
Таким образом мы в облако Гугл синхронизировали данные с нашего телефона, теперь можно приступить к настройке синхронизации на iPhone
Настройки на телефоне iPhone
Разработчики из компании apple позаботились о своих пользователях которые решили с комфортом перейти с Андройда на Айфон и уже подготовили на нас свой функционал который без особых сложностей перенесет не только адресную книгу но календарь с заметками.
- Заходим в Настройки
- Открываем меню Контакты
- Переходим в меню Учетные данные
- Нажимаем на меню Новая учетная запись
- Выбираем сервис Google
- Вводим логин и пароль от учетной записи с Андройда
- Ставим переключатели что хотим синхронизировать
- Смотрим свою Адресную книгу и радуемся перенесенным контактам.
Вот таким образом мы очень быстро, а главное просто перенесли контакты между телефона Android и iPhone
Импорт контактов с iPhone на SIM-карту
По умолчанию айфоны не поддерживают функцию импорта телефонных номеров с устройства на SIM-карту. Переместить данные можно только с помощью специального софта, устройства-посредника (смартфона на Android или ПК) или джейлбрейка iOs.
Перенос на сим карту через iTunes
Для переноса данных потребуется Android устройство и компьютер с установленной программой iTunes (доступна для бесплатной загрузки с официального сайта Apple). Порядок действий:
- С помощью USB-кабеля подключите к ПК айфон и запустите айтюнс.
- Дождитесь синхронизации и в главном окне программы нажмите на значок в виде смартфона.
- В блоке «Обзор» найдите и кликните на пункт «Сведения».
- Отметьте галочкой «Синхронизировать контакты с» и в выпадающем списке выберите «Windows Contacts». По желанию вы можете использовать для этой цели «Outlook».
- В нижней части окна найдите и кликните на кнопку «Синхронизировать», чтобы начать переносить данные с айфона на компьютер.
- По завершению операции отсоедините устройство от ПК и закройте iTunes. Перейдите в меню «Пуск» и откройте персональную папку учетной записи пользователя.
- Здесь найдите и откройте директорию «Контакты». На компьютере отобразятся все перенесенные телефонные номера и другая связанная информация.
- Подключите к ПК Android устройство и скопируйте на него все необходимые карточки контактов. После этого переместите их на SIM используя встроенные средства смартфона.
Когда копирование данных на «симку» через телефон на Андроиде закончится, контакты можно использовать на iPhone. Способ не требует джейлбрейка и установки дополнительного софта.
Копирование на симку через iCloud
Как и предыдущий способ, позволяет перенести данные с iPhone на компьютер, а затем скопировать их на «симку» с помощью Android устройства. Чтобы синхронизировать данные выполните следующие действия:
- Подключите айфон к сети Интернет и перейдите в меню «Настройки».
- Здесь найдите пункт «iCloud». В зависимости от версии используемой iOs он может находится в дополнительном разделе «Учетные записи и пароли».
- Откроется список данных для синхронизации. Напротив надписи «Контакты» передвиньте ползунок в состояние «Активно».
- С помощью браузера на компьютере, авторизуйтесь в учетной записи Apple ID на iCloud.
- В главном экране облачного хранилища перейдите в раздел «Контакты». Откроется список всех телефонных номеров с iPhone.
- Теперь перенесем нужный контакт или выделим все (используя комбинацию «Ctrl» + «A»). После этого в левом нижнем углу нажмите на значок в виде шестеренки.
- В появившемся списке кликните «Экспорт vCard», чтобы перенести все данные на ПК.
Скопировав контакты на компьютер, их можно перенести на Android устройство (как описано в способе выше) и уже через смартфон экспортировать на SIM-карту. После этого ее можно будет установить в iPhone.
С помощью специального софта
Как и в предыдущем способе, для переноса контактов с iPhone на «симку», придется использовать дополнительное Android устройство. Но в этом случае для проведения операции не требуется компьютер. Порядок действий:
- Через официальный магазин приложений AppStore скачайте и установите на айфон приложение «My Contacts Backup». Либо используйте любой другой аналогичный софт.
- Запустите программу и выдайте ей доступ к списку контактов. Для этого в появившемся уведомлении выберите «Разрешить». Начнется подсчет записанных на устройстве телефонных номеров.
- Выберите «Backup», чтобы приложение сформировало единый файл в формате vcf. Его можно будет сохранить или отправить по электронной почте.
- Нажмите на кнопку «Email» и введите свой адрес. После этого кликните «Отправить».
- Откройте полученный в письме vcf-файл на Android устройстве, чтобы начать импорт контактов на «симку». После этого установите ее в айфон.
Способ подходит и в тех случаях, когда нужно просто перенести контакты с одного айфона на другой, а не SIM’ку.
Если есть джейлбрейк
Если операционная система айфона взломана (есть джейлбрейк), то перенесите контактные данные с помощью приложения SIM Manager. Оно доступно для бесплатной загрузки и не требует использования дополнительных устройств. Порядок действий:
- Скачайте и установите на айфон SIM Manager. Программа подходит для импорта, архивирования и переноса данных.
- Запустите приложение. Отобразится список доступных на iPhone контактов. Нажмите на кнопку «Write to SIM», чтобы начать переносить информацию.
- Появится окно с дополнительными параметрами. Выберите «Copy iPhone To SIM» и дождитесь, пока данные запишутся.
После этого SIM’карту можно свободно использовать в других устройствах, а все телефонные номера и другая связанная информация будет доступна для просмотра.
Как перенести данные андроида на айфон 11 после настройки
Однако в этом есть свои нюансы:
Если вы только что принесли телефон из магазина, распаковали упаковку и включили устройство, то необходимо обратить внимание на пункт «Программы и данные», которая располагается на экране.
После этого нам нужно тапнуть по строке «Перенести данные с Android».
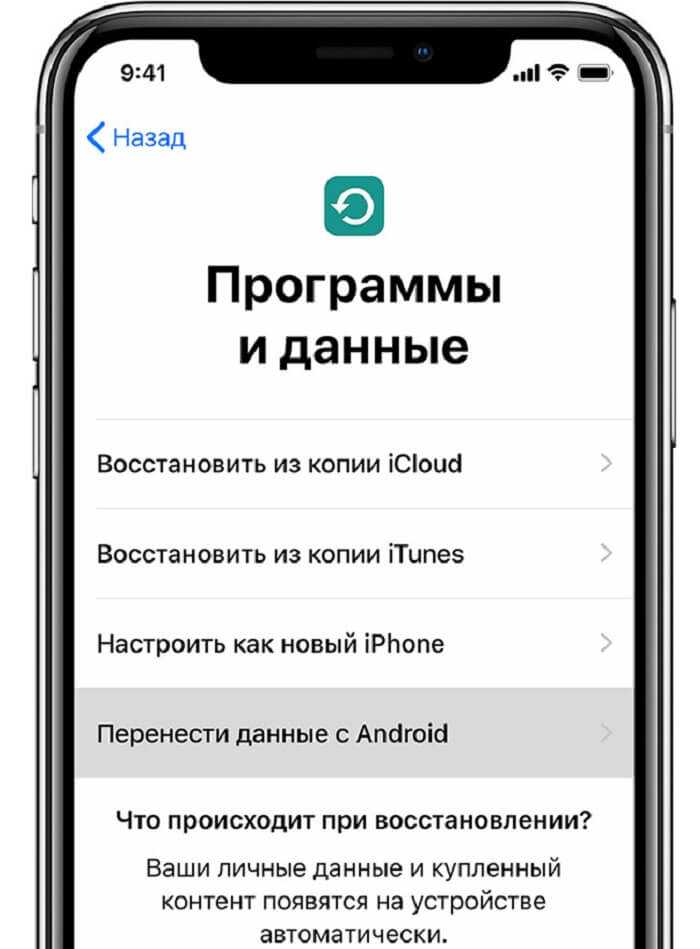
Если устройство включается не в первый раз, то последовательность действий будет другая.
- В этом случае нам придется зайти в настройки iPhone и очистить данные, чтобы перенос был выполнен автоматически.
- Если этого не сделать придется выполнять копирование в ручном режиме.
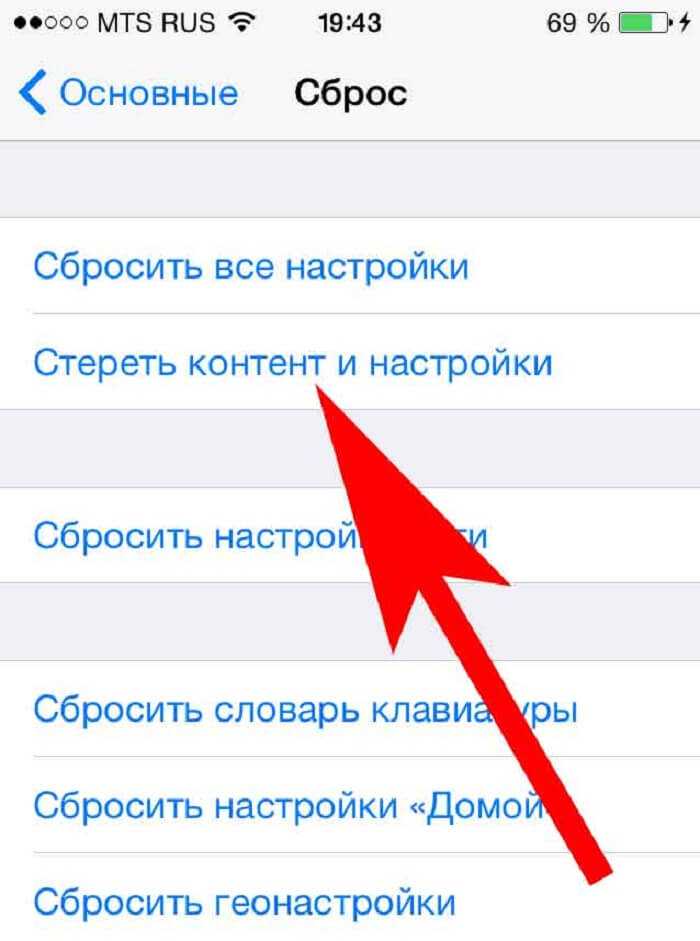
- Теперь берем в руки телефон Android, и запустить «Move to iOS».
- После этого нажимаем на кнопку «Продолжить», чем подтверждаем свое согласие с условиями.
- После этого появится новое окно, где вводим код и нажать «Далее».
- Код появится на экране яблочного телефона в момент «Перенос с Android».
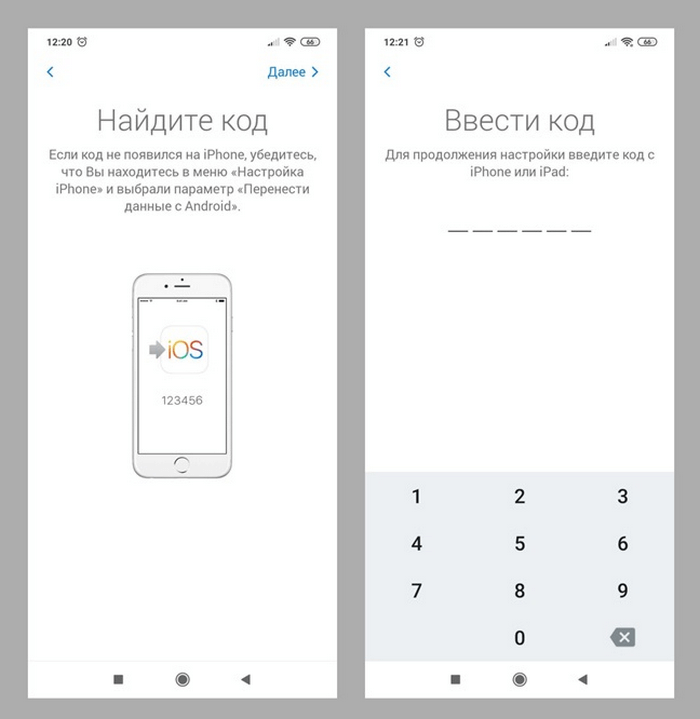
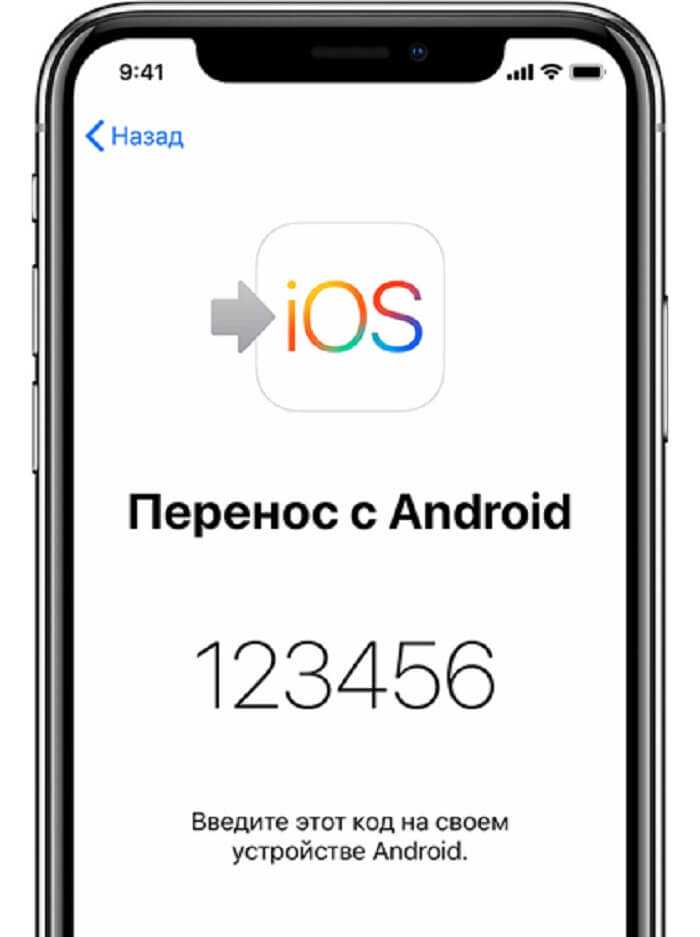
Перенос с помощью AnyTrans
Ну и теперь дошла очередь до сторонних программ для переноса контактов для настольных ПК и Mac, количество которых зашкаливает, но мы зацепим лучшие из них. Одной из таких — утилита AnyTrans.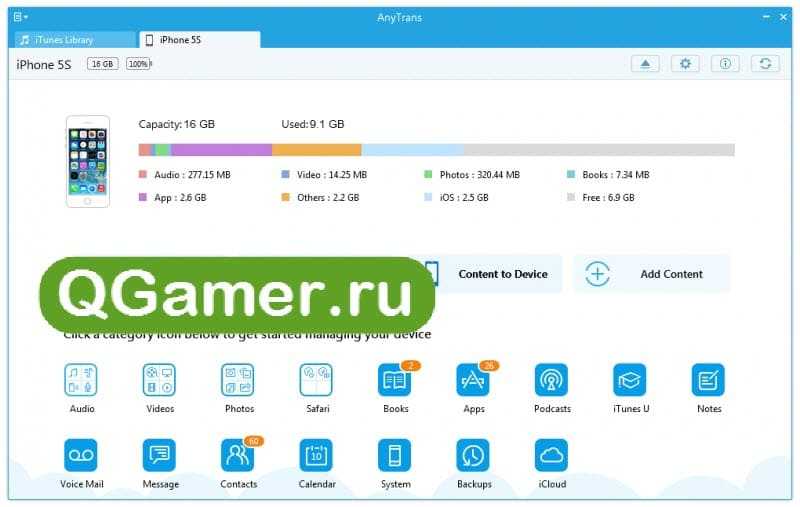 Основной функционал программы заключается в переносе музыки, кино, книг на iPhone или iPad, а так же создание их резервных копий (которые, кстати, можно сделать как через USB, так и через Wi-Fi). Полезная в хозяйстве вещь, к тому же с красивой визуализацией, в отличие от многих аналогов. Что ж, пора перейти к самому процессу переноса данных с Android-смартфона.
Основной функционал программы заключается в переносе музыки, кино, книг на iPhone или iPad, а так же создание их резервных копий (которые, кстати, можно сделать как через USB, так и через Wi-Fi). Полезная в хозяйстве вещь, к тому же с красивой визуализацией, в отличие от многих аналогов. Что ж, пора перейти к самому процессу переноса данных с Android-смартфона.
- Здесь всё достаточно просто: подключаем с помощью комплектного кабеля к компьютеру iPhone и аналогично старый телефон.
- Затем, разрешаем и подтверждаем всё, что необходимо программе. Здесь стоит заметить, что Вам необязательно переносить все данные целиком, потому что Вы можете потратить несколько минут и отметить лишь те данные, которые на самом деле нужны.
Эта функция в принципе и отличает AnyTrans от выше упомянутого Move to iOS. Самое интересное то, что Вам не стоит переживать за формат Ваших данных. К примеру, здесь абсолютно не имеет значения расширение файла с фильмом, которые вы изначально скидывали на своё предыдущее устройство, потому что при переносе на iPhone он без проблем отформатируется, и к тому же будет отображаться в официальном приложении Видео. То же самое и с контактами, музыкой, фото и другими данными. Пробная версия программы доступна бесплатно, для переноса контактов более чем хватит.
Как перенести контакты с Андроида на Айфон
Контакты — это один из важных отделов, хранящихся на смартфоне. Переписывать вручную каждый из них сложно, практически невозможно
Поэтому важно понимать, как именно перенести контакты с Android на iPhone
Для этого выделяют массу разнообразных методов:
- применение сим-карты;
- применение скачанных приложений;
- перенос цельным файлом;
- пересылка каждого контакта по одному;
- использование облачного хранилища Google.
Первоначально требуется подготовиться, проверить, есть ли на устройстве необходимые программы, чтобы переносить данные. Только после этого приступают к действиям.
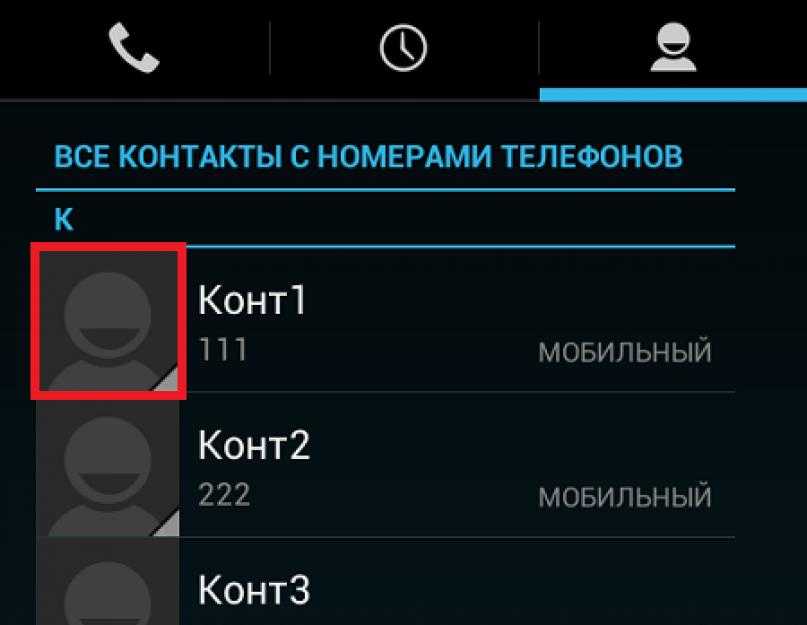 Контакты рекомендуется первоначально сохранять на сим-карте оператора
Контакты рекомендуется первоначально сохранять на сим-карте оператора
Основные требования
Перед тем, как переслать данные с одного телефона на другой, важно проверить, выполнены ли основные требования:
- перестановка сим-карты из старого устройства в новое;
- регистрация собственного apple.id, чтобы подключить свой смартфон к учетной записи;
- включенное состояние одновременно у двух телефонов;
- регистрация в хранилище Google, если используется именно этот метод.
Перенос через программы
Попробуйте воспользоваться программой для переноса контактов с Android на Iphone, например, Zapya или Send Anywhere. Приложения устанавливаются и на Айфоны, и на телефоны с Андроидом.
- Скачайте одну из программ с Play Market и App Store на оба смартфона (они работают идентично, поэтому нет разницы, какое приложение устанавливать);
- Запустите программу на Андроиде и найдите раздел «Контакты»;
- Выделите нужные номера и щелкните по клавише «Отправить»;
- Поднесите Айфон к экрану Андроида и считайте QR-код;
- Готово.
Единственный минус этого варианта – необходимость устанавливать дополнительные приложения. Мы перечислили массу других способов, при которых нужды в стороннем софте нет. Но, если вы все же решили остановиться именно на этом, будьте внимательны и устанавливайте утилиты только с официальных магазинов!
Как в пару кликов перенести данные через Google?
Если вы пользовались Android, ваш смартфон гарантированно синхронизировался с аккаунтом Google – иначе вы бы не смогли полноценно пользоваться своим мобильным устройством, скачивать приложения, пользоваться браузером Google Chrome и смотреть видео на YouTube.
С помощью Google-аккаунта можно легко и быстро перенести контакты с одного устройства на другое.
- Откройте в iPhone раздел «Настройки» и найдите в нем пункт «Контакты».
- Перейдите в «Учетные записи».
- Кликните по пункту «Новая учетная запись». Среди иконок, которые появятся на экране, выбирайте Google.
- Введите логин/пароль от аккаунта Google, а после этого просто дождитесь окончания синхронизации данных.
По аналогичному принципу можно перенести сообщения, историю поиска в браузере. А что делать с мультимедийными файлами?
Перенос через облачное хранилище — Dropbox, Google Диск, Яндекс Диск и т.д.
Перенести видео и фотоархивы еще проще, чем телефонные номера. Для этого просто загрузите их с Android-устройства в облачное хранилище, а потом скачайте файлы на свой iPhone.
Какие хранилища наиболее удобны для переноса данных?
- Google.Диск
- Dropbox
- Яндекс.Диск
Чтобы перенести файлы, откройте любой из этих сервисов или другой аналогичный инструмент, нажмите на «Добавить файл» и загрузите в «облако» нужные фото/видео с Android-устройства. После успешного завершения этого процесса зайдите в тот же сервис на своем новеньком Apple iPhone и выгрузите необходимые файлы на смартфон.
Перенос данных в ручном режиме
Если по каким то причинам не получилось выполнить автоматическое копирование, то необходимо воспользоваться ручным способом копирования.
Для переноса контактов или почтовых ящиков необходимо выполнить следующие действия:
- Найти в настройках пункт «Пароли и учетные записи».
- Далее нажимаем «Добавить учетную запись» и нажимаем на почтовый сервис.
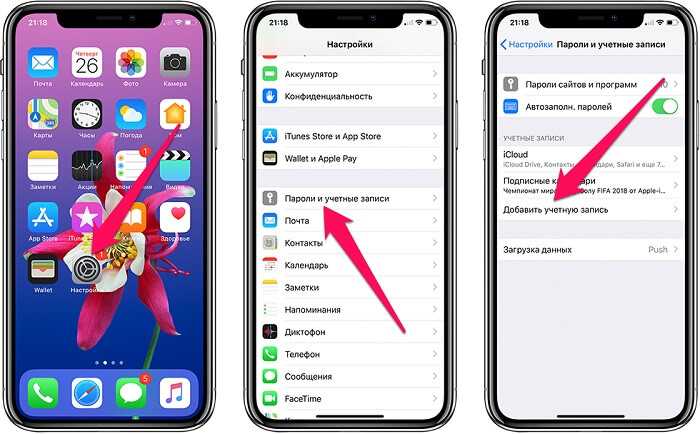
- Теперь необходимо ввести адрес личной электронной почты и пароль от нее.
- Дальше нажимаем кнопку «Далее», чем производится выполнение передачи данных из учетной записи.
- Нажимаем кнопку «Сохранить».
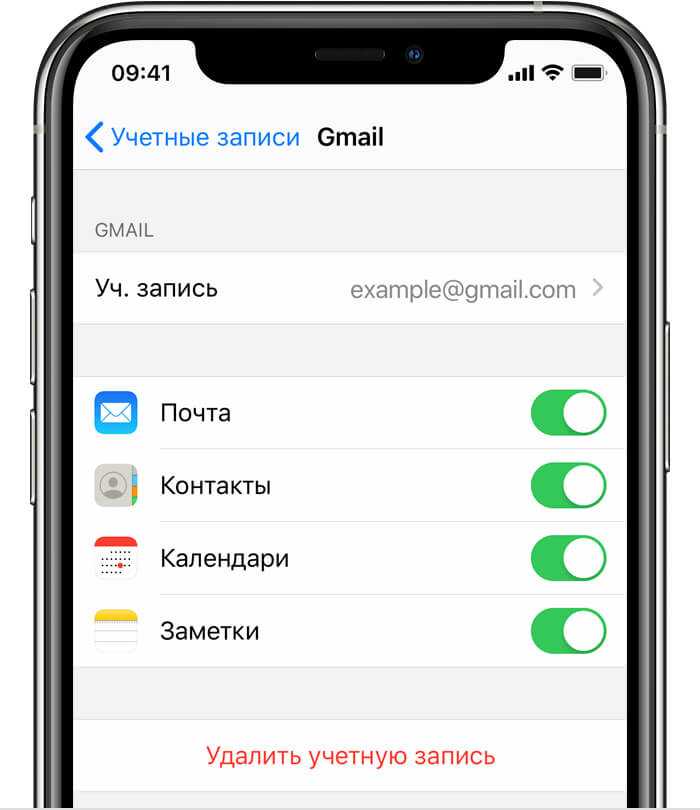
Чтобы скинуть с Андроид фото и видео необходимо:
- Подсоединить телефон к компьютеру и таким образом перенести всю информацию на жесткий диск.
- Следующий способ перенос через iTunes или Finder. Когда пройдет синхронизация, все необходимые файлы будут доступны для копирования из раздела «Фото».
Программа Move to iOS
Это приложение разработала компания «Apple» специально для новых пользователей программного обеспечения iOS. Главной целью данного мобильного обеспечения – именно перенос данных со старого телефона с другой операционной системой на новый аппарат Apple. Стоит отметить, что использоватьMove to iOS удобно только если iphone совершенно новый. Если же вы приобрели поддержанный гаджет, то для начала вам предстоит сделать сброс всех настроек и форматирование, то есть возврат к заводским настройкам.
Итак, давайте разберемся, как использовать нужный нам мобильный инструмент:
- На старом аппарате андроид включите WIFI
- Необходимо подключить и старое, и новое устройство к сети питания с помощью кабеля подзарядки.
- Сравните объемы памяти обоих устройств, чтобы убедиться, что вся информация со старого телефона поместится на новом.
- На iPhone устройстве найдите раздел Настройки, затем Программы и данные. Там вы найдете графу «Перенести данные с ОС андроид»
- На старом мобильнике откройте приложение, чтобы перекинуть контакты с андроида на айфон. Нажмите «Продолжить» – «Принимаю», в разделе поиска кода выберите «далее»
- Теперь вернемся к разделу Перенос из ОС Android. Выберите кнопку продолжить, устройство выдаст секретный код, который нужно ввести на устройстве Android.
- Перед вами появится окно Перенос данных, где нужно будет указать то, что вы хотите перевести на новый телефон. Затем, снова нажмите Далее.
- Когда наконец вся информация будет переведена, нажмите на андроиде кнопку завершения, а на iphone нажмите продолжить и далее следуйте указаниям устройства.