FRP Huawei сброс аккаунта Гугл: новый неофициальный способ
Помимо описанных выше существует несколько альтернативных предложений обхода аккаунта Гугл после сброса:
- с использованием звонка;
- отключив резервирование данных;
- через спящий режим;
- благодаря специальной утилите;
- отправкой специального сообщения;
- зажатием клавиш;
- с помощью сброс лицензии.
Никто не гарантирует, что предложенные способы подействуют на 9 Lite, и на 7A, и на 10 Lite, но попробовать их стоит.
Способ 1
Первое решение потребует:
- вставить новую сим-карту в смартфон;
- позвонить на неё с любого доступного телефона;
- принять входящий вызов и нажать «добавить новый»;
- открыть приложение «телефон» и вписать любые цифры;
- добавить получившийся номер в существующий аккаунт;
- вписать сведения о нужном профиле Google;
- сохранить получившийся контакт;
- перезагрузить систему.
Обычно описанных действий оказывается достаточно, чтобы восстановить работу устройства и доступ к основным функциям аппарата.
Если у Вас остались вопросы или есть жалобы — сообщите нам
Способ 2
Новый способ, позволяющий понять, как сбросить аккаунт Гугл на Хонор, немного похож на предыдущий. Нужно:
- поставить симку в смартфон и позвонить на неё;
- ответить на входящий и выбрать действие «добавить»;
- ввести специальный код *#*#4636#*#*;
- дождаться открытия расширенного меню;
- кликнуть «назад»;
- перейти в подраздел «восстановление и сброс»;
- отключить резервное копирование и все обнаруженные пункты с упоминанием восстановления;
- сохранить внесённые изменения и подтвердить действия;
- нажать кнопку, предлагающую восстановить заводские параметры (по умолчанию);
- авторизоваться в учётной записи.
Способ 3
Третий метод обхода аккаунта Гугл после сброса потребует:
- заранее скачать драйверы для Андроид и Fastboot;
- подключить телефон к компьютеру;
- перевести его в режим Bootloader;
- ввести команду для разблокировки и отмены имеющихся ограничений.
Рекомендуется последовательно попробовать 4 вида команд:
- fastboot oem clean_frp;
- fastboot erase persistent;
- fastboot erase frp;
- fastboot erase config.
Как проверить гарантию и подлинность телефона Хуавей (Хонор) по Imei
После введения команд останется следовать инструкциями подготовить Honor к работе.
Способ 4
Следующий метод предельно похож на предыдущий. Единственное отличие заключается в том, что сброс (reset) придётся производить заранее, а скачивать нужно утилиту ADB RUN (её несложно найти на тематических сайтах и форумах, посвящённых y6 prime, 8x и другим моделям смартфонов). После чего останется подключить устройство к компьютеру и запустить скачанную программу и написать:
- adb shell content insert –uri content://settings/secure –bind name:s:user_setup_complete –bind value:s:1
- adb shell am start –n com.google.android.gsf.login/
- adb shell am start –n.com.google.android.gsf.login.LoginActivity.
Способ 5
Пятый вариант сброса аккаунта Гугл Huawei (aum l29, aum l41, dra lx2 и др.) требует соединения с Wi-FI. Если пользователь уже подключился, останется:
- ввести адрес электронной почты;
- нажать на предложение поделиться контактами и перейти в сообщения;
- указать в качестве получателя номер 112 (текст может оказаться любым);
- отправить сообщение;
- дождаться оповещения, указывающего на невозможность доставки смс;
- открыть сообщение и нажать клавишу вызова;
- дождаться перехода в другое приложение и ввести указанный ранее запрос *#*#4636#*#*;
- после чего в открывшемся меню следует перейти в настройки и сбросить параметры до базового уровня;
- последним шагом станет подтверждение действий.
Способ 6
Нужно:
- выключить прибор и извлечь сим-карту;
- включить его обратно;
- выбрать подходящий язык и пропустить пункт с упоминанием симки;
- вместо введения электронной почты зажать @;
- дождаться появления настроек клавиатуры;
- открыть список активных приложений;
- перейти в нужное меню и откатить устройство до заводского уровня.
Предложенный метод подходит всем моделям, включая dli tl20, lld l31, fig lx1 и nem l51.
Способ 7
Последний вариант не требует подтверждения аккаунта, поскольку предполагает, что пользователь:
- подключится к Wi-Fi;
- во время проверки сети нажмёт клавишу «назад» и выберет альтернативную сеть;
- введёт вместо логина любые символы, чтобы дождаться помощи системы (надписи «показывать подсказки»);
- после чего останется перейти в настройки и удалить ненужные учётные записи.
Как настроить уведомления на браслете Хонор Бэнд 5, если не приходят
На этом процедура завершается, а от владельца прибора потребуется лишь подтверждение правильности совершённых действий.
На Андроиде
Существует несколько способов, как убрать Алису Яндекс с Андроида: одни менее радикальные и просто отключают голосую активацию помощницы, другие предполагают полное удаление программы с телефона.
Отключаем Алису на время
Узнаем, как отключить функцию Алисы откликаться на голосовые команды. Алгоритм действий на Андроиде следующий:
- открыть браузер Яндекс;
- найти меню (обозначается как три точки или палочки);
- открыть Настройки;
- пункт Голосовые возможности;
- затем отключаем нужную настройку:
- «Не использовать голос» — отключает возможность любого голосового поиска;
- «Голосовая активация» отключает реакцию ассистента на фразы «Слушай, Яндекс»; Алису можно будет запустить только по нажатию на фиолетовый значок.
Теперь Яндекс браузер работает как обычно, а робот больше не возникает с подсказками. Технология отключения примерно одинакова во всех моделях смартфонов на Андроиде, будь то Самсунг или Сяоми.
Удаляем Алису с Андроида полностью
Многих пользователей интересует, как удалить голосовой помощник Яндекс с телефона Андроид. При слабом интернете браузер может работать некорректно и тратить приличный процент трафика на мобильнике.
Первый способ, как убрать Алису с телефона:
- выбрать настройки смартфона;
- найти пункт Приложения;
- откроется список приложений;
- выбрать программу голосовых подсказок и нажать Удалить.
Второй вариант удаления Алисы со смартфона Android подразумевает обращение к Гугл Плей:
- зайти в Google Play;
- набрать в поиске Яндекс;
- выбрать приложение с Алисой, которое установлено у вас;
- Нажать на кнопку Удалить.
Внимание — оба эти способа подразумевают удаление помощника Alice и Yandex браузера
Способ номер 2. Очистка официальной прошивки
В том случае, если на стоковой прошивке есть права root, от Google Apps можно избавиться, просто удалив их со смартфона. Как я уже говорил, все они хранятся в каталогах /system/app и /system/priv-app. Например, в случае с KitKat список Google-приложений в первом каталоге будет таким:
- Books.apk — Google Книги;
- CalendarGoogle.apk — Google Календарь;
- Chrome.apk — Google Chrome;
- CloudPrint.apk — система облачной печати;
- Drive.apk — Google Drive;
- GenieWidget.apk — виджет новостей и погоды;
- Gmail2.apk — Gmail;
- GoogleContactsSyncAdapter.apk — синхронизация контактов;
- GoogleEars.apk — Google Ears (аналог Shazam);
- GoogleEarth.apk — Google Земля;
- GoogleHome.apk — домашний экран с интегрированным Google Now;
- GoogleTTS.apk — система синтеза речи;
- Hangouts.apk — Google Hangouts;
- Keep.apk — Google Keep;
- LatinImeGoogle.apk — клавиатура с поддержкой жестов;
- Magazines.apk — Google Журналы;
- Maps.apk — Google Карты;
- Music2.apk — Google Музыка;
- PlayGames.apk — Google PlayGames;
- PlusOne.apk — Google+;
- QuickOffice.apk — QuickOffice;
- Street.apk — Google Street;
- SunBeam.apk — живые обои SunBeam;
- Videos.apk — Google Фильмы;
- YouTube.apk — YouTube.
В каталоге /system/priv-app, кроме перечисленных ранее, также хранятся такие файлы:
- CalendarProvider.apk — хранит данные календаря;
- GoogleFeedback.apk — отправляет отчет об использовании Google Play;
- GoogleOneTimeInitilalizer.apk — мастер установки дополнительных Google-приложений;
- SetupWizard.apk — мастер настройки при первом запуске;
- Wallet.apk — Google Кошелек;
- talkback.apk — оповещение голосом о событиях на устройстве.
Комплект Gapps для KitKat, кроме всего прочего, включает в себя также проприетарную камеру с поддержкой сферической съемки и проприетарный же рабочий стол с интегрированным Google Now.
Но это еще не все. Google Apps зависят от нескольких фреймворков, которые находятся в каталоге /system/framework. Это файлы com.google.android.maps.jar, com.google.android.media.effects.jar и com.google.widevine.software.drm.jar. Еще есть множество библиотек в каталоге /system/lib, которые используются исключительно Google-приложениями. Удалять их совсем не обязательно, но можно. Просто чтобы очистить мусор. Их список ты найдешь на в коментах.
В прошлых (да и в будущих) версиях системы содержимое Google Apps отличается, поэтому перед удалением рекомендую скачать gapps нужной версии с сайта goo.im/gapps, распаковать с помощью WinRar и просмотреть содержимое. Также следует учитывать зависимость некоторых приложений из маркета от приложений Google, подробнее об этом я расскажу позже.
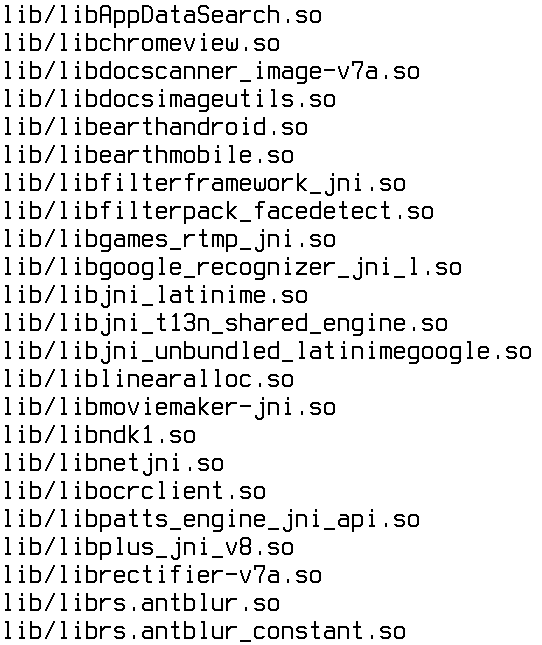
Не оставайтесь без заряда
В смартфонах Honor есть сразу два режима экономии энергии. Один — щадящий. В нём сильно ограничивается фоновая работа приложений, отключается автоматическая синхронизация почты, приглушаются звуки и упрощается анимация интерфейса. На самом деле, этот режим можно использовать для концентрации на работе, если нельзя включить «Не беспокоить».
Если батарейка близка к нулю, и вы понимаете, что до розетки еще далеко, значит, настало время режима «Ультра». Смартфон становится фактически просто телефоном: по нему можно звонить, с него можно отправлять SMS — и, в общем-то, всё. Зато в таком виде он протянет еще много часов.
Как отключить функцию Talkback на Huawei и Honor
При случайной активации голосового помощника или при оказавшейся его ненадобности возникает вопрос как отключить Talkback на Андроид Honor и Huawei. Инструкция для каждой модели немного различается. Несмотря на одинаковый процесс выключения, названия пунктов в настройках могут отличаться. Существует три способа деактивации данного помощника.
Как выключить/включить T9 на телефонах Хонор и Хуавей
Быстрое выключение
Самый простой вариант выйти из режима – зажать громкость и не отпускать до момента вибрации телефона. Появится всплывающее уведомление об отключении функций программы.
При использовании телефона с операционной системой Android 4 потребуется приложить немного больше усилий. Зажав кнопку питания и дождавшись вибрации, оповещаемой об отключении смартфона, необходимо нажать на дисплей двумя пальцами. Удерживая пальцы на экране, через несколько секунд также появится всплывающее окно, подтверждающее отключение Talkback.
Данный способ подойдет при отсутствии установленных горячих клавиш. Если планируется дальнейшее использование помощника с помощью клавиш, то проверить и настроить их можно по такой инструкции:
- В настройках необходимо найти раздел «Специальные возможности».
- Перейти в пункт «Кнопки регулировки громкости».
- Нажав на ползунок, разрешить быстрое включение сервиса.
-
В этом же разделе можно поместить программу на заблокированный экран.
- Из предложенного списка выберите Talkback.
- В появившемся окне будут указаны все функции приложения, необходимо согласиться с ними, нажав «Ок».
Убираем через настройки
Второй способ отключения приложения выполняется полностью через настройки. Этапы деактивации просты:
- Открыв приложение настроек, зайти во вкладку «Специальные возможности».
- Среди программ чтения с экрана выбрать Talkback.
- Переместить ползунок на «Выключено».
Есть и другой вариант, выполняющейся через Диспетчер программ.
- Зайдя в «Параметры», перейдите в раздел «Приложения и уведомления».
- Пролистайте ниже и нажмите на «Показать все программы», тем самым откроете полный их список.
- Обнаружив Talkback, нажмите на него и зайдите в раздел «О приложении», где находится кнопка «Отключить».
- Подтвердите отключение программы во всплывающих окнах, нажав «Отключить» и «Ок».
При деактивации этого помощника, он исчезнет из списка специальных возможностей. При надобности повторного включения, нужно снова включить его в список в «Диспетчере приложений».
Почему планшет Huawei не заряжается: причины, что делать?
Полное удаление (root)
Убрать системные программы на Андроид возможно только при использовании прав ROOT или доступ Суперпользователя. Это предоставит владельцу нужные разрешения в системе, что позволит вносить изменения.
Если у Вас остались вопросы или есть жалобы — сообщите нам
Задать вопрос
Но, для проведения подобной процедуры требуется определенный опыт. Рекомендуется обратиться к специалисту за помощью. В противном случае при совершении ошибки может случиться серьезный системный сбой, для решения которого потребуется полная перепрошивка устройства.
Способ 3. Устанавливаем сторонний лаунчер
Отличным способом удалить Гугл поиск является установка стороннего лончера. С его помощью можно не только убрать не нужный элемент, но и настроить рабочий стол на свой вкус. Сейчас в Google Play можно найти множество различных лаунчеров, некоторые из которых даже копируют прошивки известных брендов (Samsung, Apple).
Мы рассмотрим удаление панели поиска на примере лончера «Nova Launcher». Во-первых, программа полностью бесплатная. Во-вторых, приложение не занимает много места на телефоне.
Сразу после загрузки нажмите на смартфоне кнопку «Home». Система спросит вас об используемом лаунчере, где нужно выбрать установленную программу. Чтобы данное окно больше не всплывало рекомендуется поставить галочку возле пункта «Всегда».
Теперь рабочая область значительно изменилась. Можно посмотреть настройки лончера и подогнать некоторые детали под себя.
Для того, чтобы убрать строку поиска Google, нужно удержать на ней палец, а после выбрать «Удалить».
Удаление поисковой панели через настройки смартфона
Удалить поисковик от Гугла можно с помощью встроенных возможностей вашего девайса. Делается это следующим образом:
- Открываем настройки гаджета.
- Переходим в раздел «Приложения».
- Ищем программу с название Google Поиск.
- Вызываем ее свойства и в появившемся окне жмем «Удалить».
На первый взгляд все выглядит очень просто и понятно. Однако есть один нюанс – в новых версиях Android (5 и 6 версии) возможность стирать стандартные приложения отсутствует. Единственное, что получится сделать – это остановить их работу. Это же касается и поисковика Гугл.
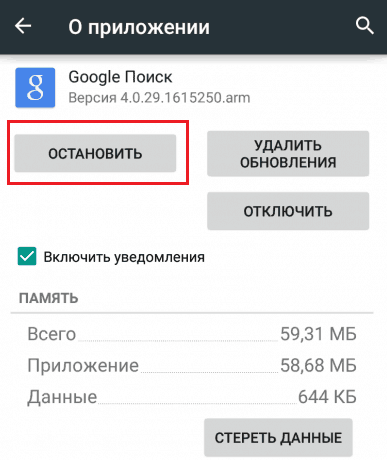
Указанные действия имеют временный эффект. Так, остановив программу Google Поиск, вы добьетесь исчезновения с рабочего стола поисковой строки. Однако после перезапуска системы она опять появится.
С мобильными девайсами на чистом Android 6, работающими с лаунчером Google, дела обстоят еще хуже. У них панель поиска не является отдельным приложением, поэтому ее не только удалить, но и остановить не представляется возможным.
Обхода аккаунта Google через «QuickShortcutMaker»
Кстати я бы сказал, что данный способ помогает 80% случаях, которые связанны с FRP. Так что рекомендую в первую очередь воспользоваться именно им.
- Включаем телефон и подсоединяемся к Wi-Fi;
- В поле где нужно указать почту, та как и в первом варианте прописываем несколько букв и выделяем их;
- В появившемся меню нажимаем на три точки и выбираем пункт «нужна поддержка или помощь (ASSIST) », не помню, как точно называется данный пункт;
- Далее вас перекинет в окно «Google Now», где вам предложат помощь, но тут нам нужно нажать на «Нет, спасибо»;
- После этого появится поиск Google, с помощью которого мы сможем перемещаться между различными пунктами меню телефона. Итак, в строке поиска прописываем Chrome и запускаем его нажав на появившуюся иконку;
- Итак для начала нам как обычно. Нужно попасть в Chrome. Поэтому выполняем с 1 по 5 пункт, которые указывались в предыдущем варианте;
- Дальше ищем и скачиваем установочный apk файл, программки Test DPC;
- Запускаем его установку, и по необходимости разрешаем установку с неизвестных источников.
- В открывшемся приложение отмечаем второй пункт «Set up device owner» и переходим дальше;
- Несколько раз подтверждаем переход к следующему шагу нажав на «encrypt (зашифровать) »;
- После этого телефон должен перезагрузится и пройдет несколько секунд настройки установленных ранее параметров а приложения Test DPC;
- Дальше телефон сам включится и снова, как обычно, настраиваем телефон. Может появится ещё несколько новых пунктов, но в них ничего менять не нужно, просто пропускайте эти шаги и переходите дальше;
- Настроив телефон должен загрузится и у нас появился доступ к его основным настройкам, это как раз то что нам нужно. Так что первым делом заходим в «Настройки»;
- Переходим в «Об устройстве» — «Сведения о ПО» и несколько раз нажимаем по «номеру сборки», до тех пор пока не появится сообщение, что теперь вам доступны параметры разработчика;
- Возвращаемся обратно и заходим в «Параметры разработчика», где включаем пункт «Разблокировка OEM»;
- Дальше возвращаемся обратно в главное меню настроек выбираем пункт «Восстановление и сброс» и делаем очередной сброс данных;
- После того как телефон перезагрузится заново настраиваем телефон зарегистрировав новый или введя уже существующий аккаунт Google;
Как удалить Google Ассистент на Android
На некоторых Android телефонах голосовой помощник Google Ассистент установлен как отдельное приложение. В этом случае его можно удалить из системы, точно также, как это делается и с остальными приложениями. К сожалению, такой вариант доступен далеко не всегда. Чаще всего Google Ассистент является частью операционной системы Android и удалить его нельзя.
Для того чтобы удалить Google Ассистент откройте настройки Android и перейдите в раздел «Приложения».
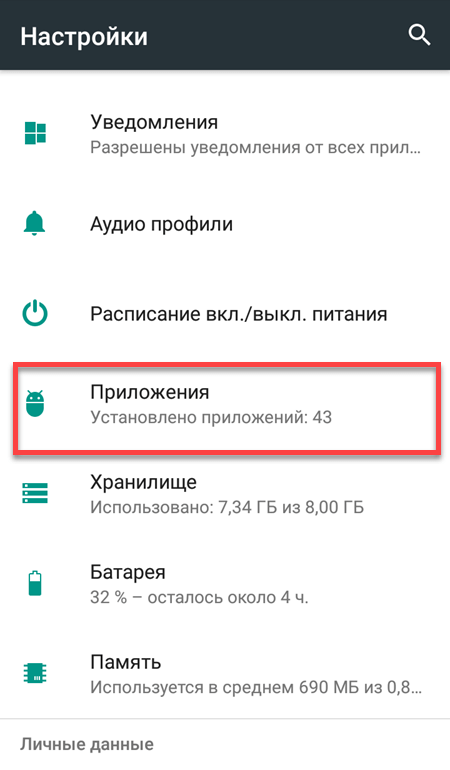
После этого просмотрите список установленных приложений и найдите там приложение под названием «Ассистент» или «Google Assistant».
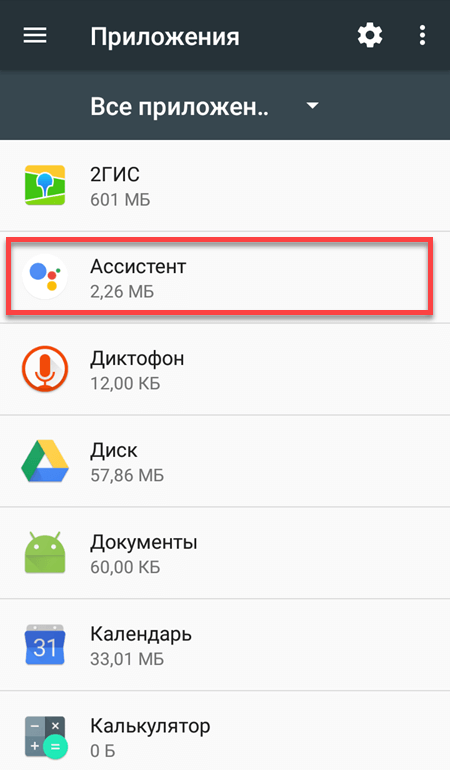
Дальше откройте страницу этого приложения и нажмите на кнопку «Удалить».
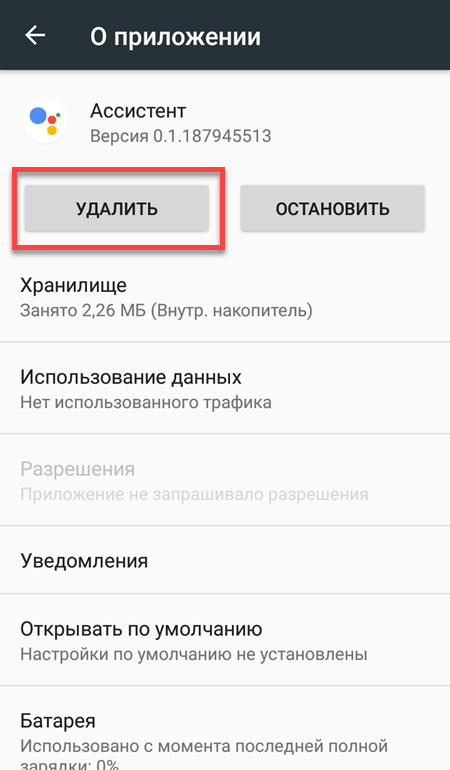
После удаления голосовой помощник Google Ассистент должен исчезнуть с вашего телефона.
Достоинства приложения
Список плюсов
Chrome на телефонах по своему функционалу не имеет существенных различий с версией на ПК или ноутбуке. У этого приложения столь большая армия почитателей благодаря целому ряду преимуществ. Среди них отметим:
- Совместимость обновлений браузера с более старыми моделями гаджетов.
- Повышенную безопасность.
- Понятный, доступный интерфейс.
- Быстрое отображение всех элементов дизайна и разметки страниц.
- Функции голосового поиска и умной строки Гугла.
- Возможность моментально восстановить недавно открытые вкладки.
- Удобное меню закладок.
- Легкую навигацию в разделе «История».
- Возможность работать в режиме «инкогнито».
- Удобный менеджер загрузок.
Синхронизация
Но, конечно, самое известное преимущество веб-обозревателя Google Chrome – возможность синхронизировать вкладки, пароли и другие данные на всех устройствах. Все, что надо – зайти в свою учетную запись с нового гаджета или компьютера. Здесь же в браузере отобразится все нужное: последние вкладки, история, личные настройки. Для тех, кто попеременно работает в Хроме на ПК и в телефоне или планшете, синхронизация – опция поистине незаменимая.
Удаление приложений через компьютер без рут прав
Этот способ отлично работает на всех моделях, даже на других брендах (проверено на: Samsung, Asus, Xiaomi, Meizu, Lenovo, Huawei). Не нужно разблокировать загрузчик или получать рут-права. Все действия производятся за пару минут.
Для удаления системных приложений на Honor и Huawei с помощью ПК потребуется установить ADB на компьютер, включить отладку по USB на смартфоне и установить приложение App Inspector или ES Проводник – подходит любое приложение, в котором можно посмотреть фактическое наименование программы. Подробная инструкция об особенностях установки ADB и порядок включения отладки по USB находится в статье о разблокировке загрузчика. Скачать приложение можно в Google Play.
QR-Code
App Inspector
Developer: Projectoria
Price: Free
Порядок удаления программ, без получения рут-прав с помощью ПК, следующий:
- Установить приложение, в котором можно посмотреть название приложения (в моем случае это ES Проводник).
- Включить отладку по USB.
- Установить на компьютер ADB.
- Выяснить название пакета приложений.
- Подключить смартфон к компьютеру.
- Запустить ADB (должно появиться черное окно ввода).
- В это окно необходимо ввести команду: adb shell и нажать Enter.
- Теперь требуется ввести pm uninstall -k —user 0 НАЗВАНИЕ ПРИЛОЖЕНИЯ (например: pm uninstall -k —user 0 com.android.chrome) и нажать Enter.
- Если все прошло в штатном режиме, то после строки с названием приложения для удаления должна появиться строка со словом Success. Если она есть, то приложение удалено.
Помимо этого, с помощью ADB можно заморозить приложение, для этого в окно ввода ADB необходимо ввести команду adb shell pm disable-user —user 0 НАЗВАНИЕ ПРИЛОЖЕНИЯ, для разморозки используется команда adb shell pm enable —user 0 НАЗВАНИЕ ПРИЛОЖЕНИЯ.
Удаление с помощью ADB Run
ADB_RUN_+v4.14.16.23 ADB Run – упрощенная версия программы ADB, в которой содержится меню для управления андроид-устройством, подходит для людей, не имеющих больших знаний в программной начинке Android. Автор программы Шипилов Виталий (androidp1.ru).
Для использования ADB Run потребуется:
- Скачать актуальную версию программы, ссылка выше (следить за обновлением программы можно в ветке 4PDA), разархивировать архив.
- Запустить программу ADB Run и подключить смартфон к компьютеру.
- Для удаления приложений ввести команду «11» и нажать Enter.
- Далее необходимо выбрать действие, ввести порядковый номер необходимого процесса и нажать Enter (Удаление программ находится под номером 6).
- Ввести название приложения и нажать Enter.
После всех этих действия приложения будут удалены.






























