Включение безопасного режима
На большинстве (но не всех) устройствах на Android (версий от 4.4 до 7.1 на текущий момент времени) для включения безопасного режима достаточно выполнить следующие шаги.
- На включенном телефоне или планшете нажмите и удерживайте кнопку питания, пока не появится меню с вариантами «Выключить», «Перезагрузить» и другими или единственным пунктом «Отключить питание».
- Нажмите и удерживайте пункт «Выключить» или «Отключить питание».
- Появится запрос, который в Android 5.0 и 6.0 выглядит как «Переход в безопасный режим. Перейти в безопасный режим? Все приложения сторонних поставщиков отключаются».
- Нажмите «Ок» и дождитесь выключения, а затем — повторной загрузки устройства.
- Android будет перезапущен, а внизу экрана вы будете наблюдать надпись «Безопасный режим».
Как было отмечено выше, данный способ работает для многих, но не всех устройствах. Некоторые (особенно китайские) аппараты с сильно модифицированными версиями Android не удается загрузить в безопасный режим таким способом.
Если у вас такая ситуация, попробуйте следующие способы запустить безопасный режим с помощью комбинации клавиш во время включения устройства:
- Выключите устройство (полностью). Включите и при появлении логотипа зажмите кнопку уменьшения громкости. Удерживайте до завершения загрузки телефона. (на некоторых Samsung Galaxy). На Huawei можно попробовать то же самое, но зажать кнопку уменьшения громкости сразу после начала включения устройства.
- Аналогично предыдущему способу, но удерживайте кнопку питания до появления логотипа производителя, сразу при появлении отпустите ее и в тот же момент нажмите и удерживайте кнопку уменьшения громкости (некоторые MEIZU, Samsung).
- Полностью выключите телефон. Включите и сразу после этого зажмите одновременно клавиши питания и уменьшения громкости. Отпустите их при появлении логотипа производителя телефона (на некоторых ZTE Blade и других китайских).
- Аналогично предыдущему способу, но удерживать клавиши питания и уменьшения громкости до появления меню, из которого выбрать с помощью кнопок громкости пункт Safe Mode и подтвердить загрузку в безопасном режиме кратким нажатием кнопки питания (на некоторых LG и других марках).
- Начните включать телефон и при появлении логотипа зажмите одновременно кнопки уменьшения и увеличения громкости. Удерживайте их до загрузки устройства в безопасном режиме (на некоторых старых телефонах и планшетах).
- Выключите телефон; включите и удерживайте кнопку «Меню» при загрузке на тех телефонах, где присутствует такая аппаратная клавиша.
Если ни один способ не помогает, попробуйте выполнить поиск по запросу «модель устройства Safe Mode» — вполне возможно в Интернете найдется ответ (запрос привожу на английском, так как на этом языке больше вероятность получить результат).
Блог Михаила Плюско по ремонту телефонов, планшетов, ноутбуков.
Здравствуйте друзья, сегодня мы рассмотрим новый способ обхода блокировки гугла, на всех современных хуавеях с патчем безопасности от марта 2021 года.
1) Скачиваем го лаунчер Z, копируем его на карту памяти, и эту карту памяти вставляем в телефон.
2) Используя функцию Talkback попадаем в приложение youtube.
3) В приложении youtube, под любым видео нажимаем три точки, и выбираем «Поделится» далее делимся через Notepad
4) В приложении Notepad прикрепляем любое фото, можно стандартное из галереи, и сохраняем заметку галочкой.4) Выбираем поделиться этой заметкой, вылезает окошко «как файлом» или «как картинкой»
5) Выбираем «как картинкой», а далее делимся им через google maps.
6) В google maps сначала нажимаем на кнопку определения координат, ждем минуту, и далее прокладываем маршрут куда угодно, лично я выбрал ближайший город, и ОБЯЗАТЕЛЬНО НАЧИНАЕМ ДВИЖЕНИЕ ПО МАРШРУТУ.
7) Сверху слева появляется голосовой помощник (значёк микрофона) , нажимаем по нему, и говорим «открой гугл» (в моем случае язык стал английский, и я сказал «open googl»Открывается гугл нау, в строке поиска вводим Files и выбираем из списка соответствующее приложение)файловый менеджер, и запускаем его. Из под файлового менеджера устанавливаем скинутую ранее на карту памяти программу с го лаунчер z
9) Далее из под лаунчера заходим в настройки телефона, и делаем ему общий сброс.
10) Телефон перезагрузится, и будет абсолютно чист как из коробки.
https://youtube.com/watch?v=HRyBr3RGBlI
Используйте боковые кнопки
Если ни один из вышеупомянутых шагов не помог вам, попробуйте использовать боковые кнопки на вашем устройстве.
Вот как это сделать:
1. Выключите ваше устройство.
2. Когда ваше устройство выключено, нажмите и удерживайте кнопку питания.
3. Когда вы увидите логотип на экране, отпустите кнопку питания.
4. А затем сразу же нажмите и удерживайте кнопку уменьшения громкости после отпускания кнопки питания.
После того, как вы выполните эти шаги, вы должны увидеть сообщение Safe Mode: OFF или что-то подобное. Этот метод может помочь вам, в зависимости от вашего устройства.
Проверьте также чтобы у вас не были повреждены кнопки громкости. Сломанная кнопка громкости может создать иллюзию для вашего телефона, что вы нажимаете и удерживаете эту кнопку. Это также может вводить ваш телефон безопасный режиме без вашего ведома. Если проблема в кнопке, лучше всего отдайте ваш телефон в мастерскую где вам его починят.
Как включить безопасный режим
Вариантов активации безопасного режима на Андроиде много, и здесь все зависит от версии операционной системы, а также конкретной модели. Мы описали варианты для всего!
На Android до версии 4.1
Внимание! Этот способ актуален только для тех устройств, которые работают на базе операционной системы Android 4.1 максимум. Если у вас новая версия, то сразу переходите к следующему пункту
- Отключите смартфон, нажав кнопку «Питания»;
- Теперь включите телефон, нажав кнопку «Питания»;
- Как только на дисплее появится значок вашего телефона (марки, например, Huawei, LG), одновременно нажимайте клавиши громкости (увеличения и уменьшения) и держите, пока телефон полностью не включится;
- Смартфон включится, и при этом будет загружен в безопасном режиме. Об этом будет свидетельствовать надпись Safe Mode или «Безопасный режим» внизу экрана.
На Android выше 4.1
Если же у вас смартфон последних поколений и при этом версия Android выше 4.1, порядок действий будет уже другой, причем здесь можно использовать много разных способов.
Стандартный способ
Этот вариант работает на большинстве версий Android от разных производителей, которые не используют свои кастомные оболочки и имеют голую операционную систему.
- Нажимаете кнопку «Питания», пока не появится меню с разными подпунктами;
- Выбираете из списка «Отключить», нажимаете на эту вкладку, и на жмете на кнопку «Питания», удерживая ее до виброотклика;
- Перед вами на экране должна появиться вкладка с уведомлением о том, хотите ли вы перейти в Safe Mode или нет. Если такая вкладка появилась, соглашаетесь и ждете, когда устройство перезагрузится;
- При включении вы увидите после разблокировки экрана внизу пометку Safe Mode. Это значит, что вы включили безопасный режим.
В том случае, если так и не получилось перейти в Safe Mode таким способом, рекомендуем вам попробовать варианты ниже, так как у вас, скорее всего, установлена отдельная прошивка от производителя.
Безопасный режим на Xiaomi
На устройствах от китайского производителя Xiaomi способ перехода в безопасный режим немного иной. Порядок действий при этом следующий:
- Выключите смартфон, ждете примерно 2-3 минуты, после чего включаете его обратно;
- Пока не появился логотип Xiaomi, одновременно зажимаете сразу три клавиши: обе кнопки громкости и питание;
- У вас после этого на экране должна появиться иконка с зайцем, что будет свидетельствовать о переходе в Safe Mode.
Внимание! Данный способ работает практически на всех поколениях устройств от Xiaomi, поэтому проблем с переходом в безопасный режим у вас не возникнет
Безопасный режим на Meizu
Производитель смартфонов Meizu также придумал свой способ перехода в Safe Mode, поэтому, если у вас телефон данной марки, вам необходимо будет выполнить следующие действия:
- Выключите смартфон и подождите несколько минут, после чего включите его снова;
- До появления логотипа компании нажмите и удерживайте клавишу «Питания», а также нажмите кнопку «Уменьшения громкости»;
- Если все сделаете правильно, и успеете нажать кнопки вовремя, то перейдете в безопасный режим сразу же после включения смартфона.
Безопасный режим на Samsung Galaxy
На устройствах от Samsung линейки Galaxy вообще другой способ перехода в Safe Mode, поэтому читайте внимательно:
- Выключите смартфон и включите его снова, нажав кнопку «Питания»;
- Как только на экране появится логотип компании, нажмите и держите клавишу «Уменьшения громкости», пока смартфон не включится;
- Как только устройство будет включено, активируется безопасный режим.
Другие способы перехода в Safe Mode
Так как вариантов перехода в безопасный режим на разных устройствах много, мы перечислили вам еще дополнительные способы. Используйте их в том случае, если ни один из предложенных выше вариантов вам не помог:
- Выключите смартфон, подождите несколько минут и включите. Как только телефон будет включаться и почувствуете вибрацию, одновременно зажмите и удерживайте обе клавиши громкости;
- Отключите смартфон и включите его, нажав кнопку «Питания». Как только появится логотип производителя, нажмите сенсорную кнопку «Меню» на устройстве. Если там будет «Безопасный режим», выберите этот пункт (в большинстве случаев не нужно). После полной загрузки вы попадете в Safe Mode;
- Выключите телефон и включите его, сразу же нажмите кнопку «Питания», пока не появился логотип производителя, а как только появится, отпустите. При этом нажмите другую кнопку: «Громкости вниз», после чего подождите, пока телефон не включится полностью.
Дополнительные рекомендации
Безопасный режим исключительно полезен, если использовать его по предназначению. Проблемы с данным режимом обычно появляются по случайности или из-за непонимания способа использования.
Пара советов:
- Если не получается открыть нужный режим, рекомендуем проверить инструкцию к телефону. На некоторых смартфонах способ отличается;
- Когда смартфон вовсе не включается, следует попробовать запустить его в режиме восстановления. Чаще всего используются кнопки увеличения громкости и питания;
- Если телефон автоматически переходит в данный режим, это может значить, что система повреждена. Удаление опасных приложений и сброс настроек должны помочь.
Оцените материал
Рейтинг статьи 5 / 5. Голосов: 1
Пока нет голосов! Будьте первым, кто оценит этот пост.
Запускаем безопасный режим используя приложение параметры windows 10
Если ваша система начинает зависать или происходят сбои в её работе по непонятным причинам, но вы можете войти в учетную запись, то используйте данный метод. Приложение Параметры позволяет легко войти в безопасный режим, для выполнения этой задачи выполните следующую процедуру:
- Совместно нажмите горячую клавишу Win I, чтобы запустить приложение Параметры.
- В открывшемся окне нажмите раздел Обновление и безопасность, а затем на левой панели выберите Восстановление.
- Переключитесь на правую панель и нажмите кнопку Перезагрузить сейчас в разделе Особые варианты загрузки.
- Когда компьютер перезагрузится, появится экран Выбор действия, выберите пункт Поиск и устранение неисправностей. Если компьютер перезагрузился и открылся экран входа в систему, то повторите Шаги 1-3.
- Далее на экране Диагностика нажмите Дополнительные параметры.
- Когда откроется экран Дополнительные параметры выберите Параметры загрузки.
- Теперь для запуска безопасного режима Windows 10 нажмите кнопку Перезагрузить.
- После перезагрузки компьютера выберите из списка нужный параметр запуска безопасного режима, для этого нажмите нужную функциональную клавишу на клавиатуре, например, для запуска безопасного режима нажмите 4 или F4, для запуска безопасного режима с загрузкой сетевых драйверов 5 или F5, чтобы загрузить безопасный режим с поддержкой командной строки 6 или F6.
Общая характеристика процедуры
Переход в стандартный режим устройства становится сложной задачей, на первый взгляд. После проделанных манипуляций не каждый телефон восстанавливается в типичное положение.
Особенности состояния
Опытным пользователям компьютерной системы известно существование безопасного режима в Windows. Однако и мобильное устройство подвергается различным состояниям и переходит в такой же режим на Android.
Защитный режим — это составляющая часть системы Android, которая помогает в случае перегрузки. Изначально определяется причина произошедшего переключения загрузки системы. Это происходит из-за сбоя или серьезной ошибки приложения. Перед пользователем стоит задача, как выйти из безопасного режима на андроиде и восстановить телефон, сохранив все настройки и информацию.
В некоторых версиях операционной системы пользователю отправляется уведомление при переходе в иное состояние. Приложения, функционирующие со сбоями, являются распространенной причиной ухода устройства в режим безопасности. Чтобы убрать его, нужно удалить недавно загруженные приложения.
Выключить безопасный режим на андроиде можно несколькими способами. Это означает, что при следовании инструкциям и выполнении основных действий, проблем с потерей информации и файлов не будет. В настройках гаджета открывается список программ и во вкладке загруженных удаляются ненужные приложения. Рекомендуется деактивировать все установленные программы. Затем устройство перезагружается. В противном случае используются другие варианты.
Способы восстановления системы
Убедиться в том, что смартфон или планшет находится в безопасном состоянии, можно глядя на экран. Там появляется надпись о защитном режиме. Если в углу рабочего стола отсутствует такое оповещение, режим отключен. В случае сбоя требуется перезагрузка устройства.
| № |
Вариант восстановления |
| 1 | Извлечение аккумулятора. |
| 2 | С помощью кнопки включения и выключения. |
| 3 | Нажатием на клавиши громкости или одновременным зажиманием двух кнопок. |
| 4 | Удаление приложений. |
| 5 | Сброс устройства. |
Затем вставить батарею обратно и снова включить устройство. После проведенной манипуляции система андроид и телефон работают в обычном режиме, а все приложения, контактные данные и прочая информация сохраняются.
Отрицательной чертой является проблемное извлечение батареи, поэтому такой вариант подходит не всем устройствам. Существует много других способов выхода из безопасного режима. Кнопка «Домой» (включение и выключение) зажимается в процессе перезагрузки телефона или планшета. Однако почему-то не все устройства поддерживают эту функцию перезагрузки.
Процедура для конкретных моделей
На Lenovo (Леново) отключить безопасный режим можно несколькими способами. Например, извлечь батарею на несколько минут и установить ее снова. Устройство необходимо перезагрузить и в это время нажать клавишу «Домой», удерживая до полной загрузки. После включения смартфона зажимается клавиша уменьшения громкости
Важно удерживать в таком положении пальцы до полной загрузки девайса. Снова перезагрузить Леново и при включении зажать кнопку увеличения звука и удерживать до полной активации
Отключить безопасный режим на телефоне ZTE, Fly (Флай), Dexp и других моделях можно несколькими способами. Когда неизвестная программа мешает нормальной работе аппарата, не стоит сразу отдавать телефон в сервисный центр, если можно попробовать восстановить работу собственными силами.
Основные этапы:
- Перезагрузка.
- Извлечение батареи на 20 секунд и сим-карты.
- Удаление программ и приложений.
- Удерживание кнопок громкости.
- Восстановление заводских установок.
- Аппаратный сброс.
Необходимо перейти в настройки, выбрать диспетчер приложений и конкретный объект для удаления. После удаления телефон перезагружается в нормальный режим. Если несмотря на все попытки использования различных методов, режим безопасности появляется снова, тогда лучше начать заново и сбросить настройки. Прежде чем вернуть устройству первозданный вид, создается запасная копия данных. Пользователь переходит в настройки, выбирает резервное копирование и сброс. После перезагрузки восстанавливается стандартный режим.
Хард ресет (жесткий сброс) очищает телефон, начиная с начального уровня. Режим безопасности перемещает смартфон или планшет в безопасную зону, и это свойство используется разработчиками и программистами для отладки приложения.
Видеоинструкция
Если устройство зависло, что маловероятно, удерживайте клавишу включения порядка 10 секунд, пока оно не выключится или не начнет перезагружаться.
Если устройство просто выключилось, включите его самым обычным образом.
Безопасный режим (safe mode) на андроид-смартфоне – это способ включения устройства без запуска каких-либо сторонних приложений, которые обычно стартуют сразу после завершения загрузки операционной системы. Например, автоматически на главном экране телефона загружаются виджеты часов или календаря.
В безопасном режиме на Хонор запускается только стоковый андроид, поэтому этот вариант является отличным инструментом для выявления (не устранения!) неполадок, связанных с некорректной работой установленных пользователем приложений
Важно знать о том, что при запуске смартфона в “safe mode” такие приложения не могут работать вообще – даже после загрузки устройства
Как отключить безопасный режим на Самсунге
Выключить ограниченный режим работы на самсунге так же просто, как и включить. Особенности процесса зависят от версии системы, установленной на вашем смартфоне.
На операционной системе до 2.3
Если на вашем телефоне стоит Android версии ниже 2.3, отключение производится таким образом:
- выключите телефон;
- зажмите клавишу питания и после появления фирменного логотипа на экране зажмите клавишу меню и не отпускайте до конца процесса загрузки.
На операционной системе более 4.0
Если операционная система на вашем смартфоне выше четвертой версии режим отключается путем перезагрузки смартфона. Если это не помогло, используйте способ для предыдущий версий андроида.
Что такое безопасный режим на Honor, как его отключить и включить
Безопасный режим (safe mode) на андроид-смартфоне – это способ включения устройства без запуска каких-либо сторонних приложений, которые обычно стартуют сразу после завершения загрузки операционной системы. Например, автоматически на главном экране телефона загружаются виджеты часов или календаря.
В безопасном режиме на Хонор запускается только стоковый андроид, поэтому этот вариант является отличным инструментом для выявления (не устранения!) неполадок, связанных с некорректной работой установленных пользователем приложений
Важно знать о том, что при запуске смартфона в “safe mode” такие приложения не могут работать вообще – даже после загрузки устройства
Выключение безопасного режима
Независимо от причины, по которой активировался режим безопасности, убрать его можно несколькими способами. Они применяются к любым телефонам производителя Samsung.
Перезагрузка устройства
Это самый простой способ, с помощью которого можно выйти из Safe Mode. Перезагрузка позволит устранить техническую неполадку, которая включает в себя и отключение безопасного режима. Рекомендуется вспомнить последнее ПО, которое было установлено на телефон, поскольку сбой произошел, скорее всего, из-за него. Приложение нужно с телефона удалить, а затем перезагрузить гаджет.
Чтобы отключить безопасный режим с помощью перезагрузки, нужно совершить следующие действия:
- Найти в настройках телефона меню «Диспетчер приложений».
- В списке выбрать приложение, которое послужило причиной сбоя.
- Нажать на него, затем активировать кнопку «Удалить».
- После удаления удерживать кнопку питания, чтобы перезагрузить устройство.
Если все сделано правильно, то телефон перезагрузится и вернется к работе в нормальном режиме.
Способ выключения – перезагрузка телефона
Удержание кнопки громкости
Если после перезагрузки проблема не исчезла, можно попробовать метод с использованием кнопки регулирования громкости. Для этого нужно выключить гаджет при помощи кнопки питания. После отключения телефон надо включить снова, нажимая при этом одновременно на кнопки питания и увеличения громкости.
Извлечение СИМ-карты и аккумулятора из телефона
Если выйти из Safe Mode приведенными выше способами не получается, можно попробовать третий способ. Для этого необходимо выполнить следующие действия:
- Выключить телефон, удерживая кнопку питания.
- Снять заднюю крышку корпуса, вынуть аккумулятор и СИМ-карту. Оставить гаджет в таком состоянии на несколько минут. Таким образом удастся снять оставшийся заряд на устройстве.
В завершение нужно вставить обратно СИМ-карту и аккумулятор, затем надеть заднюю крышку. После этого можно включать телефон стандартным образом. Такой способ помогает убрать безопасный режим.
Извлечение СИМ-карты и аккумулятора
Восстановление заводских настроек
Выключать на Android Safe Mode можно при помощи восстановления настроек, которые были сделаны производителем. Этот метод рекомендуется использовать в том случае, когда никакие другие способы не дают результата. Если несмотря на проведенные манипуляции режим безопасности возникает снова, лучше всего вернуть настройкам первоначальный вид. Скорее всего, пользователю не удается найти то приложение, которое стало причиной возникновения сбоев.
Важно! Перед тем как приступить к сбросу всех настроек на гаджете, нужно сделать резервную копию. В ней будут сохранены все контакты, файлы и папки
После сброса все данные, которые хранились в телефоне, исчезнут. Восстановить их будет невозможно.
Чтобы сделать копирование, нужно выполнить следующие действия:
- Зайти в настройки телефона, нажать «Резервное копирование», затем сброс.
- Перед тем как активировать сброс, нужно запустить процесс копирования, все данные сохранятся.
- После того как будет создана резервная копия, можно делать сброс до заводских настроек.
Как только будет произведено подтверждение действия, вернуть назад уже ничего не получится. Перезагруженный телефон сможет работать в обычном режиме.
Использование функции аппаратного сброса
Отключать ограниченные функции можно при помощи Hard Reset. Эта операция схожа со сбросом заводских настроек. Но для ее проведения используется метод разработчика. При аппаратном сбросе с телефона стирается память и кэш. Этого невозможно добиться, если использовать просто заводской сброс.
Важно! Функция Hard Reset помогает очистить телефон до базового уровня. После проведения такой операции он будет выглядеть, как новый
Чтобы восстановить нормальную работоспособность гаджета при помощи функции Hard Reset, нужно произвести следующие действия:
- Выключить устройство.
- Загрузить его, используя функцию восстановления. Способы как это сделать, будут зависеть от модели гаджета. Чаще всего это делается нажатием на кнопки питания, увеличения громкости и «Домой». Их надо удерживать до тех пор, пока на экране телефона не появятся значки всех загруженных приложений. Для разных моделей комбинации кнопок могут различаться. Кнопку громкости в некоторых случаях нужно держать не на увеличении, а на уменьшении.
- Нажатием на кнопку регулирования громкости следует выбрать параметр «wipe data/ factory reset», затем подтвердить выбор.
- Через некоторое время сброс будет завершен полностью.
Эти способы подходят для всех моделей гаджетов Samsung, включая Galaxy Note, Mini, tab, Grand.
Сброс настроек для обновления программного обеспечения
Сброс до заводских настроек
Это поможет вернуть телефон до состояния, в котором вы его получили из магазина.
Внимание! Сначала сделайте резервную копию, дабы не потерять все, что было на устройстве. Синхронизируйте контакты, календарь. Сохраните данные приложений, пароли Wi-Fi, музыку, фотографии и видео (рекомендуем для этого Google фото — галерею с возможностью хранить снимки и ролики в облачном хранилище)
В общем, все, что вы сами вносили на смартфон
Сохраните данные приложений, пароли Wi-Fi, музыку, фотографии и видео (рекомендуем для этого Google фото — галерею с возможностью хранить снимки и ролики в облачном хранилище). В общем, все, что вы сами вносили на смартфон.
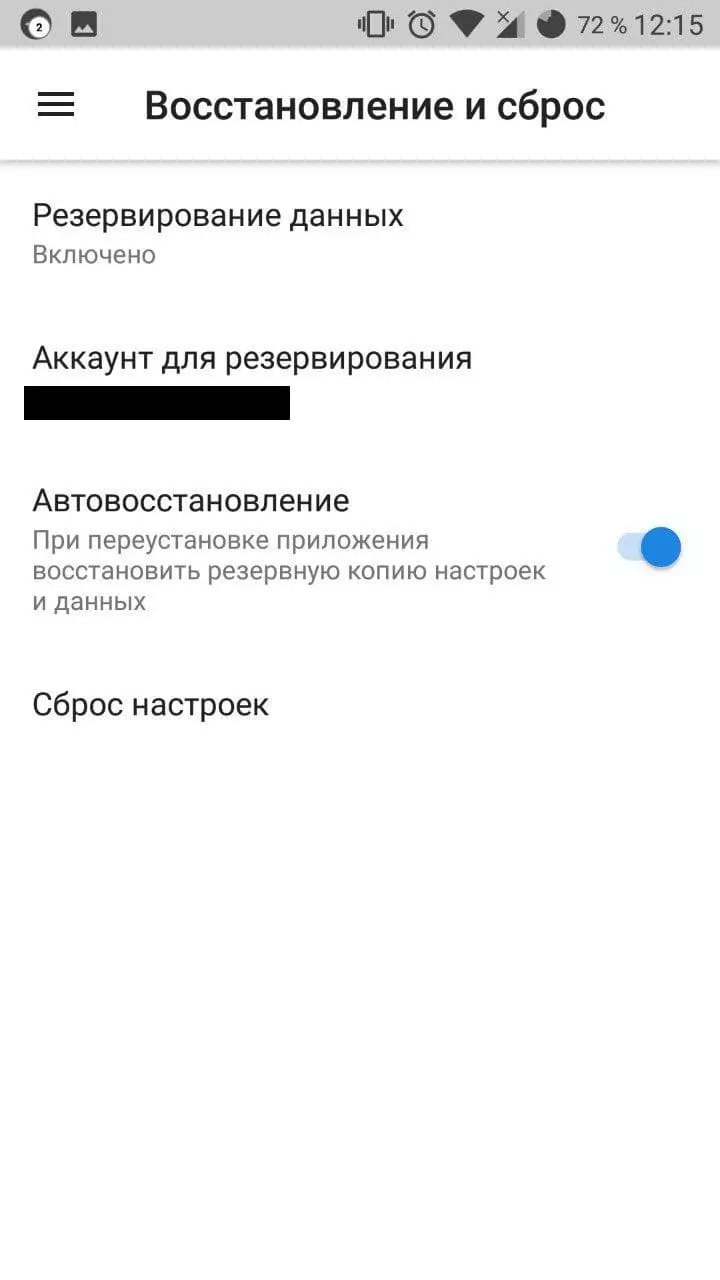
Если с этим покончено, переходим к процессу «Hard reset».
- Откройте «Настройки — Резервное копирование и сброс».
- Нажмите «Стереть данные», согласитесь с предупреждением и ожидайте, когда завершится процесс.
Теперь аппарат загрузится. Заново войдите в аккаунт, подождите, когда установятся приложения. В Android Oreo с этим проще, там есть опция восстановления паролей Wi-Fi и данных для входа в приложения.
Что делать, если ничего не помогло
Иногда известные способы не помогают. Тогда рекомендуется отключить устройство, снять крышку, извлечь аккумулятор. Нужно подождать минуту для нейтрализации остаточного заряда. Далее устанавливают аккумулятор на место, включают компьютер.
Если аккумулятор нельзя извлечь, устройство сначала выключают, затем при загрузке нажимают и держат до полного включения клавишу «Домой».
Можно воспользоваться режимом Recovery. Сначала выключают планшетный компьютер. При запуске держат нажатыми клавиши включения, снижения громкости. В результате появится меню, где выбирают перезагрузку.
Если ничего не помогает, то можно воспользоваться сбросом к заводским настройкам. Соответствующая строка имеется в рассматриваемом меню.
А как удалить приложения, установленные вами ранее, с телефона Хуавей (Хонор)?
Нужно обратить внимание на то, что на смартфоне есть приложения, удаление которых может привести к отказу работы мобильного устройства, и они называются системными. Системные приложения, от которых напрямую зависит работа мобильного устройства в целом и его служб, требуют предельной аккуратности. Для их безопасного удаления нужны определенные специальные знания, и поэтому о порядке удаления этих приложений в этой статье мы говорить не будем
Системные приложения, от которых напрямую зависит работа мобильного устройства в целом и его служб, требуют предельной аккуратности. Для их безопасного удаления нужны определенные специальные знания, и поэтому о порядке удаления этих приложений в этой статье мы говорить не будем.
Приложения, которые были установлены вами и не являются системными можно удалить двумя способами.
Первый способ удаления приложений через настройки смартфона, установленных пользователем:
1. Запускаем приложение «Настройки» телефона.
2. На первой странице Настроек найдите пункт «Приложения и уведомления» и нажмите на него.
3. Дальше в разделе «Приложения и уведомления» нажмите на надпись «Приложения».
4. Вам будет предложены все приложения, установленные на телефоне.
Выбираете приложение, подлежащее к удалению. (В нашем случае это приложение «Skype»).
5. В следующем разделе «О приложении» (Skype) будет предложено:
- «Удалить»;
- «Остановить».
Если же вам будет предложено «Отключить» и «Остановить», то это означает, что данное приложение системное, и оно не подлежит удалению.
Выбираете «Удалить».
Далее появится окно, где потребуют подтверждение удаления приложения. Выбираете значок «ОК».
Теперь приложение деинсталировано (т.е. удалено) с вашего мобильного устройства.
Второй способ удаления приложений через Google Play Маркет, установленных пользователем:
1. Запустите приложение Google Play Маркет.
2. Делаете свайп от левого края экрана вправо и вам откроется основное меню приложения Google Play Маркет. Меню ещё можно открыть нажав на значок «три линии» в верхнем левом углу экрана.
3. Выбираете первую позицию меню «Мои приложения и игры».
4. На следующей странице вам будет предложен список приложений вашего смартфона. В верхней части экрана выбираете позицию «УСТАНОВЛЕННЫЕ».
5. Далее находите нужное вам приложение и жмёте на него. (В нашем случае приложение «Skype»).
6. В следующем разделе (Skype) будет предложено:
- «Удалить»;
- «Открыть».
Выбираете «Удалить».
Далее появится окно, где потребуют подтверждение удаления приложения. Выбираете значок «ОК».
Теперь приложение «Skype» удалено с вашего мобильного устройства.
Чтобы довести «уборочку» до конца нужно провести ревизию уже ненужных файлов, которыми могут быть неудачные фотографий, устаревшая музыка или просмотренные фильмы.
Доступные функции
Смартфон будет работать как обычно, то есть как вновь купленный: на нём будут отключены все приложения, установленные из сторонних источников или из Google Play. Доступными останутся только те программы, что уже были на нём установлены. Таким образом, пользователь всё ещё сможет зайти в интернет через встроенный браузер, принимать звонки или зайти в настройки системы, чтобы удалить приложение, вызвавшее сбой.
Безопасный режим позволяет:
- Провести анализ работы программного обеспечения, выявить причину появления зависаний в работе системы.
- Автоматически проверить основные функции смартфона (выявить, работает ли камера, динамик и так далее) и по мере возможности попытаться их устранить.
- Провести чистку смартфона, удалить приложения, которые могли повлечь за собой неполадки в работе системы.
Этот режим также называют Safe Mode. Он есть на большинстве смартфонов, работающих на андроиде.
Что такое безопасный режим на Huawei и Honor
Безопасный режим — это функция для исправления возможных проблем, которые возникают после загрузки сторонних программ. Ранее его активировали лишь на ПК с Windows, но теперь он стал доступен также в ОС Андроид. После запуска функционала, активными останутся только заводские приложения, что позволяет вычислить неполадку и почистить мобильное устройство. Поможет в случае, когда невозможно удалить вредоносный компонент в обычном виде.
О работе безопасного режима
Безопасный режим является неотъемлемой и важной частью ОС (в данном конкретном случае речь идет об Android). Основной и самой главной задачей этого режима считается помощь при диагностике устройства. Можно рассмотреть ситуацию
Например, владелец планшета скачал несколько программ на свое устройство, затем установил. После осуществленных действий планшетный компьютер начал зависать, подтормаживать и даже произвольно перезагружаться или выключаться. Здесь очень поможет безопасный режим. Необходимо будет лишь активировать этот режим, как в тот же момент все установленные программы будут автоматически выключены
Можно рассмотреть ситуацию. Например, владелец планшета скачал несколько программ на свое устройство, затем установил. После осуществленных действий планшетный компьютер начал зависать, подтормаживать и даже произвольно перезагружаться или выключаться. Здесь очень поможет безопасный режим. Необходимо будет лишь активировать этот режим, как в тот же момент все установленные программы будут автоматически выключены.
Существует и важный недостаток. В Safe Mode отсутствует доступ в интернет, из-за этого владелец планшета может пользоваться чистой ОС. В режиме Safe Mode работу осуществляют лишь системные приложения, установленные разработчиком операционной системы. При этом система будет работать без каких-либо торможений. Если планшет больше не зависает, то это означает, что следует удалить всё то, что было скачено из неизвестного источника. В большинстве случаев это решит проблемы торможения планшета.
Благодаря Safe Mode пользователь легко узнает, нет ли более серьезных неисправностей. К сожалению, иногда могут возникнуть ситуации, когда планшетный компьютер Huawei быстро разряжается или не активна какая-либо клавиша. В таком случае следует запустить безопасный режим. Если при этом все неполадки устранились, то это означает, что в некачественной работе виновато какая-то программа, нагружающая батарею или отключающая часть функционала системы.
Как использовать
После входа в safe mode и перед тем, как отключить безопасный режим на телефоне Хуавей, владелец аппарата тестирует смартфон. В этот период можно проверить работоспособность разных функций, будучи уверенным, что они не имеют негативного влияния на смартфон. Аналогичная система предусмотрена и компьютерах с операционной системой ОС Виндовс.
Зная, как включить, а в дальнейшем убрать безопасный режим на телефоне Хуавей, пользователь может решить ряд задач. Выделим основные:
- Проверка функций телефона. Бывает, что работе камеры, динамика, датчика или иных элементов Хуавей мешает какое-то приложение. Перевод в Safe Mode помогает найти истинную причину такого сбоя в работе.
- Анализ функционирования программного обеспечения. С помощью перехода в безопасный режим можно проверить работу Андроид. Если после входа в «чистую» ОС проблема с перезагрузкой или, к примеру, зависанием исчезает, причина может крыться в одном из приложений.
Что касается контроля работоспособности телефона в процессе Safe Mode, он проходит в несколько этапов. Сначала загружается «чистая» ОС. Если проблема уходит, можно вернуться в обычный режим и поочередно удалять приложения. Как только проблема уходит, можно снова включить телефон.
Когда входить в безопасный режим?
Запускать смартфон в безопасном режиме (БР) рекомендуют после установки приложения, нарушившего работу девайса. Это проявляется:
- в замедленном отклике системы — после тапа или свайпа по экрану, телефон реагирует спустя 10-30 секунд;
- в бесконтрольном запуске других приложений, их удалении;
- в отключении части функционала.
Такие проблемы возникают у начинающих разработчиков, тестирующих ПО на планшете или смартфоне. Рядовые пользователи сталкиваются с подобным после установки софта из незащищенного источника (скачав apk файл в интернете).
Загрузитесь с usb-накопителя для восстановления windows 10
В Windows 10 вы можете создать USB-накопитель для восстановления системы. Поскольку ваш компьютер может не работать, создайте этот USB-накопитель восстановления на другом компьютере с Windows 10. Для этого в строке поиска Windows 10 введите Диск восстановления и следуйте дальнейшим инструкциям на экране. 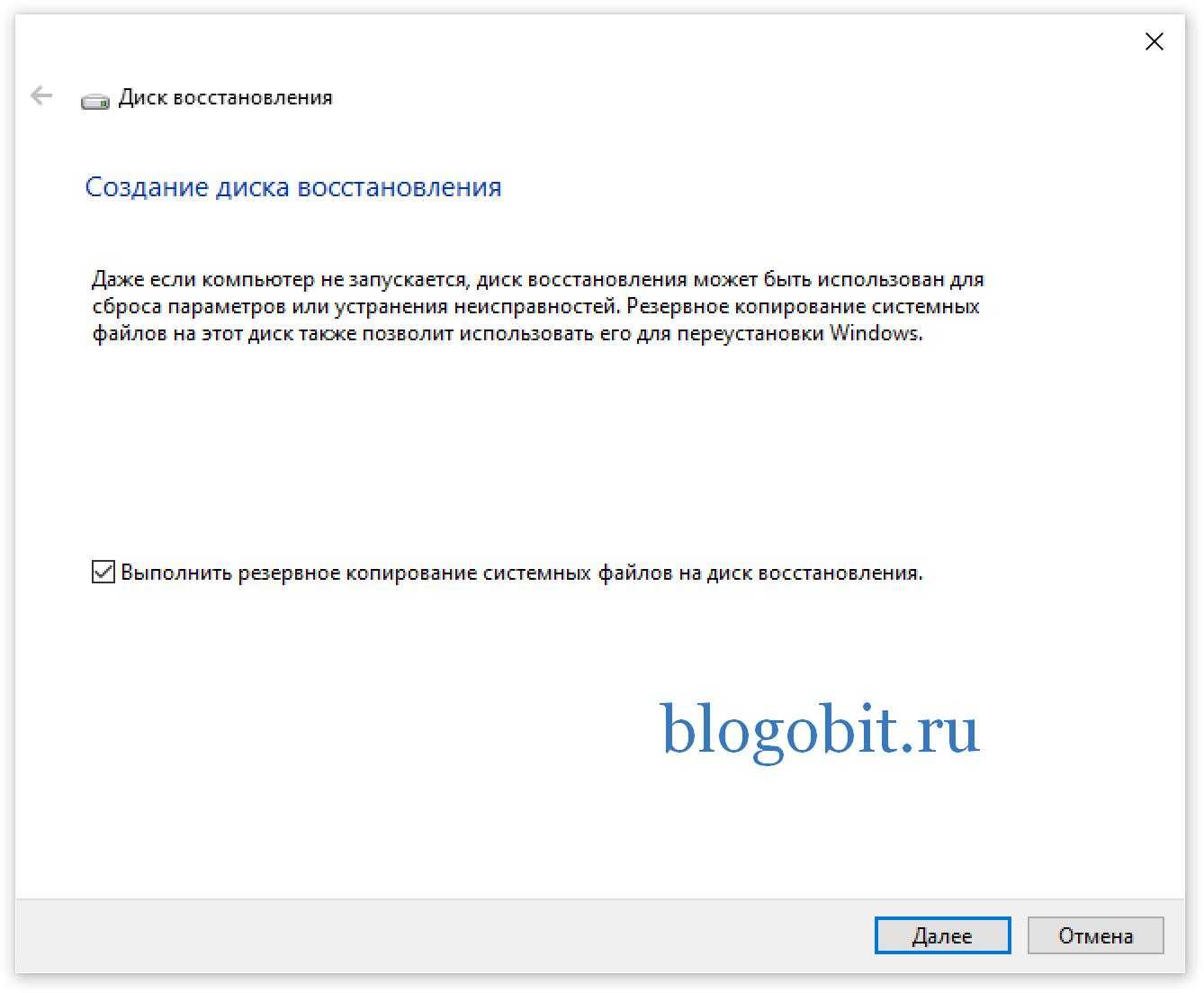
- Создав USB-накопитель для восстановления, используйте его для загрузки ПК или устройства с Windows 10 и, когда вас попросят загрузить его содержимое, сделайте это. На первом экране вас попросят выбрать раскладку клавиатуры. Выберите тот, который вы хотите использовать, или, если вы не видите его в списке, нажмите Просмотреть другие раскладки клавиатуры, чтобы вывести на экран полный список доступных раскладок.
- После того, как вы выбрали раскладку клавиатуры, которую хотите использовать, на экране Выбор действия перейдите в раздел Поиск и устранение неисправностей.
- Теперь повторите этапы, которые вы выполняли ранее, а точнее: Дополнительные параметры -> Параметры запуска -> Перезагрузка. Затем нажмите на клавиатуре клавишу 4 или F4 для запуска в стандартном безопасном режиме, нажмите клавиши 5 или F5, чтобы запустить компьютер в безопасном режиме с загрузкой сетевых драйверов, или нажмите клавиши 6 или F6, для загрузки ПК в безопасном режиме с командной строкой.






























![Как запустить безопасный режим windows 10 [6 способов]](http://mst63.ru/wp-content/uploads/3/2/a/32ab439517ec6b22f13f63cf82b8435d.jpeg)
