Как добавить Безопасный режим в меню выбора загрузки ОС
В Windows 10 теперь есть дополнительные параметры запуска. Это будет выглядеть так же, как если на вашем компьютере установлено несколько версий ОС. Если вы часто используйте безопасный режим, то настройка меню при выборе ОС будет очень отлично и удобно. На картинке ниже я настроил для себя некоторые параметры. Давайте разберем этот способ.
Шаг 1. Будут три команды для трех созданных меню. Может Вам три и не нужно, а нужно только одно меню с безопасным режимом. Запустите командную строку от имени администратора и введите следующие команды на выбор.
- — Создадим загрузку безопасного режима.
- — Создадим загрузку безопасного режима с сетью (доступ в интернет).
- — Создадим загрузку безопасного режима с командной строкой.
Шаг 2. Далее нажмите сочетание кнопок Win + R и введите msconfig.
Шаг 3. У вас откроется конфигурация системы, перейдите во кладку «Загрузка«. Мы увидим список, который задавали через командную строку выше. Давайте настроим каждое меню.
1). Выберите «безопасный режим» из списка вверху и нажмите снизу на галочку и выберите «Минимальная«. Далее поставьте галочку «Сделать эти параметры загрузки постоянными» и нажмите применить. Можно выставить еще таймер меню, к примеру, через 10 секунд он автоматически загрузить просто windows 10. Таким образом появится меню загрузки в безопасном режиме.
2). Выберите из списка «БП с сетью» и снизу выберите «Сеть» и поставьте галочку «Сделать эти параметры загрузки постоянными«. Нажмите применить и таким образом мы сможем загрузить безопасный режим с сетью, т.е. с возможностью выхода в интернет.
3). Выделите «БП CMD», ниже выберите «Другая оболочка» и поставьте галочку «Сделать эти параметры загрузки постоянными«. Нажимаем применить и OK.
Шаг 1. Зажмите кнопки windows + X, выберите Перезагрузка и удерживайте кнопку левый Shift до входа в диагностические параметры.
Шаг 2. Вы попадете в среду восстановления windows 10. В этой среде вы можете сбросить настройки, восстановить систему и многое другое. В среде восстановление, нажмите на Поиск и устранение неисправностей.
Далее выберите Дополнительные параметры.
Нажмите кнопку Перезагрузить.
Нажмите на клавиатуре F4, чтобы начать процедуру запуска системы windows 10 в безопасном режиме.
Сведения о вопросе
Повреждение довольно серьезное и может быть вызвано ошибками в оборудовании, а в частности на жестком диске, но точно сказать сложно.
1. Попробуйте заблокировать монитор нажатие клавиш Win+L
2. Держа кнопку Shift, мышкой нажмите на кнопку выключения в правом нижнем углу и выберите перезагрузку
3. Не отпуская кнопки Шифт, ждите пока появится синий экран с доп параметрами, там можно. выбрать все что угодно.
Какой антивирус у Вас установлен?
Если так не получится, тогда попробуйте сразу после перезагрузки наживать клавишу F11.
Это помогло устранить вашу проблему?
К сожалению, это не помогло.
Великолепно! Спасибо, что пометили это как ответ.
Насколько Вы удовлетворены этим ответом?
Насколько Вы удовлетворены этим ответом?
Благодарим за отзыв.
Это помогло устранить вашу проблему?
К сожалению, это не помогло.
Великолепно! Спасибо, что пометили это как ответ.
Насколько Вы удовлетворены этим ответом?
Насколько Вы удовлетворены этим ответом?
Благодарим за отзыв.
Это помогло устранить вашу проблему?
К сожалению, это не помогло.
Великолепно! Спасибо, что пометили это как ответ.
Насколько Вы удовлетворены этим ответом?
Насколько Вы удовлетворены этим ответом?
Благодарим за отзыв.
Похоже что антивирус что-то натворил особенно, если смотреть на текст ошибки.
В биосе нельзя включить Безопасный режим.
F11 надо нажимать после перезагрузки оборудования и должно появиться такое меню.
По другому можно попробовать сделать так:
Нажмите на рабочем столе Win+R, далее Msconfig. На 2 вкладке будет меню с включением Безопасного режима.
Также попробуйте создать Новую Локальную учетную запись в системе.
Это помогло устранить вашу проблему?
К сожалению, это не помогло.
Великолепно! Спасибо, что пометили это как ответ.
Насколько Вы удовлетворены этим ответом?
Насколько Вы удовлетворены этим ответом?
Благодарим за отзыв.
У меня не загружается рабочий стол, при включении появляется надпись «Lenovo» и все а дальше просто черный экран что я уже только не нажимал а толку нет
Также при загрузке нажимал F11, результата никакого. А как можно создать Локальную учетную запись?
Это помогло устранить вашу проблему?
К сожалению, это не помогло.
Великолепно! Спасибо, что пометили это как ответ.
Насколько Вы удовлетворены этим ответом?
Насколько Вы удовлетворены этим ответом?
Благодарим за отзыв.
Если Биос открывается, попробуйте сбросить настройки На стандартные(по умолчанию).
Также просмотрите включен ли у Вас Secureboot, если да, то попробуйте отключить.
Если не получится, то в таком случае нужно обратиться в сервисный центр, так дальше Биоса у Вас ничего не продвигается, возможно что-то с жестким диском.
Это помогло устранить вашу проблему?
К сожалению, это не помогло.
Великолепно! Спасибо, что пометили это как ответ.
Насколько Вы удовлетворены этим ответом?
Насколько Вы удовлетворены этим ответом?
Благодарим за отзыв.
Это помогло устранить вашу проблему?
К сожалению, это не помогло.
Великолепно! Спасибо, что пометили это как ответ.
Насколько Вы удовлетворены этим ответом?
Насколько Вы удовлетворены этим ответом?
Благодарим за отзыв.
Да нужен диск с установщиком, с которого можно запустить командную строку, а там есть 3 варианта:
1. Вводите Notepad.exe и копируете все на съемный носитель.
2. Если не срабатывает, то
- Вам нужен диск с Windows 8, чтобы запустить командную строку.
- В командной строке написать Diskpart , далее List volume (так вы увидите все свои диски и их буквы, объем)(запомните и запишите букву переносного жесткого диска).
- Затем нажать комбинацию клавиш Ctrl+C , для отмены работы в программе diskpart
- Далее необходимо написать в ней команду перехода на диск C Cd c: и enter
- Далее cd Users
- Далее нажимая TAB или введя команду DIR вы увидите всех пользователей, какие у Вас есть. Запомните или запишите имя Вашего пользователя.
- Далее, соблюдая проблемы Xcopy /EHCY username *:123 , где username- это имя вашего профиля с файлами, *-это имя диска, на который будет все копироваться, 123 папка в которую будет все копироваться.
3. Если ничего не получается, в таком случае можно вытащить сам жесткий диски подключать к компьютеру. Это довольно емкая работа и опасная в плане разбора устройства.
Либо сервисный центр, но там скорее всего никто не будет гарантировать, что останутся данные.
Исправление проблемы
Перед тем, как воспользоваться одним из предложенных методов восстановления ОС, пользователю нужно выполнить «жесткую перезагрузку» гаджета. Для этого понадобится нажать кнопку включения на стационарном ПК или ноутбуке. В переносном устройстве потребуется вынуть батарею из корпуса. Через некоторое время аккумулятор нужно поставить обратно в корпус гаджета, затем удерживать кнопку включения несколько секунд. Если этот способ загрузки системы не помог, пользователю остается воспользоваться одним из предложенных вариантов.
Загрузка в «Безопасном режиме»
Этот вариант поможет запустить программу с использованием минимального набора файлов, компонентов, что повысит шансы успешного запуска «десятки». Если восстановление ОС зависло по причине повреждения системных компонентов, то в «Безопасном режиме» их можно найти и заменить работоспособными аналогами.
Пошаговый процесс:
- Загрузить ОС при помощи загрузочного носителя.
- Настроить язык, нажать «Далее».
В нижней части меню выбрать «Восстановление системы».
Выбрать «Поиск и устранение неисправностей».
Выбрать раздел «Командная строка».
Ввести: bcdedit /set {default} safeboot minimal. Нажать «Enter».
Закрыть инструмент, нажать пункт «Продолжить».
- Если для входа используется учетная запись, потребуется ввести пароль.
- Зайти в Пуск.
- Ввести: cmd.
- Запустить Командную строку.
В консоли набрать последовательно: sfc /scannow, затем dism /Online /Cleanup-Image /RestoreHealth.
Дождаться окончания процесса, перезапустить систему.
Если Виндовс снова не загружается, пользователь может воспользоваться следующим способом.
Специальные средства
Если при автоматическом восстановлении Windows зависает, юзеру могут помочь встроенные инструменты Виндовса. Чтобы обнаружить и устранить причину неполадок в работе программы, нужно воспользоваться опцией «Восстановление при загрузке».
Пошаговая инструкция:
В разделе «Дополнительные параметры» щелкнуть по пункту «Восстановление при загрузке».
Выбрать тип ОС Виндовс.
В завершении останется подождать, когда утилита закончит сеанс. Если не удалось восстановить компьютер таким способом, можно применить следующий метод.
Точки восстановления
Если на устройстве установлены такие параметры, а система выдает ошибку, юзер может откатить ее к рабочему состоянию. При этом данные, которые были сохранены до этого этапа, будут восстановлены. Все обновления, приложения, которые были инсталлированы после создания точки отката, будут уничтожены.
Чтобы воспользоваться вариантом, достаточно выполнить следующее:
В разделе «Дополнительные параметры» выбрать «Восстановление системы».
Выбрать операционную систему.
- Нажать «Далее».
- В списке выбрать точку отката системы, нажать на нее. Нажать «Далее».
Процесс займет некоторое время, юзеру потребуется дождаться его окончания. Если программа по-прежнему висит или точки восстановления не были обнаружены в компьютере, поможет следующий способ.
Проверка оборудования
Ошибки, при которых десятая версия Виндовс не может восстановить работоспособность, могут появиться из-за сбоя или критических ошибок на жестком диске. Вычислить проблему запуска можно временным отключением HDD и внешних накопителей. Если под рукой имеется второе устройство, работу жесткого диска можно проверить с его помощью.
В отдельных случаях исправить ошибку запуска системы помогала переустановка оперативной памяти. Из материнской платы пользователь должен вынуть все планки, затем вставить их обратно по кругу в слоты последовательно. По завершению останется перезагрузить систему.
Переустановка системы
Если все вышеперечисленные методы не помогли, пользователю остается переустановить Винду. Делать это нужно с использованием внешних накопителей или без них.
С помощью установленной флешки
Если на мониторе продолжает появляться бесконечное сообщение о подготовке к автоматическому обновлению, а процесс не двигается с места, понадобится установочный накопитель. Флешку предварительно нужно выставить в списке устройств загрузки.
Пошаговый процесс:
На начальном экране выбрать гиперссылку для восстановления ОС.
- Зайти в меню «Диагностика».
- Применить откат.
Запустится процесс, произойдет откат Винды до прежнего состояния.
Как включить безопасный режим
Существует несколько способов, как запустить безопасный режим на ноутбуке Lenovo, отличающийся по инструкции и сложности, а также зависящий от типа операционной системы.
Как запустить на Виндовс 10
Для начала разберем несколько решений, как включить безопасный режим на ноутбуке Леново на Windows 10.
Shift+Restart
При выборе варианта с горячей комбинацией клавиш сделайте следующее:
- Кликните комбинацию Win+X на клавиатуре.
- Сработайте Shift и жмите на кнопку «Перезагрузить» в разделе «Завершение работы» / «Выйти».
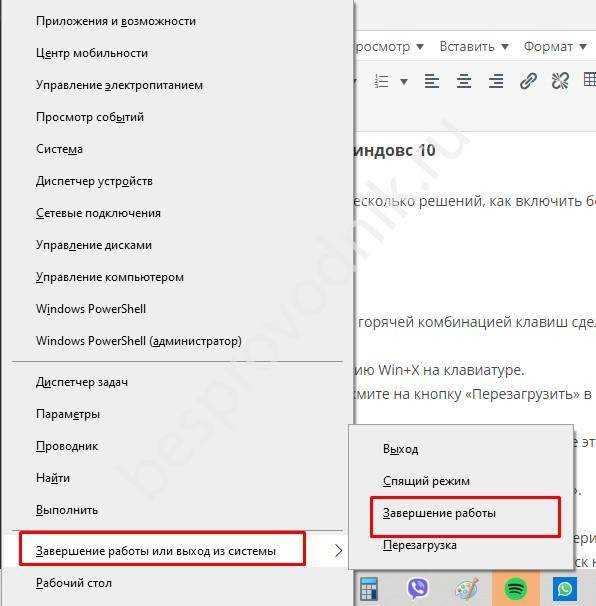
Выберите вариант «Устранение неполадок», а после этого пункт «Дополнительные параметры».
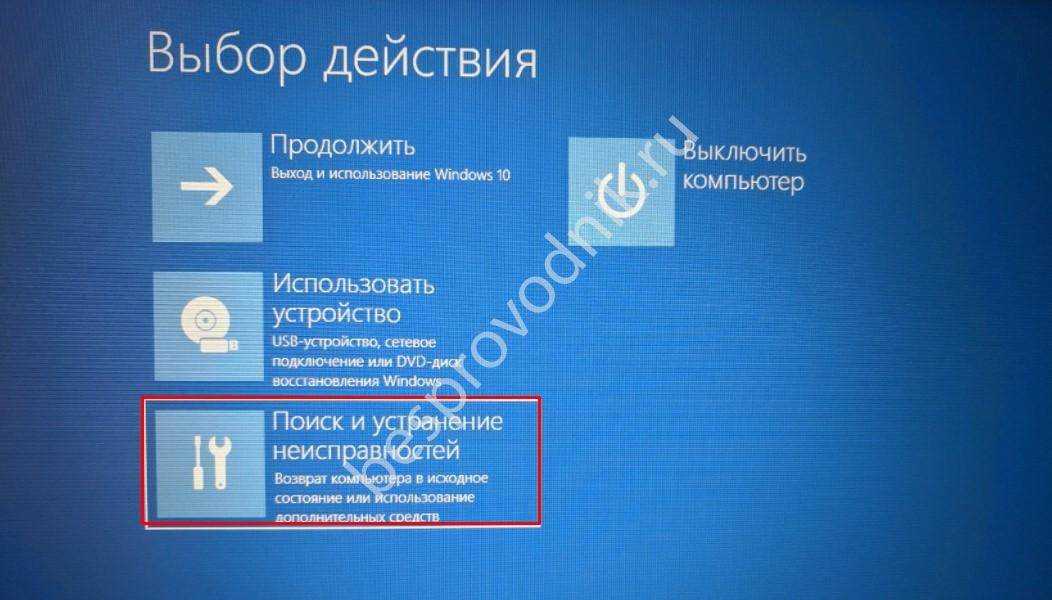

Установите «Параметры запуска» и «Перезагрузить».
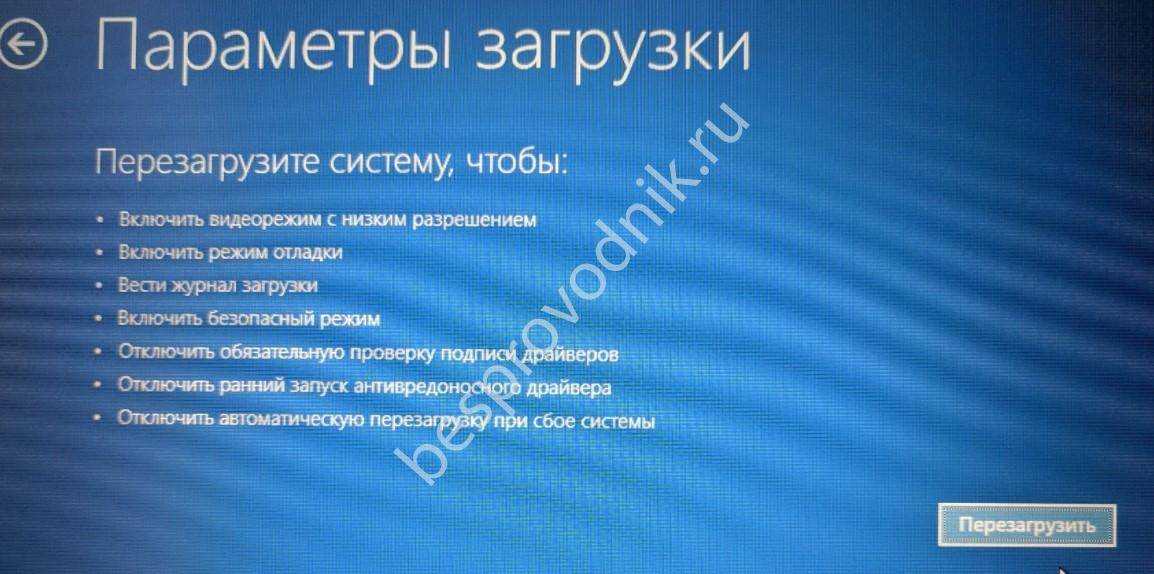
После перезапуска показывается список настроек. Выберите F4 или Fn+F4 с учетом инструкции на экране. Таким образом происходит запуск ноутбука Леново в безопасном режиме. Если необходим Интернет и загрузка сетевой карты, жмите на кнопки 5, F5 или Fn+F5. В этом случае в систему подгружаются и сетевые драйвера.
Через настройки
Следующий вариант, как запустить Safe Mode — сделать это из настроек. Пройдите следующие шаги:
- Кликните на кнопку Win+I на клавиатуре или перейдите в «Параметры».
- Зайдите в пункт «Обновление и безопасность».
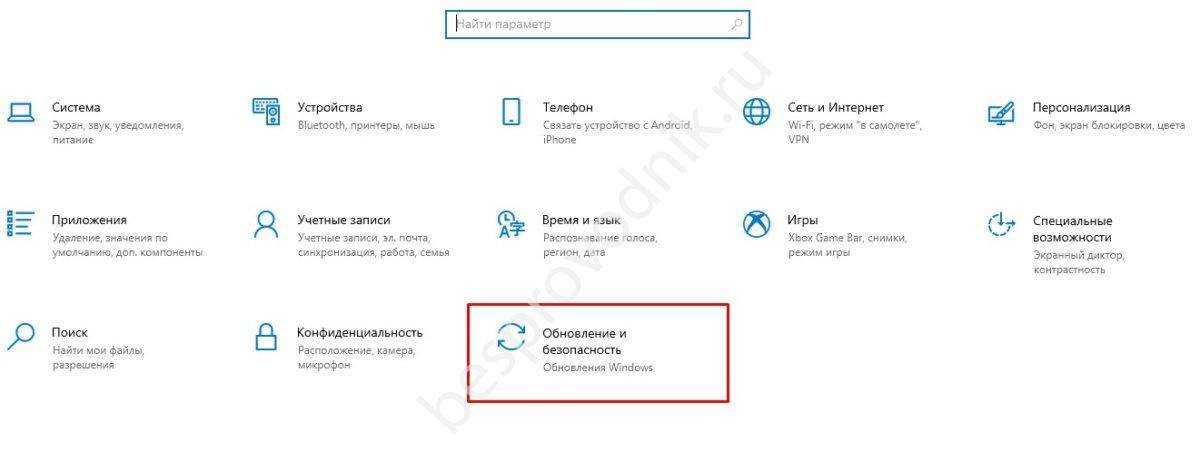
- Перейдите в категорию «Восстановление».
- В секции «Расширенный запуск» укажите «Перезагрузить сейчас».
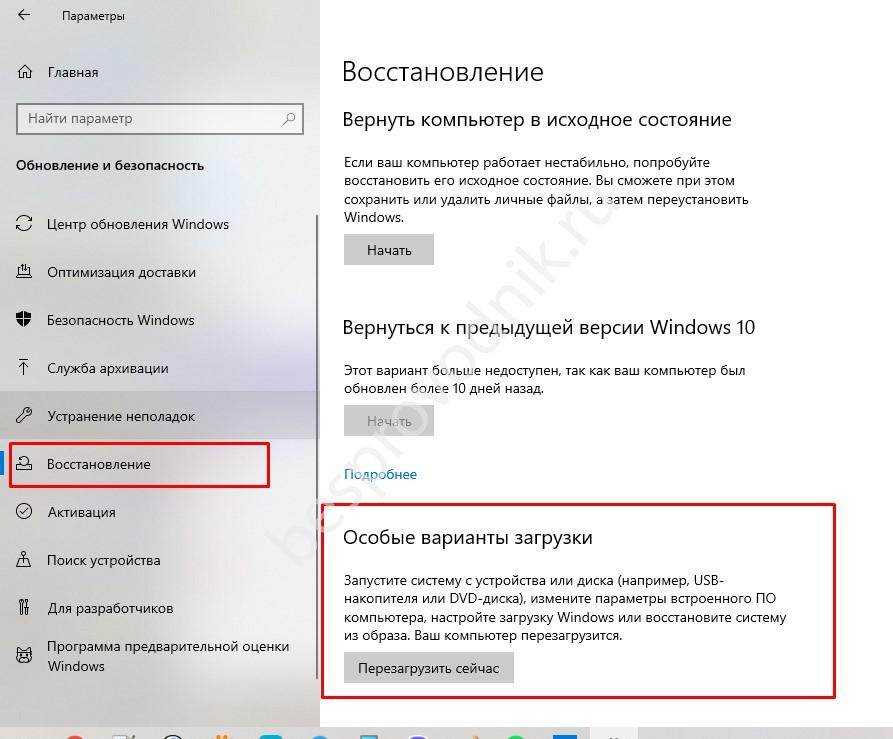
После перезапуска на ноутбуке Леново выберите «Устранение неполадок», а далее «Дополнительные параметры». На следующем шаге войдите в «Параметры запуска» и «Перезагрузить».
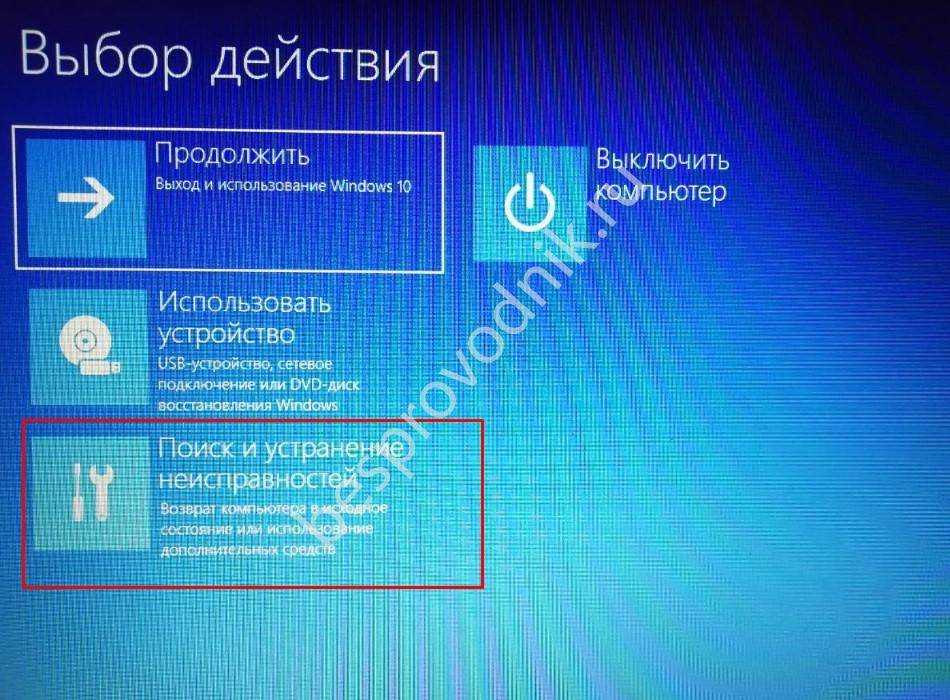

Жмите на 4 или F4 для обычного Safe Mode или 5 / F5 для загрузки сетевых драйверов.
С начального экрана
Еще один вариант, как войти в безопасный режим ноутбука Леново и запустить нужную опцию — сделать это с экрана входа. Алгоритм действий такой:
- Перезапустите ноут.
- Как только дойдет до экрана входа, жмите на Shift, а после выберите Power и Restart.
- После перезапуска пройдите шаги, рассмотренные в 5-м и 6-м пункте рассмотренной выше инструкции.
Через командную строку
Не очень удобный способ, как перезагрузить ноутбук Леново в безопасном режиме — сделать это с помощью командной строки и дополнительной клавиатуры (ее необходимо подключить дополнительно). Алгоритм действий такой:
- Жмите на Win+R.
- Введите команду msconfig.
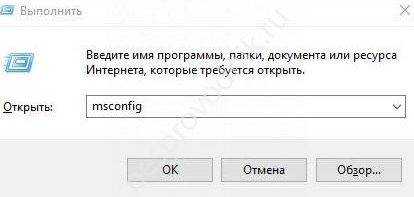
- Выберите раздел Boot.
- Кликните на пункт «Безопасная загрузка».
- Жмите «Применить».
- Кликните на пункт «Перезагрузка» для применения изменений при появлении окна «Конфигурация системы».
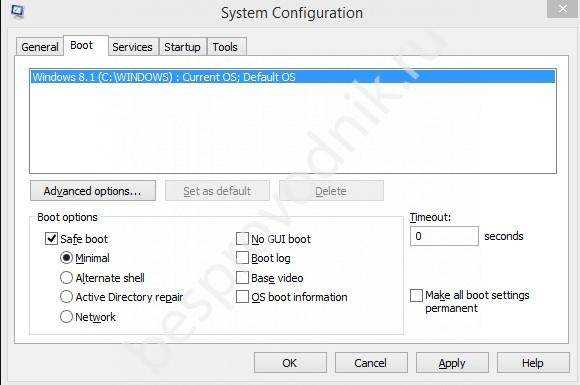
Как запустить на Виндовс 8
Следующий момент, требующий рассмотрения — как загрузить ноутбуке Леново в безопасном режиме на Виндовс 8. Здесь можно запустить Safe Mode с помощью тех же способов. Исключением является вариант применения настроек. Вместо него используем дополнительные параметры запуска. Сделайте следующее:
- На стартовом экране Виндовс введите «Расширенный запуск».
- Кликните «Параметры», а далее — «Расширенные параметры запуска»
- Посте открытия экрана дойдите до пункта «Перезагрузить сейчас».
- Дождитесь перезапуска ПК и появления меню Advance.
- Выберите Troubleshoot.
- Кликните на кнопку «Дополнительные параметры».
- Выберите «Параметры запуска», а после — «Перезагрузить».
- После перезапуска на специальном экране выберите вход в безопасный режим ноутбука Леново. При этом выберите один из предложенных вариантов.
Как запустить на Виндовс 7
В ситуации с Windows 7 вариантов меньше. Здесь имеется два способа загрузки ноутбука Леново в безопасном режиме — с помощью командной строки или с применением F8. Рассмотрим каждый из них.
С помощью Win+R
Чтобы запустить Safe Mode, сделайте следующие шаги:
- Кликните Win+R.
- Введите msconfig.
- Зайдите в раздел Boot.
- Кликните на «Безопасная загрузка» и «Применить».
- Жмите на «Перезагрузка» для внесения изменений при появлении окна «Конфигурация системы».
Через F8
Популярный метод, как зайти в безопасный режим ноутбук Леново — сделать это с помощью F8. Алгоритм такой:
- Перезапустите ноут.
- Во время загрузки жмите на F8.
- Выберите интересующий вариант Safe Mode, который необходимо запустить.
- Выполните необходимые задачи и перезапуститесь.
Если стоит вопрос, как отключить безопасный режим на ноутбуке Леново, сделать это можно путем обычной перезагрузки. Если вы вносили изменения в настройки, уберите отметку с разделов, требующих включение Safe Mode.
Как запустить ноутбук в безопасном режиме: способы
Причин отказов системы нормально запускаться может быть множество. Как правило, далёкие от компьютерных технологий пользователи сразу стремятся решить проблему посредством переустановки системы. Но при этом возникает риск потери информации. Что же делать? Лучшим вариантом будет загрузить ноутбук в безопасном режиме и после этого попытаться решить проблему, к примеру, посредством системной утилиты восстановления системы.
Как правильно запустить ноутбук в безопасном режиме? Всё зависит от того, какая версия ОС установлена на портативном компьютере. К примеру, в Windows ХР перевод в меню Safe Mode выполняется нажатием в момент загрузки системы клавиши F8.
В случае установки Windows 7 используют следующую последовательность:
- Открывается меню параметров и находится клавиша питания;
- При удерживании кнопки SHIFT, необходимо нажать на «Перезагрузку»;
- Среди появившегося на экране устройства перечня опций необходимо выбрать строки: пункт диагностирования, затем – пункт дополнительных параметров, после этого – строку способов загрузки, и наконец опцию Safe Mode;
- На экране появится сообщение с кнопкой перезапуска;
- На экране лэптопа появится пункты меню, среди которых выбирается опция Safe Mode.
Следует напомнить, что нажатие клавиши F4 приведёт к активизации безопасного режима; F5 – к активизации с загрузкой драйверов сетевого подключения; F6 — к активизации с поддержкой командной строки.
Способы загрузки для любой ОС
Ниже приведены основные способы загрузки, подходящие для всех портативных компьютеров:
- Выполнить полную перезагрузку ОС (нажать пункт завершения работы и выбрать строку перезагрузки);
- Выполнить закрытие всех программ, самостоятельно стартующих при включении (ввести команду «Выйти» для каждого определённого приложения);
- Нажать левую клавишу манипулятора для выключения;
- По истечении нескольких минут снова запустить лэптоп;
- В списке меню выбрать нужный режим.
Следует напомнить, что перезагрузка может выполняться медленно. Всё зависит от модели ноутбука и его конфигурации. Некоторые «древние» устройства могут перезагружаться свыше 10 минут. Некоторым может показаться, что лэптоп и вовсе не работает или он «завис».
Не нужно в спешке выполнять перезапуск или включение устройства. При неисправной ОС не произойдёт загрузка выбранным способом, но компьютер сможет перезагрузиться «автоматом» либо самопроизвольно выключиться. Тогда на чёрном экране монитора сверху появится надпись Safe Mode.
Есть ещё один способ включение ноутбука в безопасном режиме, который срабатывает без проблем. Последовательность действий следующая. Загрузка ОС должна сопровождаться постоянным нажатием клавиши F8. На экране появится меню вариантов загрузки, среди которых необходимо указать строку Safe Mode и нажать клавишу ввода. Если нажатие F8 не привело к ожидаемому результату, то необходимо перезагрузить ОС и в процессе перезапуска нажимать клавишу F12. При входе в бке есть несколько способов решения проблемных ситуаций.
Например, посредством системных утилит делается и записывается на диск приложение по восстановлению системы. Либо записать эту утилиту на «флешку» и попытаться выполнить вход в систему через USB порт.
В «Семёрке» есть довольно неплохая утилита восстановления системы (находится в меню стандартных служебных программ). Достаточно запустить утилиту и выбрать контрольную точку воспроизведения, дата которой является моментом нормальной работы ОС. Посло этого можно нажимать на ОК. Начнётся процесс запуска и восстановления ОС. Придётся немного подождать, пока Windows сама не включится и не оповестит пользователя об успешном восстановлении.
Есть ещё один способ, подходящий для более «продвинутых» пользователей. Заключается он в создании образа операционной системы посредством стороннего программного обеспечения (к примеру, Acronis). Лучше всего сделать это в момент, когда Windows работает быстро, производительно и на ней установлен весь комплект программного обеспечения. При появлении сбоев в ОС следует зайти в ноутбук посредством загрузочного приложения (к примеру, Windows PE), переписать на сторонний носитель всю необходимую информацию и после этого выполнить запуск программы развёртывания ОС с образа. Приложению нужно указать раздел жесткого диска, куда будет ставиться операционная система и путь к образу. Завершается операция нажатием клавиши ввода. После этого нужно подождать, пока система установится на указанный раздел. Завершаются манипуляции перезагрузкой устройства.
Как запустить безопасный режим Windows 8.1 (Windows  — 3 способ
— 3 способ
Из работающей ОС можно войти в режим дополнительных параметров загрузки.
Пройдите последовательные шаги:
- Переместите указатель мыши в правый нижний угол экрана, нажмите на кнопку «Параметры», а затем на кнопку «Изменение параметров компьютера».
- В правой боковой панели «Параметры компьютера» сначала нажмите «Обновление и восстановление», а затем на «Восстановление».
- В опции «Особые варианты загрузки» нажмите на кнопку «Перезагрузить сейчас».
- После перезагрузки компьютера, в окне «Выберите параметр» щелкните по «Диагностика».
- В окне «Диагностика» нажмите на кнопку «Дополнительные параметры».
- В открывшемся окне нажмите на кнопку «Параметры загрузки».
- В следующем окне нажмите на кнопку «Перезагрузка».
- В окне «Параметры загрузки» с помощью функциональных клавиш «F1»-«F9» выберите нужный режим запуска операционной системы Windows1 (Windows 8).
Режим Safe Mode включается с помощью следующих клавиш:
- «F4» — безопасный режим.
- «F5» — безопасный режим с загрузкой сетевых драйверов.
- «F6» — безопасный режим с поддержкой командной строки.
«Безопасный режим» и «безопасный режим с загрузкой сетевых драйверов» работают в графическом режиме.
«Безопасный режим с поддержкой командной строки» работает из командной строки Windows. Для отображения интерфейса операционной системы, в командной строке нужно выполнить команду «explorer.exe».
Восстановление системы в безопасном режиме Windows
Особенности Windows 10, как зайти в безопасный режим?
Инновационная модификация Windows 10 не включила в себя устаревшую методику открытия безопасного режима посредством применения клавиши F8. Существует три способа его активации, первая пара которых используется в ходе загрузки ОС. Последний же вариант предполагает отказ системы запускаться в привычном для пользователя рабочем режиме.
При отказе ПК загружаться, можно активировать безопасный режим следующим образом:
- Необходимо иметь загрузочный диск либо флешку с ОС Windows 10.
- Произвести загрузку с данного диска или флешки, выбрать необходимый язык интерфейса и прочие параметры.
- В появившемся окне, которое предложит установить ОС, требуется нажать клавишу «Восстановление системы», расположенную в нижней части окна.
- Перейти к разделу «Диагностика» и в подразделе «Дополнительные параметры», выполнить запуск командной строки.
- В открывшемся окне ввести «bcdedit /set {globalsettings} advancedoptions true».
- Дождаться сообщения, что операция выполнена удачно и деактивировать командную строку, нажав после этого «Продолжить».
- После перезагрузки ПК, будет выведено меню с доступными режимами работы, выбрать «Безопасный режим». (Его отключение производится посредством команды «bcdedit /deletevalue {globalsettings} advancedoptions»).
Как поддерживает безопасный режим ноутбук любого типа: способ №1
Есть два основных варианта загрузки, применение которых должно подойти для любого ноута. Первый заключается в следующем:
- включить лэптоп, чтобы произошла полная загрузка ОС;
- выключить любые программы, которые активировались в процессе запуска. Осуществить это можно при помощи команды «Выйти» по каждому конкретному приложению;
- нажать кнопку выключения и заставить ноутбук выключиться;
- подождать пару минут и включить свой лэптоп;
- среди варианта предложений выбрать нужный режим.
Нужно быть готовым к тому, что процесс запуска будет происходить очень медленно. У разных моделей по-разному, иногда даже 5 минут. Может показаться, что он не работает, в этом случае включивший и запустивший лэптоп, может подумать, что гаджет завис. Не нужно торопиться перезагружать или выключать. При поврежденной ОС она не запустится с требуемого варианта, но лэптоп перезагрузится автоматом или сам отключится. В этом случае экран будет черным, а вверху будет надпись Безопасный режим.



![Как запустить безопасный режим windows 10 [6 способов]](http://mst63.ru/wp-content/uploads/2/0/1/2016db472801c9a0073a9c3122891f82.png)

























![Как запустить безопасный режим windows 10 [6 способов]](http://mst63.ru/wp-content/uploads/3/2/a/32ab439517ec6b22f13f63cf82b8435d.jpeg)



