Универсальный способ для всех Android устройств с помощью ПК и средствами ADB
(Asus, HTC, Lenovo, Sony, HTC, LG, Samsung, Motorola и и другие при условие что recovery имеется в данном устройстве)
С помощью фирменного программы сайта Adb Run (не забудьте включить Отладку по USB)
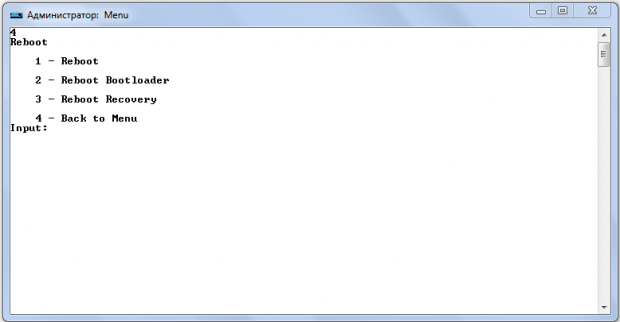
Рабочее окно ADB RUN
С командной строки — Способ 2
Еще один вариант как попасть в меню Recovery, при помощи стандартных средств ADB и программы ADB RUN:
Подключите Android к ПК и наберите команду adb reboot recovery
Пример в ADB RUN:
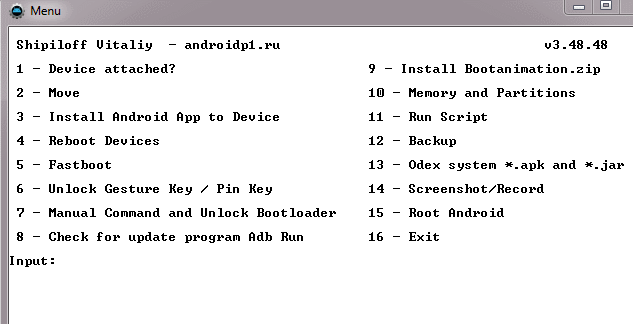
С командной строки — Способ 3
Как показывает практика на некоторых устройствах (а конкретней в LG) не получается перевести устройство Android c помощью команды adb reboot recovery, в таком случае стоит воспользоваться следующей командой
adb shell
reboot recovery
Есть еще команда для перевода в режим Recovery для LG, нужно ввести команду
adb reboot —bnr_recovery
После чего девайс через несколько секунд начнет перезагружаться!
Как зайти в режим восстановления (Recovery Mode) на Samsung Galaxy. Как перейти в режим Recovery на разных Android устройствах
Многие инструкции по модернизированию и прошивки Android требуют выполнять действия из меню Recovery. Что это за режим и для чего он нужен вы узнаете из этой статьи. Что такое Recovery (рекавери) — это специальный режим загрузки Android в котором:
- выполняют полный сброс данных Android
- прошивают смартфон
- получают Root права
Как зайти Recovery? Меню Recovery как правило есть во всех смартфонах и планшетах производителя Samsung, но отсутствует в других марках Android смартфонов, но его можно легко добавить, прошив данный раздел на свой Android девайс.
Если в девайсе есть меню Recovery и его не изменяли то он носит название СТОКОВЫЙ, если же не было меню Recovery и его прошили то название — КАСТОМНЫЙ. Кастомный бывает в основном двух видов CWM и TWRP , реже встречается 4ext, Philz CWM, (разные команды разработчиков).
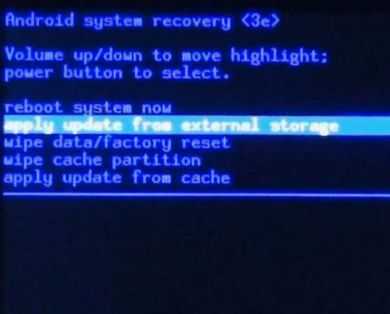
(старые модели и некоторые планшеты)
а) Выключить Android и зажать Центральную кнопку
и кнопку Вкл/Выкл
б) Выключить Android и зажать кнопку Громкость Вверх
и кнопку Вкл/Выкл
или универсальным способом (читайте ниже).
(новые модели)
Выключить Android и зажать Центральную
кнопку + кнопку Громкость Вверх
+ кнопку Вкл/Выкл
Выключить Android и зажать Центральную кнопку + кнопку Громкость Вверх + кнопку Вкл/Выкл
Выключить Android и зажать Центральную кнопку
и кнопку Вкл/Выкл
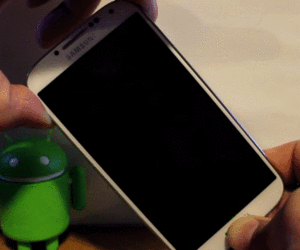
Apply Update from External Storage
Этот пункт меню позволяет применить обновление, которое находится на карте памяти. Кстати, через этот пункт устанавливают и новые прошивки в том случае, если основная ОС не грузится. Есть несколько подпунктов в этом меню Android System Recovery 3e. Как прошить новую ОС? Для этого нужно зайти в данное меню и выбрать пункт Choose ZIP from SD Card, если прошивка в формате ZIP. Если же это просто файл обновления, то следует выбрать Apply Update From SD Card. Именно так прошивается любой аппарат с помощью рекавери. Достаточно просто скопировать файл прошивки в корень карты памяти, зайти в рекавери и выбрать нужный пункт.
В этом пункте есть и другие подпункты, которые применяются в нестандартных ситуациях. Есть возможность проверить MDSUM файла прошивки. Эта опция проверяет файл на целостность и если что-то не так, тут же выдает предупреждение. Также можно проверить файл прошивки на совместимость с устройством. Это информационные опции Android System Recovery 3e. Инструкции как таковой к ним не требуется. Если есть ошибки, то ставить данную прошивку не нужно. Вот и весь сказ.
Польза бэкапа в устройствах
резервной копиивнешний накопительсистемы Android
Для этого нам понадобится:
- Заполучить права администратора (они дадут нам возможность управлять расширенными возможностями смартфона);
- Загрузить приложение Titanium Backup. Его можно установить из Google Play по .
- Устанавливая программу в первый раз, вы увидите запрос Root-доступа, который нужно “Разрешить”, а выделение галочкой опции “Запомнить” облегчит будущие установки такого плана.
Нужно обратить внимание: не стоит нажимать на кнопки, не зная их функций. Утилита Titanium Backup при неправильном использовании выведет из строя ваш смартфон
Как зайти в рекавери xiaomi
Существует два простых способа войти в рекавери:
- Используя клавиши смартфона — способ работает на всех версиях MIUI.
- Через меню MIUI — начиная с MIUI 12 эту возможность убрали.
Вход в рекавери на всех смартфонах Xiaomi выполняется по одному алгоритму. Для этого не нужно путешествовать по настройкам MIUI или обладать каким-то специальными навыками.
Инструкция как зайти в рекавери на Xiaomi:
- Полностью выключите телефон.
- Зажмите одновременно кнопки питания и увеличения громкости.
- Не отпускайте кнопки, пока на экране не появится логотип Android.
- Подождите 10 секунд.
- Телефон завибрирует и на экране появится меню рекавери.
Во время запуска режима, кнопки питания и изменения громкости нужно удерживать до тех пор, пока на экране не появится логотип.
На прошивках MIUI 11 есть возможность войти в режим Recovery прямо из настроек.
- Запустите приложение Параметры.
- Перейдите в раздел «О телефоне» → «Обновление системы».
- Нажмите на три точки в верхнем правом углу экрана.
- В появившемся меню выберите «Перезагрузить в режим Recovery».
В MIUI 12 убрали возможность открыть рекавери через три точки. Видимо часто люди в него случайно попадали, а выйти из режима восстановления сами не могли… Возможно, Сяоми вернёт эту функциональность в MIUI 12.5 или MIUI 13, но надежды мало.
Как загрузить Samsung Galaxy смартфон в режим рекавери сток/CWM/TWRP:
- Выключите устройство полностью.
- Нажмите и удерживайте кнопки увеличения звука, кнопку Home и кнопку включения одновременно.
- Отпустите кнопки, когда экран смартфона включится и вы увидите логотип стокового/CWM/TWRP рекавери.После того, как вы отпустите кнопки, вы уже увидите основное меню режима рекавери. Здесь вы можете установить нужные параметры настройки или выполнить важные действия с системой, в том числе установить кастомную или другую стоковую прошивку.Для загрузки в нормальном режиме вам нужно вернуться на главный экран режима рекавери и выбрать пункт «Reboot system».
Расшифровка пунктов меню Recovery Mode для Galaxy S8
Давайте немного разберемся, что означают все эти надписи.
- Reboot system now — перезагрузка Galaxy S8 и запуск системы в стандартном режиме.
- Reboot to bootloader — перезагрузка в режиме «загрузчика».
- Apply update from adb — установкаобновлениевосстановление прошивки при помощи компьютера, образа программного обеспечения и специальной утилиты — ADB.
- Apply update from SD card — аналогично предыдущему пункту, только файл ПО предварительно загружается на карту памяти.
- Apply update from cache — опять же, аналогично двум предыдущем пунктам, только для этого процесса применяется прошивка предварительно загруженная в память устройства (кэш).
- Wipe data/factory reset — сброс настроек до заводских (есть еще способы — подробней тут).
- Wipe cache partition — очистка кэша вашего Galaxy S8 (что это и зачем нужно?).
- Mount /system — монтирование системного раздела.
- View recovery logs — просмотр журнала восстановления.
- Run graphics test — запустить графический тест.
- Power off — выключить Galaxy S8.
Совершить какую-то операцию «случайно» вы точно не сможете. После выбора соответствующего пункта, нужно будет клавишами регулировки громкости выбрать строку «Yes» и подтвердить свой выбор.
Как работать?
Жестами сенсорного экрана мы пользоваться не сможем. Поэтому наш «рычаг» управления – это клавиши громкости и кнопка питания. Клавишами листаем, кнопкой открываем тот или иной раздел.
Внимание! Не совершайте каких-либо действий, если вы не имеете представления, для чего нужна выбранная вами функция
Как выйти из режима восстановления?
Для данной операции можно воспользоваться одним из двух методов:
- Зажмите кнопку питания примерно на 7-8 секунд.
- В меню выберете команду «Reboot system now».
Вот собственно и все. Стоит помнить, что использование режима восстановления не всегда оправдано, в некоторых случаях (удаление каких-то сторонних вредоносных программ или борьба с приложениями, которые не дают удалить себя) для Galaxy S8 вполне будет достаточно Safe Mode, но это уже совсем другая история.
Основные функции
Через меню БИОС можно произвести множество действий с устройством. Обычно меню Android System Recovery состоит из 9 разделов, включающих подпункты. Рассмотрим основные из них с переводом на русский язык.
Reboot now — одна из основных команд, которая позволяет произвести перезагрузку устройства без дополнительных действий. Этот пункт не делится на подразделы. Выполняя команду, смартфон перезагрузится без каких-либо изменений в работе системы.
Install from SD-card — один из крупных разделов меню БИОС, который включает 5 команд.
Основной задачей является CWM (Clockwork Mod) — установка необходимых пакетов с произвольным именем файла. Главные функции CWM:
- установка кастомных (официальных и неофициальных) прошивок и ядер;
- дополнения и исправление ошибок в работе ОС, установка заводских обновлений;
- создание полноценной резервной копии текущей прошивки аппарата;
- восстановление системы с предыдущей резервной копии.
В этом разделе Рекавери меню Андроид на русском можно увидеть несколько команд. Каждая из них позволяет выполнить одну из вышеперечисленных функций:
- choose zip from SD-card — установка пакета с карты памяти;
- check md5sum of a file — проверка хеш-сумм файла;
- apply/sdcard/update.zip — инсталляция CWM-пакета в корневую папку update. zip из каталога карты памяти;
- toggle sigrature verification — верификация подписи пакета Clockwork Mod для проверки подлинности его содержимого, данная функция по умолчанию выключена;
- toggle sclipt assert — проверка соответствия скрипта настройкам аппарата, необходимо выполнять перед прошивкой устройства.
Wipe (Format) — раздел, предназначенный для Wipe. Можно как полностью сбросить данные, так и удалить только некоторые файлы, например, кеш, отформатировать определенный раздел устройства.
Рассмотрим основные опции данной функции:
- Wipe data (может еще называться factory reset) — опция, позволяющая сресетировать смартфон в based (базовые) заводские настройки;
- Wipe cashe — функция для форматирования раздела с кэшем;
- Format system — опция, позволяющая полностью удалить систему, то есть происходит форматирование всех системных файлов и ресетирование установленной прошивки.
Backup (restore) — раздел, где можно произвести резервное копирование прошивки и восстановить систему. Для создания резервных копий основных разделов ПО используется функция backup. Если выбрать опцию restore, это позволит восстановить систему из созданных ранее резервных копий. Разделы Advanced Restore и Advanced Backup рассчитаны на более продвинутых пользователей, так как позволяют произвести выборочное резервное копирование и восстановление главных разделов ПО.
EXT3 — 4EXT — раздел, позволяющий конвертировать систему, а также ее отдельные элементы из EXT3 в EXT 4 и обратно.
Mouts|strage — функция, предназначенная для монтирования и размонтирования разделов системы. Благодаря этой опции можно совершать операции со следующими разделами: cache, data, sdcard, а также system.
Advanced — раздел с расширенными настройками, который включает в себя различные не классифицируемые функции. Опция Advanced включает в себя такие пункты:
| Функция |
Описание |
| File System Check | функция, позволяющая провести проверку всех файлов системы |
| Print Partition Info | аналитика системы и вывод view logs (лога) на экран |
| Copy recovery. log to sdcard | опция копирования лога восстановления и его запись |
| Fix Permission | функция, позволяющая изменить права на файлы в разделе /data |
| Partition SD Card | опция для образования разделов ext и ext2 на карте памяти. Здесь можно либо создать разделы (для этого необходимо войти в Remove all partitions and start from scratch), либо же выйти назад в главное меню Рекавери без сохранения изменений (для этого нужно зайти в раздел No — save my fat32 partition). |
Power menu — дословно переводится как «меню питания». Здесь можно выполнить такие операции: полностью выключить устройство (power off), перезагрузить смартфон (reboot), произвести перезагрузку в режиме Рекавери (reboot recovery).
Как прошить рекавери (recovery) на Андроид через Odin?
Рассмотрим на сайте undelete-file.ru способ прошивки рекавери TWRP через программу Odin на Samsung. TWRP – расшифровывается как «team win recovery project», это почти тоже самое как bios в компьютере, так как загружается до загрузки самой системы.
Прошивка стороннего (неродного) рекавери (recovery) расширяет функции и возможности андроид девайса! После установки TWRP можно будет:

- устанавливать прошивки на андроид в формате ***.zip, подготовленные специально для установки из под рекавери;
- изменять телефонную часть аппарата, заменой «модема»;
- получить права суперпользователя (root), прошивкой программы Super SU и установкой самого файла суперюзера — su;
-
делать полный backup прошивки и восстанавливать его;
Iphone 5s не входит в dfu режим
Управление в меню Recovery
Клавиши громкости Вверх и Вниз — перемещение по меню Клавиша Вкл/Выкл — выбор пункта в меню. Есть такие устройства Android в которых нет клавишей громкости,
в таком случае вам понадобитьсяOTG кабель и компьютерная мышь. Как только вы начнете переводить Android в режим Recovery подключите мышь. На этом статья закончена. Если Вы не знаете как пользоваться и за что какие пункты в Recovery отвечает, то прочите статью
- FAQ Clockwordmod или полная инструкция по CWM
- Как пользоваться TWRP RECOVERY
- Если возникли ошибки при установке обновления — Status CWM
Вот и все! Нет ничего сложного! Больше разных статей и инструкций читайте в разделе Статьи и Хаки Android. Оставайтесь вместе с сайтом Android +1, дальше будет еще интересней!
Источники
- https://androidp1.ru/kak-zayti-v-menyu-recovery/
- https://wrldlib.ru/menu-of-recovery-android-decryption-samsung-what-is-the-menu-recovery-on-android/
- https://besprovodnik.ru/samsung-recovery/
- https://androidnik.ru/kak-otkryt-recovery-mode-na-telefone-samsung/
- https://nanoreview.net/7339-kak-zayti-v-rezhim-vosstanovleniya-recovery-mode-na-samsung-galaxy.html
- https://topgalaxys.ru/kak-vvesti-galaxy-s8-i-s8-plus-v-rezhim-vosstanovleniya-recovery-mode/
Как сделать восстановление системы android
Шаг 1, Запустите сломанное извлечение данных Android
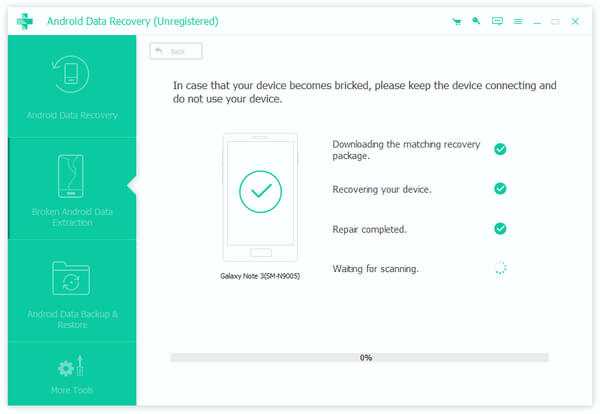
Шаг 2, Запрос на восстановление режима восстановления системы Android
Вам будет задан вопрос, почему ваш Android завис на экране восстановления системы. Выберите «Другие» и нажмите кнопку «Далее», чтобы продолжить. Позже выберите модель своего телефона и имя.
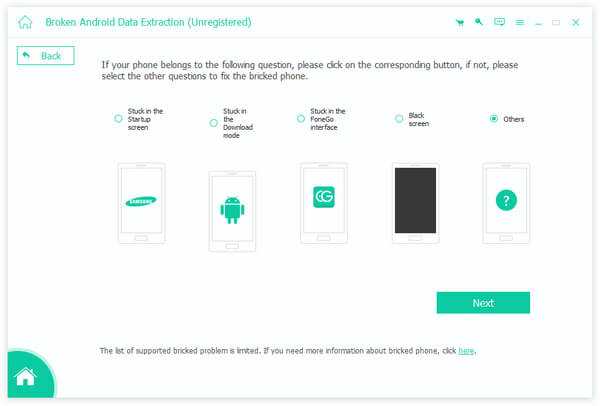
Шаг 3, Выйдите из Android Data Recovery и восстановите данные Android
Следуйте инструкциям на экране, чтобы перевести Android в режим загрузки, нажмите «Пуск», после чего вы сможете выйти из режима восстановления системы Android.
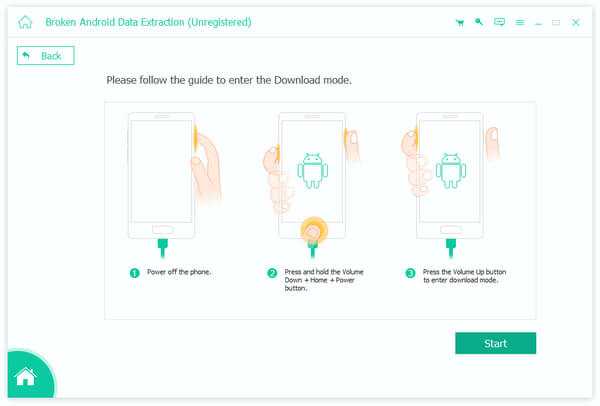
Выбирайте файлы по категориям и подробно просматривайте. Вы можете сканировать и восстанавливать определенные данные с Android без потери данных. Нажмите «Восстановить» и установите папку назначения для восстановления файлов Android.
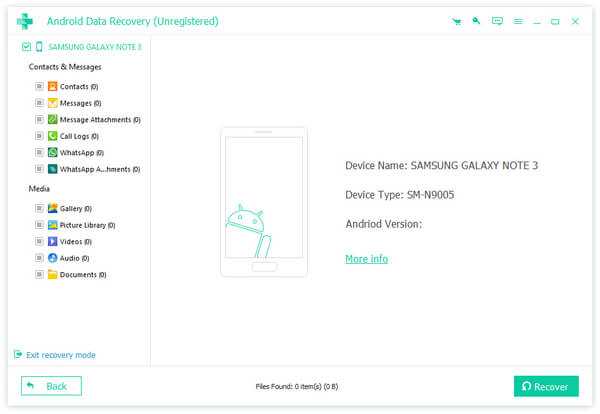
Как зайти в рекавери меню на Самсунге?
Меню рекавери, также известное как режим восстановления, — это специальное меню в смартфоне на базе операционной системы Android, которое позволяет обновить устройство, прошить его, восстановить, сбросить данные и т.д. Есть оно и на смартфонах Samsung. В этой статье мы покажем и расскажем, как его запустить. Рассмотрим разные модели компании.
Смартфоны без механической клавиши «Домой» с Bixby
Сюда относятся Samsung S8, S9, S10, S10+, Note 8, Note 9 и т.д. В этих устройствах три механические клавиши: включения, регулировки громкости и Bixby.
Выключаете смартфон, нажав клавишу выключения и удерживая ее 1-2 секунды.

На экране появляется небольшое меню, в котором выбираете «Выключение».
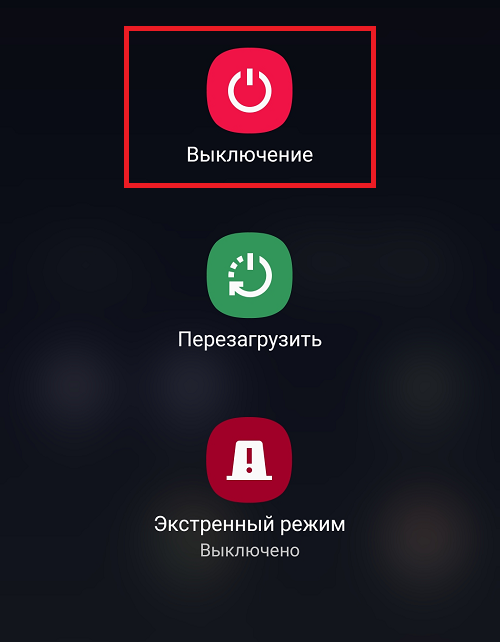
Смартфон выключен. Возьмите его в руки, нажмите и удерживайте клавиши увеличения громкости, Bixby и выключения.

Когда на экране появится надпись Samsung, уберите палец с клавиши включения, при этом удерживайте клавишу увеличения громкости и Bixby. Если все сделано верно, вы увидите робота:
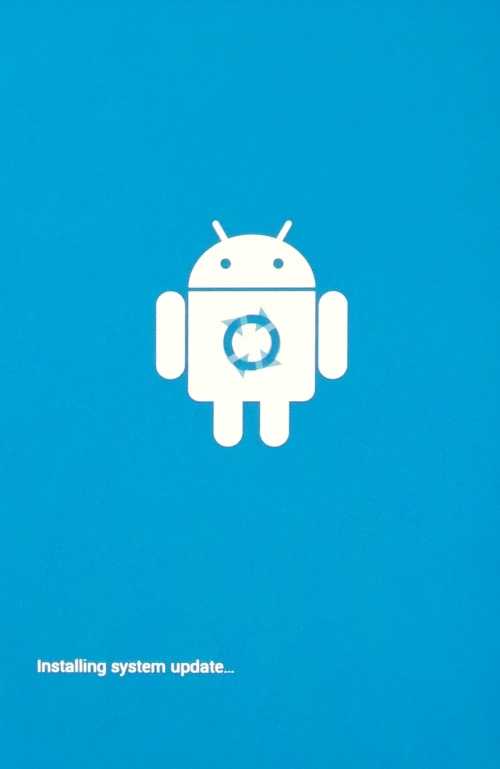
На этом моменте пальцы с клавиш увеличения звука и Bixby можно убирать.
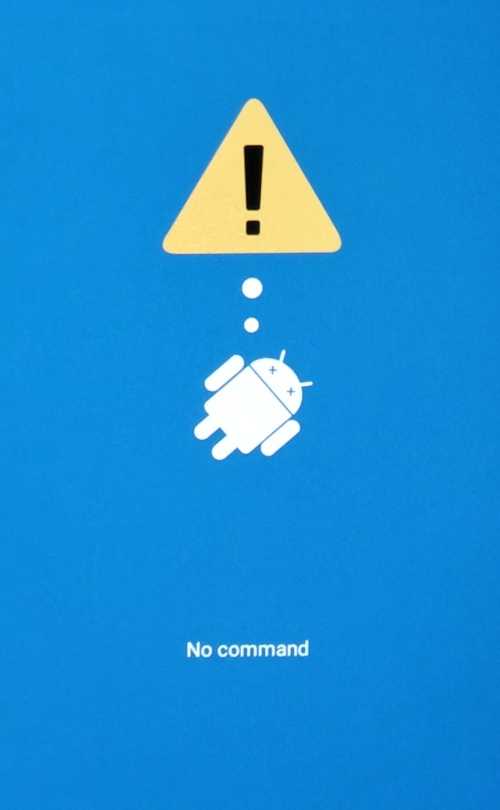
И, наконец, рекавери меню:
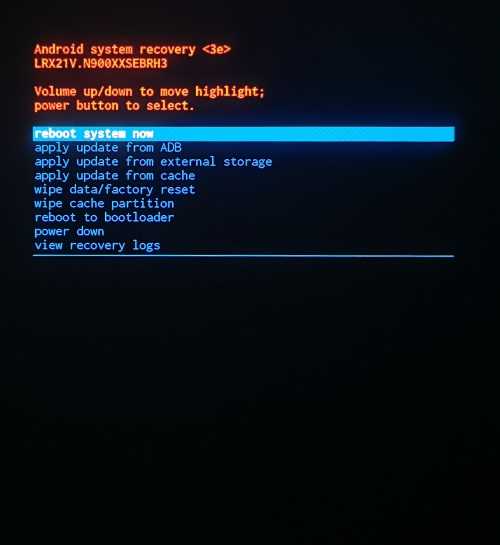
Ничего не нажимайте, просто ждите, когда будет загружено рекавери меню.
Смартфоны без механических клавиш «Домой» и Bixby
Сюда подходит едва ли большинство последних смартфонов компании, например, Galaxy A50 (A51), A40 (A41), A70 (A71), A20, A30 (A31) и т.д. В общем, если у вашего Самсунга только две механические клавиши — включения и регулировки громкости, этот способ вам поможет.
Выключаете свое устройство тем же образом, описанном выше, после чего берете в руки выключенное устройство, нажимаете на клавишу увеличения громкости и выключения, удерживая их.

Когда появится надпись Samsung, уберите палец с клавиши включения. А при виде робота уберите палец с клавиши увеличения громкости. И дождитесь загрузки рекавери меню — аналогично первому способу.
Смартфоны с механической клавишей «Домой»
Подходит для моделей Galaxy J1, Galaxy J2 Prime, Galaxy J3, Galaxy J4, Galaxy J5 и т.д.
Используем все те же клавиши увеличения громкости и выключения, только на этот раз добавляем механическую клавишу «Домой»: зажимаем их все и удерживаем, пока не появится надпись Samsung.

После убираем палец с клавиши включения, удерживая две другие. Когда появится робот, пальцы можно убирать с оставшихся клавиш. В остальном действуйте также, как в первом случае.
На всякий случай — как выйти из рекавери. И не перепутайте рекавери с режимом загрузки!
Неофициальные recovery
Как упоминалось выше, у стандартной версии Recovery Mode зачастую немного ограниченные возможности. Из-за этого лучше всего использовать неофициальные, сторонние разработки. Среди них наиболее популярные следующие: CWM (ClockworkMod recovery) и TWRP (TeamWin Recovery Project).
Данные разработки отличаются отличным функционалом. С их помощью можно сбрасывать установки к заводским, получать рут права, удобно и быстро модифицировать, изменять прошивку или восстанавливать резервные копии.
По своему виду CWM сильно напоминает стандартный Recovery Mode, но только с немного другим расположением пунктов в меню. По меню передвигаться можно путем нажатия кнопок регулировки громкости, а выбирать меню – кнопкой питания. Существует версия с сенсорным управлением.
Получается, что Recovery Mode – это полезная и необходимая утилита, которая помогает в разных ситуациях. Даже если монтирование разделов или прошивка для вас будут сложными задачами, то экстренную перезагрузку и сброс настроек сможет выполнить каждый пользователь.
Несколько способов сбросить планшет Samsung до заводских настроек
Если у вас произошел системный сбой в операционной системе Android, вам может быть интересно, как восстановить заводские настройки планшета Samsung. Необходимость в этом может возникнуть после установки программного обеспечения из непроверенных источников, ошибок в программном обеспечении или физического сбоя планшета. К счастью, существует несколько способов исправить эту ситуацию, и сегодня мы обсудим каждый из них.
- Сброс данных через меню1
- Восстановление системы с помощью Recovery2
- Ввод кода обслуживания3
- Сервисный центр Samsung4
Сброс данных через меню
Наиболее эффективным способом восстановления нормального состояния планшета Samsung является сброс настроек или так называемый заводской сброс. Чтобы использовать эту опцию, повторите следующие шаги
- Откройте системное меню и выберите раздел «Настройки»;
- Перейдите к пункту Восстановить заводские настройки (обычно в разделе Резервное копирование или Информация, в зависимости от версии вашей операционной системы);
- Выберите опцию для полного сброса данных.
На экране смартфона появится сообщение об удалении всех данных и рекомендация сохранить резервную копию на устройстве или в облачном хранилище. Подтвердите свои действия, нажав OK, и начнется процесс отката.
Сброс путём набора сервисного кода
Для смартфонов и планшетов с модулем 3G настройки сбрасываются путем ввода комбинации символов. Для этого откройте клавиатуру набора номера (зеленая трубка на главном экране) и введите один из трех вариантов:
- *2767*3855# является самым популярным и работает на большинстве устройств;
- *#*#7780#*#* или *#*#7378423#*#* — это коды, которые не сбросят ни один смартфон или планшет Samsung.
После ввода комбинации номеров с помощью сенсорного номеронабирателя нажмите кнопку Вызов. Это сначала перезагрузит систему, а затем приведет к процессу сброса. Для планшетов без модуля 3G, на которых нет приложения «Телефон», эта методика не подходит.
Метод номер два — через физические кнопки планшета.
- Выключите свой гаджет.
- Если на вашем устройстве есть кнопка Home, нажмите и удерживайте одновременно кнопки Power, Home и Volume Up (или Down). Если кнопка Home отсутствует, нажмите и удерживайте кнопки включения и уменьшения (или увеличения) громкости. Независимо от комбинации клавиш, этот метод используется для доступа к меню восстановления.
- Когда на дисплее появится логотип Samsung Galaxy, перестаньте удерживать клавишу питания.
- Удерживайте пальцы на остальных кнопках до появления меню восстановления (около 15 секунд). Это ограниченный режим гаджета, который выглядит как текстовое меню. Он предназначен для выполнения некоторых полезных действий (например, сброса настроек). Чтобы понять, что вы попали в нужное меню, просто посмотрите на верхнюю надпись. Там должно быть написано одно из следующих слов: «Recovery», «Android Recovery» или «Data Recovery».
Иногда меню восстановления может не появляться. Ничего страшного, просто снова выключите устройство и повторите шаги 2 и 3. Выполняйте эти действия до тех пор, пока не появится режим ограничения. Если гаджет не имеет аппаратных дефектов, то долгожданное меню появится через 2-4 попытки.
- Меню восстановления имеет несколько вкладок. Перемещение по ним осуществляется с помощью кнопок увеличения и уменьшения громкости. Нажмите клавишу уменьшения громкости, наведя курсор на пункт «Wipe data/factory reset». Это сброс к заводским настройкам.
- Выбор осуществляется нажатием кнопки питания. Нажмите на нее.
- Устройство попросит вас подтвердить, и на экране появятся варианты для выбора: «Нет» и «Да». Нажмите на «Да». На некоторых устройствах написано «Да — «Удалить все данные пользователя».
- Через несколько секунд ваши данные будут удалены, и меню восстановления откроется вновь. Ползунок уже будет направлен на первый пункт — «Перезагрузить систему сейчас». Выберите его с помощью кнопки питания.
- Планшет перезагрузится и будет готов к работе.
Следует отметить, что вышеописанный вариант отлично подходит и для решения других проблем. Например, если вы забыли пароль или графический ключ экрана, то сброс настроек первым способом будет невозможен. Но второй метод будет полезен.
С помощью рекавери
Шаг 1. Выключите планшет.
Шаг 2. Нажмите и удерживайте кнопку «Power», кнопку «Home» и кнопку «Volume Up».
Шаг 3. Подождите, пока телефон завибрирует, затем отпустите только кнопку «Power».
Шаг 4. Дождитесь появления экрана восстановления Android, затем отпустите кнопки Home и увеличения громкости.
Шаг 5. Нажмите кнопку «Громкость вниз» и выберите опцию «Wipe data / factory reset».
Универсальный способ для всех Android устройств с помощью ПК и средствами ADB
(Asus, HTC, Lenovo, Sony, HTC, LG, Samsung, Motorola и и другие при условие что recovery имеется в данном устройстве)
С помощью фирменного программы сайта Adb Run (не забудьте включить Отладку по USB)
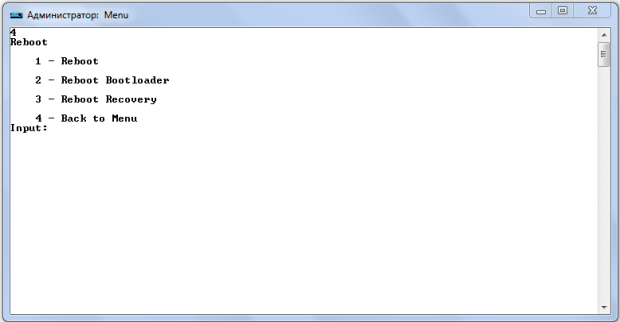 Рабочее окно ADB RUN
Рабочее окно ADB RUN
С командной строки — Способ 2
Еще один вариант как попасть в меню Recovery, при помощи стандартных средств ADB и программы ADB RUN:
Подключите Android к ПК и наберите команду adb reboot recovery
Пример в ADB RUN: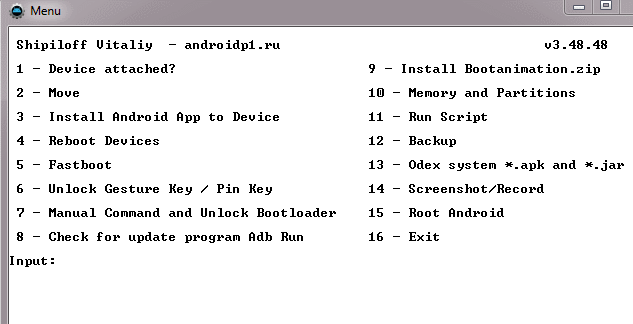
С командной строки — Способ 3
Как показывает практика на некоторых устройствах (а конкретней в LG) не получается перевести устройство Android c помощью команды adb reboot recovery, в таком случае стоит воспользоваться следующей командой
Есть еще команда для перевода в режим Recovery для LG, нужно ввести команду
После чего девайс через несколько секунд начнет перезагружаться!
Как сбросить настройки через рекавери
Сброс Xiaomi до заводских настроек через рекавери (Hard Reset) возвращает операционную систему в изначальное состояние (как во время продажи смартфона). Хард Ресет убирает глюки, устраняет ошибки и исправляет лаги.
Как сбросить настройки телефона через рекавери:
- Полностью выключите телефон.
- Зажмите кнопки питания и увеличения громкости.
- В рекавери выберите пункт Wipe Data.
- Щёлкните Wipe All Data — это означает стереть все данные.
- Подтвердите действие, выбрав Confirm.
- Запустится процедура сброса, по окончании которой вы увидите сообщение Data wiped successfully — переводится на русский как данные стёрты успешно.
Останется вернуться в главное меню, выбрать Reboot и щёлкнуть Reboot to System, чтобы Первая загрузка после сброса настроек может занять от 3 до 7 минут. Выключать телефон в процессе нельзя.
Внимание! Во время сброса настроек будут удалены все пользовательские файлы: фото, видео, музыка. Также будут удалены все приложения, кроме стандартных
Поэтому перед выполнением этой процедуры следует создать резервную копию (если смартфон запускается и есть такая возможность).
Как зайти в Recovery Menu
Порядок входа отличается в зависимости от производителя мобильного устройства. Чтобы попасть в Recovery, нужно сначала выключить телефона, а затем зажать определенное сочетание клавиш. Сенсор в меню не работает, управление осуществляется клавишами громкости и кнопкой питания. Не следует путать Recovery и безопасный режим, в котором просто отключаются все сторонние приложения. Recovery – это, скорее, инженерное меню для управления телефоном в обход системы.
Нужна помощь?
Не знаешь как решить проблему в работе своего гаджета и нужен совет специалиста? На вопросы отвечает Алексей, мастер по ремонту смартфонов и планшетов в сервисном центре.
Сочетания клавиш для входа в Recovery на разных телефонах:
- Lenovo — «Громкость +» и «Вкл.».
- HTC – «Громкость -» и «Вкл.» или «Громкость +» и «Вкл.».
- Samsung — «Домой», «Громкость +» и «Вкл.» зажать одновременно.
- Meizu — «Вкл.» и «Громкость +».
- Xiaomi — «Вкл.» и «Громкость +».
- Fly — «Вкл.» и «Громкость +» или «Вкл.» и «Громкость -».
- ASUS — «Вкл.» и «Громкость +» или «Вкл.» и «Громкость -».
Если сочетание не работает, и телефон не заходит, попробуйте поискать комбинацию конкретно для своей модели. Есть и универсальные способы запуска Recovery – с помощью компьютера или специальных приложений. Если под рукой есть компьютер:
- Скачайте и инсталлируйте ADB и драйверы телефона.
- Подключите Android через USB, включите отладку.
- Запустите ADB и выполните команду «adb reboot recovery».
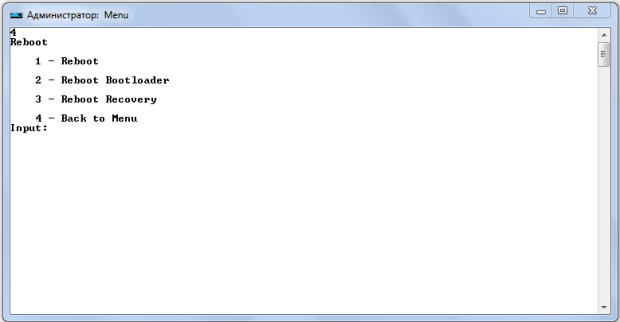
Что делать, если компьютера нет? Установите приложение Boot Droid. В нем нужно выбрать значок «Recovery» и нажать «Yes».
Попасть в Recovery можно и с помощью Terminal Emulator. Наберите в нем «su», предоставьте root-доступ и выполните команду «reboot recovery».
Все пункты Recovery и когда они необходимы
Перед тем, как зайти в Рекавери на Самсунг, вы должны понимать, зачем это может вам пригодиться:
- Устройство не включается. Либо висит бесконечная заставка, либо происходит бесконечный цикл перезагрузок, либо ещё что-то неладное.
- Смартфон стал медленнее работать.
- Вы хотите выполнить сброс телефона.
- Необходимо установить обновление системы.
Все эти действия можно выполнить в Recovery, который иногда называют режим восстановления Samsung – благодаря тому, что он может «вернуть смартфон к жизни». Вот описание его пунктов:
Reboot system – перезагрузить устройство.

Reboot to bootloader – перезагрузить самартфон и включить режим запуска, в котором можно выполнять более серьёзные действия. Обычно это первое действие для получения root-прав. Но не советую выполнять этот пункт, если вы не знаете, что делаете.
Apply update from ADB / SD card – установить обновление с использованием Android Debug Bridge или из флеш-памяти.
Wipe data/Factory reset. Если прочие действия не помогают, то можно сбросить смартфон в то состояние, в котором он был при покупке
Обратите внимание: это действие сотрёт все данные со смартфона. Также необходимо помнить свой пароль Google от аккаунта, закреплённого за телефоном: при включении Samsung его запросит.
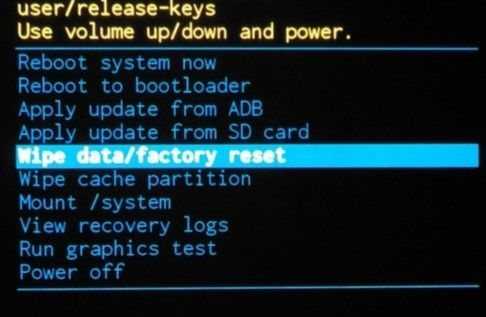
- Wipe Cache Partition – очистка кэша смартфона. Такая очистка не удалят данные с вашего Samsung. Процедура безопасна, и поможет решить проблему, если телефон не хочет включаться или сбоит. Более того, она может ускорить и улучшить работу девайса. Но будьте очень осторожны – выбрать нужно именно этот пункт.
- Mount /system восстанавливает системные корневые папки и их имена.
- View recovery logs – позволяет увидеть системные логи – просмотреть файлы со служебной информацией.
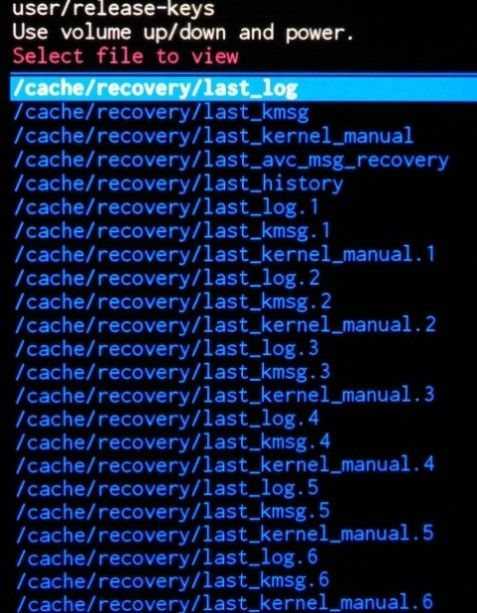
Power off – выключить смартфон.
Теперь вас есть базовая информация о режиме Рекавери на Самсунг – вам удастся сбросить или восстановить систему даже в случае, когда телефон не запускается. Это достаточно простое решение серьёзной проблемы, и я надеюсь, что эти знания вам помогли. Но будьте осторожны с некоторыми пунктами и проверяйте по несколько раз, что именно вы выполняете в этом меню.
Не удается найти нужные сведения? Мы поможем вам.
Онлайн
Задавайте вопросы и получайте ответы прямо в социальной сети
Проконсультируйтесь с техническим специалистом онлайн с 9 до 20 по МСК
Электронная почта
Ответим на общие и технические вопросы в течение 24 часов
Оставьте жалобу или предложение
Телефонный звонок
8-800-555-55-55 0-88-55-55-555 0-800-05-555 8-10-800-500-55-500 0-800-555-555 7799 8-10-800-500-55-500 9977 00-800-500-55-500 0-800-614-40 1800-25-55 8888 8-10-800-500-55-500 7799 00-800-500-55-500 0-800-502-000
*Для получения информации по принтерам посетите веб-сайт HP .
Индивидуальная поддержка
Сервисные центры Samsung
Нужен ремонт или комплектующие? Приходите в сервисные центры Samsung
Ремонт с доставкой в сервис
Бесплатная доставка вашего смартфона в сервисный центр и обратно курьером
Smart Service













![Рекавери на андроид – пошаговые инструкции с фото [2020]](http://mst63.ru/wp-content/uploads/c/1/4/c14f0d2f5dc4bec165fcb6bb3d898ae8.png)


















