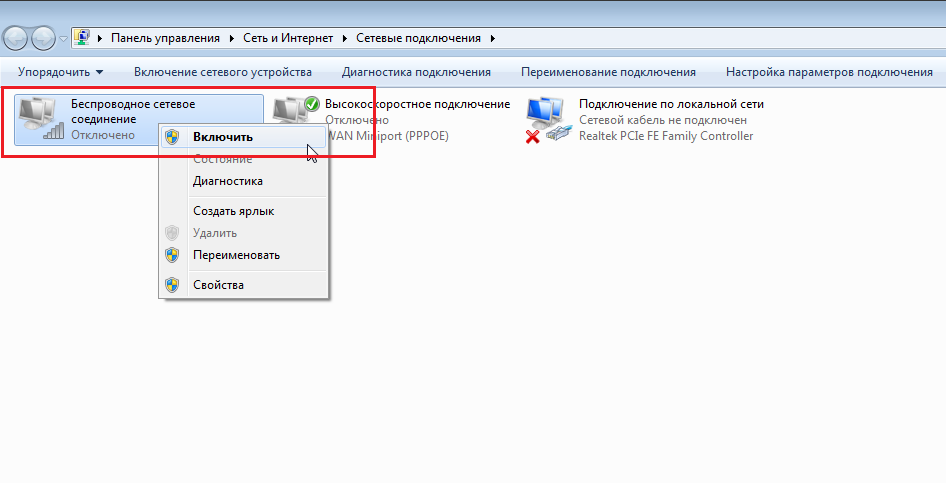Возможные причины поломок
Есть некоторые неполадки, когда лэптоп включается «не полностью». Рассмотрим, как их диагностировать и что можно предпринять в такой ситуации.
При запуске черный экран, но загораются индикаторы
Причина скорее всего в том, что нет изображения на экране. Как сказано выше, это или перегорели светодиоды в подсветке матрицы, или перетерся шлейф, который связывает графический адаптер и дисплей. Если проблема в шлейфе, то обычно при изменении угла наклона верхней крышке изображение на дисплее может ненадолго появиться.
Сломанный шлейф можно заменить, в том числе самостоятельно. Обычно ноутбук собирается по модульной схеме: и на системной плате, и на матрице есть слоты, куда подключается шлейф. Самое сложное — достать подходящий шлейф, особенно если лэптоп выпущен несколько лет назад.
Перегоревшие светодиоды — не столь несерьезная поломка, как может показаться. Дело в том, что они не меняются: замене подлежит вся матрица. Это немного накладно, так как ее стоимость может достигать трети устройства, даже если вы нашли б/у комплектующие.
Также можно подключить внешний монитор или телевизор через порт HDMI, который есть в любом современном ноутбуке. Если на внешнем дисплее будет изображение — значит, проблема с экраном ноутбука. Если же изображения нет, одной из возможных проблем может быть поломка видеокарты, которая из-за этого не дает картинки.
При запуске черный экран, работают кулеры, но не горят индикаторы
Причиной такой ситуации часто становится банальный глюк. В этом случае достаточно отключить блок питания и извлечь батарею на несколько секунд. После включения ноутбук, с большой вероятностью, запустится как обычно.
Вторая, менее распространенная причина — сбились настройки BIOS и лэптоп не может корректно определить подключенное оборудование. В этом случае придется обнулить настройки «вслепую», так как изображения на экране нет. Хотя не исключено, что при включении интерфейса БИОС картинка появится.
Для перехода в этот режим после перезагрузки компьютера несколько раз нажмите кнопку F2, F8, Escape или Delete (какую именно — зависит от модели материнской платы и вшитой в нее версии BIOS). После того, как вы услышите легкий щелчок, нажмите кнопку F9, чтобы обнулить настройки БИОС, а затем F9, чтобы сохранить внесенные изменения и перезапустить устройство.
Извлечение и замена матрицы
Под рамой видим несколько очередных крепящих болтов и наружные шлейфы: откручиваем первые, аккуратно отсоединяем вторые. Теперь матрица свободна и ее следует взять за торцы по сторонам, приподнять и отсоединить внешние крепления.

Под матрицей располагаются шлейф вебкамеры и Wi-Fi антенны, отсоединяем его потянув за шлейф, которым он крепится к матрице. Готово – матрица полностью отсоединена от экрана.
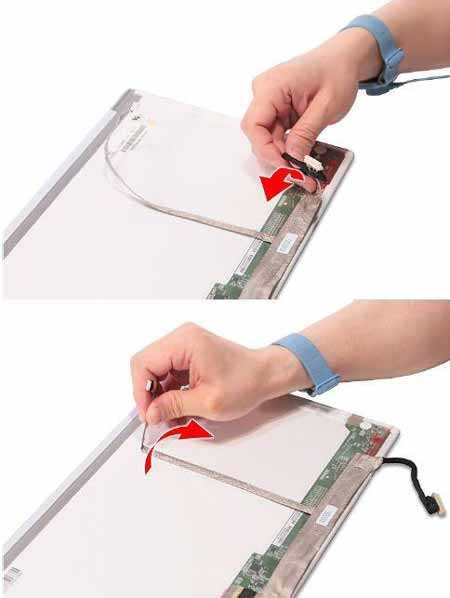
Производим замену матрицу и собираем ноутбук в обратном порядке. Рекомендуется не спешить с полной сборкой лэптопа: вначале необходимо включить компьютер, чтобы протестировать правильность установки матрицы. Если изображение четкое и без артефактов, сборка была произведена верно.
Как видите, замена матрицы не представляет особой сложности при должном уровне внимательности и терпения, обходится бесплатно не требуя никаких особенных инструментов для разборки. В крайнем случае – в сервис можно всегда обратиться.
Как на ноутбуке увеличить яркость экрана
Как на ноутбуке увеличить яркость экрана
Rate this post
Основной объем электропотребления портативного ПК доводится на лампы подсветки экрана. Изготовители намеренно настраивают их на низкую мощность, дабы повысить время работы от аккумуляторной батареи. Для многих людей такая яркость становится неприемлемой, следственно благотворно будет знать, как сделать экран ярче, отрегулировать изображение.
Как настроить яркость на ноутбуке
Если вы уверены, что монитор слишком тусклый, есть варианты, как на ноутбуке увеличить яркость экрана. Весь изготовитель оставил вероятность пользователям регулировать ярусы контрастности, цветопередачи и т. д. Поменять мощность подсветки экрана дозволено следующими методами:
- через меню электропитания;
- встроенной программой Виндовс;
- с поддержкой жгучих клавиш;
- через добавочные приложения.
Самый примитивный вариант, как повысить яркость экрана ноутбука – сочетание кнопок.
Все мировые изготовители портативных компьютеров (Asus, Lenovo, Samsung, HP, Acer) по умолчанию имеют жгучие комбинации клавиш через функциональную кнопку Fn.
Она расположена на самой нижней линии клавиатуры, как водится, между Ctrl и Win. Инструкция, как изменить яркость экрана на ноутбуке через функциональные клавиши:
Найдите на клавиатуре клавишу, на которой изображено светило либо лампа. На различных моделях это могут быть либо стрелочки, либо одна из кнопок F1, F2, F8. Зажмите Fn, дальше необходимо нажимать клавишу с изображением солнца несколько раз. Подсветка должна меняться понемногу, установите нужный ярус. Точно таким же образом дозволено проделать обратную процедуру. Рядом должна быть кнопка с солнцем, но не закрашенная внутри, что обозначает вероятность сокращать интенсивность подсветки.
Через настройки электропитания
Опции компьютера запрограммированы так, дабы при отключении ПК от сети, делать экран темным для сбережения батареи. При желании дозволено настроить различные режимы работы, дабы монитор не становился тусклым даже при отключении из сети. Для этого надобно:
Зайдите в меню «Пуск». Перейдите в раздел «Панель управления». Найдите пункт «Электропитание», кликните на него. Используйте раздел «Настройка отключения дисплея».
Это меню имеет два вариант настроек: от батареи и от сети. Дозволено задать определенные показатели для этих 2-х состояний.
Вам предложат установить значения для времени, позже которого будет отключен монитор, произойдет переход в спящий режим, ярус яркости экрана.
Некоторые модели портативных ПК могут иметь несколько режимов работы, к примеру, Асус предлагает применять Performance, Quite Office, Movie и в всякий из них дозволено внести метаморфозы.
Как увеличить яркость на ноутбуке через особую программу
Еще один вариант, как на ноутбуке увеличить яркость экрана – применение дополнительных программ и функций системы. Изготовители совместно с драйверами предлагают установить программное обеспечение для их продукции.
К примеру, Intel предлагает применять особую утилиту Intel HD Graphics, обнаружить ее дозволено, как водится, на панели задач рядом с часами.
У AMD эти функции исполняет Catalyst Center, тот, что дает широкий спектр вероятностей для внесения изменений в настройках отображения.
Если вы хотите легко, стремительно прибавить мощность подсветки на мониторе, можете воспользоваться встроенным меню от Windows. Для этого:
Кликните правой кнопкой мыши на изображение батареи. Выберите пункт «Центр мобильности Widnows». В открывшемся окне с поддержкой ползунка увеличьте нужный показатель.
Что делать, если яркость на ноутбуке не меняется
Иногда настройка яркости экрана ноутбука не оказывает нужного результата. Это не причина сразу же идти в сервисный центр, изредка загвоздка кроется в ином. Вначале следует проверить присутствие драйверов для видеокарты, их востребованость.
Возможно, что графический драйвер легко не знает как реагировать на ваши действия. Также следует проверить присутствие драйверов для клавиатуры и работоспособность клавиши Fn. Испробуйте через нее увеличить либо понизить громкость динамиков.
В худшем случае увеличить мощность ламп не получается из-за аппаратной загвоздки. Со временем может сломаться элемент подсветки монитора, истощиться источник детали, перетереться либо отойти шлейф. В таких случаях следует обратиться в сервисную службу для выяснения поводы поломки и ее устранения. Раньше чем нести компьютер в ремонт, испробуй все вышеописанные методы.
Как включить мощную видеокарту на ноутбуке? Переключение видеокарт!
534902
12610
916
00:09:21
29.11.2019
Включи наконец то мощную видеокарту на своем ноутбуке или компактном ПК! Видео для тех у кого ноутбук или компактный ПК с двумя видеокартами. Я покажу как можно включить мощную видеокарту во всем или в конкретной игре.
Ключи на Windows 10 Pro по выгодной цене — 🤍
Стань спонсором канала и получи от меня приятные плюшки — 🤍
С помощью видео вы сможете легко прокачать ваш компьютер, установить Windows. Удалить все вирусы и гадости из Windows. Выявить майнеров и другие угрозы. Провести самостоятельную диагностику своего компьютера.
Теперь и вы так же сможете оптимизировать и настроить работу Android устройств!
Оптимизируем работу компьютера — 🤍
Удаляем весь хлам и вирусы с компа — 🤍
Проводим диагностику всех устройств компа самостоятельно — 🤍
► СПАСИБО ВСЕМ ЗА ПРОСМОТРЫ, ЛАЙКИ И ПОДПИСКИ!
► ОБЯЗАТЕЛЬНО ПОДПИШИСЬ НА КАНАЛ!
► ПОДПИШИСЬ НА НОВЫЕ ВИДЕО 🤍
► Поделитесь видео с друзьями: 🤍
► Вступай в группу 🤍
► Мой Google+ добавляйтесь в круги 🤍
► Мой Твиттер 🤍
► Мой сайт 🤍
#ПавелМудрый #Видеокарта #ПереключитьсяНаМощнуюВидеокарту
Составляющие экрана и причины поломки
Основой экрана является матрица, отвечающая за то, насколько качественным будет графическое изображение, а потому ее поломка является самой серьезной проблемой. Шлейфы предназначены для соединения матрицы с видеокартой, они осуществляют ее контакт и с другими, не менее важными узлами. Чувствительный экран ноутбука требует эффективной защиты, и для достижения этой цели разработчики использовали высокопрочный прозрачный пластик.

Казалось бы, все хорошо, но и эта надежная конструкция иногда выходит из строя. К числу возможных причин можно отнести:
Механические повреждения
Неосторожное обращение, падениеили удар причиняют матрице наибольший вред и не во всех случаях экран после сильного удара можно заменить. Порой специалисты советуют приобрести новый ноутбук, не тратя напрасно время и деньги на ремонт
Воздействие агрессивной окружающей среды. Зачастую пользователи берут ноутбук с собой в дорогу, а это связано с резкой сменой температуры или влажности воздуха, отсутствием постоянного напряжения сети при подзарядке в дорожных условиях, запылением или другим неблагоприятным воздействием на электронную составляющую матрицы, способным привести к повреждению микросхем или наиболее важных узлов и шлейфов.
Еще одной причиной, которую тоже можно считать небрежным отношением к технике, является оставление различных предметов на клавиатуре. Результатом давления на поверхность дисплея может стать его поломка, требующая срочного ремонта.
Перегрев ноутбука
Если на ноутбуке гаснет экран во время работы, то, вероятнее всего, вы столкнулись с перегревом оборудования. В первую очередь следует проверить температуру видеокарты. Используйте для этого бесплатную утилиту Speccy.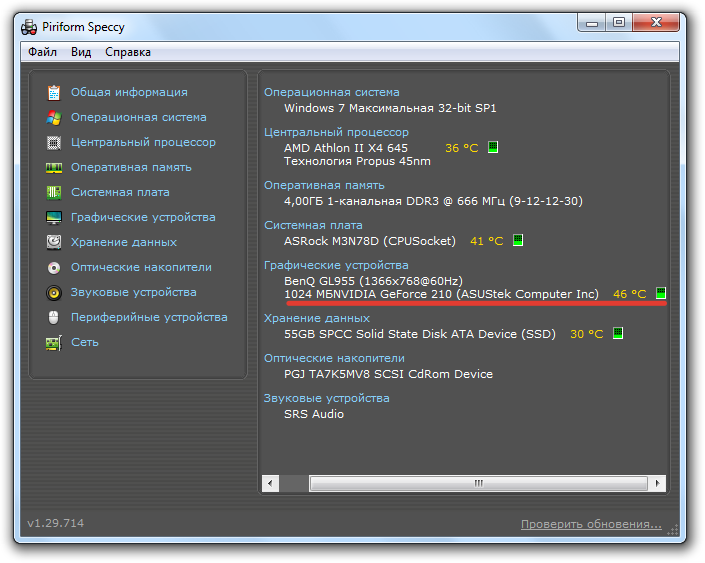
Если вы видите, что у видеокарты слишком высокая температура (посмотреть максимально допустимое значение можно в спецификации на сайте производителя), то следует проверить систему охлаждения ноутбука. Иногда достаточно просто почистить систему охлаждения, но если мощности установленных кулеров не хватает, то попробуйте использовать охлаждающую подставку или установить более мощные вентиляторы.
Онлайн диагностика. Самостоятельно находим поломку
Выберите какую операцию не выполняет Ваше устройство: Ноутбук включаетсяНоутбук не включается
До загрузки рабочего стола Windows выдает ошибкиНа экране ноутбука появились полосы или рябьНе опознает USB устройстваНе работает звук на ноутбукеНе работают кнопки на клавиатуреНоутбук выключается сразу после включения или в процессе работыНоутбук зависает, медленно работают программыНоутбук сильно нагреваетсяПосле включения Windows зависает на полосе загрузкиПосле включения Windows не загружается и не возможно зайти в BIOSПосле включения ноутбука экран остается чернымПосле загрузки ноутбука не отображается содержимое рабочего столаПри загрузке на экране появляется синий экран «смерти»Назад
Неисправен жесткий диск, оперативная память или требуется настройка Windows, поиск и удаление вирусов или установка необходимых драйверовНазад
На ноутбуке перестали открываться различные программы, или открываются через разНеисправна видеокарта, материнская плата, некорректно установлен видео драйвер или неисправен монитор или его шлейфНазад
Требуется восстановление работоспособности Windows, переустановка Windows, переустановка программ и настройка реестра или поиск и удаление вирусовНазад
Неисправно гнездо, северный мост или сбились настройки BIOSНазад
Неисправна акустическая система, звуковая карта, сбились настройки Windows или требуется переустановить необходимые драйвераНазад
Попал посторонний предмет под кнопку, требуется настройка драйверов или переустановка программного обеспеченияНазад
Неисправность системы охлаждения или северного мостаНазад
Требуется настройка программ или настройка/переустановка/восстановление операционной системы или чистка ноутбука от пыли, замена термопастыНазад
Неисправна система охлаждения или забились фильтры и высохла термопастаНазад
Требуется замена HDD либо его настройка/ремонт, или требуется переустановка/настройка операционной системыНазад
Неисправна материнская плата или чип BIOSНазад
Неисправна материнская плата, процессор, видеокарта или матрицаНазад
Требуется настройка реестра, чистка от вирусов или переустановка операционной системыНазад
Требуется замена видеокарты, настройка драйверов или переустановка/настройка операционной системыНазад
Нет изображения на мониторе, но горят индикаторы и шумит кулерНоутбук не реагирует на нажатие кнопки включенияНоутбук сам по себе выключаетсяНазад
Неисправность матрицы, видеокарты, северного/южного моста или неисправен BIOSНазад
Неисправна кнопка питания, материнская плата, адаптер питания или разъем питанияНазад
Неисправен северный мост или система охлаждения
Возможные проблемы: . Необходимо вызвать мастера. Назад
Поиск замены и демонтаж
Если по каким-то причинам экран ноутбука сломался, можно самостоятельно поробовать его заменить. Это довольно несложная процедура, с которой справится даже новичок. Намного труднее найти подходящую деталь. Чтобы купить правильную матрицу необходимо:
- Переписать полное название модели ноутбука.
- Вскрыть устройство и скопировать номер матрицы.
Если вам удалось найти донора, необходимо аккуратно демонтировать его матрицу. Делается это следующим образом:
- Вытаскиваем аккумулятор ноутбука.

- Раскручиваем крепления по периметру экрана.

- Отделяем пластиковую защиту от матрицы с помощью кредитной карточки или другого подходящего предмета.
- Выкручиваем все имеющиеся винтики, отсоединяем провода и снимаем матрицу.
Также важно помнить, что в зависимости от повреждений помимо матрицы могут понадобиться и другие детали, например, иногда нужно заменить пластиковую “оболочку” экрана
Как заменить экран на ноутбуке?
Монитор, дисплей, матрица… Все это названия неотъемлемой части практически любого электронного устройства – экрана. Именно с его помощью мы имеем возможность работать с электронным устройством и пользоваться всеми его функциями.
Однако, экран вашего ноутбука, как и любая иная комплектующая, может выйти из строя. Причин выхода из строя матрицы вашего ноутбука может быть множество. Как заменить экран на ноутбуке самому и стоит ли это делать?
Большинство случаев, когда экран ноутбука выходит из строя, происходит по вашей же вине. К примеру, вы можете уронить или наступить на своего электронного помощника, случайно закрыть его, оставив при этом компьютерную мышку на клавиатуре и так далее.
Однако, иногда причиной обращения в сервисный центр может стать выгорание пикселей. Но, в любом случае, вам необходим ремонт или замена матрицы.
Несмотря на то, что технически замена матрицы не столь сложна, все же, данную операцию лучше проводить в сервисном центре, так как каждая модель экрана или ноутбука имеет свои особенности, которые необходимо знать.
Стоит ли менять экран самому?
К примеру, матрицы могут быть не только разного размера, но и разного типа. Кроме этого, дисплей вашего электронного помощника может иметь различные разъемы инвертора, что характерно для электронных устройств больших размеров (16 и 17-дюймовые).
В том случае, если вы решите сэкономить и отдать в ремонт свой гаджет сомнительной компании, то вы можете столкнуться с обманом. Вам могут продать дешевый экран за крупную сумму, выдавая это 3D, HD и другие виды высококачественных матриц.
Есть еще несколько причин, по которым необходимо обратиться в сервисный центр.
Во-первых, только квалифицированный мастер способен подобрать наиболее подходящий жидкокристаллический экран для вашего электронного друга.
Во-вторых, если подходящей модели матрицы в данное время нет в наличии, то он не только подберет качественный аналог, но и произведет конфигурирование BIOS, что позволит вам вновь наслаждаться «общением» и работать с вашим портативным компьютером.
Учитывая тот факт, что жидкокристаллический монитор является самой дорогой составляющей ноутбука, во избежание повторных обращений в сервисный центр, мы рекомендуем вам следовать следующим правилам:
Многие компании производит замену экранов ноутбуков не только в офисе, но и в домашних условиях, экономя, таким образом время и силы клиентов.
Если вы все же решили заменить матрицу самостоятельно, то ОЧЕНЬ рекомендую поискать видео с описанием вскрытия ноутбука, чтобы при замене вы не сделали еще хуже. В статье нет советов, так как моделей ноутбуков великое множество и все они разбираются по разному.
Кстати, раз разговор об экранах, то можете почитать интересную статью, о том как можно сделать скриншот экрана, и в линукс, и в виндовс…
Увы, пока нет комментариев ![]()
Как исправить треснувший экран ноутбука
Сейчас на рынке так много моделей ноутбуков, что внутреннее и внешнее оборудование и части дисплея будут варьироваться от одного к другому. Однако основной процесс будет одинаковым для большинства моделей.
После прочтения этих решений не впадайте в замешательство или беспокойство, потому что многие люди используют другой набор инструментов для восстановления треснувших экранов ноутбуков.
Вам не нужно беспокоиться о надежности и безопасных результатах после рассмотрения этого решения. Поверьте, я публикую этот метод после тестирования с моими техническими специалистами.
Выбор подходящего рабочего места — это первое, что вы можете сделать для ремонта разбитого экрана ноутбука. Вам непросто сесть где угодно и исправить весь экран ноутбука.
Все, что вам нужно, это получить прямой стол, на котором вы разместите свой ноутбук и другие инструменты для ремонта. Я рекомендую вам использовать плоский стол, который легко помещается на поверхности.
Основные дефекты матрицы и причины возникновения
Дефекты матрицы прекрасно видно визуально и только в редких случаях они могут произойти из-за программных ошибок. В подавляющем числе случаев экран не функционирует благодаря повреждениям полученным по причине неаккуратности эксплуатации. К ним относят следующие типы дефектов:
- Изображение мелькает, появляется на короткие промежутки времени, функционируют только отдельные секторы экрана. Дефект говорит об отслоившейся матрице, причиной же является пролитая жидкость
- Размытость изображения, множественные переливы цветов, полосы на экране. Причина кроется в потекших жидких кристаллах матрицы, может произойти после поднесения сильного магнита к дисплею
- На экране видно множество мерцающих точек, полосы белого цвета, тянущиеся через весь монитор – это свидетельствуют о битых пикселях. Зачастую от такого дефекта нельзя уберечься, т.к. данные признаки следствие заводского брака. Впрочем, появляются они в первые полгода эксплуатации и ноутбук можно отремонтировать по гарантии
- Треснувшее стекло. Этот дефект вызван механическим повреждением монитора, сопровождается потеками, размытостью изображения в месте удара.

Примечание: Чтобы узнать механическая или программная причина отказа экрана, можно поступить следующим образом: с помощью HDMI кабеля подсоединить ноутбук к любому современному телевизору или монитору. Если при включении компьютера он не проецирует изображение на телевизор, значит дефект программный и матрица компьютера не требует замены.
Тусклый экран на ноутбуке: причины, способы устранения
Ноутбук – важная часть жизни человека. От его работоспособности зависит во многом успешность деятельности. Поэтому, когда возникают какие-либо неполадки, это сразу же требует решения. Одной из самых распространенных проблем современных аппаратов является тусклый экран. Обнаружить его может как обладатель совсем нового устройства, так и пользователь с довольно старым аппаратом. Причины могут заключаться в программном обеспечении, или, что хуже, в компонентах самого устройства. Если причина в ПО, то решить проблему не составляет никакого труда. Во многих случаях помогут встроенные средства операционной системы. Необходимо найти первопричину и настроить ноутбук должным образом. Чтобы открыть меню яркости, нужно нажать комбинацию из клавиш Fn и F8. В зависимости от модели устройства, вместо F8 может быть использована другая клавиша. Обнаружить ее можно по специально обозначенной метке в виде солнца.
Представленный случай считается довольно благоприятным, так как может быть решен без обращения в сервисный центр. Но далеко не всегда это возможно. Если никакие манипуляции с настройками системы не избавили от тусклого экрана, возможно, проблема кроется несколько глубже.
https://youtube.com/watch?v=6f80-LWZxis
Как определить тип неисправности
Основные неисправности делятся на три типа:
- Нет изображения, но целый экран. 50% на 50% неисправен экранный модуль, или микросхема, которая отвечает за питание экрана. Также не стоит исключать и программный сбой, если смартфон вообще включается.
- Трещины на экране. Обычно в таком случае сам экран работает, присутствуют только трещины, которые носят чисто визуальный характер. Или же экран не реагирует на касания, в таком случае поврежден сенсор (тачскрин), который нужно менять.
- Экран работает, но нет изображения и есть трещины. На дисплее видно мелкие части изображения, пиксели, которые загораются при работе. Поможет только полная замена модуля.

Как включить тачпад?
Активировать на Леново тачпад можно следующими методами:
- Простейшая методика — применять горячие клавиши «F» + «Fn»;
- Посредством «Панели управления»;
- Активирование в BIOS. Для этого следует зайти в настроечное меню, выбрать там раздел под названием «Внутреннее указывающее устройство» и выставить «Enable»;
- Можно — через «Диспетчер». Если нужное периферийное устройство там отображается, то можно осуществить переустановку драйверов или обновить их;
- Кроме того, не стоит исключать, что тачпад мог просто сломаться. В такой ситуации следует просто отнести аппарат мастеру сервисного центра.
Все эти способы отлично работают на операционках Виндоус 10 и Виндоус 8.
Теперь давайте подробнее рассмотрим, как включить touchpad на ноутбуке Lenovo указанными выше методами.
Что делать
Если в начале работы не включается экран ноутбука, необходимо провести ряд проверок, позволяющих понять, в чем заключается неисправность.
Проверка исправности экрана ноутбука
Нужно выяснить, в порядке ли экран ноутбука. Этот способ может помочь разобраться с проблемой если устройство включается, а все индикаторы светятся. Т. е. поломка связана с дисплеем.
Для осуществления диагностики нужно присоединить ноутбук к внешнему устройству, используя клавиши переключения режима отображения. Затем необходимо перезагрузить ноутбук. Если он включился, а оперативная система загрузилась, — то это неполадки с экраном.
Настройки bios
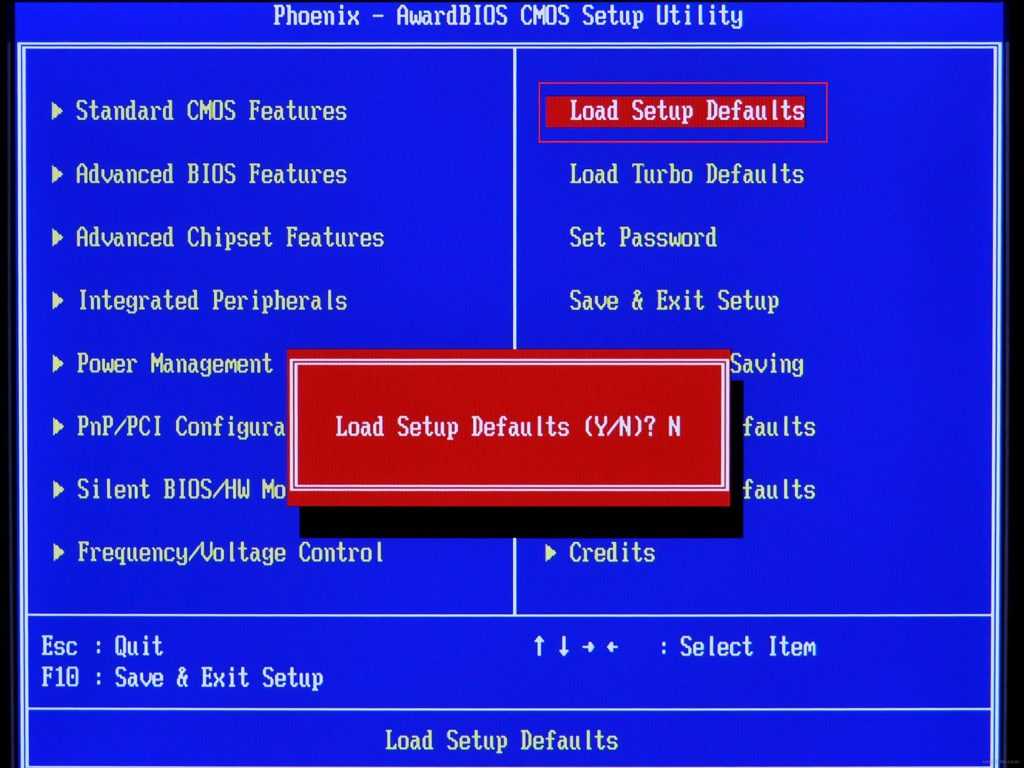
Когда с дисплеем все в порядке, неполадки бывают связаны со сбоями в настройках BIOS. Чтобы устройство начало функционировать нормально, необходимо совершить откат настроек к заводским.
Сброс настроек bios
Для сброса настроек нужно войти в BIOS. На Windows 7 вход выполняется следующим образом:
- Перезагрузить ноутбук.
- Когда устройство включится, в течение 10 секунд нажимать на «F10» или «F1». Кнопку следует не удерживать, а нажимать несколько раз с короткими интервалами.
- Нажать клавишу «F9».
- Кликнуть «Enter».
- Нажать кнопку «F10».
- Кликнуть «Enter».
Клавиша «F9» сбрасывает настройки до заводского состояния. Нажатие кнопки «F10» позволяет выполнить сохранение и перезагрузить ноутбук.
Проверка планок оперативной памяти
Для проверки планок ОП(Оперативной Памяти) придется разобрать ноутбук. Следует предпринять такие шаги:
- Отсоединить устройство от сети питания.
- Достать батарею.
- Если в корпусе устройства в наличии специальный отсек для ОП, следует открутить его крышку.
- Если отсека нет, нужно снять заднюю крышку ноутбука полностью.
- Найти планки ОП.
После выполнения этих действий нужно извлечь все планки и вставлять их по одной, поочередно проверяя на предмет неисправности.
В Windows 7 проверить состояние ОП можно с помощью программы «средство проверки памяти Windows». Она запускается в меню «Пуск» посредством команды «mdsched». Эта программа выполнит проверку, и при неисправности планки выдаст ошибку памяти.
Переустановка модуля оперативной памяти

Для переустановки модулей следует выполнить такой алгоритм:
- Отсоединить ноутбук от сети.
- Извлечь аккумулятор.
- Снять заднюю крышку или крышку отсека для ОП.
- Отогнуть фиксаторы, удерживающие ОП.
- Достать модули.
- Продуть разъемы.
- Вставить модули обратно, сменив их положение.
Если в ноутбуке 2 разъема для ОП, а планка лишь одна, можно вставить ее в другой разъем.
Оперативная память вставляется под углом 45⁰. Ее следует прочно установить в пазах и прижать сверху до щелчка фиксаторов.
Ноутбук собирается, аккумулятор возвращается на место, устройство подсоединяется к сети.
Проверка аккумулятора

А чтобы узнать, являются ли причиной возникновения темного экрана проблемы с аккумулятором или кабелем, необходимо произвести замер напряжения на выходе блока питания.
Это делается с использованием мультиметра. К выходным контактам блока питания прикладываются щупы мультиметра. А после указатель мультиметра переводится в позицию 20 В. На экране должно отобразиться напряжение с незначительной погрешностью.
Если неполадка в блоке питания, проще купить новый. Потому что его ремонт требует замены компонентов и является трудоемким процессом.
Как включить подсветку
К сожалению, в Windows 10 нет встроенных компонентов для настройки подсветки кнопок. Но некоторые крупные производители для изменения настроек освещения кнопок по умолчанию предлагают своё собственное программное обеспечение. Например, Dell на Windows 10 предлагают настройки включения подсветки клавиатуры, регулировки яркости, автоматического отключения после 5, 10, 30, 60, 300 секунд бездействия. Чтобы просмотреть все настройки, пользователям Dell нужно открыть настройку «Свойства клавиатуры», а затем перейти на вкладку «Подсветка».
Asus и Acer
Включение подсветки на ноутбуке Asus проводится в пару нажатий. Для начала:
- Убедитесь, что функция включена в BIOS.
- Убедитесь, что вы обновили драйверы (введите свой номер модели и установите драйвер клавиатуры).
Когда датчик освещения активен, диоды кнопок ASUS автоматически включит/выключит светодиод в соответствии с окружающей обстановкой. Для ручной настройки в большинстве ноутбуков Asus используются Fn+F4 (для включения подсветки и увеличения её яркости) и Fn+F3 (для уменьшения яркости и полного выключения диодов). Если освещение клавиатуры ноутбука Acer не работает, используйте комбинацию клавиш Fn+F9, или специальную кнопку keyboard backlight, расположенную слева.
Sony и Lenovo
Sony также предлагает варианты стандартных настроек яркости клавиатуры на некоторых из своих моделей. Чтобы увидеть настройки, нужно открыть VAIO Control Center, а затем нажать «Клавиатура» и «Мышь» – «Подсветка клавиатуры». Здесь можно настроить программное обеспечение на автоматическое включения или выключение диодов на основе внешнего освещения. Как и Dell, Sony также предлагает возможность автоматического отключения диодов после бездействия операций с клавиатурой. Чтобы отключить функцию, снимите флажок рядом с кнопкой «Включить подсветку в условиях низкого освещения». Здесь же можно настроить автоматический режим и временной интервал – 10 с, 30 с, 1 минута или «Не отключать». Lenovo новых горизонтов использования диодов не открывает. Включить подсветку клавиатуры на ноутбуке Lenovo довольно просто – с помощью комбинации клавиш Fn+Пробел. То есть при одноразовом нажатии Fn+Пробел драйвер включит подсветку на средней яркости. Нажатие Fn+Пробел увеличит яркость. Ещё одно нажатие горячей клавиши полностью выключит подсветку клавиатуры.

![[решено] проблемы с черным экраном ноутбука lenovo](http://mst63.ru/wp-content/uploads/1/b/2/1b27fd221cd0502f5216505b40417008.jpeg)






![[решено] проблемы с черным экраном ноутбука lenovo](http://mst63.ru/wp-content/uploads/a/d/d/add009cc012478070cc8abfd878e2e9a.jpeg)