Достаем диск из ноутбука
Логично утверждать, что в разных моделях ноутбуков корпуса устроены по-разному. Поэтому максимально универсальной инструкции по разборке компьютера и извлечению из него диска создать не получится. Тем не менее, все лэптопы так или иначе похожи.
- Сначала, конечно, надо выключить компьютер и дождаться, пока все комплектующие прекратят какую-либо активность.
- Потом перевернем ноутбук дном вверх.
- На крышке будет несколько болтов, которые удерживают ее. Откручиваем их подходящей отверткой.
Некоторые производители (например, Apple) используют болты, которые можно открутить только специальной отверткой звездочкой. Учитывайте это перед началом работы.
В новых ноутбуках есть такая дополнительная крышка. За ней скрываются только заменяемые комплектующие. Обычно речь о памяти ОЗУ и HDD-накопителях
Полдела сделано, теперь надо достать сам диск. Он, кстати, похож на массивную пластину с куском микросхемы на стенке и магнитным механизмом внутри. В зависимости от конструкции и модели он может удерживаться в корпусе с помощью нескольких болтов либо с помощью пластиковых защелок. Болты надо выкрутить, а защелку сдвинуть или снять.
Здесь куча пространства под дополнительные диски, но пришли доставать, а не добавлять. Наша цель справа внизу
Потом надо аккуратно вытянуть диск из коннектора и убрать в сторону, чтобы ничего не погнуть и не сломать.
Видно как минимум несколько отверстий под болтики, вы их точно заметите
На этом все. Как видите, это довольно тривиальная процедура, не требующая никаких особых навыков.
Извлечение диска из моноблока в общих чертах похоже на таковое из ноутбука. Там тоже будет отдельная крышка под память. Она так же снимается выкручиванием болтов, а диск ставится в похожее крепление. Пространства под компоненты, как в стандартном системном блоке, в моноблоке точно нет. Поэтому его внутренности так похожи на структуру комплектующих лэптопа.
Повышение скорости работы HDD
На скорость работы жесткого диска влияет несколько факторов, начиная от того, насколько он заполнен, и заканчивая настройками BIOS. Некоторые жесткие диски в принципе имеют невысокую скорость работы, которая зависит от частоты вращения шпинделя (обороты в минуту). В старых либо дешевых ПК обычно установлен HDD со скоростью 5600 об/м, а в более современных и дорогих — 7200 об/м.
Объективно — это очень слабые показатели на фоне остальных комплектующих и возможностей операционных систем. HDD — очень старый формат, и на смену ему потихоньку приходят твердотельные накопители (SSD). Ранее мы уже делали их сравнение и рассказали, сколько служат SSD:
Когда один или несколько параметров влияет на работу жесткого диска, он начинает работать еще медленнее, что становится ощутимо заметно пользователю. Для повышения скорости могут использоваться как простейшие способы, связанные с систематизацией файлов, так и смена режима работы диска путем выбора другого интерфейса.
Способ 1: Очистка жесткого диска от лишних файлов и мусора
Такое, казалось бы, простое действие может ускорить работу диска
Причина, по которой важно следить за чистотой HDD, очень проста — переполненность косвенно влияет на скорость его работы
Мусора на компьютере может быть гораздо больше, чем вам кажется: старые точки восстановления Windows, временные данные браузеров, программ и самой операционной системы, ненужные установщики, копии (дублирующиеся одни и те же файлы) и др.
Самостоятельно очищать это затратно по времени, поэтому можно использовать различные программы, ухаживающие за операционной системой. Познакомиться с ними вы можете в другой нашей статье:
Если нет желания устанавливать дополнительный софт, можно использовать встроенное средство Windows под названием «Очистка диска». Конечно, это не так эффективно, но тоже может быть полезно. В этом случае вам нужно будет самостоятельно очищать временные файлы браузера, которых тоже бывает очень много.
Вы также можете завести дополнительный накопитель, куда переместите не особо нужные вам файлы. Таким образом, основной диск будет более разгружен и начнет быстрее работать.
Способ 2: Разумное использование дефрагментатора файлов
Один из излюбленных советов касательно ускорения работы диска (да и всего компьютера) — дефрагментация файлов. Это действительно актуально для HDD, поэтому имеет смысл его использовать.
Что представляет собой дефрагментация? Мы уже давали развернутый ответ на этот вопрос в рамках другой статьи.
Очень важно не злоупотреблять этим процессом, потому что это даст лишь негативный эффект. Одного раза в 1-2 месяца (в зависимости от активности пользователя) вполне достаточно для поддержания оптимального состояния файлов
Способ 3: Чистка автозагрузки
Этот способ не напрямую, но влияет на скорость работы жесткого диска. Если вы считаете, что ПК медленно загружается при включении, программы долго запускаются, и виной тому медленная работа диска, то это не совсем так. Из-за того, что система вынуждена запускать нужные и ненужные программы, а жесткий диск имеет ограниченную скорость обработки указаний Windows, и возникает проблема снижения скорости.
Разобраться с автозагрузкой вы можете, используя другую нашу статью, написанную на примере Windows 8.
Способ 4: Изменение параметров устройства
Медленная работа диска может зависеть и от его рабочих параметров. Чтобы их изменить, необходимо использовать «Диспетчер устройств».
- В Windows 7 нажмите «Пуск»и начните набирать «Диспетчер устройств».
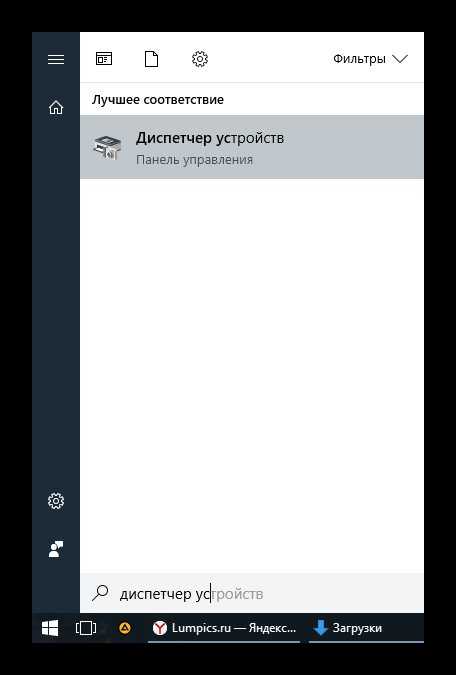
В Windows 8/10 нажмите по «Пуск» правой кнопкой мыши и выберите «Диспетчер устройств».
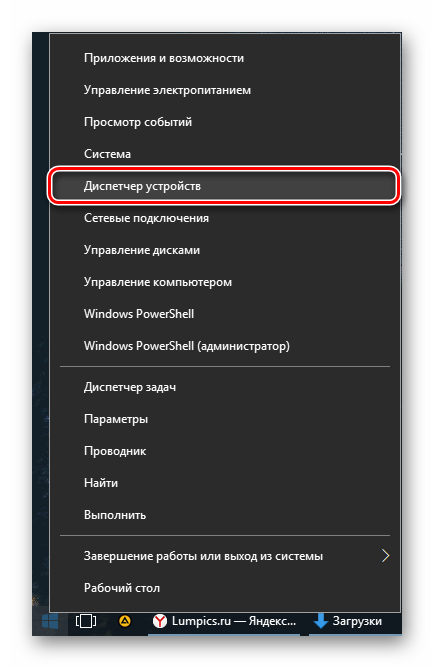
В списке найдите ветку «Дисковые устройства» и разверните ее.
![]()
Найдите ваш диск, нажмите по нему правой кнопкой мыши и выберите пункт «Свойства».
![]()
Переключитесь на вкладку «Политика» и выберите параметр «Оптимальная производительность».
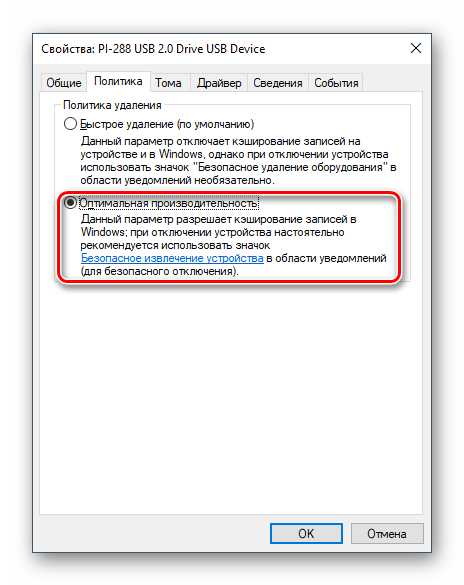
- Если такого пункта нет, и вместо него параметр «Разрешить кэширование записей для этого устройства», то убедитесь, что он включен.
- У некоторых дисков также может не быть ни одного из этих параметров. Обычно вместо этого имеется функция «Оптимизировать для выполнения». Активируйте ее и включите две дополнительных опции «Разрешить кэширование записи на диск» и «Включить повышенную производительность».
Способ 5: Исправление ошибок и битых секторов
От состояния жесткого диска зависит его скорость работы. Если у него есть какие-либо ошибки файловой системы, битые сектора, то обработка даже простых задач может быть медленнее. Исправить существующие проблемы можно двумя вариантами: использовать специальный софт от различных производителей или встроенную в Windows проверку дисков.
Инструкция по разборке Acer aspire 5560
Достаточно следовать простому алгоритму:
В первую очередь нужно убедиться, что ноутбук находится в выключенном состоянии. Затем необходимо отсоединить адаптер переменного тока. Пользователю нужно перевернуть устройство и снять крышку.
Переворачиваем устройство и снимаем крышку
- Далее нужно вынуть три винта, что фиксируют жесткий диск, крышку памяти.Убираем фиксирующие винты
- Юзер получит доступ к диску. Удалять модули памяти и карту не требуется. Потребуется именно жесткий диск, необходимо снять один винт, который его фиксирует, в правом верхнем углу.Снимаем один винт, который его фиксирует жесткий диск, в правом верхнем углу
- Нужно передвинуть диск в указанном направлении. Затем потребуется его поднять и извлечь.Извлекаем диск
Клавиатура заблокирована защелками сверху. Нужно нажать защелки в корпусе, после чего отпустить клавиатуру.
Нажимаем защелки в корпусе, после чего отпускаем клавиатуру
С помощью отвертки погружаем в корпус и одновременно поднимаем клавиатуру.Извлекаем клавиатуру при помощи плоской отвёртки После того, как все защелки были сняты, пользователь поднимет ее.Поднимаем клавиатуру Очень осторожно нужно переместить клавиатуру к дисплею для доступа к нижнему кабельному соединителю. Перед тем, как полностью снять клавиатуру, разъем должен быть разблокирован.Блокировка клавиатуры Чтобы это сделать, необходимо передвинуть коричневый фиксатор примерно на 1 мм к указанному направлению
Кабель зажат между фиксируемой платой и белым основанием разъема.Передвигаем коричневый фиксатор примерно на 1 мм
На скриншоте ниже разъем клавиатуры показан в разблокированном положении. Теперь кабель снят, его можно вытянуть из разъема.
Вытягиваем кабель из разъема
- Далее достаточно снять клавиатуру.Снимаем полностью клавиатуру
- Затем пользователю нужно вывернуть все винты снизу.Выкручиваем все винты снизу
- Нужно снять четыре винта, которые закрепляют верхнюю крышку в сборе. Далее потребуется отсоединить кабель кнопки питания, акустический и сенсорной панели.Отсоединяем кабель кнопки питания, акустический и сенсорной панели
- Необходимо поднять «язычок» ногтем до 90 градусов. Теперь можно потянуть кабель.Вытягиваем кабель
- Теперь можно отделить верх устройства от основания. Отделяем верх устройства от основания
Пользователю нужно снять верхнюю крышку.
Снимаем верхнюю крышку
- Теперь удастся сдвинуть оптический DVD-привод.Сдвигаем оптический DVD-привод
- После снятия пользователь увидит охлаждающий вентилятор, аккумулятор, USB и системную плату.Внутреннее оборудование ноутбука
- После отсоединения видеокабеля необходимо отсоединить кабель DC-jack от материнской платы. Для доступа и удаления или замены вентилятора охлаждения нужно будет убрать материнскую плату.Для доступа и удаления или замены вентилятора охлаждения, убираем материнскую плату
На этом этапе ноутбук полностью разобран. Его сборка происходит в обратном порядке.
Данная процедура не является легкой. Стоит помнить, что жесткий диск – наиболее уязвимое место в любом ноутбуке или компьютере, поэтому повредить его очень легко. Если делать все по инструкции, то пользователь добьется нужного результата, но при неуверенности рекомендуется отнести свое устройство в сервисный центр, где определят имеющиеся ошибки и произведут полноценный ремонт.
Диагностика и причины
При определении проблем с винчестером в первую очередь следует прислушаться к работе компьютера, затем визуально рассмотреть внешнюю и внутреннюю стороны диска. Основной причиной поломок жёстких дисков в первый год «жизни» является производственный брак. И только по истечении 3 лет службы можно говорить об износе механических частей.
- Если жёсткий носитель издаёт неприятный звук, это свидетельствует о наличии серьёзной поломки. Причин такой проблемы может быть много: попадание пыли и инородных тел, неисправность привода, удар, заклинивание шпинделя, плохая фрагментация, большой срок эксплуатации и т. д.
- Также, если BIOS не определяет HDD, проблема может быть как очень серьёзной, так и беспричинной. То есть, система может не видеть винчестер потому, что на нём не созданы разделы. Здесь ремонт жёсткого диска заключается в необходимости (в случае с Windows) в «Панели управления» выбрать «Администрирование», «Управление компьютером», «Управление дисками», инициализировать диск и создать разделы.
- Накопитель может быть абсолютно исправным в следующих случаях: неправильное подключение, неверное установление перемычек на нём, повреждён шлейф соединения диска с контроллером материнской платы.
Установка нового диска
Но не во всех случаях необходима именно замена старого винчестера. В некоторых моделях ноутбуков изначально есть слот для установки ещё одного жёсткого диска, который просто пустует. Следовательно, можно установить новый диск и при этом оставить старый. Процедура установки нового устройства ничем не отличается от замены старого, нужно разобрать ноутбук, найти пустующий слот и установить туда HHD. Потом аккуратно собрать и запустить устройство.
 Этим можно воспользоваться и купить SSD «под систему». Установив на него операционную систему, можно будет добиться большей скорости загрузки устройства, что прибавит удобства в работе.
Этим можно воспользоваться и купить SSD «под систему». Установив на него операционную систему, можно будет добиться большей скорости загрузки устройства, что прибавит удобства в работе.
Но и в этом есть подвох. Иногда бывает, что второй пустующий слот уступает по скорости подключения. Так как подключение жёсткого sata к материнской плате бывает разным, точнее, порт сата бывает разный по скорости, то SSD нужно подключать к самому быстрому из доступных портов. Это может оказаться уже занятный диском слот, а значит, нужно просто поменять их местами. Таким образом, на ноутбуке все равно будет два диска, но они будут работать быстрее.
Снятие жесткого диска
После того как Вы нашли жесткий диск, нужно отключить источник питания на его задней части, также, рядом с ним, отключите IDE или SATA кабель.
Жесткий диск должен быть закреплен на месте, или двумя, или четырьмя винтами, как показано на рисунке ниже.
Иногда вместо винтов могут быть зажимы. После откручивания винтов можно аккуратно вытащить жесткий диск
Если Вы открутили два винта, а жесткий диск не двигается, то, скорее всего, есть еще два крепежных винта с противоположной стороны корпуса. Чтобы их выкрутить Вам понадобится снять вторую боковую панель компьютера.
Операционная система Windows — по мнению большинства пользователей одна из самых надежных систем. Скорее всего так и есть.
Но будем смотреть правде в глаза — вывести ее из нормального рабочего состояния, может что угодно.
Вирусы, Malware, не качественное программное обеспечение, собственные обновления от Microsoft, драйвера, не совместимое оборудование, и еще миллион причин, по которым Windows иногда «радует» своих пользователей синими экранами.
Далее можно выбрать одну из нескольких версий данного дистрибутива. Мы выберем версию на основе окружения рабочего стола MATE
, 32-х разрядную. Но вы можете выбрать что угодно — любой дистрибутив подойдет для наших целей.
Далее, нам будет предложено выбрать зеркало для загрузки, основываясь на Вашем местоположении. Если вы находитесь в России, можно выбрать зеркало «Yandex Team»
, если в другой стране, подберите сервер, который ближе к вам.
Скачиваем Universal USB Installer
Есть множество программ, которые позволяют записать образ Linux-дистрибутива на флешку. Мы воспользуемся одной из них, под названием Universal USB Installer
. Она очень проста в обращении, не требует установки, и позволяет выбрать профиль записи под конкретный дистрибутив.
Страница загрузки программы находится по этому адресу .
Старайтесь скачать именно оттуда, иначе можете попасть на мошенническую ссылку, и установить совсем не то, что ожидали.
Запись образа на флешку
Теперь запустите только что скачанную программу — Univeral Usb Installer
. На снимке ниже, мы видим окно, в котором мы и будем настраивать запись. Этого окна пугаться не стоит, его сложность обманчива. На самом деле проще некуда.
Давайте рассмотрим его настройки.
Step 1: Select a Linux Distribution from the dropdown to put in your USB flash drive. — Этот пункт предлагает выбрать нам к какому «семейству» Linux относится наш образ. Мы скачивали Linux Mint, соответственно его и выбираем. Если вы скачали, скажем Ubuntu, то в этом выпадающем меню вы должны выбрать ее. Иначе программа не «увидит» файл-образ.
Step 2: Select your linuxmint*.iso — Этот шаг предлагает нам, нажав на кнопку выбрать сам файл образа. Здесь написаноlinuxmint*.iso . Следовательно программа будет искать образ по этой маске. Если в первом шаге была бы выбрана Ubuntu, маска была быubuntu*desktop*.iso .Просто зайдите в папку, в которую скачали образ и выберите его.
Step 3: Select your USB Flash Drive Letter Only — здесь нам предлагается выбрать нашу флешку. Если по каким-то причинам, флешки не оказалось в списке, попробуйте поставить галочку справа
Здесь же стоит поставить галочку на форматирование флешки (убедитесь что у вас на ней нет ничего важного).
Step 4: Set a Persistent file size for storing changes — довольно интересный пункт. Он позволяет сделать образ диска «изменяемым» — доустанавливать программы, сохранять документы на Рабочий стол и в папки, русифицировать Mint и т.д
Рекомендуем выставить ползунок, хотя бы на 1 Гигабайт (примерно). Это сделает Вашу флешку более удобной.
Заветная кнопка — начнет творить.
Вот и все заморочки. Снова можно попить кофе. Процесс продлится какое-то время. Все зависит от флешки, скорости жесткого диска, и компьютера друга в целом.
Теперь осталась самая малость — загрузится с этой самой флешки. Если все вышеописанное у Вас получилось, скорее всего это не станет для Вас проблемой.
Перенос установленной операционной системы
Если пользователь хочет заменить жесткий диск с переносом системы, то есть так, чтобы ему не пришлось ставить новую Windows и настраивать ее, можно воспользоваться функцией клонирования Виндовс. Для этих целей подойдет две утилиты – Mini Tool Partition Wizard и AOMEI Partition Assistant Standard Edition. Обе программы позволяют провести замену памяти, не переустанавливая систему.
Совет! Лучше воспользоваться вторым вариантом, так как в отличие от первого приложения он полностью русифицирован, и разобраться с ним будет проще. Софт платный, но даже бесплатной версии достаточно для выполнения клонирования.
- Новый накопитель следует поместить в бокс, который позволит подключить его через USB разъем, как внешний накопитель.
- В главном окне приложения следует найти пункт «изменение размера». Предварительно следует указать, что работать необходимо со вторым жестким диском (новым).
- На новой памяти необходимо выбрать объем свободного пространства, которое станет место для хранения Windows. Не стоит сильно увлекаться, и лучше всего посмотреть, сколько сейчас система занимает места и выделить для нее столько же с запасом 30-40 Гб для обновлений и установки софта.
- После выбора места для нового раздела в утилите появится запланированная задача, которую нужно активировать кнопкой «применить». Откроется окно с параметрами, которые задал пользователь, жмем «перейти» и кнопку «да» в новом окне.
- После окончания процедуры снова заходим в стартовое окно приложения и кликаем «перенос ОС…». Теперь в качестве источника следует установить старый накопитель.
- Появится окно «мастер клонирования» в котором необходимо кликнуть «далее» и указать, куда сохранить клон системы. В следующем окне пользователю необходимо просто нажать «далее», так как система предлагает удалить все данные со старого диска и создать на нем разделы.
- В следующем окне утилита спросит, на какой раздел записать Windows, указываем тот, который создавали предварительно, и снова жмем далее. Появляется еще одно окно с англоязычными надписями и кнопкой «конец». Нажав на нее, начнется перенос системы. Когда процедура будет окончена, можно приступать к замене дисков.
Причины неисправности
Пользователь должен понимать, из чего состоит жесткий диск, с чем можно ознакомиться на скриншоте ниже. Одним из главных компонентов являются диски и головка, с помощью которой возможно считывать имеющуюся информацию. Они очень быстро изнашиваются, так как скорость их вращения составляет 720 оборотов за 60 секунд. Если пользователь делает запуск каких-либо программ или приложений, то нагрузка увеличивается еще больше.
 Значения жесткого диска
Значения жесткого диска
Необходимо прислушиваться к сигналам своей техники, чтобы вовремя устранить проблему. Стоит рассмотреть самые распространенные ситуации, с которыми сталкиваются пользователи:
- время от времени слышатся щелчки. Данная проблема является распространенной, и говорит она о том, что диск повредился. Это может произойти из-за чрезмерного попадания пыли, каких-либо иных объектов, которых в жестком диске быть не должно. Особенно часто это встречается в случае, если ноутбук падал и повреждался. Пользователи, что пользуются устройством не более трех лет, также нередко сталкиваются с такой ситуацией. В данном случае достаточно разобрать ноутбук и при необходимости очистить от пыли;
- слышно прерывчатое гудение. Данная проблема также является распространенной, и говорит она о том, что головка для считывания уже износилась;
- а вот если БИОС не видит нужный пользователю диск, то это показатель наличия различных операционных проблем, разного рода повреждений, что привели к поломке.
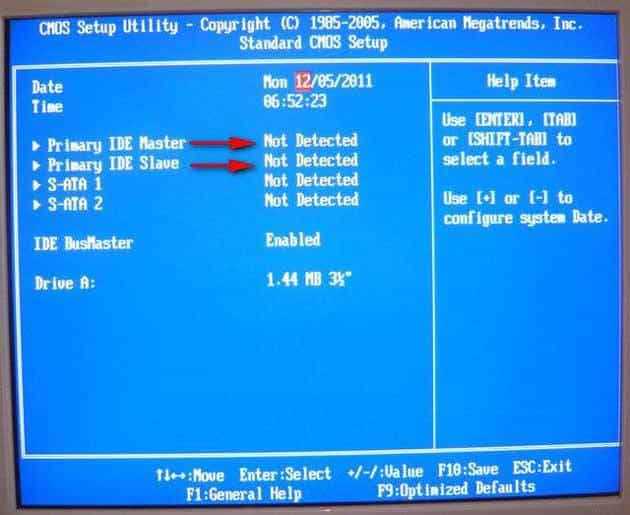 БИОС не видит нужный пользователю диск
БИОС не видит нужный пользователю диск
Вполне возможно, что жесткий диск не имеет никаких повреждений, а все дело в перемычках, которые установлены неверно. Или же есть вероятность того, что неисправен шлейф, который ведет к материнской плате. Разобрав свой ноутбук и посмотрев, нет ли никаких повреждений, можно в этом убедиться.
Второй способ
Следующий вариант – бесплатная утилита MHDD, специально созданная для разнообразных операций с жесткими дисками.
Для начала необходимо ознакомиться со схемой работы парольной защиты накопителя:
- Винчестер может иметь защиту высокого или максимального уровня.
- При помощи приложения MHDD можно выставить пользовательский уровень защиты.
- Мастер-пароль, установленный производителем, можно только изменить.
- Применение мастер-пароля дает возможность разблокировать диск исключительно при высоком уровне защиты.
- В случае максимального уровня защиты, винчестер можно разблокировать, только если установлен пользовательский код.
- Если установлен максимальный уровень защиты и отсутствует пользовательский пароль, то разблокировать накопитель можно только путем уничтожения всех данных при помощи АТА-команды Security Erase Unit.
Учитывая вышеперечисленную информацию, чтобы убрать пароль с жесткого диска, следует:
Не удалось устранить проблему? Обратитесь за помощью к специалисту!
- Определить уровень защиты, установленный на вашем винчестере. Поможет в этом программа MHDD методом идентификации винчестера (клавишей F2). Далее выбрать номер HDD.
- Используя команду UNLOCK, указать пользовательский код для подтверждения операции разблокировки.
- Выберите функцию DISPWD и укажите комбинацию цифр для запрета кодовой защиты накопителя.
Таким образом, вы сможете крайне быстро убрать введенный ранее и забытый шифр.
Как узнать какой жесткий диск стоит на компьютере?
Всем привет Жесткий диск это как раз то устройство, где все что у вас есть на компе, вот это все оно там и лежит. То есть это устройство для хранения данных, на нем хранятся всё, ну именно всё что у вас есть, это программы, игры, музыка, видео и остальные файлы. Поэтому если он накроется медным тазом, то вы все это потеряете
Это я все к тому, что жесткий диск это очень важное устройство и с ним нужно обращаться осторожно, не подвергать комп всяким тряскам так бы сказать
Я расскажу как узнать какой у вас жесткий стоит в компе, а также подскажу какие надежные диски и как узнать температуру!
Но вообще я начал что-то не о том писать, я хотел показать вам как узнать какой жесткий диск у вас стоит. Я покажу на примере Windows 10, но в других виндах все также будет. Итак, сперва вам нужно открыть окно Мой компьютер, если в Windows 7 это просто, ну там в Пуске есть такой пункт, то вот в Windows 10 я уже не помню как это сделать. Я просто поместил в Пуск сразу ярлыки на локальные диски. Но есть трюк, смотрите, зажмите Win + R и напишите в окно такую команду:
И нажмите ОК. После этого откроется окно Мой компьютер, это работает, я проверял. Отлично, итак вот у нас открытое окно, нажимаем там правой кнопкой по любому диску и выбираем Свойства:
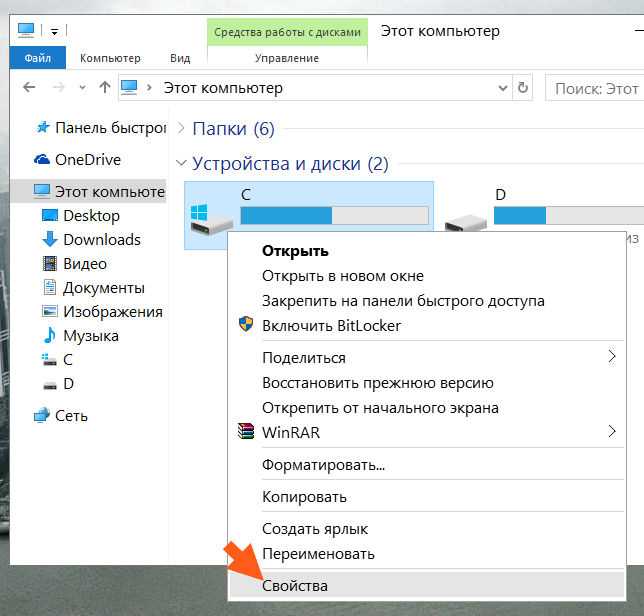
Откроется окно, там идете на вкладку Оборудование и там будут указаны все физические диски, которые у вас стоят. Вот например у меня тут два, это WD & Hitachi:
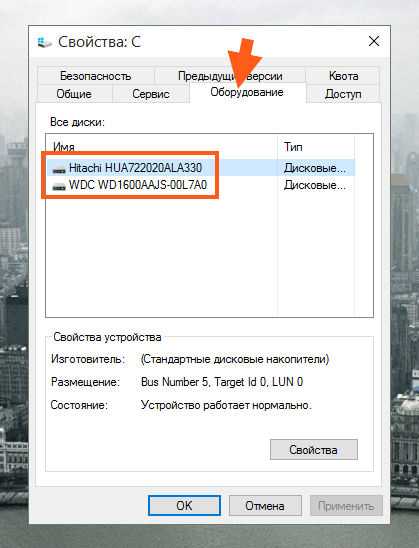
Тут указана точная модель диска, именно модель. Если вам нужно узнать сколько всего места на диске, сколько свободно, то тут нужно зажать Win + R, в окошко ввести команду:
И нажать ОК. Откроется окно, в нем есть такой пункт как Управление дисками, вот его и выбираем:
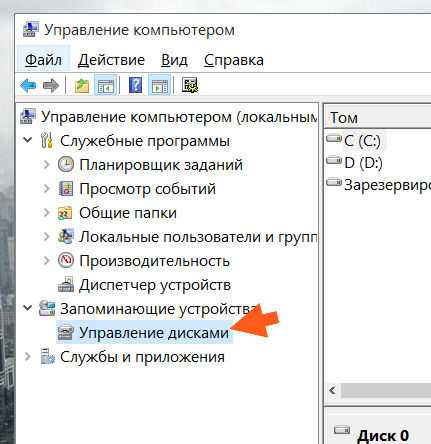
И вы увидите такую информацию:
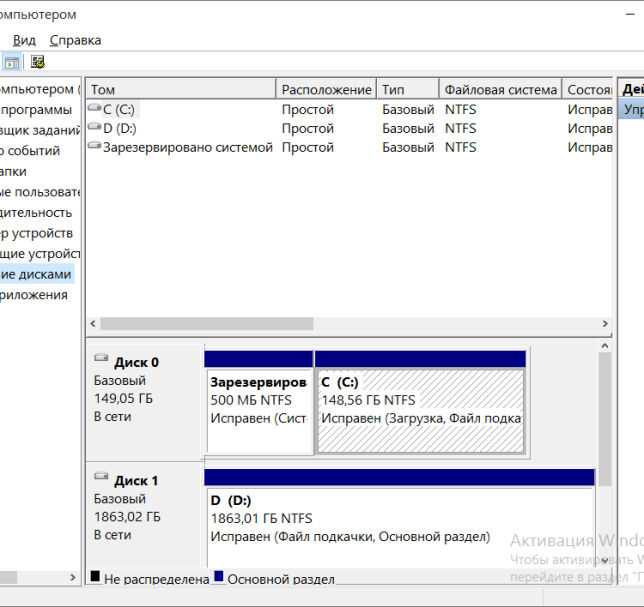
Скажу сразу, что ничего сложного тут нет, это вам может только показаться сложным. Смотрите, вот там внизу у меня написано Диск 0, Диск 1, это просто два диска и они так именуются в винде. Напротив каждого диска вы можете посмотреть какие там разделы и какой физический обьем всего диска:
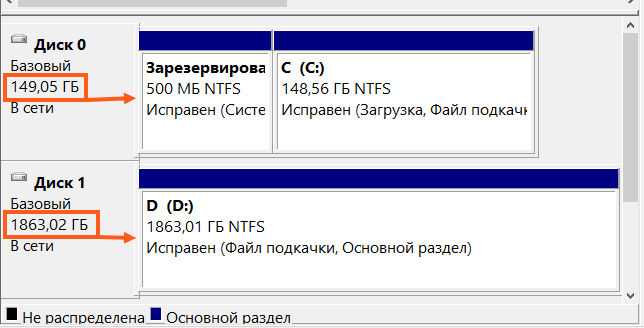
Ну что, вроде бы понятно надеюсь. Так как пишу о жестком диске, то я отвечу еще на два вопроса, которые часто возникают у начинающих пользователей компа
Какой жесткий диск самый надежный? Надежный диск это понятие относительное, тут просто все зависит от того как он будет использоваться. Тем не менее самые надежные жесткие диски в мире это конечно же серверные, но они: шумные, дорогие и часто среднего обьема или меньше. Они для дома не подходят, но зато они способны выдерживать долгую нагрузку и ничего им не будет. После этого идут домашние диски, они тоже надежные, но мое мнение что самый надежный производитель это конечно же Western Digital (WD): сколько у меня не было дисков от этого производителя, никогда еще не ломались, это притом что все брал я б/у. Так что мой выбор это WD
Кстати вот как выглядит жесткий диск VelociRaptor:

Как видите, тут на самом деле диск маленький, формат 2.5, а все остальное это уже идет радиатор, который охлаждает диск. Вся фишка диска в том, что он работает на высоких оборотах, как серверные диски — на 10 000 об/минуту. Но цена его слишком высока…
Хотя и линейка WD Blue также неплоха, обычные качественные диски и цена не высока. В общем смотрите сами, но думаю что со мной многие согласятся, что надежнее всего WD..
Какая должна быть температура жесткого диска? А вот этот вопрос не знаю как для вас, а для меня стоит остро
Ну то есть это важно для меня. Все дело в том, что жесткий диск не любит высокую температуру
Максимальная температура для жесткого диска это 40 градусов и то не очень это, идеал это 30-35. Тогда он проработает долго. Будет работать и при 45, но поверьте, что ему будет не очень хорошо. Все же это жарковато для него
Как посмотреть температуру жесткого диска? Лучше воспользоваться бесплатной программой SpeedFan, скачайте ее с какого-то известного софт-портала и запустите. Температура жесткого диска будет там где написано HD0 (если будет еще один диск, то будет еще HD1):
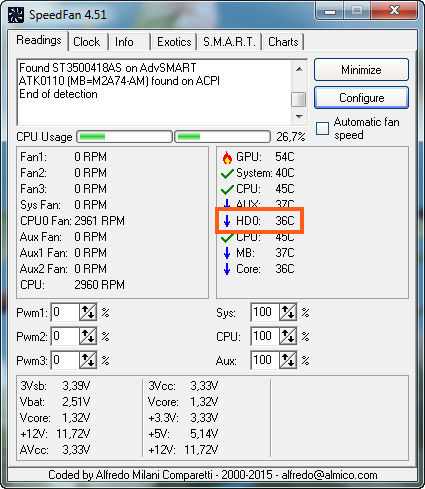
Еще SpeedFan показывает температуру процессора в поле CPU, температуру видеокарты, это поле GPU. Так что SpeedFan в хозяйстве пригодится
Также температуру можно посмотреть и в проге AIDA64, она не то чтобы лучше или хуже, в ней просто показывается подробная инфа по каждому устройству. Температуру жесткого указывается на вкладке Датчики:
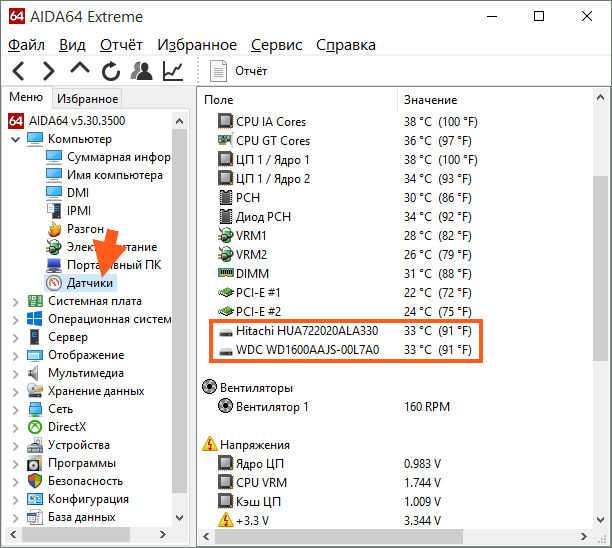
Ну все, надеюсь что нормально и понятно все вам было! Удачи и поменьше всяких глюков с компом
Когда HDD подлежит замене?
Не всегда причиной торможения ноутбука становится винчестер, не стоит сразу бежать и покупать новый винт. В первую очередь необходимо провести диагностику, чтобы убедиться в неисправности «электронного друга», а не в каких-либо других комплектующих.
Итак, действуем по порядку:
- Включаем устройство, скачиваем программу «Виктория» и проверяем работоспособность HDD согласно этой инструкции. При этом до старта проверки желательно закрыть все открытые программы и приостановить свою работу за компьютером. Таким образом вы повысите точность теста.
- Иногда проверка «Викторией» не выявляет никаких дефектов и диагностировать проблему получается ушами. Очень часто неисправный накопитель издает странные звуки (писки, шумы, щелчки), что является явным признаком нарушения его работоспособности.
Если в вашем случае имеет место быть хотя-бы один пункт, то вернуть былую работоспособность портативного ПК можно только заменой HDD.

































