Зачем ставится пароль
Сигнал WiFi распространяется на приличное расстояние, проникает через стены. Без пароля к вашей сети может подключиться посторонний, поэтому смена пароля на роутере требуется:
- При возникновении подозрений, что кто-то пользуется вашей домашней сетью без разрешения.
- Для запрещения доступа в интернет кому-либо, например детям.
- Если роутер ранее использовался не вами.
Большинство пользователей предпочитает безлимитные тарифы, и подключение постороннего к домашней сети не ведет к краже интернет-трафика, а значит, прямому материальному ущербу. Но опасность может быть гораздо более серьезной. Если посторонний подключится к роутеру, ваш IP-адрес может использоваться для рассылки спама, распространения несанкционированной информации, порнографии, угроз. В этом случае самой незначительной проблемой будет блокировка вашего интернета провайдером. В худшем варианте придется отстаивать свою невиновность в суде.
Какой пароль поставить на WiFi?
Давайте сначала посмотрим на Вашу беспроводную сеть
В типичной домашней беспроводной сети никакой важной или секретной информации не крутится. Подключаться к ней будете Вы или Ваши родственники, близкие, друзья
Использоваться будут ноутбуки и смартфоны. Возможно будет использоваться телевизор Smart TV с WiFi-модулем или медиа-проигрыватель. С точки зрения безопасности кода длиной в 8 символов будет вполне достаточно. Сами посудите — время взлома такого пароля методом перебора — в среднем 11 месяцев. Поверьте, Вашу домашнюю сеть WiFi никто ломать не будет в течение такого длительного времени- это никому не нужно.
Теперь о самих символах — это могут быть буквы, цифры и символы. Символы я бы советовал исключить. Сейчас конечно спецы по безопасности выльют на меня весь накопившийся гнев и будут биться в истерике о экран монитора, но… даже если в разы сократит надежность кодовой фразы — её все равно хватит с лихвой для простой домашней WiFi-сети. А вот подключаться со смартфона с ключом: 7?»rTQt%#$ — натуральное мучение. А главное — не нужное и бестолковое в рамках простой домашней сети.
Кодовую фразу надо делать смешанной из латинских букв и арабских цифр. При этом буквы можно делать в разном регистре. Настоятельно рекомендую чтобы это было не слово, а случайный набор символов. Слово не желательно потому, что его проще подобрать по словарю.
Каким ключ быть не должен.
— не используйте имена — свои, чужие, собачьи, кошачьи — любые.
— не используйте даты.
— не используйте простые слова.
— не используйте простые наборы символов. Пример: 12345678, 87654321, qwertyui, qwer1234, qwaszxasqw, abcd1234
— не используйте повторяющиеся символы. Например: 11111111,11223344, aabbcc11.
— не используйте шаблонные пароли. Пример: password, passw0rd, football, master, iloveyou, superman и т.п.
1 способ. В интернет найти онлайн-генератор, выставить там в качестве входных условий длину — 8 символов и использование арабских чисел, прописных и заглавных букв. На выходе получите сгенерированные ключевые фразы.2 способ. Берем из любой книги строку длиной в 8-9 слов. Выписываем каждую вторую или третью букву каждого слова и переводим её на латинский алфавит. Если какие-то символы повторяются — заменяем их любыми числами. После, в случайном порядке делаем некоторые буквы заглавными. Готово. Сложности такого пароля вполне хватит для обычной домашней беспроводной сети WiFi.3 способ. Придумываем предложение из 3-4 слов. Убираем пробелы. В случайном порядке удаляем символы до тех пор пока не останется 8 символов. В случайном порядке меняем часть цифр на буквы, а 2 или 3 из оставшихся букв делаем заглавными.
Как поставить пароль на вай фай роутер, простой способ
Включаем Wi-Fi на ноутбуке или ПК, для того, чтобы можно было установить соединение с вашим роутером. Теперь можно переходить к следующему шагу: входим в веб-интерфейс маршрутизатора.
- Запускаем любой на ПК браузер. Прописываем IP адрес роутера в адресной строке. Если не знаете его, посмотрите на нижней стороне роутера, обычно производители там клеят наклейку, на которой указан айпи адрес и логин с паролем для входа.
- После ввода IP нажмите «Enter
», появиться окошко в котором необходимо вбить имя пользователя и чуть ниже пароль.
Готово, вы должны попасть в меню настроек роутером. Если что, то пошло не так и вам никак не удается войти на свой роутер, тогда на выручку прейдет кнопка «Reset
». Эта кнопка предназначена для полного сброса всех настроек на маршрутизатор. Достаточно взять острый предмет (зубочистка) и нажать «Reset
», держите нажатым 15-25 секунд. Когда увидите, что все светодиоды мигнули, значит отпускайте, пробуйте войти.
- Обычно все в пункте «Wi-Fi
» или «Беспроводная сеть
», зависит от модели роутера. - Далее жмем «Настройки безопасности
». Здесь вы сможете изменить пароль, в строке «Ключ шифрования PSK
» стирайте старый и вводите новый ключ. Также можно выбрать в разделе «Сетевая аутентификация
» сертификат безопасности. Что лучше поставить читайте ниже. Последнее, что необходимо сделать, это нажать кнопку «Применить
», «Сохранить
».
На этом все, теперь вы знаете, как поставить пароль в wifi роутере, быстро и легко.Позаботьтесь о безопасности нового пароля, не храните его на рабочем столе. Не поленитесь и создайте запароленную папку, как это сделать читайте в статье, как запаролить папку в Windows 10, 8, 7. В такой папке можно будет хранить любые пароли или ценные файлы.
В пункте безопасности вай фай помимо пароля, который вы придумаете (он должен содержать минимум восемь символов) есть еще пункт «Сетевая аутентификация
» где вы должны будете выбрать вариант безопасности передачи данных. Их существует не так много, поговорим о каждом.
- WEP – этот протокол уже значительно устарел, поэтому взломать его начинающему хакеру будет несложно.
- WPA-PSK – этот вариант куда более современный, но немного надежнее все же выбрать — WPA-WPA2.
- Ну и один из современных сертификатов WPA2-PSK, он наиболее распространенный среди пользователей.
В том же разделе, где вы устанавливали пароль, можно выбрать шифрование. Их два типа первый TKPI
, а второй AES
. Шифрование TKIP используют в большей части с WPA протоколом. Для домашнего использования оптимальный вариант поставьте протокол WPA2 и к нему шифрование AES.
После всех настроек на маршрутизаторе, ваш ноутбук перестанет автоматически подключаться к роутеру. Потому что был установлен новый код на вайфай сеть. Ваша задача на ПК заново подключиться в беспроводной сети, как это сделать читайте ниже. Возможно вам будет интересно также прочесть статью о том как узнать пароль от вай фая на Windows 10.
- В нижнем правом углу клацаем на значке Wi Fi. Раскроется окно, где вы увидите доступные сети.
- Выбираем свою сеть, жмем «Подключиться
». Выскочит окошко, где нужно ввести новый ключ. Ставим галочку «Подключаться автоматически
».
Все готово, теперь ноутбук будет автоматически подключаться к вашей беспроводной сети. Если есть гаджеты на андроид, тогда подобную манипуляцию нужно выполнить и на всех этих устройствах.
Вы также можете почитать:
Как включить Wi-Fi на ноутбуке и ПК
Как можно подключить Wi-Fi на ноутбуке или компьютере Windows 7, 10
Как подключиться к сети Wi Fi заново или первый раз
Как создать точку доступа wifi на windows 7, 10
Как легко усилить вай фай сигнал
Зачем нужна смена пароля на роутере
Самая веская причина — ваш пароль стал известен всем соседям вокруг
Причём неважно, удалось ли его взломать кому-то не в меру продвинутому, либо вы сами его обнародовали
В последние годы в роутере по умолчанию стоит один раз сгенерированный взломостойкий пароль, содержащий не менее 16 случайных символов, лишённых какой-либо ассоциации у пользователей с чем-либо. Однако, когда вы парольную фразу делаете слишком простой — её легко подобрать с помощью словаря паролей, содержащего миллионы комбинаций.
Не только смена, но и установка пароля на устройстве нужна, если по умолчанию сам роутер настроен на раздачу интернета по открытой сети. Таковы, например, роутеры Asus и TP-Link — после сброса настроек сеть Wi-Fi становится открытой.
Как настроить 4G роутер МТС через телефон?
Любой портативный мобильный девайс, такой как смартфон или планшет, способен воспринимать Wi-Fi сигнал. Компания МТС предоставляет серию продвинутых 4G роутеров, благодаря которой можно обеспечить любой гаджет беспроводным интернетом в местах, где невозможна прокладка кабельного интернета, а покрытие сигнала мобильного оператора обеспечена. Наиболее распространенные модели, которые используются мобильным оператором, это МТС8920ft, Wifire S1010, D-Link DIR-822 и другие типы устройств.
4G роутер МТС легко настраивается через телефон или планшет. Главное преимущество такого роутера заключается в том, что он уже является полноценным сетевым маршрутизатором и не требует подключение к компьютеру через LAN-порт.
Зайдите в настройки Wi-Fi телефона или ноутбука, введите ключ и сигнал от роутера будет вам обеспечен. Однако, несмотря на полученный сигнал, роутер стоит «донастроить». Это можно сделать из мобильного браузера по адресу htttp://192.168.1.1, по которому расположена панель управления. Ключ для доступа в роутер обычно указывается на обратной стороне устройства.
В открывшемся интерфейсе проходим по пути «Настройки Интернет» — «WAN». Здесь необходимо задать несколько изменений.
- Для начала поменяйте «Режим подключения» на автоматически
- Затем измените имя беспроводной сети и пароль для подклчения к WiFi в меню «WLAN»
- После чего следует сохранить изменения и перезагрузить роутер.
Как видите, настройки не такие сложные. Далее мы узнаем, как настроить роутер МТС со стационарного компьютера.
Для чего нужен пароль на роутере?
К данному устройству можно подключать любые аппараты, к примеру, смартфоны, ТВ, различные приставки и прочее. Сегодня даже бытовую технику легко подключать к сети, так что безопасность должна стоять всегда на первом месте. Стандартный маршрутизатор имеет:
- Wan-порт, используемый непосредственно для сопряжения с источником сигнала;
- минимум четыре LAN-порта для сопряжения со стационарным ПК или другими сетевыми устройствами;
- антенну и модуль, передающий радиосигнал.
Помимо этого в таком оборудовании может быть:
- принт-сервер и ЮСБ-порт, чтобы подключать принтер/МФУ/прочее оборудование;
- сетевой диск для различной информации;
- Wan-порт для отдельной линии;
- Lan–порты для сети с высокой скоростью работы;
- несколько дополнительных антенн;
- USB-разъем для подключения модема.
Сейчас есть роутеры, функционирующие в 2 частотных диапазонах беспроводного сигнала:
- 2,4 Гц;
- 5 Гц.
До того, как вы решите поменять ключ, лучше выяснить свой тип оборудования. Если устройство функционирует сразу в 2-х частотных диапазонах, необходимо ставить защиту на каждый.
Как подключить по USB 4G модем к компьютеру или ноутбуку на Windows (7, 8, 10)?
Для начала разберем самый простой способ подключения ноутбука или компьютера к интернету от МТС через 4G модем. Это такое устройство, напоминающее большую флешку, если кто не понял. Его необходимо вставить в порт USB. После чего в Windows 10 (а также 7 и появится окно программы запуска установщика драйверов и ПО модема.
Нажимаем на «Выполнить AutoRun.Exe»
Если данное окошко не выскочило само, то:
- Заходим через проводник в «Компьютер»
- Выбираем диск «CD Connect Manager»
- Нажимаем на AutoRun
Запустится инсталляция драйверов и специальной утилиты для управления модемом «Коннект Менеджер». После окончания установки на вашем ноутбуке или компьютере автоматически должен появиться 4G интернет. При этом если запустить эту утилиту от МТС, то можно зайти в настройки сети и увидеть, что все данные для подключения по умолчанию вшиты в систему модема:
- Точка доступа — internet.mts.ru
- Логин — mts
- Пароль — mts
- Номер дозвона — *99#
Менять в «Коннект Менеджере» по сути ничего не нужно. Единственное, что бы я рекомендовал сделать, это зайти в меню «Сеть» и активировать режим «Только LTE (4G)» или «Только 3G» в зависимости от того, какая сеть у вас лучше ловит.
Эту стабилизирует подключение к МТС и скорость мобильного интернета.
Как поменять пароль, если вы не помните данные для входа в Вай Фай роутер
Рассмотренная ниже инструкция актуальна для случаев, когда человек помнит данные для входа в маршрутизатор. Сложнее, если человек не знает данные для входа настройки роутера. В такой ситуации пригодится аппаратный сброс. Он актуален в следующих случаях:
- Пользователю необходимо изменить пароль на WiFi роутере Билайн, а у него нет информации для входа.
- После настройки не удалось соединиться с Интернетом.
- Требуется внести данные с нуля.
Алгоритм действий такой:
- Включите роутер в розетку.
- Найдите углубление с кнопкой Сброс (Reset). Оно находится там же, где имеются кнопки и разъемы.
- Жмите на кнопку с помощью тонкого предмета, к примеру, скрепки.
- Удерживайте клавишу нажатой в течение 30 секунд, а после отпустите ее.

На завершающем этапе дождитесь перезапуска роутера. Теперь можно сменить пароль Вай Фай Билайн по рассмотренной ниже схеме.
Как узнать пароль на роутере Beeline
Обычно на корпусе уже есть несколько наклеек, на которых содержится самая необходимая информация: адрес роутера, предустановленные логин и пароль, характеристики и модель маршрутизатора.
Если вам устанавливали оборудование мастера, то пароль и логин должен быть указан в договоре или в документах на оказание услуг по подключению, монтажу и наладке оборудования. Можете сразу попросить работников сменить кейген на выбранный вами.
Если вы забыли пароль или не можете найти свой экземпляр договора, то восстановить его можно, связавшись с оператором Beeline по номеру “горячей линии” – 8 800 700 8378. Придется ответить на несколько вопросов о том, на кого и когда заключен документ, контактный номер и другие.
Если доступ в интернет сохранен, то есть вариант обратиться в техподдержку с запросом из личного кабинета. Это даст возможность посмотреть данные договора – номер, дату подписания и многое другое.
Отметим способы, пользуясь которыми, легко узнать, как сменить пароль от WiFi Beeline на ноуте или компьютере. Первое – посмотреть пароль на корпусе маршрутизатора.
Входя в настройки сети через стандартную операционку Windows, активизируйте функцию показа скрытых знаков, и тогда кейген отобразится не точками, а текстом. Это еще один вариант.
В Маке это решается аналогичным принципом, через “Связку ключей”, доступ к которой возможен через “программы”, или, если умеете работать в Spotlight,– через нее.
И, наконец, способ, решающий проблему методом тотальной перезагрузки аппаратного состава. Откат настройки роутера до стандартных с помощью кнопки “Reset” на маршрутизаторе – единственно возможный вариант. После этого воспользуйтесь данными с информационной наклейки роутера. Не забывайте, что эта кнопка требует длительного нажатия, а чтобы предотвратить самопроизвольный сброс настроек, она конструктивно защищена от подобного. Кнопку придется зажать на десять-двенадцать секунд, чтобы погасли, а потом загорелись сразу все индикаторы. Если же это не помогает (на некоторых моделях), то при зажатой “reset” необходимо отключить и включить маршрутизатор.
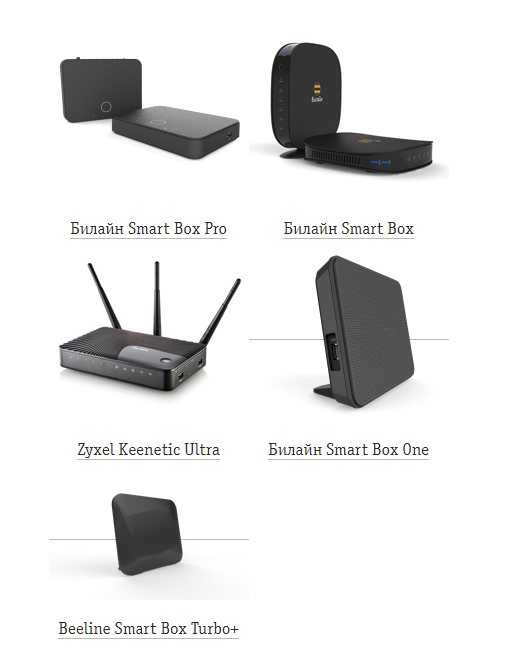
Составление сложного ключа
Только на первый взгляд непробиваемые пароли не содержат логической структуры и выглядят, как абракадабра. Сложные пароли являются таковыми лишь для тех, кто не знает рецепт их создания. Вам вовсе не обязательно запоминать регистры букв, цифры, специальные символы и порядок их следования. Можно сделать гораздо проще! Достаточно выбрать запоминающуюся основу и следовать простым советам создания крепких паролей.
- Возьмите за основу строфы из любимого школьного стихотворения, а лучше придумайте пары рифмованных строк сами (можно и не строго следовать рифме);
- Любимые цитаты и выражения героев из фильмов
- Памятные даты и годовщины, связанные с событиями о которых знаете только вы (например, получили первую зарплату, первое свидание, детская мечта, первый полёт, ваше удачное число и т.д.).
- Использование виртуального символа на клавиатуре (объединяем символы на клавиатуре в воображаемый узор или рисунок).
Для того, чтобы поменять пароль на wifi роутере действуем согласно инструкции:
Шаг 1. Входим в настройки роутера
Открываем окно браузера, набираем в поисковой строке адрес вашего роутера (или иначе так называемый IP-адрес). Ниже вы видите примерные варианты IP-адресов. Учтите, что для каждого производителя IP-адрес будет различным – попасть на страницу с настройками с первого раза может и не получиться.
- 192.168.1.1
- 192.168.0.1
- 192.168.100.1
Обратите внимание, что IP-адрес может быть написан на обратной стороне беспроводного маршрутизатора (внимательно прочитайте надписи на фирменных этикетках)
Шаг 2. Вводим сведения о логине и пароле
Возвращаемся к нашему роутеру, на обратной стороне смотрим логин и пароль. Как правило, производители не заморачиваются над их сложностью. Стандартный случай: пароль и логин одинаковые: логин – admin, пароль – admin (или их может вовсе и не быть).
Если вам не удается ввести данные с роутера или не удается авторизоваться, не стоит отчаиваться. Пробуем перевернуть снова роутер, находим кнопку “Reset”, жмем на нее. После этого должен произойти общий сброс настроек. Теперь можно вводить любые данные в роутере (минус в том, что придется настраивать вес роутер заново).
Шаг 3. Настройки беспроводной сети и безопасность
Итак, мы теперь на странице с настройками роутера. С левой стороны во вкладке с параметрами настройки находим окно с названием “Беспроводная сеть” или “Беспроводной режим”. В зависимости от особенностей производителя беспроводного маршрутизатора может потребоваться еще войти в раздел “Защита беспроводного режима”.
Шаг 4. Меняем пароль от Wi-fi
Перед нами открыто окно с настройками защиты wifi роутера. Нажимаем на окно “Пароль” / “Password”/ “Ключ безопасности”, изменяем пароль на новый, либо вовсе оставляем поле пустым. Главное, после завершения операций не забудьте нажать кнопку “Сохранить”. Как лучше придумать надежный пароль? Листайте ниже.
Шаг 5. Тип безопасности
Поздравляем, мы удачно сменили пароль. Но это пока еще не все. Система предусматривает такой важный компонент, как тип безопасности. На сегодняшний день существует несколько видов:
- WEP (англ. wired equivalent privacy) – один из первых и наиболее часто подвергающийся атакам метод проверки идентификации. Мошенники без труда взламывают доступ к сетям, которые защищены с помощью WEP. Не рекомендуется устанавливать этот режим в настройках своего роутера, хоть он там и присутствует, особенно организациям.
- WPA (англ. wi-fi protected access) – более надежный тип безопасности. Применяется на многих устройствах и операционных системах.
- WPA2 – как видно из названия, представляет собой усовершенствованную и доработанную версию wpa. На данный момент, это лучший способ защиты Wi-Fi сети.
- WPA/WPA2 – Personal (PSK) – этот тип шифрования обеспечивает нормальный уровень безопасности и вполне подходит для простых wifi маршрутизаторов. Требуется задать только пароль, который в дальнейшем будет использоваться для подключения к домашней сети.
- WPA/WPA2 – Enterprise – более надежный способ, который используется чаще всего для защиты беспроводных сетей в организациях. Отличается от предыдущего тем, что для авторизации устройств требуется пароль, который формируется автоматически системой RADIUS-сервер.
Самым рекомендуемым среди большинства пользователей выступает тип защиты WPA/WPA2 – Personal (PSK) .
Шаг 6. Изменяем имя беспроводной сети
После смены пароля можно изменить имя сети wifi, либо оставить прежнее. Это уже на Ваше усмотрение. В случае, если имя сети хотите изменить, то в поле “Имя беспроводной сети” укажите новое название, которое будет отображаться на ряди с другими сетями, которые расположены рядом с Вами.
Шаг 7. Смена пароля роутера
Заходим в меню, открываем вкладку “Системные инструменты” и выбираем раздел “Пароль”. Здесь указываем логин и пароль, которые мы с Вами вводили на этапе Шаг 2. Вводим сведения о логине и пароле. После изменения, не забываем нажать кнопку “Сохранить”.
































