Пошаговая инструкция по смене пароля
Если вы боитесь сделать что-то не так и сбить важные настройки, то пошаговая инструкция поможет легко и быстро сменить пароль от вайфая.
Шаг №1. Подключаете роутер к компьютеру/ноутбуку
Чтобы сменить пароль, необходимо подключить роутер к ПК. Обычно этот пункт выполнен по умолчанию. Но если нет, то достаточно просто вставить патч-корд в один из свободных разъемов на роутере. А другой нужно установить в совместимый с коннектором разъем ПК.
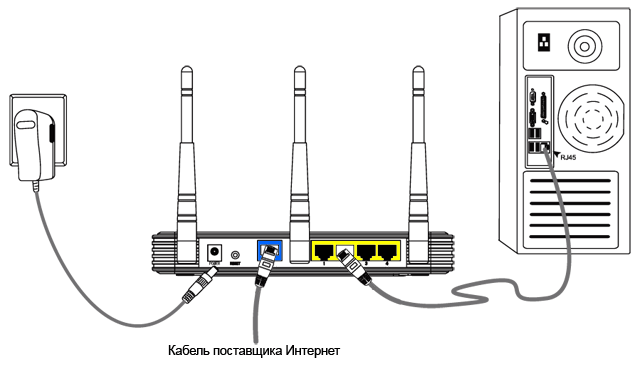
Шаг №2. Определяете локальный IP-адрес
Далее вам нужно будет получить доступ к настройкам роутера. Чтобы сделать это, нужно будет указать IP-адрес в адресной строке браузера. Узнать IP адрес можно тремя способами:
- Напрямую у провайдера. Для этого нужно всего лишь сообщить модель роутера и идентификационные данные.
- Выяснить самостоятельно. Зайдите в настройки Wi-Fi. В нижнем правом углу монитора можно увидеть значок с 4 или 5 полосами. Кликните на него, после этого появится список беспроводных сетей, но только одна из них будет активна. Щелкните по сети правой кнопкой мыши и выберите «Состояние». Среди появившегося перечня выбрать «Сведения». В окне найти строку «Шлюз по умолчанию Ipv4», рядом с которой будут написаны 4 цифры, разделенные точкой. Это и есть IP-адрес.
- Посмотреть на роутере. Обычно IP-адрес указывается снизу, но иногда его можно встретить в тыловой части корпуса.
Запустите любой браузер и введите в адресную строку IP. После этого появится окно, куда нужно ввести логин и пароль.
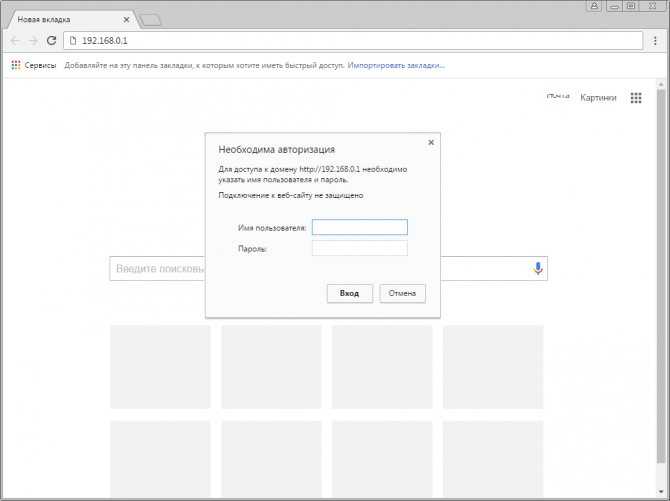
Шаг № 4. Логин и пароль
Практически всегда по умолчанию установлены логин admin и такой же пароль. Стандартные данные для входа производители указывают на задней стороне роутера. Введите их. Если же настройки менялись, и вы не знаете новые данные, можно полностью сбросить их с помощью кнопки на роутере. После этого необходимо будет заново настроить его с помощью данных, которые указаны на устройстве.
Шаг № 5. Настройки беспроводной сети и безопасность
Далее нужно перейти в раздел «Беспроводной режим», где выбрать пункт «Защита беспроводного режима», кликнуть на него. На открывшейся странице найти «Пароль беспроводной сети».
Шаг № 6. Меняем пароль от Wi-Fi
В строке «Пароль беспроводной сети» удалите старый пароль и введите новый. Далее нажмите «Сохранить». Изменения вступят в силу после перезагрузки роутера.
Шаг № 7. Тип безопасности
Правильно выбранный тип безопасности и метод шифрования – гарант безопасности личных данных.
![]()
Есть три варианта защиты устройства:
- WEP – небезопасный вариант. Злоумышленники могут с легкостью получить доступ к роутеру, на котором установлена WEP защита. Некоторые производители и вовсе убрали этот тип защиты из режима настройки роутера.
- WPA – довольно надежная и современная защита, которая совместима со всеми ОС и устройствами.
- WPA-2 – как WPA, но только лучше. Это усовершенствованная версия. Бывает двух видов: Personal (именно его рекомендуется использовать дома) и Enterprise (подойдет для защиты сети в офисах или крупных заведениях).
Для домашнего использования рекомендуется выбирать тип безопасности WPA-2 с шифрованием AES. На многих устройствах такая защита установлена по умолчанию.
Шаг № 8. Имя беспроводной сети
В настройках имя сети называется SSID. Если посмотреть на роутер, то внизу будет строка SSID с заводским названием. Рекомендуется менять стандартные данные во время первой настройки роутера.
Чтобы сменить имя, нужно найти раздел «Беспроводная сеть», Wireless и т. д. Название может отличаться в зависимости от модели устройства. Там нужно найти окно SSID, «Имя беспроводной сети» и т. д. Нужную строку достаточно просто узнать, так как в ней будет указано стандартное имя. Далее просто указать новые данные, сохранить и перезагрузить устройство.
Шаг № 9. Смена пароля роутера
Не рекомендуется оставлять стандартный пароль. Этим вы подвергаете опасности сеть и личные данные. Злоумышленники без труда смогут проникнуть в вашу сеть. Чтобы изменить пароль роутера, нужно зайти в раздел «Система». Также раздел может называть «Управление», «Эксплуатация» и т. д.
В строку введите новые данные для входа и сохраните. Обновление станет актуальным после перезагрузки.
Пошаговая инструкция по смене пароля
С настройкой роутера сможет справиться далеко не каждый пользователь, и даже у того, кто уже сталкивался с подобной процедурой и немного разбирается в данном вопросе, на это может уйти немало времени. Легко и быстро справиться с задачей поможет подробная инструкция. Рассмотрим пошагово, как установить или поменять пароль на Wi-Fi роутере.
Шаг 1. Подключаете роутер к компьютеру/ноутбуку
В первую очередь роутер должен быть подключён к компьютеру, так что если это не так, подключаем. Интернет-кабель нужно вставить в разъём роутера WAN, сетевой шнур, идущий в комплектации к маршрутизатору. Подключаем одним концом в совместимый порт компьютера, другим в разъём LAN или 1, 2, 3, 4 роутера.
Шаг 2. Определяете локальный IP-адрес
Чтобы получить доступ к настройкам Wi-Fi роутера и изменить пароль, в адресной строке браузера нужно указать IP-адрес, узнать который можно несколькими способами:
- Посмотреть информацию на корпусе устройства, где будет указан адрес и данные для входа (логин и пароль).
- Открыть раздел «Сетевые подключения» (например, с помощью консоли «Выполнить» (Win+R) и команды ncpa.cpl), нажать по Беспроводной сети ПКМ — «Состояние» — «Сведения…». В строке «Шлюз по умолчанию Ipv4» будет нужный адрес.
- Открываем «Этот компьютер» («Мой компьютер»), выбираем «Сеть». В разделе «Сетевая инфраструктура» будет отображаться название роутера, жмём ПМК — «Просмотр веб-страницы устройства» или «Свойства» — вкладка «Сетевое устройство», здесь в блоке сведений об устройстве напротив пункта «Веб-страница» будет адрес, нажатием на который можно перейти к странице, открывающейся в браузере.
- Узнать у провайдера, сообщив модель сетевого устройства и данные для идентификации.
Шаг 3. Страница входа в настройки роутера
Попасть на страницу настроек устройства можно через любой браузер. Выясняем IP-адрес (чаще всего это 192.168.1.1 или 192.168.0.1, но может быть и другой) и открываем страницу, после чего в появившемся окошке вводим логин и пароль.
Шаг 4. Логин и пароль
По умолчанию обычно используются логин admin и такой же пароль (или пустой) — эти сведения можно увидеть на корпусе сетевого устройства, но если войти со стандартными данными авторизации не удалось, возможно, они уже менялись. Если вы не владеете этой информацией, то можно сбросить настройки к заводским значениям с помощью специальной кнопки Reset на роутере, при этом настраивать маршрутизатор придётся заново.
Шаг 5. Настройки беспроводной сети и безопасность
В кабинете потребуется перейти в раздел «Беспроводной режим» — «Защита беспроводного режима» и находим здесь «Пароль беспроводной сети». Раздел может называться и по-другому, например, Wireless или WLAN, а пароль располагаться прямо в нём или в подразделе защиты или Wireless Security.
Шаг 6. Меняем пароль от Wi-Fi
Вот мы и подобрались к нужному пункту. Теперь в соответствующей строке (может называться «Пароль PSK», «Ключ безопасности») следует заменить старый пароль Wi-Fi новым, после чего сохраняем его. Настройки вступят в силу после перезагрузки маршрутизатора.
Шаг 7. Тип безопасности
Теперь проверяем используемый тип безопасности (название может отличаться в зависимости от устройства). Защита может быть разных типов:
- WEP — устаревший и небезопасный вариант.
- WPA — более современная защита, совместимая с различными ОС и устройствами.
- WPA2 — усовершенствованная версия WPA (Personal рекомендуется для использования в домашней сети, Enterprise подходит для офисов).
Выбираем WPA2 с шифрованием AES для использования дома, на многих роутерах параметр стоит по умолчанию, но если нет, меняем.
Шаг 8. Имя беспроводной сети
Сразу же можно поменять и имя сети (SSID). Стандартное название лучше менять при первой настройке роутера, оно будет отображаться в списке доступных Wi-Fi точек. Для изменения имени идём в раздел «Беспроводная сеть» (Wireless или др. в зависимости от модели роутера). В строке «Имя беспроводной сети» или SSID меняем стандартное название и сохраняем изменения. Они вступят в силу после перезагрузки маршрутизатора.
Шаг 9. Смена пароля роутера
Код доступа по умолчанию для Wi-Fi роутера оставлять тоже не стоит, действия, как сменить пароль также отличаются зависимо от модели устройства. Менять данные маршрутизатора можно в разделе «Система» (может иметь другое название, например, «Управление», «Эксплуатация» и пр.), вводим в соответствующую строчку новый ключ безопасности для входа и сохраняем.
Идеи уникальных ключей или инструкция по их придумыванию
Можно придумать пароль длиной в Невский проспект, а можно использовать метод «все гениальное просто» и ввести комбинацию 1234. Но все же не стоит впадать в такие крайности, ведь вы можете забыть свои данные или найдет гений, который разгадает ваш четырехзначный шифр.
Название используемой вами марки не стоит вставлять в название сети, ведь это упростит задачу взлома. Свое имя, имя своей собаки и свой адрес тоже не стоит использовать. Вы не можете наверняка знать, насколько хорошо ваши соседи разбираются в вашей жизни.
Если у вас плохая память и по этой причине вы во всех соцсетях, гаджетах и роутерах используете один и тот же пароль, то будьте уверены, что благодаря одному успешному взлому со стороны хакера, вы можете лишиться всего нажитого виртуального имущества.
Ничего не можете придумать? Загадайте желание, кратко сформулировав его, и переведите на английский язык. В любой сложной ситуации вам достаточно вспомнить, о чем вы мечтаете, главное не рассказывайте про свои мечты каждому встречному.
Если у вас не грандиозная память и вы, как любой человек, записываете все адреса и пароли на отдельный лист бумаги или в блокнот, то не стоит бросать их где попало. Вспомните французского журналюгу, которого уволили после взлома телеканала, на котором он работал, и, который взломали по его вине. Нечего расклеивать пароли на стенах и снимать видео, где в кадре эти стены фигурируют. Удачи вам. Надеемся, что ваш трафик и скорость будут принадлежать только вам и больше никому.
Пошаговая инструкция по смене пароля
Если вы не являетесь техническим специалистом, то даже такой простой на практике вопрос «Как поменять пароль Wi-Fi от Ростелеком?» может казаться невероятно сложным и непонятным. Однако смеем вас заверить: задача эта настолько простая, что любой пользователь интернета сможет с ней справиться в течении двух-трех минут.
Какое бы оборудование у вас не стояло, принцип действий один и тот же. Отличается только внешний вид программного обеспечения и названия тех или иных функций. Итак, рассмотрим три шага по смене пароля от вайфая ростелеком.
Вход в админку модема
Подключение к настройкам роутера. Если сказать коротко, то нужно просто в адресную строку браузера вставить IP Adress устройства, а затем в появившемся окне ввести данные авторизации.
Если вы являетесь техническим специалистам, то легко поймете написанную выше фразу. В противном случае не пугайтесь: сейчас мы все объясним без лишних и ненужных вам технических подробностей.
-
Откройте браузер и в строке поиска введите следующую строку: 192.168.1.1. Если ничего не появилось, попробуйте ввести такую строчку: 192.168.0.1. То, что вы ввели – это и есть IP-адрес роутера. Когда адрес введен правильно, появляется окно для ввода логина и пароля.
-
Введите в оба поля значение «admin» и нажмите кнопку «Вход».
-
Вы попали в настройки вашего роутера. На разных устройствах они выглядят по-разному. Например, вот так.
Возможно, уже на этом этапе вы столкнетесь с трудностями. Например, ip-адрес может оказаться недействительным. Или для логина и пароля не подходит стандартное значение admin.
Это может означать, что ваше устройство настроено так, что данные значения могут быть другими. Обычно производитель помещает их в виде наклейки на одной из стенок роутера. Выглядеть это может примерно вот так.
Если и эта информация не помогает зайти в раздел настроек, то тогда уже придется прибегать к помощи специалиста. Но в подавляющем большинстве случаев на всех устройствах работают стандартные данные авторизации.
Если вы считаете себя продвинутым пользователем, то можете подсмотреть текущий IP-адрес роутера через командную строку. Для этого вам нужно нажать комбинацию клавиш «Win»+«R».
Введите команду cmd
В командной строке нужно ввести команду ipconfig и нажать клавишу ENTER.
В результате вы увидите подходящий адрес.
Смена пароля
Вот мы и подобрались к главной части нашей работы. Задача заключается в том, чтобы во всем этом многообразии разных настроек найти, где спрятался текущий пароль от Wi-Fi и вписать в его поле новое значение.
Подвох здесь в том, что интерфейс разных роутеров значительно отличается. Поэтому нужно понять логику того, как устроено меню именно на вашем устройстве. Тогда вы легко сможете отыскать нужное поле. В качестве примера мы покажем вам скриншоты для модемов от компании TP-Link на английском языке. Это самые распространенные роутеры на сегодняшний день.
Чуть ниже в этой статье вы найдете еще несколько примеров для популярных сегодня роутеров от Ростелеком.
Итак, нас с вами интересуют настройки беспроводной сети. По-английски, «беспроводной» — «wireless». Можно ориентироваться на этот термин, когда вы находитесь в настройках.
В раскрывшемся списке мы видим слово «security», которое означает «безопасность». Судя по всему именно этот пункт меню нам подойдет.
Теперь несложно догадаться, где находится текущий пароль. Вместо него просто введите новый и нажмите кнопку «Save» в самом низу.
Перезагрузка
Все, что нам осталось сделать – это перезагрузить роутер. Делается это согласно следующей инструкции.
Смена паролей на популярных роутерах от Ростелеком
Приводим примеры, где можно найти настройки Wi-Fi на других известных устройствах.
D link
В конце хотелось бы отметить один важный момент. Не удивляйтесь, что после того, как вы поменяли пароль от вай фая Ростелеком, все ваши устройства потеряют доступ к интернету. Это всего лишь значит, что в настройках компьютера, телефона, планшета и телевизора придется вводить password заново. Но это уже тема другой статьи
Смена пароля и усиление безопасности на роутере D-link
Показываем пошаговую инструкцию по изменению данных с помощью компьютера самостоятельно:
- Открываете поисковую систему.
- В поиск вбиваете запрос с IP-адресом своего маршрутизатора.
- Используете клавишу «enter» и вылетает окошко для авторизации, в которое нужно ввести данные. (лучше использовать ключи).
- Код доступа пропускайте, ничего записывать не нужно, это лишняя морока.
- В настройках найдите раздел «Wireless Setup», который чаще всего находится слева и перейдите в него.
- Чтобы сменить комбинированные данные зайдите в Pre-shared key.
- После смены данных кликните на «Apply».
- Откройте раздел Maintenance, в котором вы должны увидеть надпись «Save and Reboot.» рядом с которой пустое окошко, в котором ставим галочку и кликаем на последнюю кнопку «Reboot».
Операция проведена, новые данные зафиксированы. Если плохо знаете английский, попробуйте перевести страницу и используйте второй вариант, который подходит практически ко всем роутерам. Похожей версией является роутер Sagemcom Fast, на котором мы и покажем второй вариант.
Схема достаточно проста для понимания и всю процедуру реально сделать самому, не выходя из дома и не заказывая услуги специалиста:
- Снова вбиваете в строку Ip-адрес своего домашнего маршрутизатора, зафиксированного автоматически и нажимаем «enter».
- Заполните каждое поле, используя стандартный для всех систем логин «admin», в редких случаях «n\a».
- Здесь все написано на русском языке, поэтому слева в меню вы сразу заметите графу «Настройки». Нажмите на нее.
- Перейдите в безопасность, кликнете на опцию «WPA\WPA2».
- Примените и сохраните (данная строка должна автоматически появится).
- Слева вы снова увидите слово «Управление», на которое нужно нажать.
- Нажмите «сохранить изменения».
- Для зафиксирования изменений выполните перезапуск устройства.Проверьте внесены ли изменения.
Стоить обратить внимание на то, что расположение конфигуративного меню может находится в других зонах, например, не внизу, а вверху, не слева, а справа. Это должен заметить любой человек, приступивший к работе
Данные от личного кабинета
Стандартные данные от личного кабинета Ростелеком в договоре при подключении услуг интернета не указывают. Самостоятельно регистрируемся в личном кабинете с указанием сведений о вас: ФИО, мобильный телефон, пароль (придумываем самостоятельно). После завершения регистрации привязываем лицевой счет, номер которого указывается в договоре, к личному кабинету и получаем детальную информацию о состоянии лицевого счета и сведения по текущему тарифу.
Восстанавливаем старые данные
Чтобы восстановить старые данные от личного кабинета Ростелеком, на странице входа в личный кабинет нажимаем кнопку «Восстановить пароль». В открывшемся окне вводим мобильный телефон, который указывался при регистрации в личном кабинете и текст с картинки для системы безопасности.,
На указанный мобильный телефон придет смс с кодом для восстановления. На открывшейся странице вводим этот код и придумываем новый пароль.
Регистрируемся по новой
Совсем не обязательно восстанавливать данные от личного кабинета – достаточно зарегистрироваться заново с указанием того же или нового мобильного телефона, к которому есть доступ. Далее, снова привязываем лицевой счет к личному кабинету.
Офис
Совсем необязательно посещать офис для восстановления доступа в личный кабинет. Однако посетив его, сотрудники провайдера сделают за вас всю работу. Вам необходим лишь паспорт гражданина, на которого был оформлен интернет и доступ к действующему номеру мобильного телефона.
Для доступа в личный кабинет Ростелеком воспользуйтесь прямо ссылкой https://lk.rt.ru/.
Что такое надёжный пароль
Выбрать надежный пароль не так сложно, как может показаться на первый взгляд. Сложная комбинация цифр, строчных и заглавных букв, специальных символов станет качественной защитой любых персональных данных. Чем сложнее выставленный пароль, тем больше вероятность того, что все аккаунты будут в сохранности долгое время.
Создание надежного пароля
Чтобы поставить надежный пароль, необходимо придумать комбинацию символов, которая не будет касаться личной жизни пользователя. Неразумно ставить собственную дату рождения или имя с фамилией – такую защиту легко обойти.
Сложный выглядит таким образом:
- количество символов более чем 8;
- одновременно используются цифры, буквы и специальные символы;
- использование личных данных запрещается.
Обратите внимание!Получить доступ к роутеру можно и через кабинет админа. Стандартные данные для входа также стоит заменить заранее
Создание надежного кода
Чтобы защитить интернет, требуется создать надежный пароль, который будет сложно взломать другим пользователям. Создать безопасный и сложный код доступа не сложно, достаточно использовать комбинацию из цифр и букв. Во время составления новых параметров для входа рекомендуется:
- при подборе пароля использовать сложные комбинации цифр;
- использовать не только строчные, но и заглавные буквы;
- если есть возможность, то в данные добавляются различные символы, это могут быть скобки, точки, тире;
- отказаться от стандартных и распространенных вариантов кодов.
Если клиент будет следовать этим советам, можно поставить сложный код доступа, который будет сложно взломать. Оператор не советует использовать для безопасности сети пароль от личного кабинета или социальных сетей.
Для чего вообще это нужно?
Эх, многие пренебрегают смене пароля и пользуются обычными комбинациями или вовсе WPS подключением. Такие сети очень легко взламывается хакерскими программами, которых обильно распространилось в интернете в последние 10 лет.
Компьютерная грамотность начинает потихоньку ползти вверх, и какой-нибудь школьник с незаконченным 3 классом может вас взломать и пользоваться вашим интернетом. Что ещё хуже он может нагадить в настройках роутера или перепрошить так, что его потом не починишь.
Поэтому есть несколько рекомендаций для всех пользователей:
- В настройках тип шифрования должен стоять WPA-PSK или WPA2-PSK.
- В админке также можно следить за подключенными устройствами. И если вы заметите кого-то лишнего – смените пароль.
- Сеть можно сделать скрытой, чтобы её никто не смог найти, но подключение возможно по имени.
- Не ставьте чисто цифирные пароли, которые взламываются обычными программами по перебору.
- Обязательно меняйте заводской пароль, какой бы надёжным он не казался, так как он обычно находится в базах данных всех взломщиков.
- Отключайте доступ к сети по WPS, так как там стоит 8-изначный цифирный пароль, взламывающийся за 2-3 часа обычным софтом.
- Чем длиннее пароль, тем он надёжнее.
- Не ставьте в пароль дату рождения детей, сыновей, бабушек, дедушек и уж тем более имена.
Смена пароля на роутере
Ростелеком заключил партнерские соглашения со многими известными производителями роутеров и другого оборудования. Поэтому абоненты могут купить уже полностью готовый к работе в сети маршрутизатор, что гарантирует полную совместимость и стабильность приема и раздачи интернета.
На моделе Sagemcom Fast

Это самое востребованное сетевое оборудование у клиентов Ростелеком, поскольку его можно подключить как по оптическому, так и стандартному кабелю.
Для изменения пароля или любых других настроек вначале нужно зайти в web интерфейс через любой интернет обозреватель по адресу 192.168.1.1 – введите это значение в поисковую строку и нажмите «Ввод».
Если вы входите впервые в настройки роутера, то для авторизации в обеих полях введите «admin». Если по каким-то причинам (скорее всего из-за вмешательства посторонних лиц) страница настроек не открывается, то нужно откатить устройство до заводских настроек – найдите на корпусе кнопку Reset. Теперь вновь заходите в настройки так, как было описано выше и для доступа вводите admin.
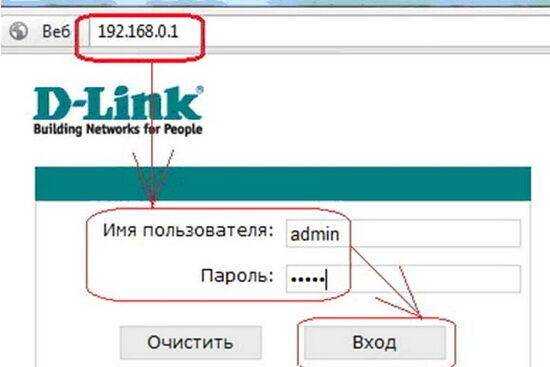
После всех действий перед вами откроется главное окно настроек:
- Найдите функцию «Настройка WLAN» в боковом меню.
- Перейдите на вкладку «Безопасность».
- Найдите параметр «WPAWPA2 пароль», именно здесь можно задать другое значение.
- Активируйте запрос кнопкой «Применить и сохранить».
- По левому краю интерфейса перейдите в раздел «Управление».
- Активируйте перезагрузку маршрутизатора.
По завершению этой операции ключ будет изменен, вас попросят его ввести при первом использовании, чтобы система его запомнила.
На моделе D-Link DVG-5402SP
Эти маршрутизаторы просты в управлении и стоят недорого, поэтому ими пользуется большинство абонентов Ростелеком.
Чтобы поменять, проделайте следующее:
- Откройте любой интернет обозреватель, и в поле поиска задайте 192.168.8.254 – это нестандартный адрес, который используется для настроек именно для этой модели.
- Для авторизации введите в окне login значение admin, а поле с паспортом оставьте незаполненным.
- Если никто не изменял настройки, то должно открыться главное окно. Если этого не произошло, то сбросьте все настройки кнопкой Reset.
- На стартовой странице найдите закладку «Setup», и перейдите к тонким настройкам.
- Активируйте вкладку «Wireless Setup» – это опции беспроводного соединения.
- Чтобы поменять код доступа сети активируйте «Pre-shared key», и задайте любой новый ключ сети, подтвердите изменения.
- Из главного окна настроек перейдите в раздел «Безопасности», и найдите функцию «Maintenance», отвечающую за обслуживание.
- После внесенных изменений зайдите в функционал «Save and Reboot», и активируйте перезагрузку сетевого устройства.
Чтобы пользоваться wifi на любом устройстве при старте системы введите новый ключ.
На моделе TP-Link TL-WR841ND

Делается все поэтапно:
- Откройте свой любимый браузер (Гугл Хром, Опера, Мозилла или еще какой-то) и в поисковой строчке введите следующую комбинацию 192.168.0.1 Затем нажмите кнопку Enter.
- Должно появиться окошко с формой авторизации. В обеих его полях (логин и пароль) необходимо прописать слово admin. Если авторизоваться не удалось, сбросьте все настройки до заводского состояния. Для этого просто нажмите на корпусе изделия кнопку Reset.
- По левому краю интерфейса находятся все разделы навигации настроек, перейдите в раздел под названием «Wireless security» (безопасность).
- В этом разделе найдите функцию «Wireless password», откройте и измените ключ доступа к сети, сохраните проведенные изменения.
- Перезагрузите устройство из меню инструменты – System Tools, кнопкой Reboot.
При старте системы для пользования беспроводным соединением нужен будет новый пароль, его введите при активации wifi.
Создание надёжного пароля
Огромное значение имеет создание надёжной комбинации, которая точно не позволит посторонним людям пользоваться интернетом за чужой счёт. При этом запаролить Вай Фай Ростелеком таким набором символов, который гарантируют безопасность соединения, несложно. Для этого требуется проявить изобретательность и немного фантазии.
При этом желательно:
- использовать и заглавные, и строчные буквы;
- не забывать вписывать в получившийся результат цифры;
- при возможности разбавлять имеющийся текст различными символами, включая точки и скобки;
- не использовать стандартных, наиболее распространённых вариантов.
Как сменить пароль на Вай-Фай роутер от Ростелекома
Учитывая важность вопросов безопасности для большинства клиентов, в Ростелекоме постарались максимально упростить стоящую перед абонентами задачу. Поэтому, чтобы изменить пароль вам потребуется:
Поэтому, чтобы изменить пароль вам потребуется:
- подключиться к сети;
- открыть любой браузер и ввести в адресную строку 192.168.1.1 (в зависимости от модели модема, адрес способен принимать другие формы);
- дождавшись загрузки окна авторизации, необходимо заполнить оба поля кодовыми словами (если их никто не менял, используется стандартный вариант admin/admin);
- найти вкладку WLAN и выбрать в ней раздел, связанный с безопасностью;
- в поле с подписью WPA/WAPI ввести новую, надёжную комбинацию;
- сохранить сделанное.
На этом вся процедура завершается, и пользователи могут забыть о проблемах с несанкционированным доступом. Чтобы вернуть доступ к интернету, останется подключиться к сети, используя обновлённые данные.


































