Как открыть/сделать двойной экран на телефоне Андроид
На телефоне второй экран можно открыть через стандартные настройки или сторонние приложения. Устройства на ОС Андроид ниже версии 6.0 не могут по умолчанию активировать данный режим.
Нужна помощь?
Не знаешь как решить проблему в работе своего гаджета и нужен совет специалиста? На вопросы отвечает Алексей, мастер по ремонту смартфонов и планшетов в сервисном центре.Напиши мне »
Стандартные средства на чистом Андроид
Инструкция:
- Запускаем программы, которые мы хотим использовать в разных экранах. Затем открываем перечень запущенного софта. Для этого следует снизу вверх перетянуть индикатор, а в некоторых моделях девайсов достаточно использовать отдельную кнопку.
- В списке с программами выбираем софт для размещения сверху экрана и жмем на его значок. Тапаем на «Разделить экран» в меню. Если данный раздел отсутствует, то проверяем, доступен ли он для иных приложений.
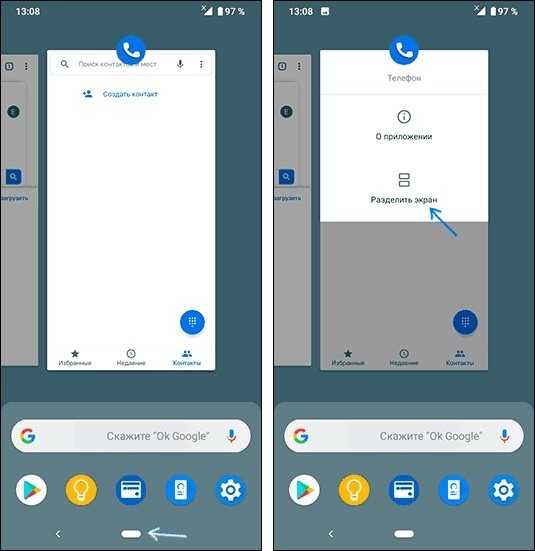
Выбранная программа разместится сверху, а список с иными запущенными приложении будет доступен снизу. В этом списке можно выбрать программу для размещения в нижнем окне. Для этого просто на нее следует нажать.
Двойной экран получен. Теперь мы можем работать с разным софтом в нижней и в верхней части окна.
В работе двойного экрана можно выделить следующие особенности:
- Существуют гаджеты, на которых можно изменять размер каждого отдельного окна. Для этого пользователю необходимо выполнить перемещение полосы по центру. Если данную полосу перенести вниз или вверх до конца, то гаджет будет функционировать в нормальном режиме.
- Некоторыми программами не поддерживается работа с 2-мя экранами. Поэтому дня них вкладка «Разделить окно» может отсутствовать.
- В разных моделях гаджетов способ управления двумя экранами может отличаться.
Разделяем экран на телефоне Самсунг
Инструкция:
- Когда вы запустили все программы, которые должны быть размещены на 2-х экранах, жмем на кнопку со их списком.
- Жмем на иконку приложения, которое будет находиться сверху экрана, затем выбираем раздел «Запуск в режиме раздельного экрана».
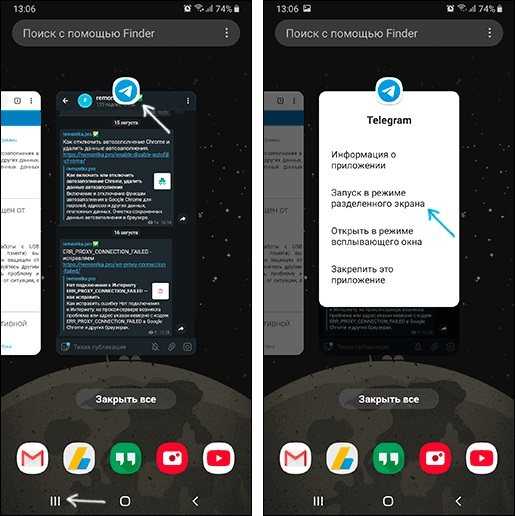
Программа расположится сверху, а для нижнего окна Самсунга вы сможете выбрать иную утилиту.
Готово, режим 2-х окон активирован.
Floating Apps
Данная утилита позволяет открыть программы в отдельных окнах. Зачастую Floating Apps используется на планшетах, но и на телефонах приложение отличается довольно вместительным экраном.
- Скачиваем и инсталлируем Floating Apps из Плей Маркета.
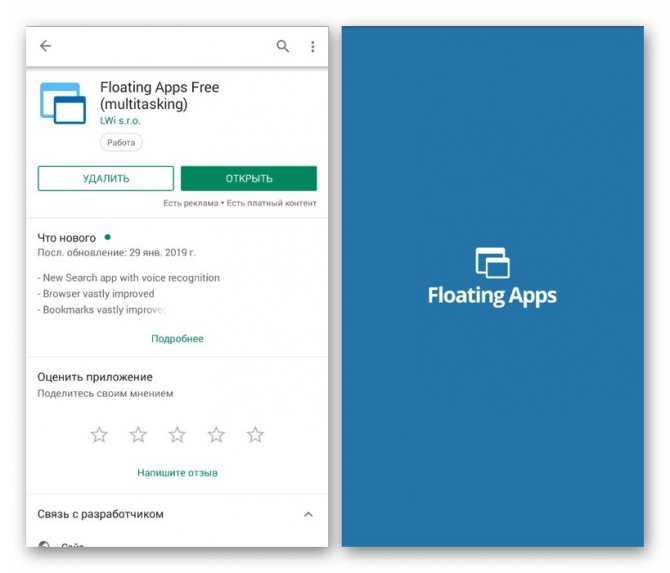
На главной странице доступно меню с основными опциями. Жмем по вкладке «Приложения» для запуска списка доступных приложений.
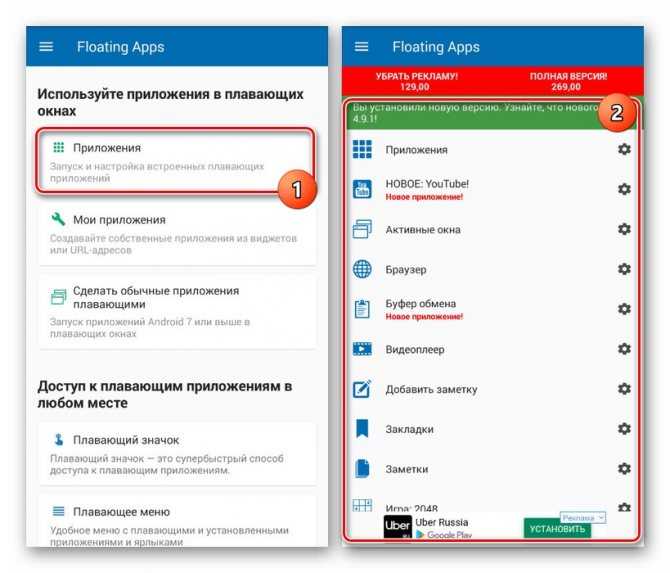
Выбираем подходящий вариант, после чего ожидаем запуск всплывающего окна. В списке предлагается ограниченное число программ, но их число постоянно обновляется.
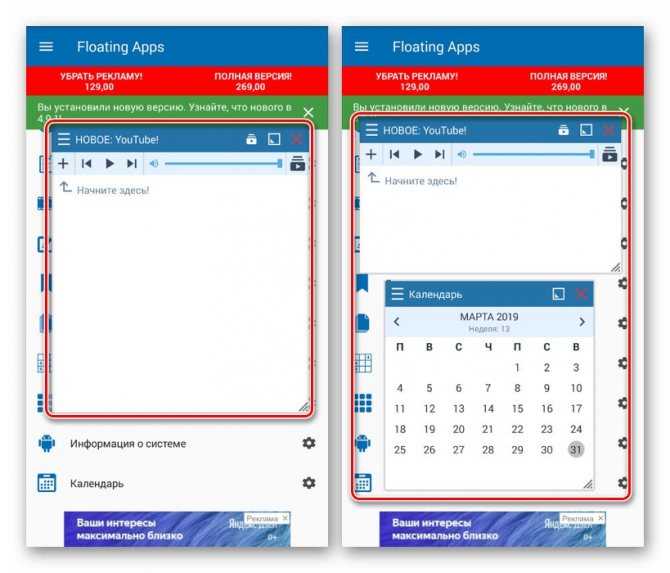
Появившиеся окна будут открыты поверх иных программ по умолчанию. Чтобы их перемещать по экрану телефону следует использовать блок с названием и перетягивать их.
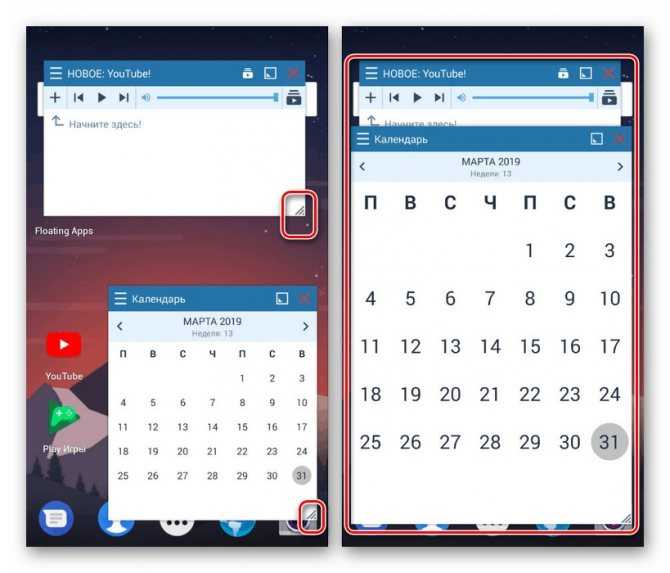
Для масштабирования окон используются стрелочки в нижнем правом углу. У пользователя есть возможность произвольно изменить окно вне зависимости от размеров экрана.
Окно будет свернуто после тапа на квадрат. Закрывается окно после нажатия на крестик.
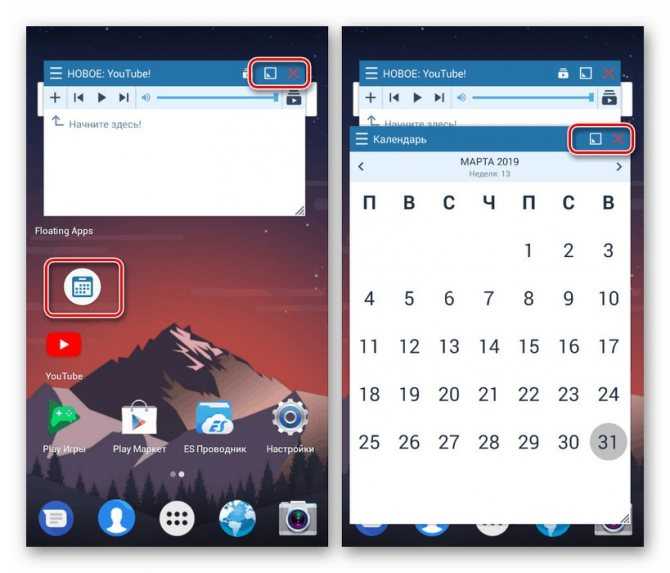
Функциональные возможности утилиты позволяют изменять цвет и дизайн окон.
Как в Хонор 8х включить два экрана
Благодаря разделению телефона на два экрана — вы можете одновременно просматривать интернет страницы и к примеру смотреть какой нибудь видеоролик по ютубу.
Давайте посмотрим как включать и отключать два экрана.
Включаем два экрана на телефоне Хонор
Первое, что мы сделаем — это выберем какие мы сейчас откроем два приложения совместно на одном экране телефона хонор
Я выбрал браузер хром и второе приложение это ютуб.
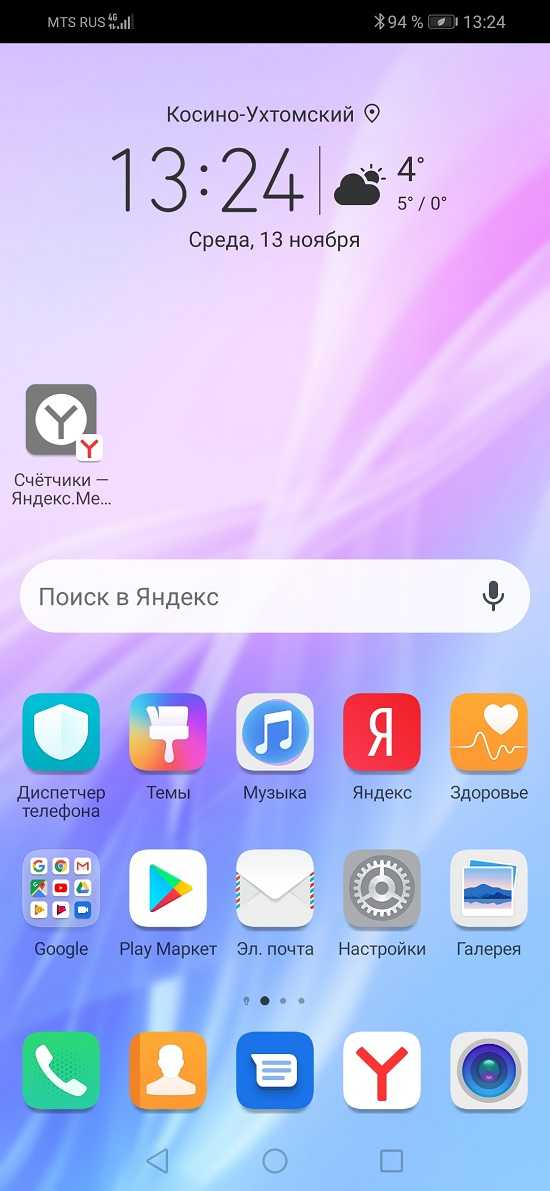
Открываем браузер хром и попадаем на страницу яндекс. Страница в данный момент отображается на весь экран. Её нужно как то укоротить на половину. Для этого снизу нажимаем на кнопочку (кнопка выделена зеленым цветом)
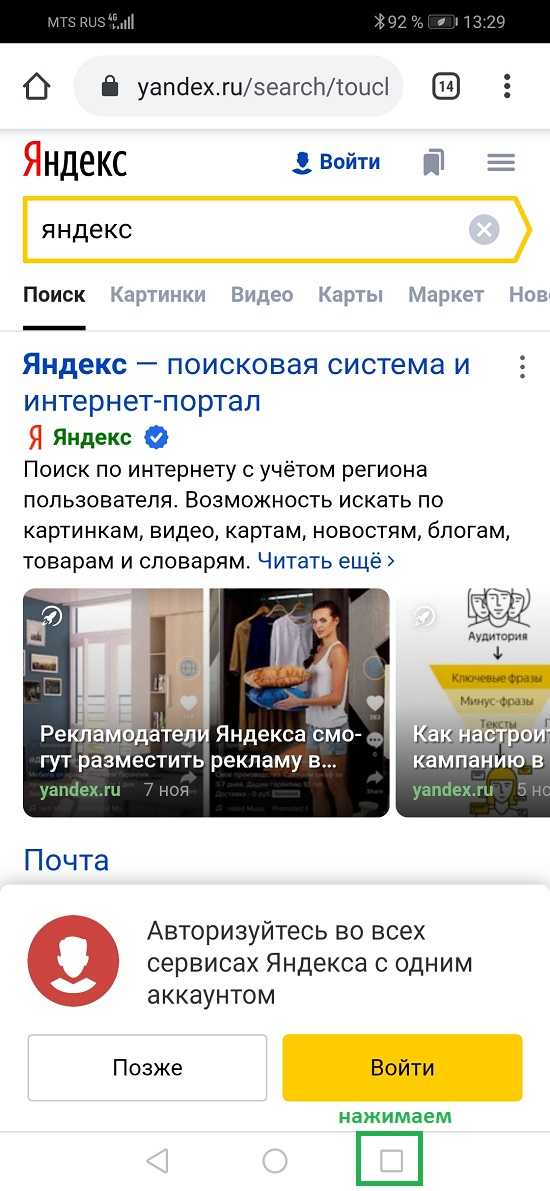
Мы попали в трель запущенных приложений в телефоне. Далее сверху над приложениями будет вот такой значок — напоминающий два прямоугольника. Нажимаем на него.
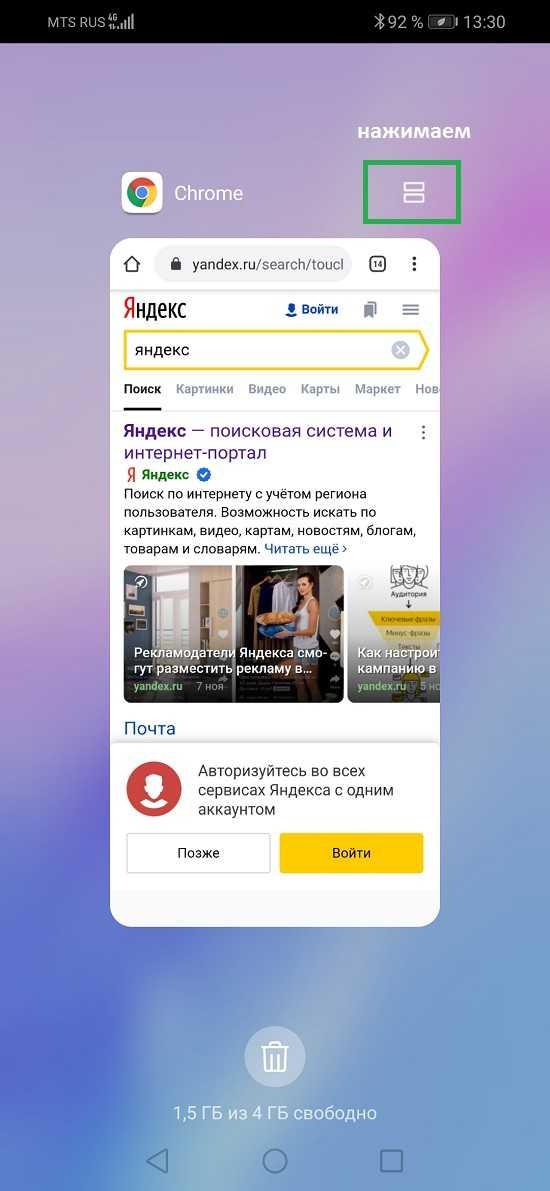
После нажатия — наша страница яндекс уменьшилась на половину. Теперь находим приложение youtube и открываем его.
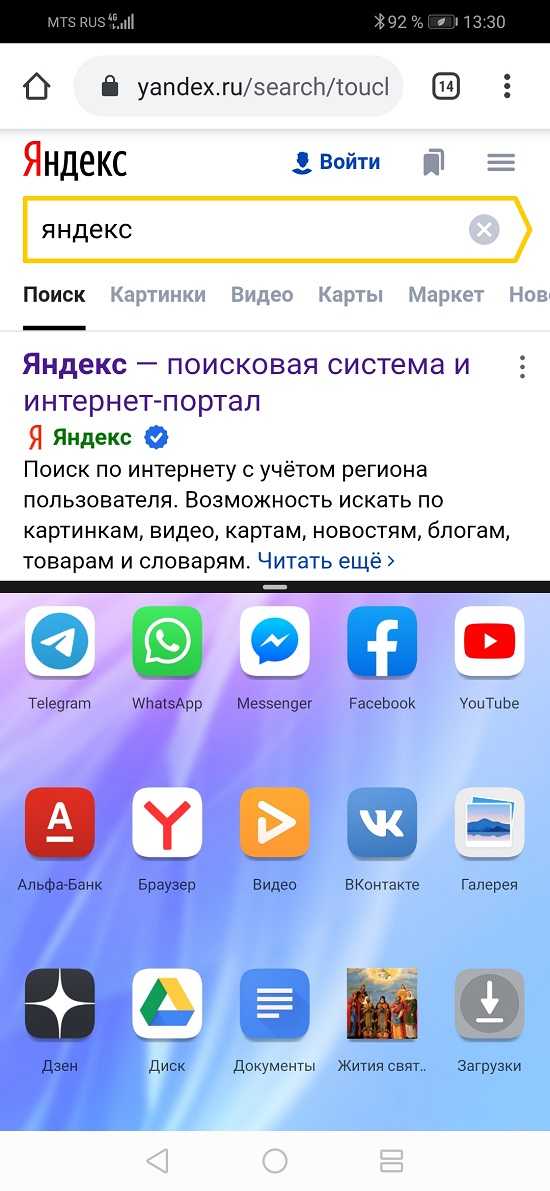
Сейчас мы видим, как два приложения работают совместно на одном экране. Можно продолжать работать в любом из этих приложений.

Как отключить режим два экрана в телефоне хонор
Теперь давайте разберем — как нам закрыть второе приложение. Для этого снизу нажимаем кнопку (выделена зеленым)
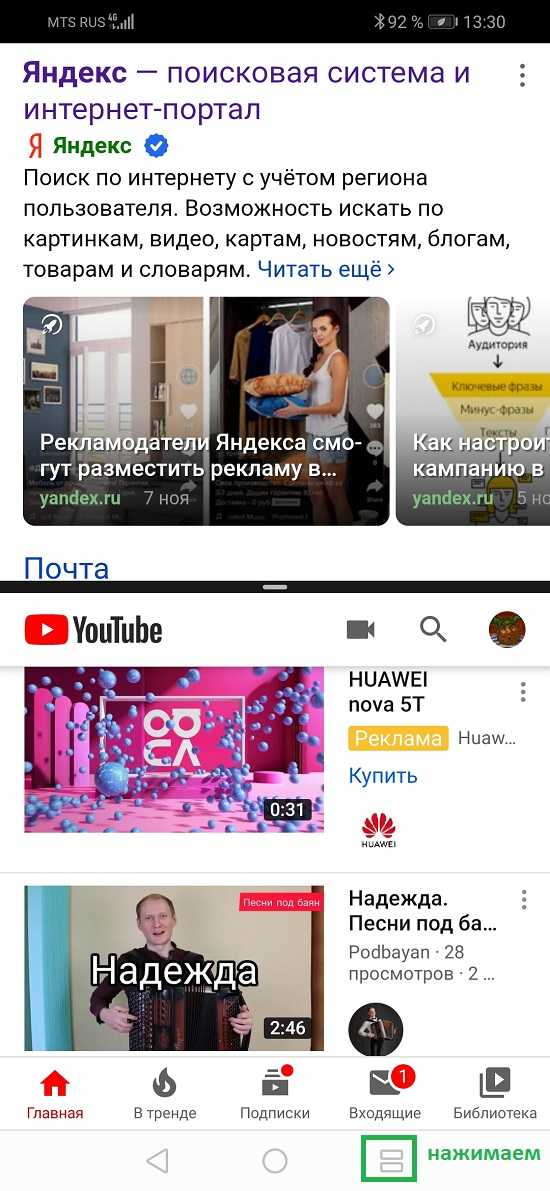
и нижнее приложение у нас исчезает. Можем выбрать другое приложение и вставить его на экран. А если вам надоело два экрана и нужно вернуть работу приложения на весь экран — для этого удерживайте нижнюю кнопку телефона.

Для чего может это пригодиться?
Функция, позволяющая разделить экран, очень полезна. Ее минус в том, что она хорошо работает только в мощных смартфонах. При использовании ее на слабых телефонах картинка будет подтормаживать. Это особенно актуально, если пользователь запустил одновременно два мощных приложения. Для оптимальной работы (без тормозов) на телефоне Самсунг должно быть минимум от 2 Гб ОЗУ и более.
Приведем несколько способов, как применить двойной дисплей на Samsung:
Откройте Ютуб и сайт с текстовой информацией. Одновременно смотрите любимые видеоклипы и слушайте лекции. Как вариант, вместе с медиа контентом можно открыть какой-нибудь форум и общаться с другими пользователями.
Читайте книги и общайтесь в каком-либо мессенджере. Если сделать двойной режим, можно не тратить время на переключение между окнами, когда придет очередное сообщение.
Просмотр Ютуб и почта
В таком случае можно просматривать любимые клипы и не упустить момент, когда придет важное письмо с работы, по вопросам учебы или от друга.
Одновременная игра. При желании можно играть в несколько приложений, но для этого последние должны поддерживать режим нескольких окон.
Если сделать двойной экран на Самсунге, можно найти множество способов применения этой опции. И если в ранних смартфонах были проблемы со скоростью работы, в современных аппаратах, имеющих мощный процессор, с этим вопросом не возникает никаких проблем.
Технические характеристики и мощность

К ним относятся:
- Процессор: Huawei HiSilicon KIRIN 980, 2 ядра Cortex-A76 с частотой до 2,6ГГц, 2 ядра Cortex-A76 с частотой до 1,92Ггц и 4 ядра Cortex-A55 с частотой до 1,8Ггц, графический чип Mali-G76 MP10.
- Оперативная память: 8Гб типа LPDDR4X.
- Встроенная память: 512Гб.
- Экран: диагональ 6,6″ и 6,38″, разрешение quadHD, плотность пикселей 414ppi, тип матрицы OLED.
- Основная камера: тройная 40МП+8МП+16МП, диафрагма f/1.8.
- Аккумулятор: 4500мАч.
В Huawei Mate X собраны все передовые технологии. Он работает на чипсете KIRIN 980 – это новый процессор, сделанный на 7нм техпроцессе. Он справится с любыми задачами. Пользователь может на смартфоне монтировать видео, работать с офисными приложениями и играть в требовательные игры. Также в процессор встроен модуль 5G. Как говорится – взгляд в будущее. Когда сети 5G начнут полностью функционировать, владельцы Mate X будут готовы.
В смартфон встроено 8Гб оперативной памяти. Этого количества хватит для стабильной работы устройства. Пользователь сможет работать не с одним десятком приложений одновременно. Встроенной памяти тоже достаточно – в Mate X встроено 512Гб. Несмотря на тонкий корпус, смартфон обладает высокой автономностью. В него встроен аккумулятор с емкостью 4500мАч. Такого количества хватит на пару суток активного использования.
Цена, достоинства и недостатки
Стоимость Huawei Mate X начинается от 170 тысяч рублей. Высокая цена обуславливается дорогими компонентами смартфона. Технология сгибающегося дисплея новая и дорогая. Несмотря на это, телефон могут купить отчаянные пользователи.
Достоинства:
- высокая производительность;
- хорошие камеры;
- высокая автономность работы.
Недостатки:
дисплей (непонятно, насколько он надежный).
Приобретение данного телефона сравнимо с покупкой кота в мешке. Новые технологии не до конца обкатаны. После покупки могут возникнуть проблемы с дисплеем. Компания, конечно, вернет средства, но это лишняя головная боль. Первыми покупателями станут техноблогеры, которые возьмутся тестировать устройство.
Как захватить изображение с экрана на huawei и honor с помощью adb-команды
На любом Android-устройстве можно записать видео с экрана, используя ADB. Что это за утилита и как установить ее на компьютер рассказано в конце инструкции по переносу приложений на SD карту. После установки ADB подключите смартфон к ПК через USB, активировав на мобильном устройстве отладку в разделе «Для разработчиков».
Затем на компьютере зайдите в папку «platform-tools» и, держа зажатой клавишу «Shift», щелкните правой кнопкой мыши по пустой области. В появившемся списке опций выберите один из доступных вариантов: «Открыть окно команд» либо «Открыть окно PowerShell здесь». После этого запустится командная строка или Windows PowerShell.
Чтобы начать записывать видео с экрана, выполните следующую ADB-команду. Вставьте ее в командную строку и нажмите кнопку «Enter». Если используете PowerShell, добавьте ./ либо . перед командой:
adb shell screenrecord /sdcard/videoscreen.mp4
Ролик будет записан в разрешении экрана смартфона, с расширением .mp4 и битрейтом 4 Мбит/с. Запись прекратится через 180 секунд (максимально допустимое значение), но ее можно остановить раньше, нажав «Ctrl» «C». Видео сохранится в корневой директории на карте памяти и будет называться «videoscreen».
Также параметры записи можно выставить вручную. Настраиваются разрешение, битрейт и продолжительность скринкаста. Название ролика и путь к файлу на устройстве тоже можно изменить.
adb shell screenrecord —bit-rate 8000000 —size 800×480 —time-limit 100 /sdcard/Android/videoscreen2.mp4
Используя команду как в примере выше, видео запишется с битрейтом 8 Мбит/с, в разрешении 800×480 пикселей, длительностью 100 секунд, сохранится на карте памяти в папке «Android» и будет называться «videoscreen2».
Ваши самые частые проблемы
Как и любая функция, которая требует нескольких системных ресурсов и запускает несколько приложений одновременно, может быть некоторые ошибки или проблемы, которые ограничивают опыт . Мы собираемся увидеть самые распространенные из них и способы их решения.
Док не появляется
Ошибка мульти окно док может не появляется, когда вы проводите пальцем в левой или правой части экрана. В этом случае вполне вероятно, что мы не включили несколько окон. Нам нужно будет перейти в Настройки / Функции доступности и убедиться, что если несколько Windows активируются соответствующим переключателем.
Удалено несколько окон
Если мы не видим несколько окон даже в настройках, мы возможно, случайно удалил их. Их можно восстановить, проведя пальцем вниз от центра главного экрана, чтобы отобразить окно поиска, набрав «несколько окон». Затем щелкните значок восстановления рядом с результатом поиска. Наконец, мы активируем функцию в меню настроек, как мы видели ранее.
Проведите слишком быстро
Слайд для активации многооконной док-станции требует короткой паузы. Слишком быстрое смахивание может привести к несколько окон, чтобы не отвечать . Нам придется выполнять жест медленнее, чтобы увидеть, исчезнет ли проблема.
Приложения для разделения экрана
Андроид славиться большим количеством возможностей для кастомизации. Поэтому разделять экран на телефоне Xiaomi можно не только встроенными способами, но и при помощи сторонних приложений. В Play Market огромное количество бесплатных программ, которые подходят для этой цели. Рассмотрим топ-3 лучших приложения для разделения экрана на Хiaomi.
Easy Split Screen
Easy Split Screen – это удобное приложение для разделения экрана на 2 части. Из главных удобств можно выделить плавающую точку, при помощи которой можно быстро разделить дисплей для двух приложений. Кроме этого, программа имеет необходимый функционал. При этом не виснет, не занимает большого количества оперативной и встроенной памяти, а также позволяет настраивать дизайн. Из недостатков можно выделить лишь отсутствие русификации.
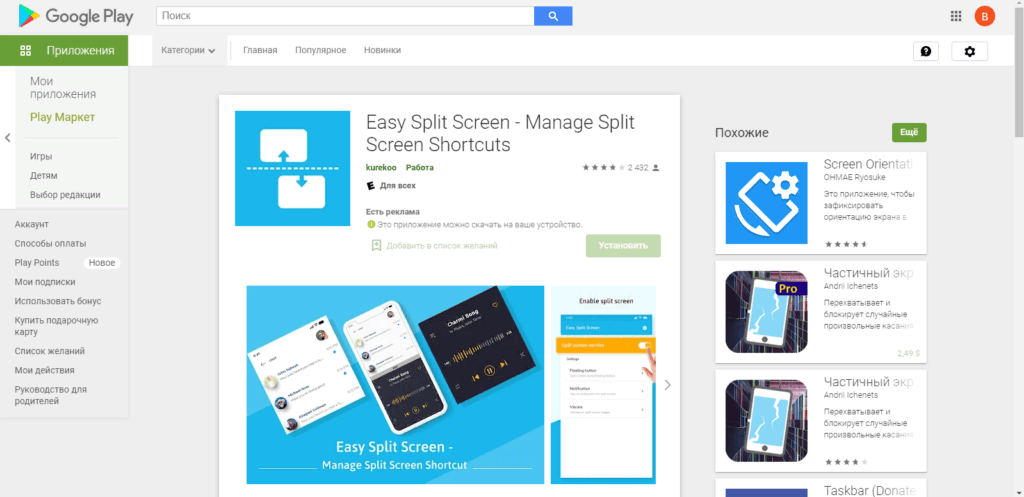
Floating Apps Free
Floating Apps Free – это необычное приложение для разделения экрана. Программа не делит дисплей. Она превращает его в подобие Windows, то есть запускает программы в виде небольших окон. Пользователь может запустить гораздо больше приложений. При этом их можно перетаскивать на любое место, менять размер и даже сворачивать. В общем, все удобства, как на персональном компьютере.
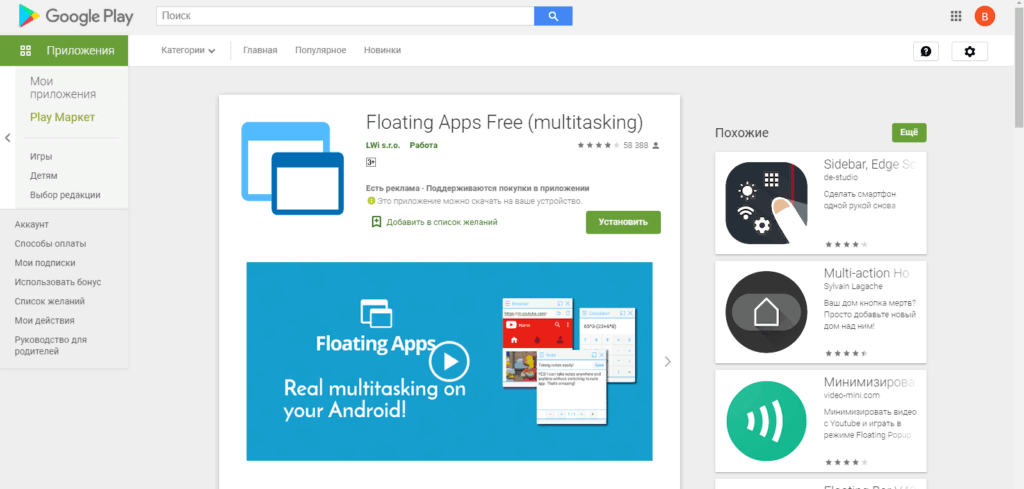
Split Screen Launcher
Split Screen Launcher – это приложение для тех, кто часто пользуется разделением экрана на 2 части. Это программа может выполнять еще дополнительные функции. Она позволяет создавать ярлыки с комбинациями двух наиболее часто используемых приложений. Например, можно сделать Ютуб и ВК, если любите смотреть ролики и переписываться. После создания ярлыка запуск разделения экрана на 2 части будет занимать 1 секунду, так как нужно кликнуть лишь на одну кнопку. Это удобно и быстро.
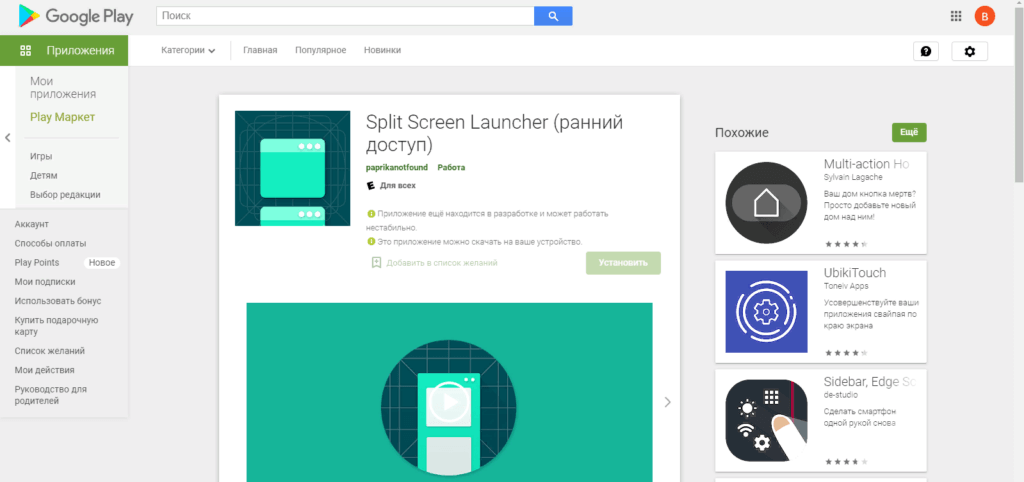
Как включить разделения экрана на Хонор и Хуавей
Для активации данной функции существует несколько способов. Рассмотрим каждый из них.
Способ №1
Самый простой и быстрый способ как разделить экран на 2 части – с помощью кнопки навигации. Для этого необходимо будет зажать и удерживать кнопку в форме квадрата до тех пор, пока не отобразятся запущенные приложения. Далее следует выбрать нужное приложение и нажать на кнопку в форме двух полос, расположенную сверху.
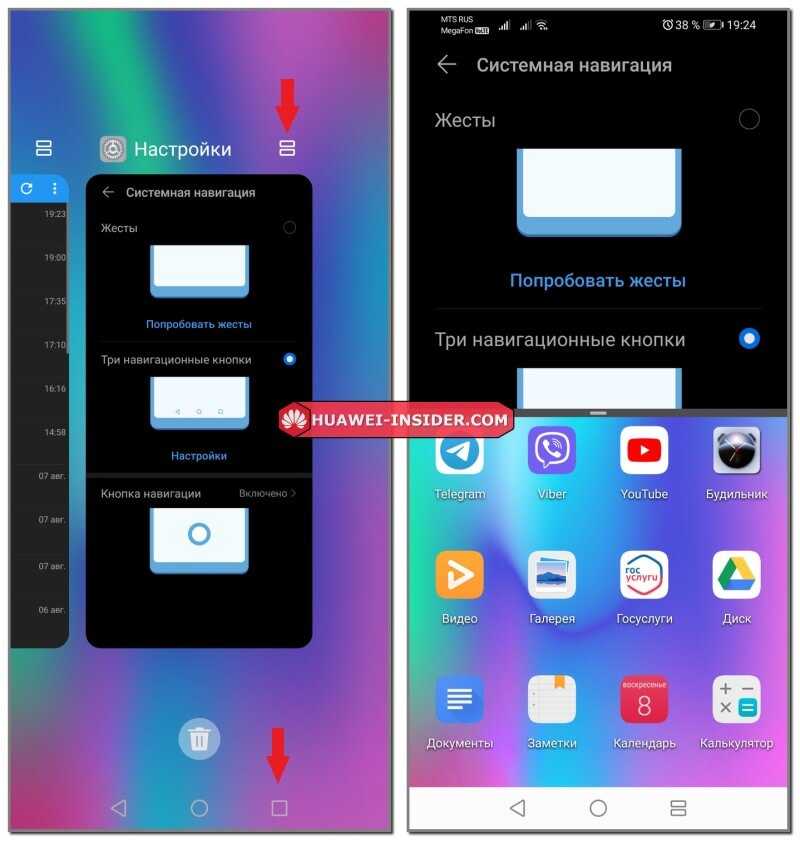
Способ №2
Для тех, кто предпочитает круглую кнопку навигации на своем смартфоне Honor или Huawei, нужно будет зажать ее, а далее действовать как в первом способе. Т.е. выбрать нужное приложение и нажать на кнопку в форме двух полос, расположенную сверху.
Способ №3
Владельцы некоторых смартфонов и планшетов Хуавей и Хонор могут активировать функцию разделения дисплея при помощи жестов. Для этого требуется прислонить костяшку пальца к центру экрана и провести ей слева-направо.
Либо можно вызвать показ свернутых приложений, выполнив свайп снизу-вверх и далее выполнить аналогичные действия, описанные выше.
Способ №4
В новых смартфонах и планшетах Honor и Huawei появилась функция просмотра сохраненных на устройстве видео в отдельном окне. Для этого сперва необходимо будет запустить нужный видеоролик, затем нажать на значок в виде четырех белых и одной красной точки в правом верхнем углу. В появившемся окне следует выбрать «Картинка в картинке». Далее устройство перейдет на рабочий стол и откроет отдельное окно с видео, которое можно будет перемещать в удобное место. При этом, видео будет проигрываться поверх других приложений. Так что можно будет одновременно смотреть сериал и новости в сети или общаться с друзьями.
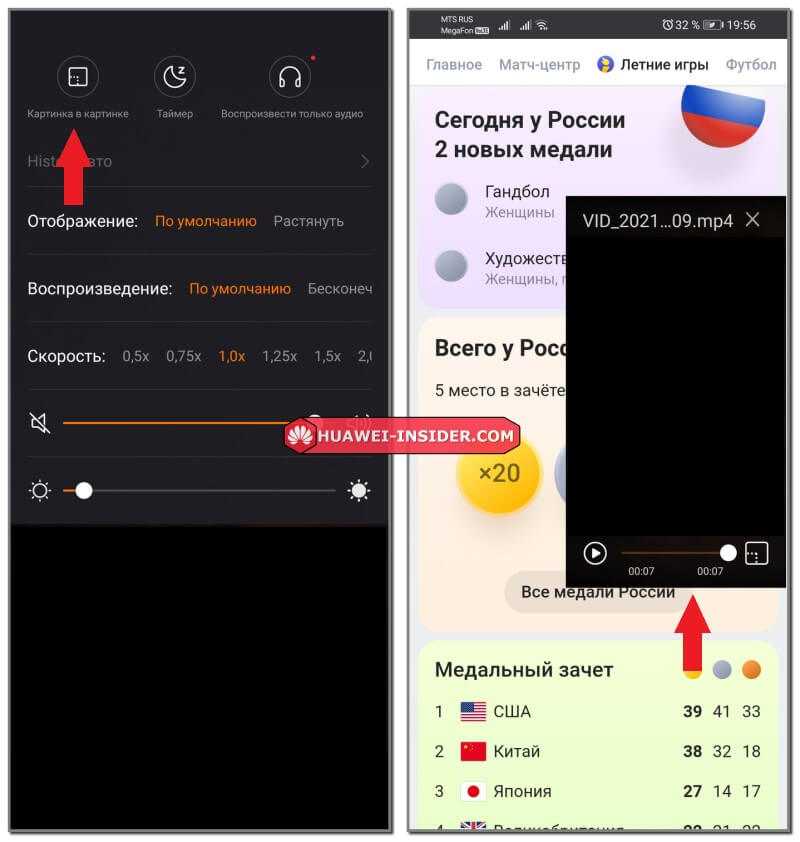
Способ №5
Существует множество приложений, обеспечивающих разделение экрана на Android устройствах. Одним из самых популярных является Floating Apps. Скачать его можно из Play Маркета или в .
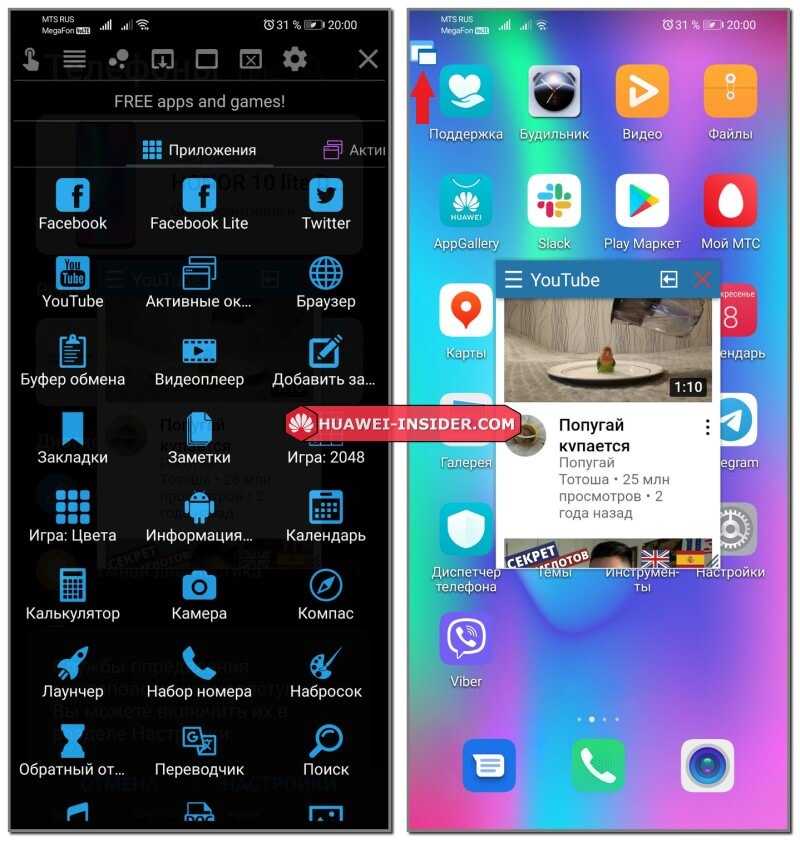
После установки и разрешения действий оно будет отображаться в виде миниатюрного значка на экране, при нажатии по которому будет предоставлен доступ к различным популярным приложениям, а также настройкам телефона. После выбора нужного приложения, Floating Apps запустит его в отдельном окне, которое можно будет перемещать в любое удобное место.
Как разделить экран для двух приложений на Vivo
Открывать приложения в режиме разделенного экрана удастся при помощи стандартных инструментов. Данная опция встроена в операционную систему, из-за чего использовать ее можно без прав суперпользователя и режима разработчика.
Включение опции
Говоря о том, как разделить экран на Vivo, стоит отметить, что разработчики действительно хорошо продумали эту функцию. Владельцам гаджетов от данного производителя доступно две версии Smart Split – 2.0 и 3.0.
Первый вариант – Smart Split 2.0 – более упрощенная версия. Здесь двойной экран включается только в случае поступления уведомлений на смартфон во время просмотра видео. Активировать опцию удастся следующим образом:
- Перейти в настройки смартфона.
- Открыть вкладку «Разделение экрана/интеллектуальный мультиэкран».
- Включить разделение экрана с сообщением и выбрать в списке нужные приложения.
- Вернуться в обычные настройки телефона и перейти в «Уведомления и строка состояния».
- Открыть вкладку «Управление уведомлениями».
- Выбрать «Разрешить уведомления» в соответствующих приложениях (отмеченных галочками ранее).
Далее функция будет работать по простой схеме: как только при использовании какого-либо приложения на смартфон придет уведомление в виде плавающего значка, на него нужно нажать один раз, после чего экран разделится.
Следующий вариант – Smart Split 3.0. Он подразумевает интеллектуальный мультиэкран, который пользователь может включить вручную, используя одновременно практически любые приложения. Для разделения экрана в данном случае потребуется:
- Открыть программу.
- Провести тремя пальцами вниз по экрану или кликнуть кнопку «Многозадачность» в Центре управления.
- Нажать на нужное приложение, выбрав его из списка и активировать разделение экрана.
Дополнительно создатели предусмотрели возможность регулирования работы функции. Специально для этого здесь имеется меню инструментов. Открывается оно после нажатия на значок «–» по центру экрана. Далее перед пользователем появляется три функциональных элемента:
- значок в виде крестика («Х») – выход из режима многозадачности;
- две вертикальные стрелки, направленные в противоположные стороны – поменять экраны местами;
- четыре квадрата – возврат «Домой».
Возврат к прежнему режиму
Выход из режима Smart Split 3.0 осуществляется кликом по значку квадрата, как описано выше. Полностью убрать эту функцию из списка доступных не удастся.
Что же касается Smart Split 2.0, отключить ее возможно через те же настройки смартфона. Для этого потребуется перейти в «Разделение экрана»-«Разделение экрана с сообщением» и деактивировать опцию.
Запуск функции двух экранов с помощью стороннего ПО
Инструмент запуска и просмотра сразу двух приложений доступен не на всех смартфонах. Проблемы могут возникнуть на устройствах с небольшим размером дисплея. К тому же встроенный функционал опции достаточно ограничен. Решить задачу можно при помощи сторонних утилит. Например, программа Floating Apps Free дает возможность создания не только двух, но трех и более окон. Скачать ее можно из магазина Google Play.
- Загрузите и установите Floating Apps Free на смартфоне. Предоставьте программе доступ к файлам и другим приложениям на устройстве.
- Выполните дополнительные настройки сервиса по вашему усмотрению. Программа бесплатная, поэтому с наличием рекламных баннеров придется смириться. Это неудобство с лихвой окупается функциональными возможностями приложения Floating Apps Free, понятным русифицированным интерфейсом.
- В меню программы откройте «Приложения», выберите сервисы, которыми хотите пользоваться одновременно на экране смартфона. Это могут быть активные окна, любое приложение, установленное на смартфоне, видеоплеер и т.д.
- Например, нам нужно параллельно запустить «Закладки», «Календарь» и «Калькулятор». Просто нажимаете их поочередно, после чего на экране увидите все открытые окна, которыми можно управлять, перетаскивать, закрывать, растягивать. Нажмите кружок (возврат на Рабочий стол смартфона) — окна останутся доступными для работы. Чтобы закрыть приложение, нажмите на крестик в правом верхнем углу соответствующего мини-окна.
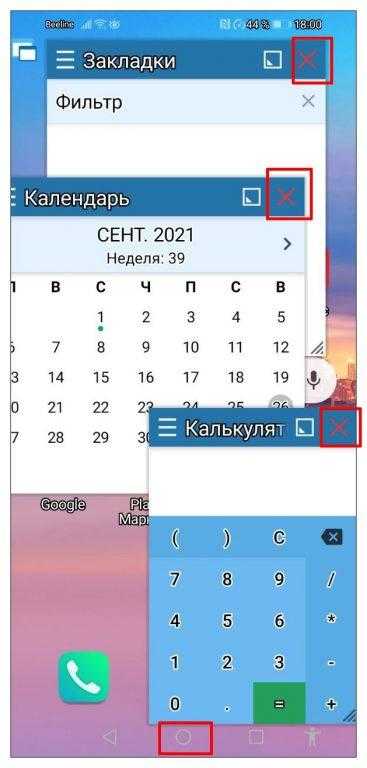
Для доступа и управления некоторыми приложениями, такими, как видеокамера, сервис может запросить дополнительные права доступа. Если вы активировали опцию “Поверх других окон”, то в свернутом виде приложения, открытые в Floating Apps Free, будут доступны в виде значков на рабочем экране, а саму программу легко запустить по соответствующей пиктограмме.
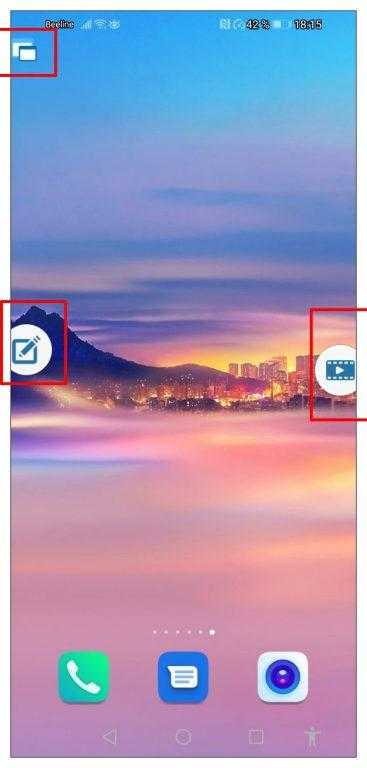
В данный статье я рассказал об основных способах использования функции разделения экрана на устройствах с ОС Android. На некоторых телефонах такая возможность предусмотрена по умолчанию. В других аппаратах ее необходимо активировать одним из описанных способов, в том числе через инструменты разработчика. Максимальные возможности одновременного вариативного использования приложений на любом Андроид-смартфоне предоставляют внешние программы. Выберите подходящий вариант, учитывая модель телефона и версию операционной системы.
Post Views:
137
Как разделить экран на Xiaomi в MIUI
Подробно рассмотрим, как разделить экран телефона на 2 части
Обратите внимание, что не все системные и сторонние приложения поддерживают режим двойного экрана
- По отдельности открываем две программы.
- Переходим в режим запущенных приложений. Для этого кликаем по нижней левой кнопке «Меню» (квадрат). Если включено управление жестами, делаем свайп снизу-вверх, задержав палец на несколько секунд.
- В левом верхнем углу будет надпись: «Разделить экран». Нажимаем по ней и перетаскиваем одно приложение в обозначенную область.
- Посередине появится черная полоска-ограничитель, а вверху будет выбранное приложение. Чтобы заполнить нижнюю часть, просто кликаем по окошку с любой программой. Готово, экран Андроид-смартфона разделен на две части.
Существует еще один способ включить два экрана на Сяоми:
- Повторяем пункт №1 и №2 из вышеописанной инструкции.
- Зажимаем окно приложения и кликаем по изображению двух полосок.
- Выбираем вторую программу.
Мульти-оконный режим отлично работает и в горизонтальном положении. Просто переверните смартфон.
Изменение размера
После того, как сделали два экрана на телефоне Xiaomi, нужно выставить пропорции. По умолчанию размер окон одинаковый. Чтобы сделать одну часть больше, а вторую меньше, передвиньте черную полоску в правую или левую сторону. Не сдвигайте ограничитель близко к нижнему или верхнему краю, поскольку тогда функция отключится.
Регулировка размера работает только в вертикальном положении. В горизонтальном изменять пропорции нельзя, полоска будет строго по центру.
Способ разделить экран на две части на Samsung Note 9
В устройствах Самсунг с Android 7 и выше есть возможность разделять экран на 2 части. И работать сразу с двумя приложениями на одном экране. Это очень удобно, например, когда нужно ввести код из SMS в приложении или браузере. Или быстро перенести текст из редактора в окно для ввода сообщения.
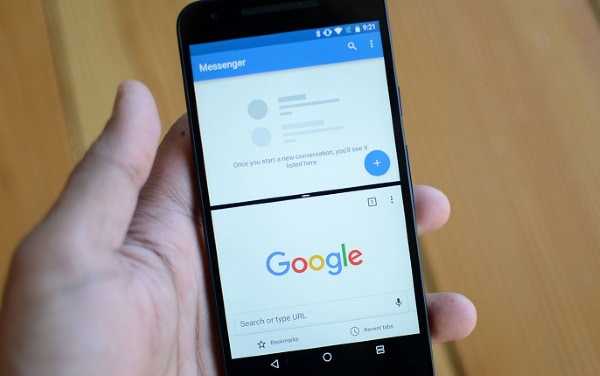
Разделённый экран в Samsung
В смартфоне Samsung Note 9 сделать это можно следующим образом:
-
На главном экране нажмите на левую кнопку (одна из трёх кнопок внизу);
Нажмите на кнопку меню слева
-
На экране появится список приложений. Необходимо нажать на миниатюру приложения в верху окна;
Нажмите на миниатюру программы вверху окн
- Выберите из контекстного меню «Запуск в режиме разделённого экрана»;
-
После этого приложение поместится в окне вверху. Чтобы открыть ниже второе — выберите его из списка задач;
Два приложения открытые на одном экране Самсунг
- Если его нет в списке, запустите и откройте во второй части.
Теперь вы сможете пользоваться полноценно обеими открытыми приложениями на Самсунге. Но нужно помнить о некоторых моментах.
| Что нужно знать: | Пояснение: |
|---|---|
| В открытых окнах поддерживается технология Drag & Drop. | Это перетаскивание элементов вручную. |
| Некоторые приложения не могут быть открытыми на 2 экрана. | Например, при открытии Instagram или Telegram пункта для открытия программы в многооконном режиме не будет. |
| Нужно запомнить алгоритм закрытия приложения. | Если вы хотите закрыть одно из приложений из многооконного режима, снова нажмите левую кнопку внизу экран (меню). И уберите приложение. Таким же образом можно сменить приложение на другое. |
Настройка работы нескольких мониторов в ОС
При настройке двух мониторов на одном компьютере виндовс 10 обычно сразу видит оба, дополнительных действий не требуется, нужно лишь распределить задачи в системе. Шаги следующие:
- Заходят в «Параметры» (сделать это можно, кликнув на «Пуск» и найдя значок шестеренки, либо нажав сочетание «Win + I»).
- В меню на экране выбирают «Система».
- Заходят в раздел «Дисплей».
- Чтобы понять, какой из мониторов фигурирует под цифрой 1, а какой под цифрой 2, нажимают на слово «Определить», и на каждом мониторе появится нумерация.
Здесь же можно изменить порядок экранов, если интересует, как поменять местами мониторы в Windows 10. Достаточно перетащить их в окне. Для настройки конкретного монитора его сначала надо активировать в окне предпросмотра. После внесения изменений кликают на «Применить».
Обратите внимание! Размер экранов в окне разный, но зависит это не от физического размера монитора, а от разрешения его дисплея: чем оно выше, тем больше изображение экрана
Что означают различные опции в настройках
Существуют следующие опции:
- «Ночной свет». Нельзя настроить для каждого экрана отдельно, только для всех сразу. Это обеспечивает щадящий режим для глаз в темное время суток;
- «Несколько дисплеев». Можно выбрать «Расширение» и растянуть одну картинку на 2 экрана так, что один будет продолжать другой, а можно активировать функцию дублирования, и оба монитора будут показывать одно и то же. Также здесь можно изменить приоритеты — сделать второй монитор основным и наоборот;
- «Windows HD Color». Опция полезна, если устройство поддерживает HDR (грубо говоря, улучшенное качество картинки);
- «Разрешение и ориентация». Можно настроить отдельно для каждого экрана. Параметры разрешения лучше использовать те, которые рекомендует система. Настройки ориентации позволяют разместить изображение по горизонтали или вертикали (альбомная и книжная ориентации).
Важно! Функция «Масштаб и разметка» дает возможность регулировать величину картинки, но если разрешение экрана меньше 1920×1080 и отсутствуют проблемы со зрением, особого смысла в этом нет
Окно настроек дисплея в виндовс 10.
Для переключения между разными режимами используют клавиши «Win + P» (вызывает панель с соответствующим меню). Также можно кликнуть правой кнопкой на рабочем столе и выбрать «Параметры экрана».
Как настроить панель задач и обои
Сразу после подключения второго монитора к компьютеру с Windows 10 панель задач отображается сразу на двух экранах. Чтобы изменить это, нужно:
- Щелкнуть правой кнопкой по пустому участку панели.
- Кликнуть на «Параметры панели задач».
- Найти пункт «Несколько дисплеев».
- Деактивировать функцию «Показать панель задач на всех дисплеях», передвинув ползунок.
Можно отрегулировать панели для каждого монитора здесь же, в разделе «Несколько дисплеев». Нужно развернуть строку «Показать кнопки панели задач» и выбрать нужный вариант:
- все панели — на обоих экранах отображается одинаковая панель задач;
- главная панель и та, в которой открыто окно — основной монитор будет показывать значки всех активных программ, а второй только тех, что выведены на него;
- панель с открытым окном — каждый экран будет отображать только программы, заданные для него.
Для управления фоном используют стандартные средства. Нужно кликнуть правой кнопкой на пустой зоне экрана и сделать следующее:
- Выбрать «Персонализацию».
- Кликнуть правой кнопкой на нужные обои и выбрать «Задать для монитора 1».
- Так же устанавливают фон для второго экрана.
Важно! По завершении настройки сохраняют. Их всегда можно изменить, поэтому не стоит бояться нажать не туда
Здесь находятся персональные настройки экрана у каждого пользователя
Если система не распознает второй монитор
Если по какой-то причине десятка не увидела новый экран, для начала проверяют правильность подключения кабелей. Если с этим порядок, нужно:
- Щелкнуть правой кнопкой на экране.
- Перейти в «Параметры».
- Там, где будет изображен монитор, нажать на «Обнаружить».
Обратите внимание! Если это не сработало, стоит обновить драйверы видеокарты или драйверы для самого монитора. На практике это обычно не требуется, и проблем с тем, как на Windows 10 настроить второй монитор, не возникает














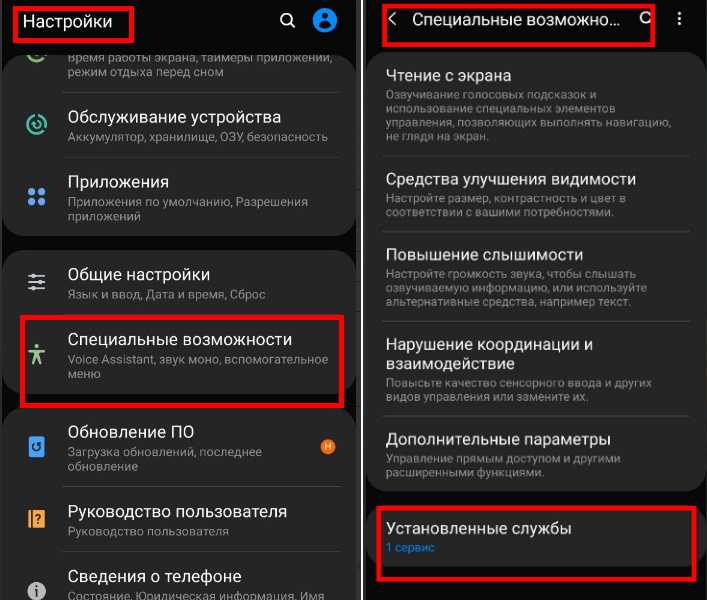
![Как разделить экран на android: несколько простых способов [2020]](http://mst63.ru/wp-content/uploads/9/f/b/9fb14f827c1d8655016ec8dd8ee3bdb8.jpeg)

















