Причины и методы устранения проблем
Проблемы с интернет-подключением могут быть разные. Рассмотрим, почему роутер может не работать и что делать.
Если был подключен роутер с кабелем, загорелись все индикаторы, но WAN не работает, и Интернет есть, то, значит, что речь идет о вышедшем из строя индикаторе. С такой проблемой пользователи сталкиваются редко. Вероятно, дело обстоит с прошивкой. В обеих ситуациях можно продолжать спокойно использовать Интернет.
Если же на роутере Ростелеком, Zyxel Keenetic и других моделях не появляется сигнал, и отсутствует Интернет, то необходимо сделать проверку кабельного подключения, посмотреть работу других систем.
Возможной первопричиной того, что роутер не видит интернет-кабель, является неподключенный сетевой кабель или плохой кабельный контакт к гнезду. Рекомендуется проверить состояние кабеля в гнезде, отсоединить его от роутерного порта и вставить заново. Штекер должен зайти и держаться плотно.

Если роутер не видит кабель, возможно, поломана штекерная защелка, фиксирующая кабель в гнезде. В такой ситуации кабель следует переобжать. В противном случае, потребуется все время поправлять провод и смотреть его состояние.
Если роутер не видит кабель Интернета и дело не в контакте, то может иметься повреждение на кабеле. Нередко проблема в неполадках работы провайдера. Рекомендуется обратиться в техническую поддержку и узнать, не ведутся ли технические работы на линии. Если операторы техподдержки скажут, что никаких работ не производится и линия работает исправно, то дело обстоит в кабеле.
Чтобы проверить работоспособность провода, рекомендуется отсоединить его от роутера и подключить к сетевой карте компьютерного устройства напрямую. Если персональный компьютер не указывает, что найдено сетевое подключение, и роутер не видит кабель, то можно смело говорить о поврежденном кабеле. Устранение этой проблемы самостоятельно невозможно. Следует обратиться в техническую поддержку, попросить проверить и починить кабель у специалистов.
Справа внизу компьютерного экрана показывается индикатор WLAN ВайФай. Красный круг с белым крестом указывает о повреждении кабеля или отсутствии его подключения. Если сетевая карта показывает лампочку зеленого цвета, то значок должен исчезнуть.
Если индикаторная панель мигает, а ПК пытается подключиться к сети, то тогда речь идет о вышедшем из строя WAN-порте. Такое бывает в результате замыкания после сильного ливня с грозой.
Если внизу экрана можно будет видеть желтый треугольник с восклицательным знаком, то, значит, кабельная связь на маршрутизаторах есть, но доступ к Интернету выполнен неправильно или не выполнен вовсе. Когда начнет светиться или моргать знак монитора и кабеля, без других опознавательных сигналов, то доступ к глобальной сети есть.
Организация беспроводной сети
WiFi может использоваться для нескольких целей:
- организация корпоративной сети предприятия;
- организация удаленного рабочего места;
- обеспечение входа в интернет.
Соединение осуществляется двумя основными способами:
- Работа в режиме инфраструктуры (Infrastructure Mode), когда все компьютеры связываются между собой через точку доступа (Access Point). Роутер работает в режиме коммутатора, и очень часто имеет проводное соединение и доступ в интернет. Чтобы подключиться нужно знать идентификатор (SSID). Это наиболее привычный для обывателя тип подключения. Это актуально для небольших офисов или квартир. В роли точек доступа выступают роутера (Router).
- Второй вариант подключения используется если необходимо связать два устройства между собой напрямую. Например, два мобильных телефона или ноутбука. Такой режим называется Adhoc, или равный с равным (peer to peer).
Бытовые роутеры дают возможность подключиться не только через вайфай. Практически каждый оборудован несколькими портами Ethernet, что дает возможность вывести в сеть гаджеты, которые не оборудованы WiFi модулем. В этом случае роутер вступает в качестве моста. Позволяющего объединить проводные и беспроводные устройства.
Для увеличения радиуса действия сети или для расширения существующей топологии, точки доступа объединяются в пул в режиме Adhoc, а другие подключаются к сети через маршрутизатор или коммутатор. Есть возможность увеличить зону покрытия путем установки дополнительных точек доступа в качестве репитера (повторителя). Репитер улавливает сигнал с базовой станции и позволяет клиентам подключаться к нему.
Практически в любом общественном месте можно поймать сигнал WiFi и подключиться для выхода в интернет. Такие общественные точки доступа называются Hotspot. Публичные зоны с вайфай покрытием встречаются в кафе, ресторанах, аэропортах, офисах, школах и других местах. Это очень популярное на данный момент направление.
Преимущества беспроводных ЛС
Беспроводные ЛС экономят средства за счет отсутствия необходимости в прокладке и монтаже кабелей и разъемов для подключения. Преимущества
WLAN:
- где бы ни находился пользователь в пределах действия соты Wi-Fi, он всегда имеет свободный доступ к интернету;
- точка доступа организуется просто и достаточно быстро;
- простота и скорость организации беспроводной ЛС определяют малые затраты на её применение;
- при необходимости подключения большего числа клиентов сеть легко масштабируется в сторону увеличения охвата и пропускной способности;
- беспроводная ЛС совместима с мобильными устройствами различных моделей.
Всё это позволяет эффективно применять WLAN для обеспечения интернетом всех членов семьи,
проживающих в квартире или на даче.
Для чего нужен индикатор состояния интернета
Если на роутере не горит значок вай-фай, значит соединение не активировано. Индикатор состояния интернета выполняет следующую функцию: сообщает пользователю о наличии или отсутствия доступа в сеть. Для этого используются различные варианты индикации, в зависимости от текущих обстоятельств.
Не все пользователи знают, почему лампочка может моргать.
- Мигающий индикатор и знак вай-фай свидетельствует о том, что активно идет процесс передачи данных.
- Горящий без перерыва говорит о том, что сигнал есть, но данные не передаются.
- Отсутствие индикации предупреждает о том, что сигнала нет.
Индикатор состояния интернета показывает наличие подключения
Не работает индикатор Wi-Fi
Раз уж мы заговорили об индикаторах, которые свидетельствуют о соединении с Сетью, стоит поговорить о беспроводном подключении. Ведь получить доступ к Интернету можно через кабель и посредством Wi-Fi. Такая лампочка также есть на всех роутерах.
Давайте разберем ситуацию, когда подключение по кабелю есть и корректно работает, при этом лампочка Wi-Fi не горит и не получается выполнить подключение. Что делать в такой ситуации?
Вот перечень причин и решений по проблеме:
- Не включен беспроводной адаптер. Если на роутере есть кнопка включения Wi-Fi, нажмите ее. Обычно расположена сзади, там, где порты и кнопка сброса настроек. Иногда Wi-Fi совмещена с WPS.
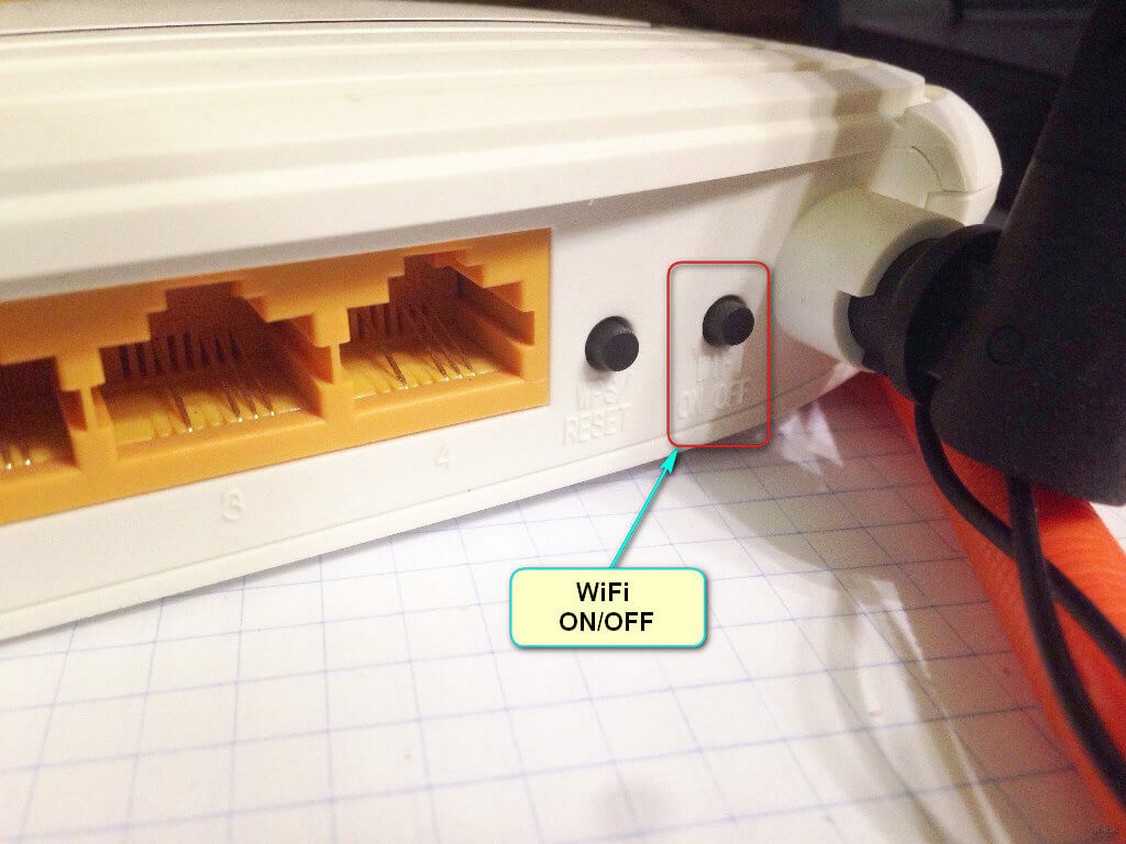
- Если кнопки включения модуля на маршрутизаторе нет, придется заходить в «админку». Об этом я писала выше. В веб-интерфейсе переходим в раздел настройки беспроводной сети. В разных моделях называется по-своему: беспроводной режим, беспроводная сеть, точка доступа, Wireless, настройки Wi-Fi, WLAN. Там нужно включить беспроводное вещание. Опять же пункт может называться по-разному.
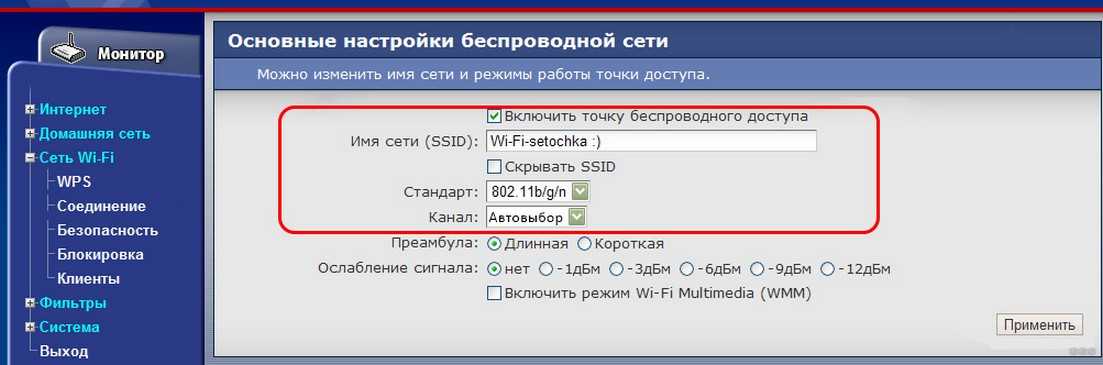
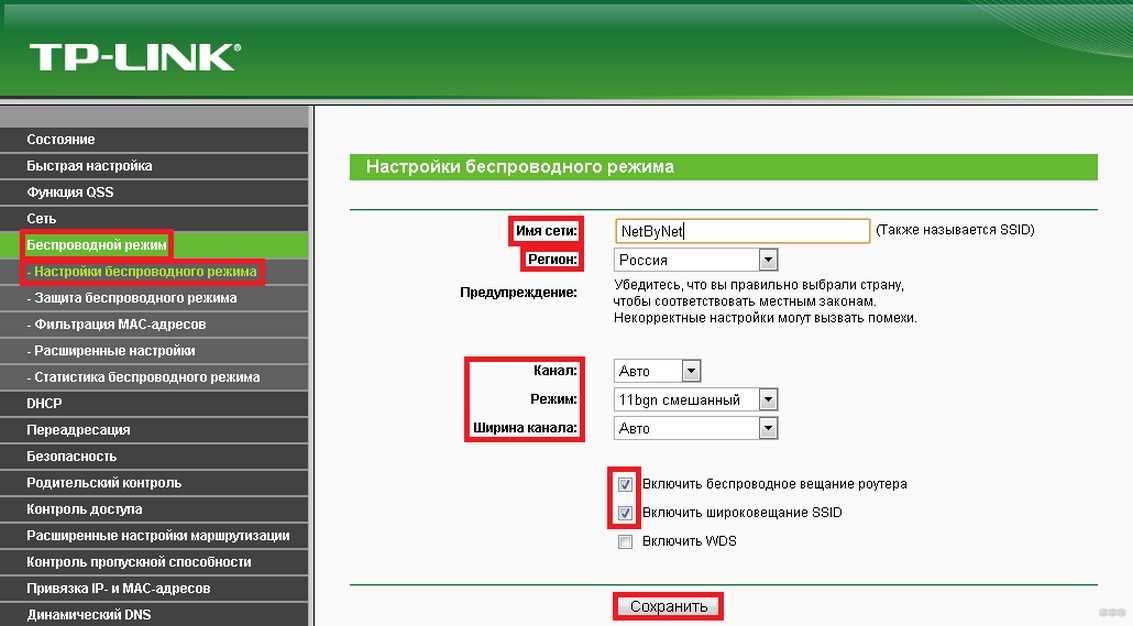
- Возможно, произошел сбой в программном обеспечении, поэтому кнопка не горит и доступ к Интернету через Wi-Fi не работает. Просто отключите маршрутизатор из розетки, подождите пару минут и включите снова. В большинстве случаев это помогает.
Если ничего не помогло, скорее всего, дело труба. Но не расстраивайтесь раньше времени. Попробуйте сбросить настройки к заводским значениям. Для этого на устройствах есть кнопка RESET.

В некоторых моделях сброс можно сделать через веб-интерфейс. На TP-Link – в разделе «Системные инструменты», Zyxel и D-Link – «Система», ASUS – «Администрирование».
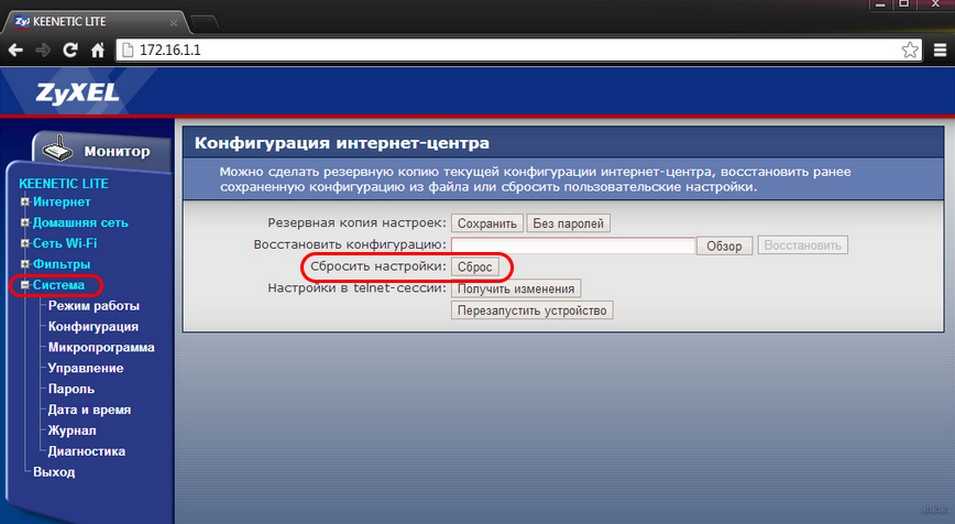
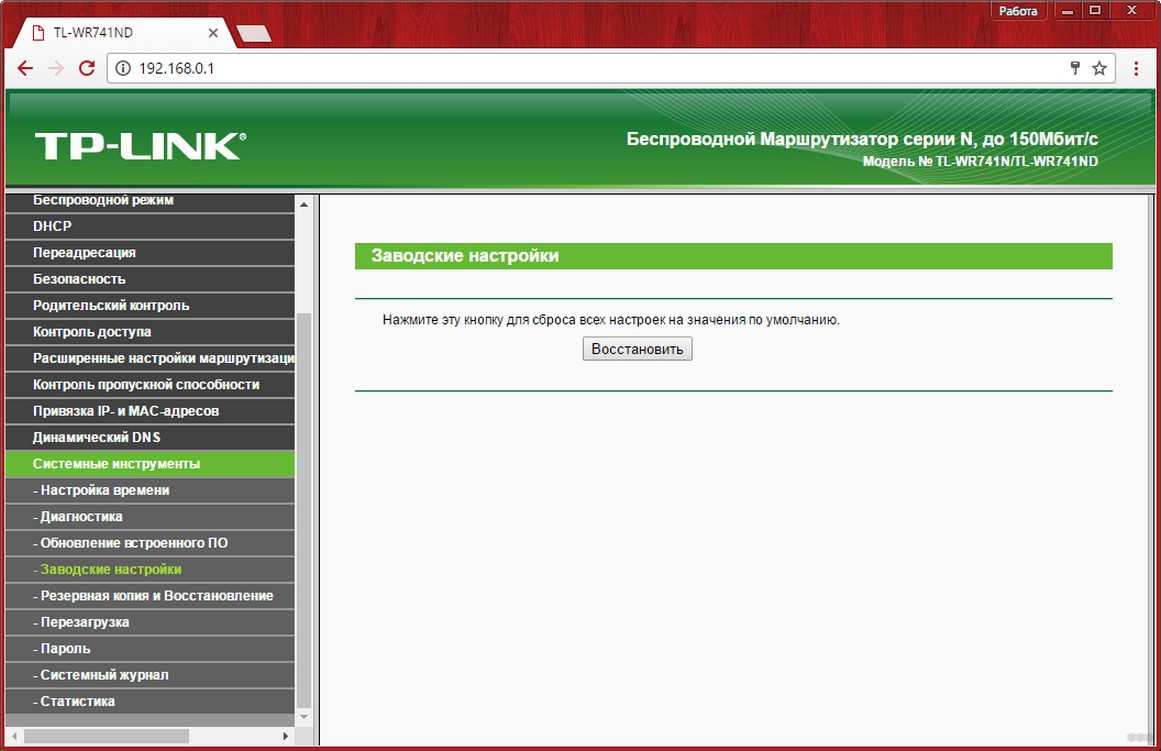
Если уж вы зашли в административную панель, попробуйте обновить программное обеспечение. Обновление лучше скачивать на официальном сайте производителя вашего роутера. Если сброс и обновление не помогли, значит вышел из строя беспроводной модуль. Тут два выхода – ремонт или покупка нового роутера.
Вроде все рассказала. Если остались вопросы или нужна помощь в настройках, пишите в комментарии или в чат. Всем спасибо и пока!
Кнопка WPS на роутере
Данный функционал чаще всего находится на передней панели прибора, реже на задней или боковой. Расположение зависит от фирмы-производителя роутера и модели устройства. Иногда производитель может совместить кнопку настройки беспроводных сетей со сбросом настроек. Поэтому следует быть предельно осторожным при использовании данной функции. В таком случае выбор кнопки определяется длительностью ее удержания. Для включения режима настройки беспроводной сети время нажатия составляет 1-2 секунды, а для сброса всех настроек — 5-7 секунд. Как видите, главное — не передержать. Если на корпусе маршрутизатора рассматриваемый элемент отсутствует, значит, режим запроса передачи параметров запускается в веб-интерфейсе устройства, который можно открыть в браузере через 
После успешной настройки вы можете выбрать, должно ли это соединение устанавливаться автоматически, как только соответствующая беспроводная сеть находится в пределах диапазона. Вы можете принять или изменить имя соединения. Когда вы нажимаете на кнопку, окно закрывается, а сетевой менеджер подключается к сети развлечений, которую вы только что настроили.
Подключение новых устройств к Wi-Fi
Это также может помочь вам.
. Шаг 1: Подготовка к установке. На некоторых устройствах необходимо нажать кнопку, а также ввести пароль.
. Это работало только с помощью компьютеров
Всегда обращайте внимание на информацию в руководстве. Его нужно нажать около шести секунд
Понятие беспроводной ЛС
ЛС, которая раньше называлась локальной вычислительной сетью, поскольку объединяла настольные компьютеры в учреждениях, теперь используется повсеместно. Если классифицировать ЛС по типу физической среды для передачи оцифрованной информации, то получим две группы — беспроводные и проводные ЛС.
Широкое распространение получили беспроводные сети, устройства которых взаимодействуют через радиоканал, отвечающий стандарту IEEE 802.11, иначе называемый Wi-Fi («вайфай»), по-английски Wireless Fidelity — «беспроводная точность», что по признанию разработчиков в данном контексте бессмысленно. Сокращение Wi-Fi просто пришлось на слух и было принято как бренд новой технологии.
Как подключится к Wi-Fi без ввода пароля по WPS (QSS)?
С активацией технологии на маршрутизаторе мы разобрались, давайте теперь рассмотрим процесс подключения разных устройств.
Способы подключения к Wi-Fi сети без ввода пароля (по WPS):
- Когда кнопка WPS есть на маршрутизаторе, и на устройстве, которое подключаете. Например, внешний USB Wi-Fi приемник, то достаточно нажать кнопку на обоих устройствах, и соединение будет установлено.
- Если на устройстве, которые вы хотите подключить к Wi-Fi нет механической кнопки, а ее нет на ноутбуках, смартфонах, планшетах и т. д., то WPS активируется кнопкой на роутере, а на компьютере, например, подключение происходит автоматически. На мобильных устройствах, в настройках просто выбираем подключение с помощью WPS. Все зависит от конкретного устройства.
- Бывают такие модели маршрутизаторов, на которых нет кнопки WPS. Но, это не значит, что технология не поддерживается. В любом случае, активировать эту технологию можно через настройки роутера.
- Подключение с использование PIN кода. В настройках функции WPS задается специальный PIN код, с помощью которого так же можно подключать устройства. Просто выбрав соответствующий способ подключения, и указав код.
Для подключения к Wi-Fi описанными ниже способами, на вашем маршрутизаторе должна быть включена функция WPS. Она включена по умолчанию, но на моем D-LINK была выключена. Так что, если вы ничего не отключали, то все будет работать. Если же что-то не получается, то нужно проверить настройки. Как это сделать, я напишу ниже в статье.
Подключаем к Wi-Fi компьютер (ноутбук) на Windows 7, 8, 10 по WPS
Здесь все очень просто. Открываем на компьютере список доступных для подключения сетей, выбираем необходимую сеть, и нажимаем на кнопку «Подключение».
Появится окно с вводом пароля. А ниже, должно быть сообщение «Можно так же подключиться, нажав кнопку на маршрутизаторе». Возможно, придется подождать пару секунд, пока это сообщение появится.
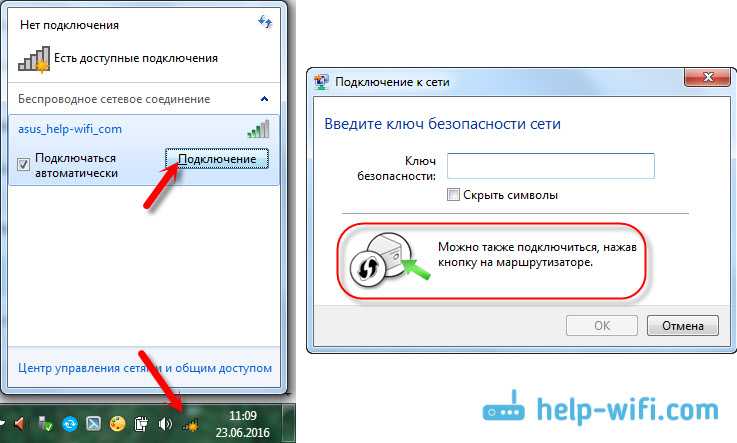
Теперь, нажимаем кнопку WPS на роутере, и компьютер подключится к Wi-Fi без ввода пароля.
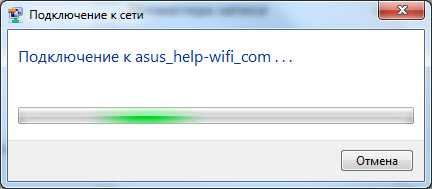
Вот и все, можно пользоваться беспроводным подключением к интернету. На роутере ничего отключать не нужно.
Если у вас адаптер с кнопкой WPS (QSS)
Например, у меня на роутере ASUS есть кнопка WPS, а на TP-LINK кнопка QSS.

По иди, при нажатии на кнопку на обоих устройствах, должно быть установлено соединение. Так и есть, но насколько я понял, на компьютере, должна быть установлена фирменная утилита Wi-Fi адаптера. Находится она на диске, который идет в комплекте. Так же, скачать ее можно с официального сайта, для вашей модели адаптера.
Подключение по WPS смартфонов и планшетов на Android
Что бы подключится к Wi-Fi без ввода пароля на Android, нужно зайти в настройки Wi-Fi, выбрать расширенные настройки, затем выбрать подключение с использованием WPS, и нажать кнопку на роутере. Смартфон, или планшет автоматически подключится к Wi-Fi сети.
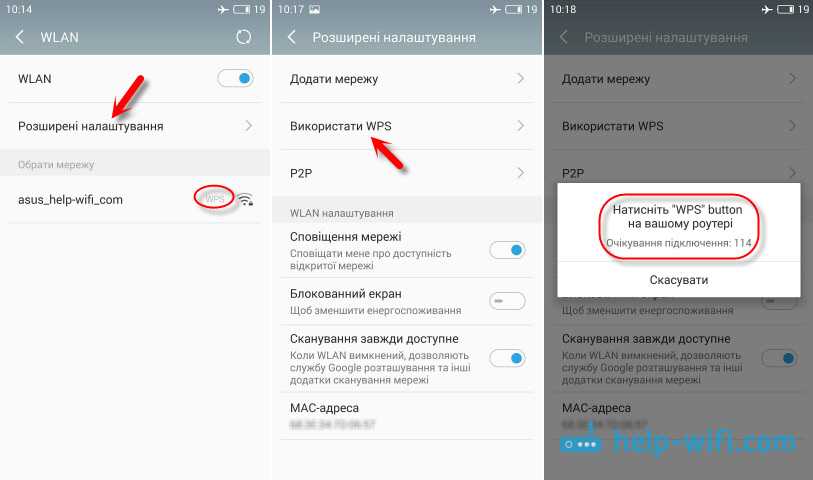
На разных устройствах, эти настройки могут выглядеть по разному. Но порядок действий будет такой же. Там еще можно выбрать подключение по WPS с использованием PIN кода.
Даже при , можно использовать технологию WPS.
Настройка беспроводных сетей с использованием системы WPS
Что такое Wi-Fi ProtectedSetup и для чего она нужна, мы выяснили. А теперь давайте разберемся, каким образом можно провести настройку беспроводной сети. Что для этого нужно? Нам понадобится персональный компьютер (желательно с операционной системой Windows 7) и точка доступа, поддерживающая режим WPS. Процесс настройки данной системы аналогичен для всех устройств, поддерживающих эту технологию, независимо от модели и производителя. Итак, приступим к описанию процедуры. Первым шагом необходимо включить маршрутизатор. На компьютере обновляем список доступных беспроводных сетей. На мониторе появляется наша модель роутера. Нажимаем кнопку «Подключиться». Так как рассматриваемая беспроводная сеть на данный момент еще не имеет установленных параметров безопасности, операционная система компьютера предложит произвести настройку точки доступа. Жмем «ОК» и продолжаем работу. На следующем этапе система WPS-wifi запросит PIN-код. Эту информацию вы можете найти на специальной наклейке на корпусе маршрутизатора. Обычно заводской код состоит из восьми цифр. При желании его можно изменить в настройках устройства. Код следует ввести во всплывающее окошко и нажать «Далее». На мониторе появится окно с конфигурациями нашего маршрутизатора. Операционная система предложит назначить основные параметры созданной беспроводной сети, а именно: имя, тип шифрования, ключ безопасности. Вот и все, WPS-настройка окончена, точка доступа готова к работе.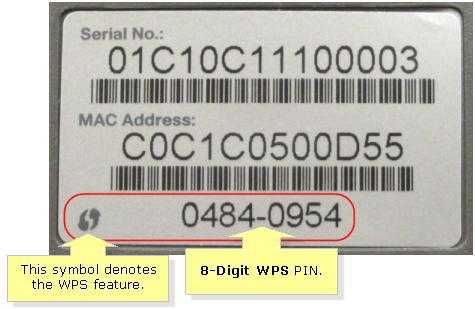
Не нужно повторять этот процесс. Как только это будет сделано, он будет автоматически подключаться каждый раз, когда вы его подключите. Эти инструкции также доступны для загрузки. Выберите одну из приведенных ниже ссылок, чтобы перейти к запросу. Во-первых, вам нужно иметь два уникальных номера, готовых для ввода в процессе установки. Перед тем, как продолжить, мы рекомендуем записать следующее.
Функция wps в роутере: что это такое и зачем она нужна?
Это уникальный идентификационный номер оборудования, который идентифицирует устройство в сети.
- Вы должны найти его где-то на стике штрих-кода на вашем модемом.
- Запишите последние четыре цифры этого числа.
Хорошо для клиентов, которые хотят сохранить его простым. Этот метод немного медленнее, но он позволяет указать сетевое имя расширителя.
Правила составления имени сети
Плохое имя беспроводной сети – это любое имя, которое либо было установлено на заводе в качестве имени по умолчанию, либо входит в список 1000 самых распространенных SSID.
Почему обычные имена плохие? Основная причина заключается в том, что если имя вашей сети входит в Топ 1000 самых распространенных SSID, то, скорее всего, у хакеров уже есть готовые взломанные пароли Rainbow Tables, необходимые для взлома Pre Shared Key вашей беспроводной сети (пароля).
SSID является частью уравнения, необходимого для построения таблицы взлома паролей, которую можно использовать для взлома вашей беспроводной сети. Если ваш SSID уже включен в список распространенных, вы просто сэкономили хакеру время и ресурсы, которые ему пришлось бы использовать для создания пользовательского Rainbow Table, если бы ваше сетевое имя было более уникальным.
Как подключить и настроить
Для установки домашней или офисной беспроводной сети понадобятся маршрутизатор, персональный компьютер или ноутбук с сетевым адаптером и кабель Ethernet от провайдера, предоставляющего услугу подключения к интернету.
Определившись с местоположением устройства AP, можно приступать к непосредственной настройке точки доступа. Кабель, идущий от провайдера, подключается к разъему WLAN на роутере. Компьютер соединяется с AP при помощи кабеля Ethernet, который поставляется в комплекте.
Для настройки AP необходимо выполнить такие действия:
-
Нажать кнопку включения питания на маршрутизаторе. Открыть любой обозреватель на компьютере (например, Chrome) и ввести в верхней строке IP, указанный в руководстве пользователя.
-
Ввести логин и пароль (они также указаны в инструкции).
-
Поставить флажок напротив пункта «Беспроводной доступ», задать произвольное имя сети. Включить автоматический режим и сохранить настройки.
-
В разделе настроек радиосети выбрать протокол защиты информации. Задать пароль, подтвердить его, сохранить настройки.
-
В разделе дополнительных настроек перечислить типы устройств, которые можно подключить к беспроводной сети.
-
Включить контроль доступа, установив соответствующий флажок.
-
При желании можно настроить раздел VPN (сеть для безопасных подключений).
-
Для подключения пользовательских устройств к интернету понадобятся название сети и пароль, которые были указаны в процессе настройки роутера. Например, для активации соединения на смартфоне или планшете Android необходимо зайти в его опции, открыть раздел «Беспроводные сети» и выбрать в списке недавно созданную точку доступа.
https://youtube.com/watch?v=olF55Hoc8Yw
Процедура настройки WiFi-соединения может отличаться в зависимости от фирмы производителя и модели маршрутизатора. Однако технических сложностей при этом не возникает: на WLAN не влияют особенности рельефа, зданий и коммуникаций, как это часто происходит с кабельным соединением.
Главные достоинства WLAN
Сейчас беспроводные сети используются как дополнение к кабельным сетям. Однако можно заметить тенденцию к преобладанию именно Wi-Fi, что оправдано. Особенно удобна установка в тех местах, где кабельное соединение провести очень дорого и непрактично.
Тем более, установка беспроводной сети не требует большого количества оборудования или наличия кабелей для обеспечения связи. Исходя из вышесказанного, можно выделить такие достоинства WLAN:
- доступ к Интернету не зависит от местоположения пользователя, поэтому можно спокойно передвигаться и получать полезные данные;
- настройка происходит очень быстро, для чего не нужно быть знатоком современных технологий;
- не нужно тратить много денежных средств для подключения и использования;
- большой диапазон действия;
- совместимо с любым оборудованием и современными гаджетами.
Трудно не согласиться с достоинствами беспроводной сети. А для больших семей, где всем нужен Интернет, это вообще незаменимое устройство. Поэтому установка Wi-Fi в квартире – одна из самых очевидных возможностей. Ниже будет подробно описан алгоритм подключения Wi-Fi.
WPS подключение с использованием PIN-кода
Технология «Wi-Fi Protected Setup» также позволяет задать пароль авторизации, используемый при подключении к беспроводной сети. Он называется PIN-код, но вместо традиционных четырёх цифр состоит из восьми. В зависимости от типа устройства, его PIN может указываться на стикере, коробке или отдельном вкладыше. Как правило, на роутерах используется наклейка с нижней стороны корпуса. Большинство моделей маршрутизаторов также позволяет изменить стандартный PIN-код через веб-интерфейс.

Указанный код вводится для быстрого подключения девайсов к домашней сети. Параллельно с этим можно производить подключение с использованием WPA/WPA2 ключа (обычного пароля Wi-Fi).
Подключение смартфона или планшета к сети
Если вы обнаружили такую волшебную клавишу на своём устройстве, то берите в руки свой смартфон или планшет, потому что сейчас мы будем подключаться к беспроводному соединению с помощью защищённой настройки Wi-Fi.
- Переходим в меню Wi-Fi настроек устройства и включаем его.
- Ждём появления в списке нашей сети. Нажимаем на неё. Девайс предложит вам ввести пароль, но мы ищем «Расширенные параметры».
- Затем в появившемся окне жмём на WPS и кнопку Push.
- Теперь нажимаем на нашу обсуждаемую клавишу на роутере, а на смартфоне или планшете выбираем «Подключить». Ждём завершения процесса. Когда произойдёт такое подключение, вы можете отпустить кнопку на модеме.
Настройка беспроводного подключения
При приобретении смартфонов от китайских производителей многие пользователи не принимают во внимание имеющуюся почти во всех мобильных устройствах технологию Wi-Fi, дающую возможность пользоваться интернетом через хот-споты или точки доступа. Сейчас очень многие заведения предоставляют возможность бесплатного пользования интернетом
Но как же активировать данную функцию в своем телефоне? В приведенной ниже инструкции рассказано как за пару минут настроить в своем Lenovo беспроводную связь с интернетом
Сейчас очень многие заведения предоставляют возможность бесплатного пользования интернетом. Но как же активировать данную функцию в своем телефоне? В приведенной ниже инструкции рассказано как за пару минут настроить в своем Lenovo беспроводную связь с интернетом.
- Необходимо, чтобы в смартфоне была заранее произведена настройка GPRS.
- В меню устройства следует найти иконку Wi-Fi или WLAN.
- Открыть, и появившемся меню выбрать «Поиск доступных сетей».
- Выбрать значок не заблокированной сети.
- В опциях о.
Если все выполнено верно, то смартфон Lenovo подключится к свободной сети и на экране соответствующая иконка приобретет зеленый или синий цвет. После того, как такое подключение произведено, необходимо зайти в браузер и пользоваться Интернетом.
В опциях необходимо выбрать профиль сети и «Режим профиля» нажать кнопку «Пользовательские настройки». Далее требуется осуществить выбор SIM-карты, через которую будет происходить выход в интернет, и в «Профиль Java для СИМ» нажать WLAN и ОК, затем выбрать «Запуск». На этом подключение окончено, и теперь можно свободно пользоваться интернетом.
Преимущества WLAN
Локальные беспроводные сети используются в качестве расширения или альтернативы кабельных сетей. Их установка абсолютно оправданна и, более того, рекомендуется в том случае, когда проведение кабеля является экономически нецелесообразным и неудобным. Установка WLAN позволяет экономить деньги и время, которые требуются для прокладки проводов. Таким образом, можно выделить основные ее преимущества:
- обеспечение доступа к сети и Интернету вне зависимости от места нахождения пользователя (свобода передвижения + свобода в получении информации);
- простота и быстрая скорость построения;
- низкая стоимость использования;
- возможность легкого расширения сети;
- совместимость с различными видами/моделями устройств.
Достоинства беспроводной сети трудно переоценить (используется ли она в помещении или за его пределами), а потому настройка WLAN в квартире/доме — прекрасное решение для обеспечения комфортной работы в сети Интернет, особенно если доступ требуется сразу нескольким членам семьи. Далее будет приведено руководство по ее подключению.
WiFi лампочка не горит на роутере — самая популярная причина
Итак, интернет есть, а вайфай не работает и лампочка на роутере не горит. Светится только индикатор питания и интернет (WAN). Ну и возможно еще будет гореть светодиод «LAN», если к нему подключена какой-то устройство по кабелю.
Причин ошибки может быть масса, вплоть до банальной поломки беспроводного модуля маршрутизатора. Кстати, иногда имеет место быть, что он просто не сохраняет ваши настройки и сбрасывается при каждой перезагрузке. Однако, в жизни чаще всего бывает все гораздо проще. Негорящий световой индикатор может сигнализировать нам о том, что роутер не раздает интернет и wifi не работает, так как он просто напросто ВЫКЛЮЧЕН. Кто не знал, в любом роутере имеется функция отключения ретрансляции беспроводного сигнала.
Она может активироваться двумя способами:
- отдельной кнопкой
- программно в настройках
Во-первых, wifi можно выключить при помощи физической кнопки на корпусе роутера, если таковая имеется в вашей модели. Она может называться «Wi-Fi», «WLAN», «Wireless» или просто обозначаться иконкой. Место расположения тоже не имеет никакой стандартной привязки. Чаще всего сзади, рядом с сетевыми портами, как в нижеприведенных моделях TP-Link и Tenda.
Но может быть и сбоку, и сверху. Например, у Zyxel Keenetic ее невозможно перепутать ни с чем другим
Попробуйте просто нажать на эту кнопку и включить беспроводной сигнал. Также она бывает совмещена с функцией WPS. Тогда для включения-выключения вайфая делаем краткое нажатие.
Ваше мнение — WiFi вреден?
Да 22.76%
Нет 77.24%
Проголосовало: 40231
Однако, кнопки на корпусе может и не быть. В этом случае функция отключения wifi имеется в настройках самого роутера в панели управления.
TP-Link
В старой версии панели администрирования TP-Link настройка выключения сигнала находится в разделе «Настройки беспроводного режима». Если у вас маршрутизатор двухдиапазонный, то для каждого из них будет отдельная страница с идентичными параметрами.
Здесь нужно поставить две галочки:
- Включить беспроводное вещание — чтобы wifi работал и лампочка на роутере горела
- Включить широковещание SSID — чтобы сеть было видно
В новом личном кабинете все доступные диапазоны сосредоточены в одной рубрике — «Беспроводной режим». Тут ставим флажок на «Включить беспроводное вещание», но убираем со «Скрыть SSID»
Asus
Если не горит лампочка WiFi на маршрутизаторе Asus, то проверяем в разделе «Беспроводная сеть», вкладка «Профессионально». Тут флажок должен стоять на «Да» в строке «Включить радиомодуль»
И также в меню «Общие» можно проверить, чтобы сеть не была скрытой
Zyxel Keentic
Проверить активность работы беспроводного модуля на Zyxel Keentic можно в основной вкладке нижнего раздела меню «WiFi». Убедитесь, что галочка выставлена на «Включить точку доступа», и снята с «Скрывать SSID»
D-Link
У D-Link данная функция находится в разделе «Wi-Fi — Основные настройки». Необходимо «Включить беспроводное соединение» и «Вещать беспроводную сеть»
Netis
Работу wifi и лампочки на роутере netis можно восстановить в меню «Беспроводной режим (2.4 или 5 ГГц) — Настройки Wi-Fi». Ставим на «ВКЛ» два пункта — «Состояние Wi-Fi связи» и «Вещание SSID»
































