Вопросы и ответы
Даже узнав, как подключить iPhone или Айпад, у некоторых пользователей возникают дополнительные вопросы.
Ниже некоторые советы помогут с решением в разных ситуациях:
- У меня нет провода и мне лень лезть в настройки. Есть простой способ посмотреть на телике фильм с Айфона? Подключить его к телевизору через USB и передать файл в физическую память телевизора или на флешку, а уже ее подключить к нему.
- У меня перестал гореть экран телефона, телевизор чем-нибудь поможет? Да, нужно воспользоваться проводным подключением и при управлении телефоном наблюдать происходящее на большом экране.
- Почему не рекомендуется приложение Screen Mirroring? Все они работают по протоколу DLNA, у которого низкая скорость передачи данных, которой недостаточно даже для трансляции HDTV.
- Все сделал как надо, использую AllCast и роутер, нет изображения, в чем проблемы? Проверить провод или исправность LAN разъема, к которому подключен роутер.
- Почему по проводу не выводятся некоторые фильмы или игры? Возможно, вывод происходит с помощью старого шнура HDMI 1.3 или ниже, который не выводит 4K ролики. Если же старый ТВ-приемник принимает сигнал через «тюльпан», можно передать изображение четкостью не выше 576 px.
- В статье только а том, как подключить телефон, а можно так и iPad? Да, все идентично. Планшеты iPad подключаются по проводу с помощью устаревшего адаптера Apple 30pin
- 3 тыс. дорого за адаптер, есть дешевле варианты с проводом? Шнур USB-C с переходником microUSB Lightning. Но его пропускная способность упадет до 0.4 Гб/с.
Как включить Miracast на iРhone
время чтения: 1 минута
iРhone предоставляет возможность пользоваться огромным спектром функций, среди которых инструмент для зеркального отображения экрана для воспроизведения фильмов, прослушивания музыки, просмотра фото и др.
До появления Miracast собственники устройств Apple использовали Airplay. Этот инструмент передает беспроводным способом данные с телефона на экран телевизора. Airplay работает только с устройствами iOS. Miracast предназначен для транслирования с устройств Android или ПК с применением процессора Intel на телевизор. Все что отображает телефон, будет воспроизводиться на большом экране – это отличный вариант для владельцев андроидов, работающий без применения кабеля. Обязательным условием нормальной работы устройств является использование сертифицированного продукта Miracast.
Miracast могут работать с приемниками, которые оснащены встроенной функцией совместимости с устройством пользователя. Пользователи iPhone, к сожалению, эта пока еще не имеют возможности применить для воспроизведения с телефона на большой экран информации через Miracast.

Но расстраиваться не стоит, так как для пользователей все же отличным решением данной проблемы по передаче информации на смарт TV остается Airplay, пока в игру не вступит Miracast.
- Чтобы воспользоваться AirPlay для зеркального отражения данных с iPhone, нужно подключить его и Apple TV к одной сети.
- Далее нужно зайти на страницу управления айфона или айпада, выбрав значок AirPlay.
- Следующий шаг – выбор своего телевизора из списка появившихся устройств.
Чтобы пройти дальше, нужно ввести пароль AirPlay. После этого настроить соотношение масштабирования, чтобы заполнить все пространство. На этом настройки заканчиваются, остается только наслаждаться просмотром контента, который выдран на телефоне. AirPlay – отличная альтернатива Miracast.
Источник
Apple TV не отображается (не распознается) на Мас или iOS
Если вы не видите вашу Apple TV на Mac, проверьте активность Wi-Fi- и Bluetooth-подключения. Удостоверьтесь, что приставка включена и подсоединена к розетке питания и к телевизору через HDMI.
При новом соединении через AirPlay Apple TV автоматически должна выйти из спящего режима, но в некоторых случаях может потребоваться воспользоваться пультом управления и «пробудить» устройство вручную. Если Apple TV по-прежнему не отображается на Мас или iPhone, попробуйте перезагрузить приставку. Для этого откройте «Настройки» → «Система» → «Перезапустить». Весь процесс займет порядка 30 секунд, для его завершения нужно нажать на кнопку на пульте ДУ. В случае, если в работе Apple TV произошел сбой, просто отключите шнур питания, подождите 10 секунд и включите его обратно.
Если ни один из вышеперечисленных методов не помог решить проблему, перезагрузите исходное устройство (Mac, iPhone или iPad), а затем попробуйте перезагрузить сетевое оборудование. Если и это не помогло, используйте другой Mac или iOS-устройство.
В качестве крайней меры можно откатить Apple TV к заводским настройкам: меню «Настройки» → «Система» → «Сброс». Далее следуйте инструкциям.
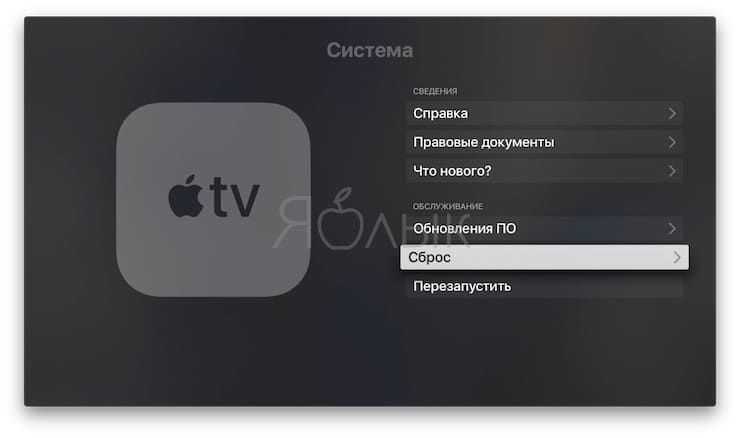
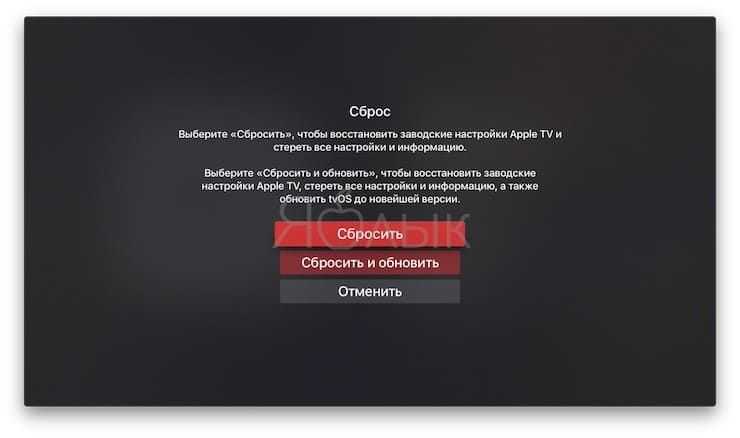
Появление протокола AirPlay свидетельствует о том, что Apple решительно настроена отказаться от проводного соединения. По мере усовершенствования стандартов Wi-Fi повысится и скорость, надежность и качество технологии AirPlay.
Как подключить телефон к телевизору Сони Бравиа
Теперь рассмотрим особенности подсоединения девайсов под управлением ОС Андроид к TV Sony.
Как и в случае в Айфоном, первый шаг – зайти в настройки девайса. В нем найдите меню WI-Fi и включите модуль, после чего нажмите на три точки, затем на Wi-Fi-Direct.
После активации кнопки Wi-Fi-.Direct гаджет начнет поиск подходящих устройств. Это займет некоторое время. По завершении вам будет предложен список всех доступных для связи гаджетов. Выберите в этом списке SSID вашего домашнего кинотеатра, укажите Password. На телеэкране появится запрос на присоединение нового девайса. Нажимаем «Ок». Далее ТВ-приемник проводит синхронизацию и выводит после этого сообщение об успешно установленном сопряжении.
Не забывайте о том, что с ТВ можно синхронизировать не более десяти внешних гаджетов по Вай-Фай Директ. Чтобы посмотреть перечень работающих в домашней сети гаджетов, нужно зайти в меню отладки директа на телеке, после чего на ПДУ нажать кнопку «Options» и выбрать «Отобразить перечень устройств». Если вы хотите удалить какое-либо из подключений, кликните по расположенной в центре пульта дистанционного управления кнопке. Перед вами откроется диалоговое окно «Вы действительно хотите изъять из списка». С помощью стрелок на пульте переместитесь на слово «Да», после чего щелкните по центральной кнопке.
Как подключить интернет к телевизору Сони Бравиа через Вай Фай, если телефон не имеет директа? Все просто. В ТВ зайдите в режим отладки Wi-Fi-Direct, надавите на клавишу «Опции» на ПУ и изберите «Вручную». В открывшемся окне выберите пункт «Иные способы». На мониторе появится окошко, в котором отображено название сети и пароль, необходимый для входа. Это имя нужно найти в меню Wi.Fi-настроек смартфона и написать Password.
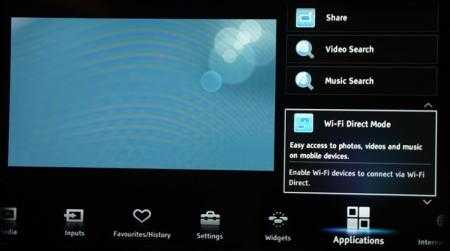
Как включить Miracast на iPhone : 7 комментариев
Прочитанное оставило неизгладимое впечатление!! Лишь пара вопросов: зачем? Зачем вы написали эту дичь? Какая цель движет Ваши светлые умы?
Будем очень рады услышать Вашу высокопрофессиональную критику. А то пока это больше похоже на бот.
Да не бот он! Вы статю как назвали? А в итоге после прочтения не понятно как подключить айфона к миракасту!
Здравствуйте. 1. Кто не бот? 2. В самом первом абзаце жирным выделено специально. К Миракаст никак. Нужно использовать сторонние способы
Как? НИКАК! Не поддерживает современный (нет) iPhone Miracast. Когда это уже есть в других устройствах. Первый подзаголовок в статье гласит: «Режим Миракаст на Айфоне недоступен» Вопрос: как вы собираетесь подключать то, чего просто физически нет?? Что делать? Купить другой телефон или купить Apple TV
Все по делу. Спасибо
Здравствуйте. Не могу подключить айфон к телевизору. телефон просит усиленно пароль от телевизора при подключении к вай фай.
Компания Apple наделила каждый современный iPhone функцией зеркального отображения мобильного контента на большом экране. Эта функция основана на технологии AirPlay – протокола беспроводной потоковой передачи медиаданных. С ее помощью два «яблочных» устройства, находящиеся в сети одного Wi-Fi-маршрутизатора, могут обмениваться визуальным контентом.
Похожая функция есть у Miracast – технологии передачи данных между двумя совместимыми гаджетами, только без участия роутера из общей сети. К сожалению, Miracast iPhone не поддерживает, но трансляцию с Айфона на телевизор без AirPlay сделать реально.
Что такое Miracast на Android
Miracast или если говорить полностью Wi-Fi Certified Miracast – это специальный стандарт связи беспроводного типа, используемый для передачи данных мультмимедийного типа. Основан он на обычном Wi-Fi «Директ», но усовершенствованные протоколы и ряд отличий, которые будут разобраны ниже, заметно отличают его от Wi-Fi.
Трансляция на телевизор с телефона Андроид возможна благодаря Миракаст
Основная цель разработки стандарта – существенное упрощение уже существующих технологий. Miracast дает возможность каждому владельцу мобильного устройства, планшетного ПК или ноутбука, поддерживающих эту технологию, производить трансляцию своего экрана (игры, видеозаписи и так далее) на беспроводном и широкоэкранном Wi-Fi дисплее.
При этом подключение осуществляется буквально в одно нажатие и не требует дополнительного программного и аппаратного оборудования. Все производители современной мобильной техники и умных телевизоров внедряют в свои продукты поддержку Miracast.
Беспроводной монитор Андроид позволяет передать запись экрана на Смарт-ТВ
Важно! Говоря по-русски, технология дает возможность дублировать все то, что происходит на маленьком дисплее телефона или планшета и транслировать это на большую жидкокристаллическую панель, Смарт-ТВ или проектор. Это то же самое, что и HDMI, только без проводов и с куда более простой настройкой
Главными преимуществами технологии Miracast являются:
- Поддержка беспроводных стандартов 802.11n.
- Осуществление связи напрямую без использования маршрутизатора.
- Минимальные проблемы с синхронизацией кадров и их задержкой.
- Возможность транслировать контент в «трехмерном» формате.
- Очень простая настройка и взаимодействие с технологией.
Чтобы человек мог подключить свой смартфон к телевизору или другому беспроводному экрану, необходимо всего две вещи: смартфон и телевизор. Собственно, это все. Конечно, они оба должны поддерживать такую связь. Телефон передает сигналы, а дисплей принимает их и отображает с минимальными потерями в качестве.
Трансляция на Смарт ТВ с планшета Андроида не требует дополнительных приложений
Гаджеты и экраны с поддержкой технологий связываются друг с другом через специальную программу, если передача происходит с ноутбука и помощью настройки в меню, в случае трансляции с телефона или планшета Андроид. Связанные устройства могут сами по себе установить связь и даже организовать защищенный канал передачи данных.
Важно! Miracast – это разновидность Wi-Fi Direct и обладает его ограничениями и особенностями: сжатием по H.264, форматом передачи видео в Full HD, а звука в многоканальном режиме 5.1 формата АС3. Как уже было сказано, возможности Миракаст не ограничиваются рамками передачи видеофайлов для их последующего воспроизведения
Она способна отображать точную и полную копию экрана гаджета на большом экране. Нельзя обойти и обратную возможность, которая позволяет выполнять трансляцию изображения со Smart TV на свой планшет или смартфон под управлением операционной системы Андроид
Как уже было сказано, возможности Миракаст не ограничиваются рамками передачи видеофайлов для их последующего воспроизведения. Она способна отображать точную и полную копию экрана гаджета на большом экране. Нельзя обойти и обратную возможность, которая позволяет выполнять трансляцию изображения со Smart TV на свой планшет или смартфон под управлением операционной системы Андроид.
Поддерживает Миракаст практически каждый современный и не очень телефон Андроид. Так, например, устройства под управлением Android 4.2 Jelly Bean и выше могут подключаться к беспроводным экранам напрямую «прямо из коробки», но не все. Для проверки поддержки необходимо посетить меню настроек, найти там пункт «Беспроводной монитор». Если он есть, то волноваться больше не о чем.
С помощью новых технологий можно смотреть телевиденье по интернету и транслировать его на экран
Что касается группы устройств-приемников, то многие жидкокристаллические панели на сегодня целиком и полностью оснащены поддержкой технологии передачи изображения экрана. Практически по всех Start TV от Самсунг, ЭлДжи и Филипс есть функция Miracast.
Если панель не оборудована подобной технологией, то огорчаться не стоит, ведь можно купить сторонний приемник и просто подключить его к Смарт ТВ. Благо, порт USB сейчас есть в абсолютно каждом продвинутом современном телевизоре или панели.
К сведению! Наиболее часто на рынке встречаются приемники от Sony или NetGear.
Аналоги Apple TV
Чтобы сделать свой телевизор «умным» не обязательно приобретать недешевую приставку Apple TV. Рынок предлагает и другие, более доступные варианты.
AmazonFire TV
Ранее продукты Amazon не пользовались спросом на российском рынке. Но после выпуска устройств с русскоязычным интерфейсом ситуация поменялась. Эта приставка поможет подключить iPhone к телевизору без скачивания ПО. Но управлять системой проще через голосового помощника Алекса. Скачав ассистента на приставку, можно задавать многие команды голосом.
Как это сделать:
- Подключите приставку к технике через HDMI выход.
- Выберите на экране телевизора источник питания — используемый разъем.
- Подключите к одной беспроводной сети телевизор и iPhone.
- Включите сканирование в настройках приставки «Устройства» для обнаружения гаджетов в сети.
- Выполните сопряжение устройств.
- После установки соединения дублируйте изображение с айфона на большой экран.
Задержка трансляции при подключении через AmazonFire TV отсутствует. Можно играть онлайн в игры, слушать радио или просматривать фото.
Roku TV
Девайс скромных размеров также соединяется с ТВ через HDM разъем. Прост в использовании. После подключения телевизора и айфона к одной сети Wi-Fi, устройство автоматически их обнаруживает. Остается только тапнуть на кнопку для трансляции. Существует также мобильное приложение Roku TV. Оно бесплатное и позволяет более тонко настроить связь между смартфоном и ТВ.
Настройка Miracast на телевизоре
Чтобы включить Miracast на телевизоре, потребуется:
- С помощью расположенной на ПДУ кнопки “Settings” (“Menu”) вызвать окно системных настроек TV-аппарата. Далее будет необходимо зайти в раздел «Сеть», выбрать “Miracast” и щелкнуть по экранной клавише «Включить».
- Установить нужный источник сигнала. Следует открыть список доступных каналов передачи данных и установить параметр «Дублирование». Чтобы вернуть девайс в режим отображения телевидения, в данном меню потребуется щелкнуть по строке “TV”. Необходимо заметить, что точное наименование функции зависит от производителя аппарата.
Также при запуске трансляции в первый раз пользователю будет необходимо ввести на телевизоре одноразовый пароль, который автоматически сгенерируется системой лептопа, планшета или смартфона.
При последующих подключениях устройств друг к другу вводить код не потребуется. Для настройки дублирования не нужно устанавливать какие-либо приложения — все необходимые драйвера вшиты разработчиками в операционные системы девайсов.
Например, чтобы использовать Miracast на смартфоне или планшете от Самсунг, потребуется просто найти телевизор через стандартную утилиту “Screen Mirroring”.
Заключение
Теперь пользователь знает, что такое Miracast в телевизорах от различных производителей. Если TB-аппарат не поддерживает данную технологию, то для сопряжения устройств потребуется специальный адаптер, средняя стоимость которого составляет всего 1 500 рублей.
Аналоги технологии
Кроме Miracast существует:
- AirPlay. Технология для беспроводной трансляции аудио, видео и визуального контента от Apple. Работает по принципу Wi-Fi Direct, когда для передачи данных между устройствами необходимо подключить их к одной Wi-Fi-сети. В отличие от Миракаст, AirPlay 2 позволяет объединить все устройства в доме и транслировать на них нужный поток, используя мобильные девайсы на базе iOS, Apple или iTunes. Функция поддерживается «умными» телевизорами, портативными колонками, акустикой.
- Аналог AirPlay от Google. Подключается к телевизору как внешний адаптер для приема сигнала от смартфона по Wi-Fi. Последняя версия 3.0 поддерживает прием видео сигнала в разрешении 1080p@60fps.
- MHL. Стандарт проводной передачи данных от мобильного устройства на монитор телевизора. Подключение происходит через специальный адаптер, которые коннектится со смартфоном через разъем microUSB или USB Type-C, а к ТВ путем HDMI. В январе 2015 представили superMHL 1.0, подключение по которому позволяет передавать видео в разрешении до 8K с частотой обновления 120 Гц, поддержкой расширенного динамического диапазона HDR и 48-битным цветом. Если использовать подключение по USB Type-C или superMHL, то подключенный девайс может как передавать, так и получать сигнал.
- Intel WiDi. Технология разработана на базе стандарта Wi-Fi и позволяет передавать потоковое видео с мобильного устройства на телевизор в разрешении 1080p и с объемным звучанием стандарта 5.1.
Как итог, технология Миракаст подходит для дублирования информации со смартфона на телевизор с разрешением дисплея не более 1920 x 1080, без обязательного подключения к единой точке Wi-Fi. Если рассматривать альтернативы, то лучшим вариантом выступает AirPlay, без ограничений в передаче данных, но привязанный к продуктам от Apple и партнёров бренда.
Как зеркалить iPhone на другие экраны?
Функцию AirPlay поддерживают все продукты Apple, работающие на iOS и MacOS. Также у многих компаний-партнеров есть ее поддержка.
Использование AirPlay
Для подключения экрана iPhone или iPad на компьютер Mac или на Apple TV нужно:
- Подключить смартфон к сети, в которой уже находится Apple TV.
- Открыть центр управления и нажать на иконку «AirPlay».
- Выбрать подсоединяемое устройство и ввести пароль.
- Настроить масштабирование и соотношение сторон экрана.
Подключение Смарт-TV
Как включить Miracast на iPhone? Существует универсальное приложение, объединяющее в себе функции AirPlay + Google Cast + Miracast. С его помощью можно транслировать экран iPhone или iPad на компьютер или умный телевизор.
- Установите программу AirServer на Смарт-TV с официального сайта.
- Подключите соединяемые устройства в сеть одного роутера.
- Проведите пальцем снизу вверх для вызова панели и нажмите «AirPlay».
- В списке появившихся точек подключения выберите ваш большой экран.
2 способа подключения Айфона к ТВ описаны в следующем видео (не представлены в статье):
Подключение к Samsung
Телевизорам Samsung со Smart-функцией доступна собственная утилита, позволяющая подключить Apple-гаджет технологиями Миракаст. Чтобы так сделать, необходимо:
- Установить AirBEAM TV на телевизор, модель которого выпущена не позднее 2012 года.
- Подключить ТВ и «яблочный» смартфон к одной и той же Wi-Fi сети.
- Нажать в телефоне значок, как показано на скриншоте, и выбрать из списка телевизор Самсунг.
Как подключить Айфон к телевизору через Миракаст?
Режим Миракаст на Айфоне недоступен, однако можно включить несколько фирменных решений. Как и всё в продукции Apple, они работают отлично и почти ничем не уступают стандарту Андроида. Для разных ТВ имеются различные способы. Опишу их по очереди.
Для фирменных приставок AppleTV – функция AirPlay
AirPlay совместима с любыми гаджетами на iOs, а также с колонками, имеющими специальную маркировку. Это замена Miracast в iPad, iPhone и iPod touch.
Как и в случае с аналогом, разобраться, как включить Miracast на iPhone, совсем несложно.
В остальном передача видео и изображений проходит очень удобно:
Затем нужно выбрать сервис AirPlay.
Нажать на значок необходимой приставки AppleTV и включить воспроизведение.
Функция подходит для копирования экрана с любого смартфона Эпл. Например, аналогичным образом можно включить Miracast и на iPhone 7, а также пользоваться ей через настройки или через пункт управления.
Для компьютеров, ноутбуков и SmartTV – AirServer
AirServer – универсальная программа, которая позволяет транслировать экран iOS на любое устройство, где она установлена. В частности, благодаря ей не составить труда разобраться, как подключить функции Miracast в iPhone 6, 6s, 5s к телевизору. Хотя это одинаково справедливо и для других моделей. С помощью приложения AirServer можно передать изображение на Макбук, компьютер с Виндовс, любой «умный» телевизор и так далее.
- Для того, чтобы начать работу с сервисом, установить AirServer на Ваш телевизор.
- Теперь возьмите в руки Ваш телефон, разблокируйте экран и проведите пальцем вверх и включите AirPlay.
- Остается только выбрать в списке Ваш ТВ. И всё, связь установлена.
Для фирменных телевизоров – фирменные приложения
Этот способ подойдёт для известных брендов. Приложения находятся в ЭплСтор, созданы специально для Смарт ТВ и позволяют наладить качественную и быструю связь. Речь о таких приложениях, как «Mirror for LG Smart TV» или «Mirror Cast for Samsung TV» .
Программы доступны и для других моделей. Стандарт заменяет Miracast в iPhone se, 8, 10, x и более ранних моделях. Подключение происходит в несколько кликов посредством сети Вай-Фай. Все устройства, задействованные в процессе, должны быть к ней подключены.
Подключение ноутбука/ПК на Windows к телевизору через MiraScreen или AnyCast
В Windows 10 есть функция «Беспроводной дисплей», которая позволяет подключаться к телевизору (в нашем случае через адаптер) по Miracast. Такая же возможность (именно встроенная функция) есть в Windows 8.1. В Windows 7 с этим сложнее, там нужны специальные программы и т. д.
У меня компьютер на Windows 10, так что покажу на примере этой системы. О настройке функции «Беспроводной дисплей» я уже писал отдельную инструкцию: Беспроводной дисплей Miracast (WiDi) в Windows 10. Ее без проблем можно применять для подключения через адаптер.
Сам адаптер должен работать в режиме «Miracast».
На компьютере нужно нажать сочетание клавиш Win + P, затем выбрать «Подключение к беспроводному дисплею» и в списке доступных устройств выбрать свой адаптер.
На телевизоре должен появится рабочей стол нашего компьютера.
По умолчанию он подключается в режиме «Расширить». Но режим можно сменить через меню Win + P уже после подключения. На экране будет отображаться небольшая менюшка с настройками трансляции изображения на беспроводной дисплей.
Звук так же вместе с изображением уходит на телевизор. Все вполне неплохо работает. Но качество и скорость самого соединения напрямую зависит от производительности железа компьютера и качества самого MiraScreen адаптера. Если в телевизоре есть встроенный Miracast, то лучше подключаться напрямую, без адаптера. Задержка в передаче изображения, зависание, отставание звука – частые проблемы при таком соединении. Через HDMI кабель надежнее будет.
Mirascreen используется для зеркального отображаения смартфона, планшета или экрана компьютера на большом экране телевизора или проектора без каких-либо HDMI проводов.
Если вы захотите подключить компьютер или смартфон к телевизору, то вам не нужно будет подключать кабели или переходники HDMI, так как Mirascreen обеспечивает беспроводной стандарт, позволяющий устройствам обнаруживать друга друга, соединяться и передавать содержимое экрана с одного на другое по беспроводной сети Wi-Fi.
Mirascreen имеет свой собственный встроенный Wi-Fi модуль-802.11 b/g/n 2,4 ГГц (специальная антенна с радиусом зоны охвата Wi-Fi сигнала в 10 м), который позволяет дублировать экран со смартфона или планшета по своему вай-фай сигналу. Поэтому, для подключения Mirascreen вам не требуется наличие wi-fi на телевизоре, либо другом устройстве. На телевизоре достаточно иметь HDMI разъем.
HDMI порт (разъем) на ТВ
ПОДКЛЮЧЕНИЕ MIRASCREEN.
1. Подсоедините Wi-Fi модуль через микро USB разъем к приемнику Mirascreen, и затем через стандартный USB к питанию (рекомендуется использовать 5V1A адаптер).
2. Затем вставьте Mirascreen в порт HDMI телевизора (маленькая кнопка на фото снизу-для переключения режимов iOS, Android, Windows)
3. Выберите на телевизоре режим HDMI (в моем случае боковой HDMI).
4. На телевизоре появится синий экран с выбором режимов (iOS, Android, Windows). Переключаться между режимами следует простым нажатием кнопки на приемнике Mirascreen, что на фото выше.
(красным отмечено место, где указан пароль)
5. Затем (на примере iPhone 5S) заходите в настройки своего смартфона, выбираете сеть > другая сеть > Mirascreen-ххххххх. Затем вводите пароль, указаный сверху экрана на ТВ (на фото выше помечен красной линией).
6. Проведите пальцем вверх по экрану iPhone и найдите AirPlay.
7. Выберете Mirascreen-xxxxx
8. Включите «Видеоповтор» и экран вашего смартфона появится на экране телевизора.
Теперь вы можете наслаждаться зеркальным отображением всего, что происходит на вашем смартфоне-играть в игры, смотреть видео и т.п.
Аналогичным способом подключают смартфоны на ОС Android, Windows, ноутбуки или ПК, планшеты-достаточно выбрать сеть Mirascreen в настройках, ввести пароль и в принципе все.
Как связать ТВ и МакБук
Технически лэптопы Apple почти ничем не отличаются от обычных ноутбуков, поэтому доступные методы подключения к телевизору для этого устройства можно поделить на две большие группы: проводные и беспроводные. Проводные методы ограничены HDMI-соединением, тогда как беспроводное подключение возможно лишь посредством приставки AppleTV по технологии AirPlay. Рассмотрим эти методы по порядку.
Способ 1: HDMI
Самый доступный для большинства пользователей метод заключается в использовании соединения по HDMI. Оно реализовано через специальный кабель, который отличается для МакБуков разных моделей. Например, в случае новейших моделей MacBook, где некоторые разъёмы убрали в угоду портативности, может потребоваться дополнительный переходник с USB-C, официальный или сторонний.
В более старых моделях понадобится переходник с Mini DisplayPort.
С получением переходника приступайте к выполнению следующей инструкции.
- Подключите кабель и переходник к соответствующим разъёмам на лэптопе и телевизоре.
- Воспользуйтесь пультом дистанционного управления вашего ТВ, чтобы выбрать источник изображения, в нашем случае HDMI.
Процедура отличается для разных моделей телевизоров – обычно в инструкциях к устройству указана процедура выбора источника.
- Переходите к МакБуку. Первым делом откройте «Системные настройки» через меню Apple.
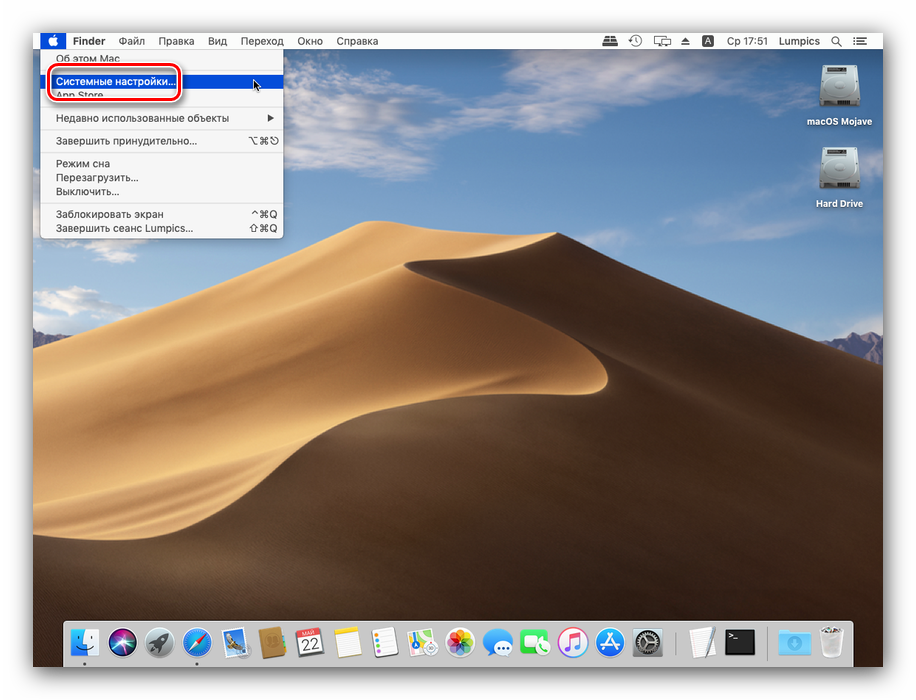
Далее запустите утилиту «Монитор».

Перейдите на вкладку «Расширение». В ней доступны три опции вывода изображения:
«Видеоповтор» – происходящее на дисплее MacBook просто дублируется на экран телевизора. Для включения этой опции отметьте соответствующий пункт.
«Расширение» – телевизор используется просто как второй монитор: например, на встроенном экране МакБука можно открыть веб-браузер, а на телевизоре – видеоплеер или просмотрщик изображений. Эта опция активируется автоматически, если снять отметку с пункта «Включить видеоповтор…»;
«Вывод на первый или второй монитор» – название функции говорит само за себя: в этом случае изображение есть либо на встроенном мониторе, либо на подключённом телевизоре, по выбору пользователя. Чтобы запустить эту возможность, в основном окошке средства «Монитор» перетяните белую полоску на самый верх.
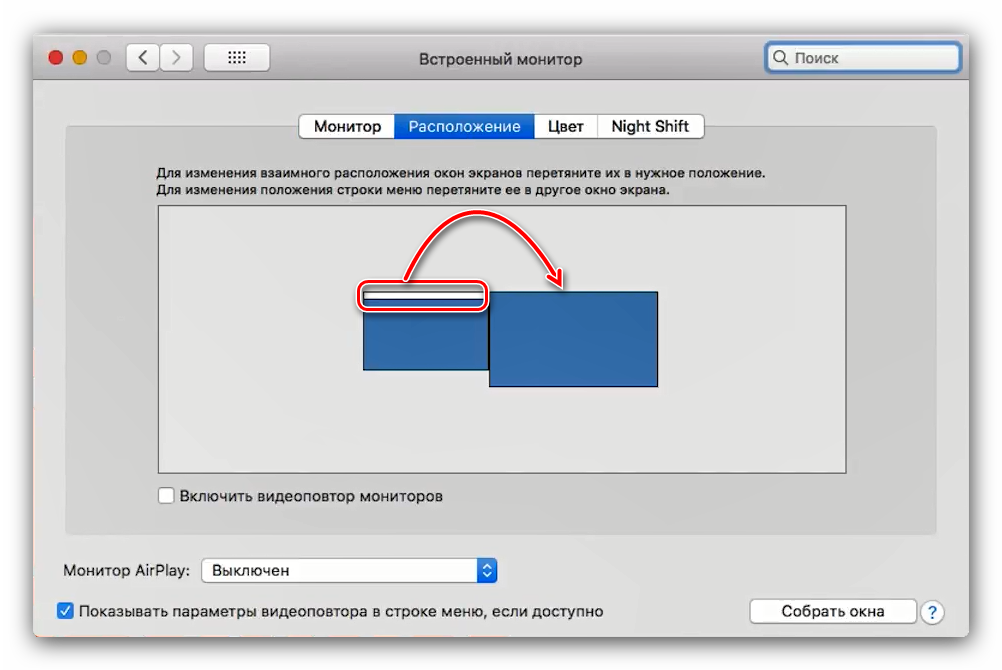
На относительно старых моделях МакБуков и/или телевизоров может дополнительно потребоваться настройка вывода звука. Воспользоваться ею можно из того же меню «Системные настройки», средство «Звук».
Перейдите в оснастке на вкладку «Выход» и выберите в ней ваш телевизор.
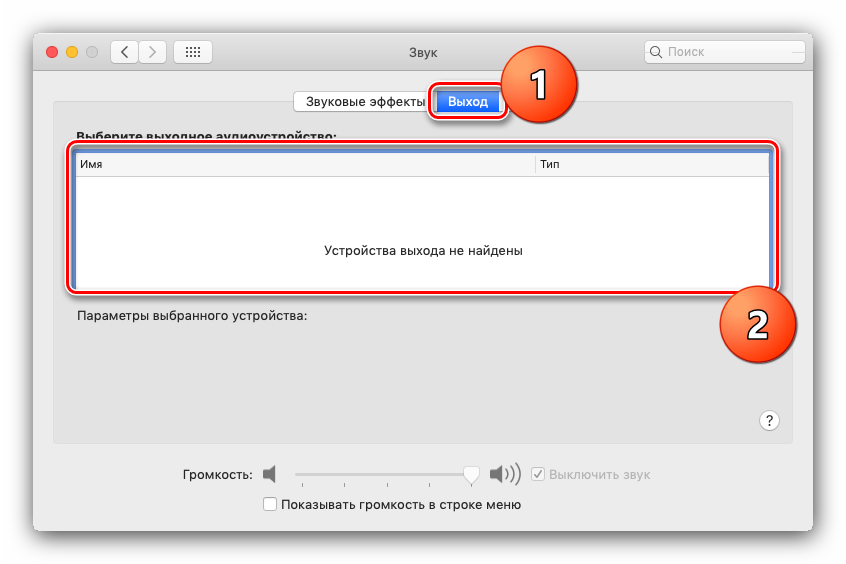
Готово – теперь можно использовать выбранное решение для работы за ноутбуком.
Способ 2: AirPlay
Технология AirPlay – эксклюзивная функция приставки Эппл ТВ, которая позволяет подключать другую технику купертинской компании к телевизорам: будь то MacBook, iPhone или iPad.
- Первым делом убедитесь, что приставки и МакБук подключены к одной и той же сети Wi-Fi.
- Включите Apple TV, затем в меню программ выберите «Настройки» – «AirPlay» и убедитесь, что функция включена.

Теперь займёмся МакБуком. Откройте меню Apple – «Системные настройки» – «Мониторы». Воспользуйтесь выпадающим меню «Монитор AirPlay», в котором выберите «Apple TV». Затем кликните по значку видеоповтора.
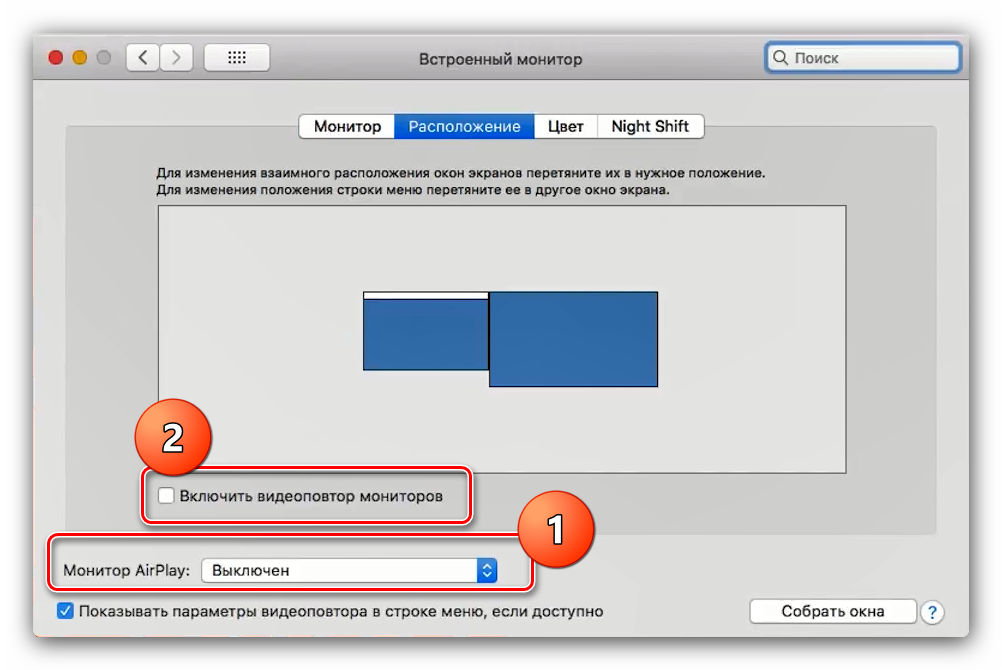
Возможно, подключение к AirPlay защищено паролем – он появится на экране телевизора. Этот пароль нужно будет ввести на MacBook. Также может потребоваться настройка вывода звука. В этом случае повторите шаг 6 предыдущего способа, но вместо телевизора на вкладке «Выход» выбирайте вариант «Apple TV».
Решение возможных проблем
Нередко при подключении МакБука к телевизору возникают две очень надоедливые проблемы. Рассмотрим их и подскажем методы решения.
После подключения на телевизоре чёрные полосы Появление чёрных полос – очевидный признак проблем с масштабированием. Устранить их достаточно просто.
- Откройте «Системные настройки» и зайдите в оснастку «Универсальный доступ».
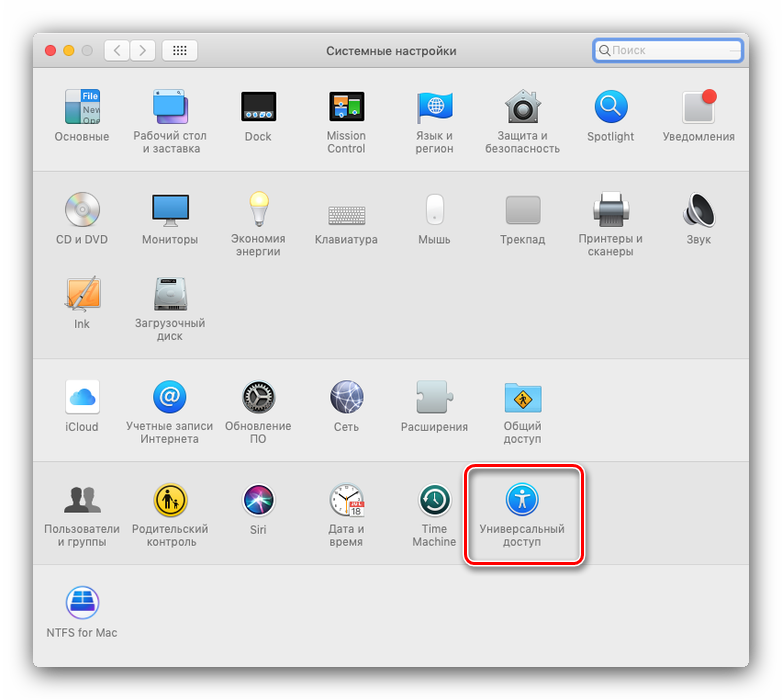
В меню слева кликните по варианту «Увеличение». Отметьте опции «Использовать сочетания клавиш для увеличения» и «Сглаживание изображений».
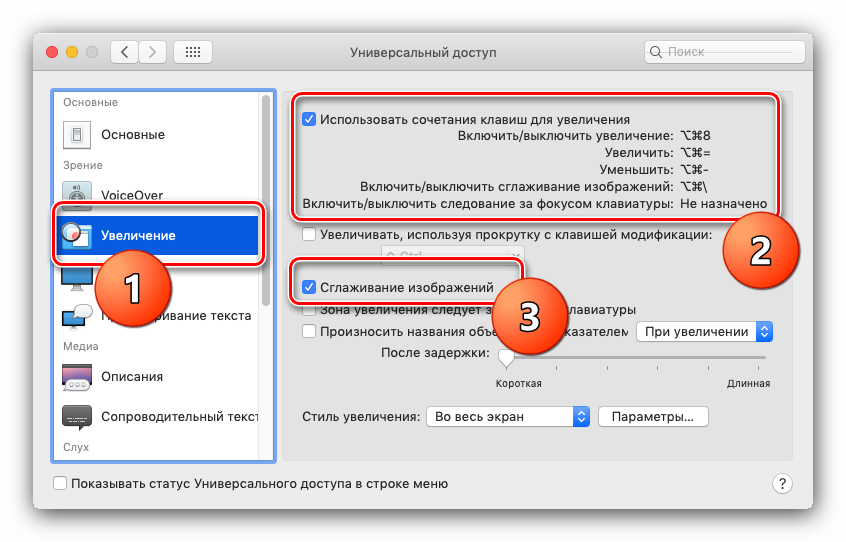
Теперь масштаб изображения можно настраивать указанными комбинациями клавиш.
МакБук уходит в спящий режим и телевизор отключает приём изображения Одна из самых надоедливых проблем. Решить её можно следующим образом:
- Запустите приложение «Терминал» – оно расположено в папке «Утилиты».
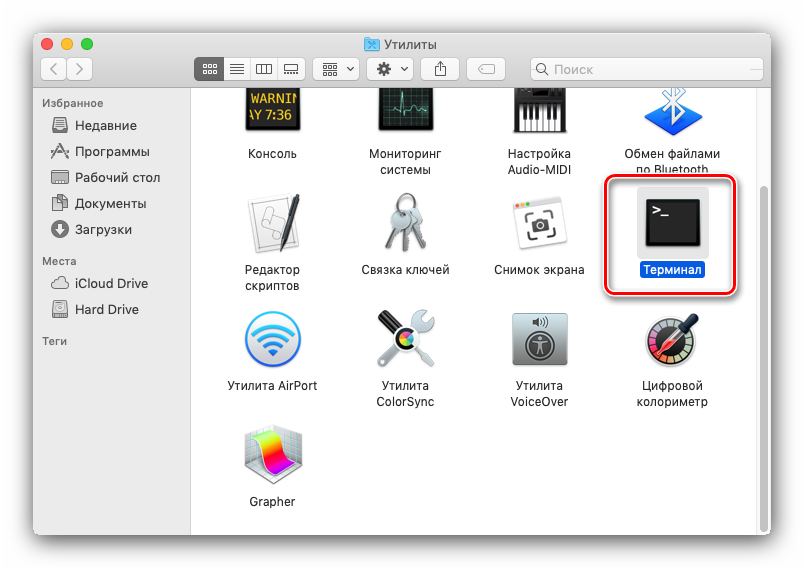
Введите в него команду pmset noidle и нажмите Return.

Готово – теперь режим ухода в сон полностью отключен и больше не побеспокоит.
Заключение
Мы рассмотрели методы подключения MacBook к телевизорам. Как видим, для всех из них не обойтись без приобретения дополнительных аксессуаров.
Опишите, что у вас не получилось. Наши специалисты постараются ответить максимально быстро.
Как подключиться по USB
HDMI-кабель есть далеко не у всех. В качестве альтернативы можно использовать USB-шнур. Преимущество этого варианта в том, что он не подразумевает использование переходника. Недостаток такой технологии – нельзя дублировать информацию, происходящую на экране телефона. То есть мобильник будет использоваться в качестве съемного носителя.

Чтобы подключиться к телевизору, выполните эти действия:
- Вставьте USB-кабель в соответствующие разъемы телефона и телевизора. Можно использовать как оригинальный шнур, так и любой другой. Как и в случае с HDMI-портом телевизора, USB-разъем может быть расположен сбоку или сзади.
- В настройках телевизора выберите нужный источник сигнала.
- При необходимости выполните ручные настройки: выбор разрешения, яркости, цветопередачи и пр.
Синхронизация проходит довольно быстро и занимает не больше 1–2 минут.
































