Как раздать интернет с телефона, смартфона или планшета
Существует два способа раздачи Wi-fi со смартфона или планшета — стандартными средствами Андроид или с помощью стороннего приложения
Обратите внимание — вы можете раздавать только мобильный трафик от подключения
GSM/3
G. Невозможно настроить точку доступа, используя
Wi-
fi подключение к сети.
Настройка Android-устройства в качестве роутера
Система Андроид начиная с версии 2.3.х, позволяет транслировать Wi-fi на другие устройства. Чтобы настроить точку доступа, убедитесь, что включён мобильный интернет и зайдите в меню гаджета. Пример настройки LG G3, версия Android 5.0:
- Откройте пункт меню «Настройки — Сети».
- Выберите пункт «Общий модем и сети — Точка доступа Wi-fi».
- Нажмите «Создать точку доступа Wi-fi»
- Задайте имя точки доступа — так она будет отображаться при поиске с других устройств.
- Выберите степень защиты сети — WPA PSK для подключения компьютеров на Windows XP SP2 либо WPA2 PSK для подключения Windows XP SP3 и других систем.
- Задайте пароль длиной более 8 символов.
- Задайте максимальное количество пользователей, которые могут подключаться к точке доступа одновременно.
- Вернитесь назад и активируйте точку доступа, перетянув бегунок.
Включить мобильный интернет (передачу данных) можно, воспользовавшись пунктом меню «Параметры — Беспроводные сети — Мобильные данные».
На Андроид ранних версий для настройки точки доступа:
- Зайдите в «Параметры — Беспроводные сети».
- Выберите пункт «Ещё» или «Далее».
- Выберите «Модем и точка доступа» либо «Mobile AP».
- Далее произведите настройки согласно инструкции выше.
Активировав подключение, вы увидите в панели уведомлений вверху экрана соответствующий значок.
Настроить точку доступа достаточно один раз, для последующих соединений достаточно будет активировать функцию в настройках сети либо, вытянув шторку уведомлений в верхней части экрана и нажав на кнопку «Точка доступа».
Фотогалерея: настройка точки доступа в меню Андроид
Шаг 1. Откройте настройки
Шаг 2: Выберите «Общий модем и сети»
Шаг 3. Выберите меню «Точка доступа…»
Шаг 4. Создайте точку доступа Wi-fi
Шаг 5. Настройте параметры точки доступа
Шаг 6. Включите точку доступа
При повторном подключении настраивать точку доступа не нужно
Использование приложений
Воспользуйтесь приложениями для раздачи доступа Wi-Fi, если ваш смартфон или планшет не поддерживает стандартные настройки. Известные программы: Osmino, mHotspot, MyPublicWiFi.
Настройка Wi-fi соединения на примере программы Osmino:
- Загрузите приложение с Play Маркета и откройте его.
- Введите имя сети, задайте пароль и нажмите «Раздать».
Смартфон или планшет перейдёт в режим модема. Для отключения точки доступа зайдите в приложение и нажмите «Остановить раздачу».
Фотогалерея: как включить раздачи Wi-Fi в приложении Osmino
Шаг 1. Скачайте приложение
Шаг 2. Укажите параметры сети и включите раздачу
Появляется при первом включении программы
Как настроить точку доступа на смартфоне Android для телефона, ноутбука и ПК
Настройка ТД на Android – дело совсем несложное. Раздать интернет со смартфона можно тремя способами – через Wi-Fi, Bluetooth или же через USB-кабель. Стоит отметить, что последний способ (USB) предназначен для устройств, имеющих соответствующие разъемы (обычно это компьютеры, ноутбуки и т. п.)
Итак, теперь подробнее о каждом из этих способов.
Через Wi-Fi
В зависимости от производителя и оболочки Android способы включения ТД могут незначительно отличаться. Но в целом алгоритм примерно один и тот же, различаются лишь пути прохождения шагов.
После того как вы убедились, что на смартфоне есть устройство, нужно:
- Открыть настройки телефона.
- Найти пункт «Беспроводные сети», войти в него.
- Нажать «Еще» в появившемся меню.
- Кликнуть по «Беспроводные сети» и найти пункт, связанный с точками доступа.
- Затем нужно настроить ТД: дать ей имя и установить пароль.
- После сохранения изменений возможность раздачи заработает.
Через Bluetooth
Бывает, что по каким-то причинам ТД не создается через Wi-Fi. Тогда на помощь приходит Bluetooth. Такое подключение также настраивается не слишком замысловатым способом:
- Включите Bluetooth на обоих устройствах (на раздающем и принимающем), настройте видимость и возможность подключения других девайсов.
- Выполните сопряжение устройств, – подключите их друг к другу.
- После этого идем по уже знакомому пути – в настройки смартфона, «Беспроводные сети» > «Еще» > «Точки доступа».
- Находим пункт с Bluetooth-подключением, передвигаем ползунок в активное положение.
- Готово: сопряженное устройство теперь имеет подключение к интернету.
Через USB
Этот метод подойдет для ПК и ноутбуков, так как смартфон к ним можно подключить с помощью USB-кабеля:
- Не забываем включить интернет на смартфоне.
- Вновь переходим в эти же настройки, активируем ползунок напротив USB.
- Подключаем смартфон к компьютеру посредством USB-кабеля.
- Ожидаем некоторое время, пока на дисплее ноутбука/ПК не появится новое сетевое подключение.
Настройка точки доступа на примере Самсунга
Как мы говорили выше, для разных моделей от разных производителей смартфонов алгоритм подключения может различаться в деталях.
Рассмотрим алгоритм для смартфонов Samsung.
Как Wi-Fi роутер:
- Для начала убедимся, что включен интернет.
- Затем заходим в «Настройки».
- Здесь выбираем «Подключения» > «Мобильная точка доступа», другие сети или «Еще».
- Активируем пункт «Мобильная точка доступа».
Как USB-модем:
- В этом случае перед подключением USB поступаем таким же образом, только в конце активируем не пункт «Мобильная точка доступа», а «USB-модем».
- Затем подключаем кабель и ждем появления нового сетевого подключения.
Как Bluetooth-модем:
- И, наконец, если нам необходим Bluetooth-модем, то требуется сопряжение устройств (принимающего и раздающего).
- А затем в том же пункте меню настроек активируем ползунок напротив «Bluetooth-модем».
Подключение на примере Хуавей
Теперь разберем, как раздать Internet на устройстве Huawei.
Как Wi-Fi роутер:
- Открываем настройки, не забывая включить мобильный интернет.
- Находим «Беспроводные сети», открываем их настройки.
- Жмем на «Еще» > «Режим модема» > «Точка доступа Wi-Fi».
- Затем активируем точку, задаем имя и пароль.
- Подключаемся к нашему интернет-источнику.
Как USB-модем:
- Проделываем вышеописанные шаги № 1 и 2.
- В настройках режима модема активируем «USB-модем».
- Подключаем USB-кабель.
- Ожидаем появления значка сети на компьютере.
Как Bluetooth-модем:
- Проделываем те же два шага, что и при активации Wi-Fi роутера.
- В «Режиме модема» выбираем «Bluetooth-модем».
- При этом не забываем включить Bluetooth на обеих устройствах и осуществить их сопряжение.
Частые проблемы и пути их решения
Имея под рукой инструкцию, как подключить мобильную точку доступа, пользователи часто сталкиваются с проблемами. Бывает, что соединения нет или другие аппараты не видят новую сеть. Для начала сделайте такие шаги:
- Проверьте, что Режим модема активен.
- Зайдите в настройки мобильного и запомните (запишите) данные для входа.
- Останьтесь на этом экране до подключения.
Параллельно убедитесь, что отсутствуют проблемы на подключаемом устройстве. Для начала включите и отключите беспроводную сеть. После этого проверьте, что вы правильно вводите имя сети и пароль. Если при попытке ввода ключа система указывает, что он неправильный, попробуйте изменить пароль и войдите с мобильного или ноутбука еще раз.
Бывают ситуации, когда все равно не работает точка доступа WiFi на Андроид или iOS — что делать в таком случае. Здесь возможно несколько причин:
- Фаерволл не дает подключиться к сети. В таком случае предполагается, что на аппарате установлено антивирусное ПО, которое блокирует соединение с мобильной точкой доступа. Для проверки этой версии необходимо временно отключить антивирусное ПО и проверить, заработала программа или нет.
- На мобильном устройстве установлено программное обеспечение (приложение), которое блокирует работу Интернета. Это одна из причин, почему не включается точка доступа Вай Фай на Андроид. Если есть подозрение на приложение, поочередно удаляйте лишние программы и делайте попытки подключения. В определенный момент ситуация может наладиться.
- Раздача идет, но доступа к Интернету нет. Бывают ситуации, когда человек создал мобильную точку доступа, но другие устройства не могут подключиться. В таком случае проверьте факт включения мобильных данных от оператора. Войдите в настроечную панель, перейдите в раздел Мобильных данных и поставьте отметку в специальной графе.
- Неправильная настройка. Имея под рукой инструкцию, как создать свой Вай Фай на телефоне, можно избежать многих трудностей в подключении. Но бывает, когда подключения к Интернету нет даже на своем мобильном. Обратитесь к оператору и попросите его заново прислать настройки Сети. Необходимые данные приходят в СМС сообщении, после чего примите настройки и перезагрузите аппарат. Дополнительных действий совершать не надо — информация прописывается автоматически.
- Сбой в ОС. Иногда проблемы с настройкой мобильной точки доступа возникают из-за сбоев в операционной системе телефона. В таком случае начните со сброса до заводских настроек. Но учтите, что в таком случае удаляются личные данные, которые хранились на внутренней памяти. Во избежание потери данных заранее сохраните сведения резервную копию на ПК или на карте памяти мобильного. Для сброса перейдите в настройки, далее Учетные записи, а после в Архивирование и сброс. После этого выберите необходимый раздел и дождитесь перезапуска устройства.
- Проблемы с прошивкой. Еще реже мобильная точка доступа не работает из-за проблем с ПО. К примеру, пользователь установил root-права и внес изменения в системные настройки. Бывают случаи, когда человек случайно удалил важные файлы. В такой ситуации нужно сбросить систему и обновить ПО.
- Блокирование. Иногда мобильные операторы запрещают раздавать Вай Фай. В таком случае функция блокируется. Для обхода запрета можно использовать опцию VPN-туннеля, но в таком случае аккумулятор мобильного разряжается еще быстрее.
- Закончились деньги. Операторы часто ограничивают количество МБ, которые доступны клиентам (с учетом тарифного плана). При раздаче данных через мобильную точку информация передается быстрее, чем на смартфоне. После окончания лимита деньги за глобальную сеть снимаются со счета и могут быстро закончиться.
Как правило, проблемы с мобильной точкой связаны с неправильным вводом пароля. Если раздача Интернета включена и сделаны правильные настройки, другие устройства должны увидеть сеть и подключиться к ней. При этом следите за батареей и помните о балансе, ведь раздача данных происходит быстрее, поэтому доступный лимит уходит можно исчерпать очень быстро. И главное — не раздавайте Интернет без пароля, ведь это чревато быстрой потерей денег из-за стороннего подключения.
Настроить мобильную точку доступа через USB
Фото: Электомозг
Также можно настроить мобильную точку доступа, используя USB-подключение телефона Android к компьютеру. Просто имейте в виду, что это не все устройства Android поддерживают эту функцию. Если ваше поддерживает, смотрите, что нужно сделать:
- Используйте USB-кабель телефона Android, чтобы подключить его к компьютеру.
- Подождите немного, пока ваш компьютер установит соединение.
- Откройте приложение «Настройки» на телефоне.
- Нажмите на опцию Сеть и Интернет.
- Выберите точку доступа и модем.
- Передвиньте переключатель USB-модем в положение включено.
Тот же процесс можно использовать для активации Bluetooth-модема, но мы не рекомендуем его, потому что он намного медленнее. Если вы все еще хотите это сделать, просто подключите другие устройства к источнику модема через Bluetooth вместо выполнения шага номер один.
Что еще?
В магазине Google Play есть множество отличных приложений с помощью которых можно управлять и настраивать точку доступа. Но, лучше всего использовать встроенный в Android инструмент. Сторонние приложения предназначены для немного устаревших смартфонов.
Также важно помнить о безопасности при использовании мобильной точки доступа. Вы должны можете доверять точке доступа, которую создали для себя, но при подключении к другим точкам, рассмотрите варианта подключение через VPN
- Как перенести контакты с Android на iPhone
- Почему аккумулятор телефона быстро разряжается?
Как выполнить ручную настройку: предварительные действия
При необходимости можно самостоятельно настроить параметры своей беспроводной сети. Без правильной регулировки АПН работа с интернетом через мобильную сеть невозможна. Если появились проблемы с настройками сим-карты, то возможно, что они сбились и их нужно заново отрегулировать, произведя нужные действия. Чтобы поменять APN настройки, необходимо определить новые параметры, которые подойдут для новой сети. Для каждой точки доступа заполняются только три поля: APN, username и пароль.
В большинстве случаев никаких дополнительных настроек для доступа Wi-Fi производить не нужно. Достаточно знать пароль сети (ключ) для подключения к беспроводной сети интернета.
Обратите внимание! Все параметры точки задаются один раз. Последующее ее включение/отключение проводится в пункте настроек «Точка доступа Wi-Fi» или нажатием значка
Ввод неправильных настроек AP может привести к потере связи с сотовой сетью и повлечь дополнительную плату за услуги. Без прямого указания оператора связи мобильного устройства изменять APN нельзя. Необходимо связаться со своим оператором, чтобы уточнить правильные настройки.
Получив разрешение оператора, настройки вводятся вручную через личный кабинет на портале провайдера, внося изменения в следующие пункты:
- «Настройки»;
- «Сотовые данные»;
- «Параметры данных»;
- «Сотовая сеть»;
- «Настройки»;
- «Сотовая связь»;
- «Параметры данных»;
- «Сотовая сеть передачи данных».
Мобильные устройства с платформой Android можно использовать в качестве точки доступа. Что такое Wi-Fi APN в смартфоне — это возможность, которая позволяет в дороге раздавать интернет по Wi-Fi на мобильные устройства для решения определенных задач. Операционная система «Андроид» — одна из лучших, предназначенная в первую очередь для работы с сенсорными экранами.
Для раздачи интернета со смартфона важно знать, как настроить точку доступа, без нее соединение невозможно. Существует несколько версий Android, настройки интернета в них отличаются
После того как SIM-карта вставлена в устройство, необходимо выполнить следующие настройки:
- Зайти в «настройки» (меню > настройки > еще).
- Перейти в «Мобильные сети».
- Разрешить использовать Internet, включить «Передача данных».
- Зайти в меню APN.
- Создать новую точку доступа.
- Дать ей любое название.
- Прописать имя и тип (default) APN.
Обратите внимание! Сохранив и активировав точку доступа, можно пользоваться интернетом. Сетевые устройства могут пополняться к домашней сети постоянно, и каждому потребителю необходим удобный доступ к быстрому и стабильному интернету, желательно без проводов, чтобы можно было свободно перемещаться
Беспроводной интернет станет хорошим выбором, когда нужно обеспечить соединение на ПК или ноутбуке, но нет свободной сети для подключения
Сетевые устройства могут пополняться к домашней сети постоянно, и каждому потребителю необходим удобный доступ к быстрому и стабильному интернету, желательно без проводов, чтобы можно было свободно перемещаться. Беспроводной интернет станет хорошим выбором, когда нужно обеспечить соединение на ПК или ноутбуке, но нет свободной сети для подключения.
Как подключить к точке доступа?
Ввод точки доступа АПН для МТС Интернета на Андроид или iOS почти 90% работы. Остается лишь включить мобильную сеть и входить в Интернет. Если рассматривать алгоритм подключения в целом, здесь действует следующая схема для МТС.
Подключение на телефоне:
- переход на офсайт МТС;
- выбор подходящего тарифа;
![]()
ввод настроек для подключения в смартфон, планшет или другое устройство (процесс рассмотрен выше);
вход в браузер и работа в сети.
После подключения необходимо контролировать трафик и следить за тем, чтобы не выходить за пределы допустимого лимита. При использовании домашнего Интернета требуется подать заявку на подключение, купить оборудование (или взять его в аренду), настроить модем и подключиться к Сети.
Сделать точку доступа через приложение
В Google Play Store есть множество замечательных приложений, через которые вы можете сделать тоже самое. Но имейте в виду, что начиная с Android 4.2 Google поменяла свою политику в вопросе безопасности по этому поводу, из-за чего бывает трудно использовать приложения без Root-доступа. Для правильной настройки точек доступа Wi-Fi лучше всего использовать встроенные в Andoid функции.
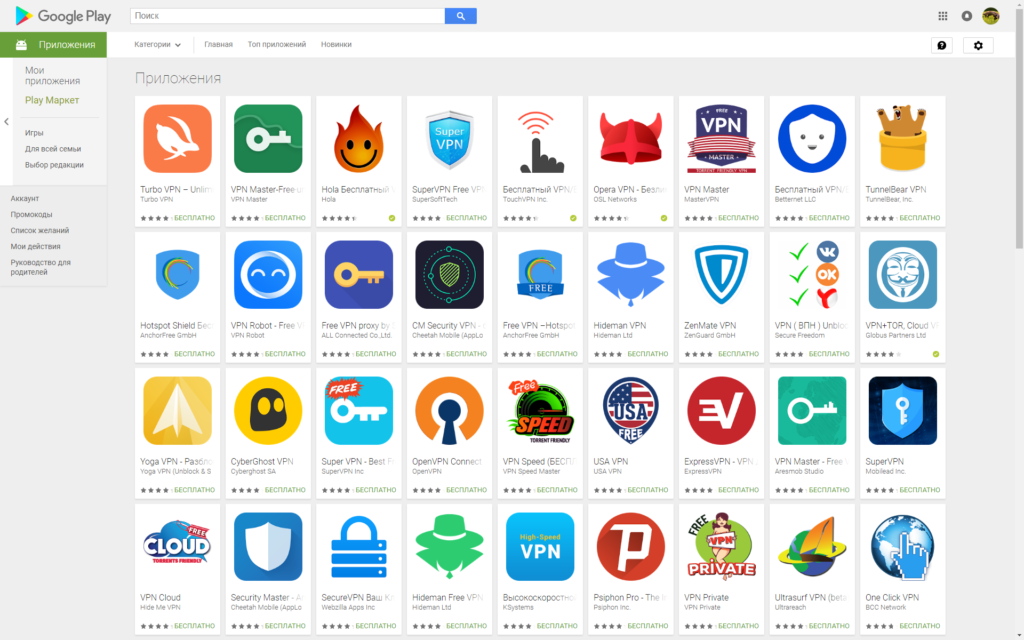
Также важно помнить о безопасности при использовании точки доступа Wi-Fi. Вы доверяете той точке доступа, которую вы создали для себя, но если вы подключаетесь к другим сетям, советуем присмотреться к VPN
Защита WiFi сети
Иван Сухов, 2013 г.
Если вам оказалась полезна или просто понравилась эта статья, тогда не стесняйтесь — поддержите материально автора. Это легко сделать закинув денежек на Яндекс Кошелек № 410011416229354. Или на телефон +7 918-16-26-331.
Даже небольшая сумма может помочь написанию новых статей ![]()
Или поделитесь ссылкой на эту статью со своими друзьями.
|
Сопутствующие статьи
|
Настройка сети
|
Ограничения и сторонние приложения
Вы можете создавать точки доступа Wi-Fi со сторонними приложениями, доступными в магазине Google Play, но большинству людей не нужно беспокоиться об этом. Встроенный метод точки доступа Android отлично работает для большинства людей, которым необходимо настроить сеть Wi-Fi для использования с другими устройствами.
Однако, если Ваш оператор не разрешает Вам подключать другие устройства к Вашему телефону, стандартный метод Android-точки доступа может не сработать. Ваш оператор может также наложить ограничения на использование данных для устройств, которые подключаются через точку доступа.
Приложения, такие как PdaNet+, предлагают обходной путь, но Вам может понадобиться рутированный телефон, чтобы полностью обойти ограничения на привязку Вашего телефона Android. И имейте в виду, что это, вероятно, нарушает условия Вашего оператора.
Как узнать пароль точки доступа на Андроид
К сожалению, простого варианта узнать пароль на точку доступа на телефонах Андроид нет. Поэтому придется пользоваться слегка костыльным способом, но если другого варианта нет, то и такой сойдет. Пример будет сделан на телефоне Самсунг и поэтому шаги могут незначительно отличаться на телефонах других производителей.
Для того, чтобы узнать пароль точки доступа на Андроид воспользуемся такой опцией как Поделиться Wi-Fi посредством QR кода. Мы сделаем скриншот QR кода и узнаем что скрыто за ним через различные онлайн ресурсы по извлечению информации с QR кодов.
Итак открываем настройки и раздел Подключения.
Выбираем раздел Wi-Fi.
Переходим в настройки той вай фай сети, чей пароль точки доступа нужно узнать.
Находим пункт Код QR, с помощью которого можно поделится точкой доступа с другим телефоном. Расположение этого пункта может отличаться в некоторых телефонах.
Откроется окно с QR кодом для доступа к точке доступа. Теперь делаем скриншот экрана. Для этого нужно нажать одновременно кнопку Уровень звука — (понизить громкость) и кнопку питания.
Открываем скриншот для редактирования и обрезаем только QR код и сохраняем в файл.
Результат.
После этого открываем браузер и в строке поиска пишем «qr image online».
В зависимости от поисковика, выдача результатов может быть другой. Обычно это одни из первых результатов, на которые нужно перейти.
Зайдя на сайт находим место где можно загрузить изображения для анализа QR кода и загружаем его со своего телефона.
После загрузки и анализа изображения получаем результат.
В результате показана различная информация о точке доступа. Название сети, шифрование и, собственно, пароль точки доступа.
Приложение JoikuSPot для телефонов Nokia
Чтобы сделать точку доcтупа на моделях этого производителя, потребуется программа JoikuSPot, которая есть в бесплатной и оплачиваемой версии. Загрузите её и сделайте следующее:
- Запустите приложение и подтвердите запрос на разрешение подключения к интернету внешних устройств.
- В появившемся списке выберите точку доступа, подождите, пока программа создаст на её основе подключение с названием JoikuSPot.
- После включения сети в главном меню приложения вам будет отображаться её название, кнопка «Остановить», если вы хотите прекратить соединение, и пункт «Купить полную версию…» при использовании бесплатной версии.
- Во второй вкладке меню показывается информация о подключённом оборудовании, в третьей — общие данные о работе программы.
Обратите внимание!
- При использовании утилиты смартфон потребляет большое количество энергии, соответственно, быстрее садится батарея.
- Чем больше оборудования одновременно соединено с сетью, тем ниже скорость интернета.
Как видите, настроить телефон на работу в режиме модема довольно просто, независимо от того, какая операционная система на нём установлена. Возможность пользоваться мобильным интернетом на другом оборудовании через Wi-Fi практична и пригодится каждому пользователю, особенно в случае, если нет других возможностей подключиться к сети.
Приложения для раздачи Wi-Fi
Раздача интернет-трафика с мобильного устройства, без сомнения, полезная функция, в которой нуждается большое количество пользователей. Выполнить эту процедуру позволяют настройки самого гаджета, а также ряд сторонних приложений. По количеству скачиваний наибольшей популярностью пользуются следующие.
Portable Wi-Fi Hotspot
Программа упрощает работу с мобильными устройствами, прекрасно выполняет поставленную задачу и позволяет управлять точкой доступа всего в один клик. Помимо этого, в ее функции входит изменение имени сети Wi-Fi, и защита портативной точки доступа. Скачать приложение можно из магазина Google Play
Wi-Fi Hotspot
Данная утилита работает по аналогии с предыдущей. Она превращает смартфон, планшет. Ноутбук, ПК в точку доступа, позволяет раздавать интернет, обмениваться файлами. Разница состоит лишь в наличии светового индикатора. В активном режиме он приобретает голубое свечение, в отключенном – горит красным цветом.
Wi-Fi Key Recovery
Данная программа предназначена для решения тех же задач, что и предыдущие, но в отличие от них требует Root-прав. Работает на устройствах под управлением OS Android с версией 1,6 и выше. Загрузка доступна как с официального сайта разработчика, так и из магазина Google Play































Рекламные баннеры загораживают весь обзор!!!!