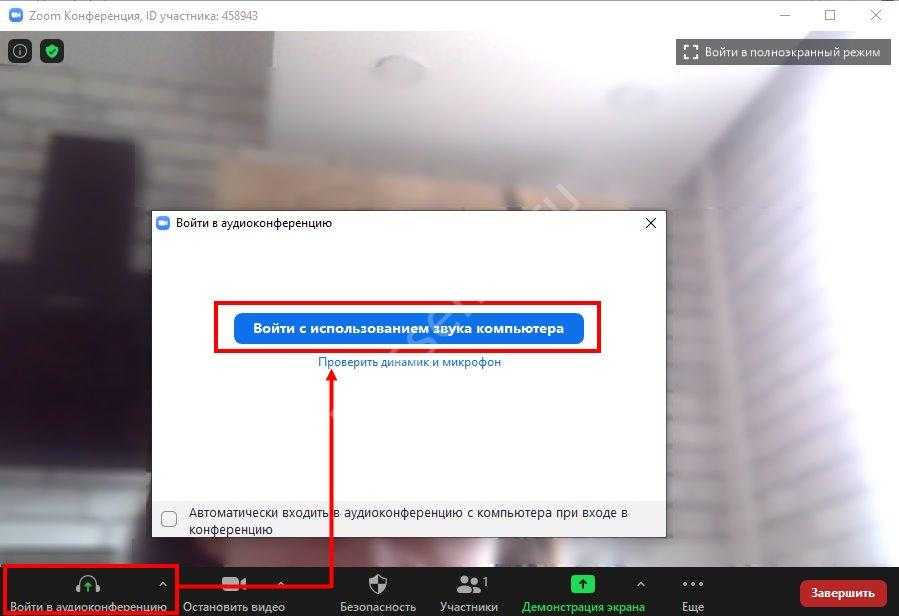Как включить камеру в Zoom
Участник удаленной встречи может включить камеру в Зуме во время подключения к конференции. Чтобы подключиться с видео, щелкните по голубой кнопке. Если достаточно аудиоконференции, кликните «Подключиться без видео».
Платформа конференций предложит присоединиться к онлайн-встрече с видео, если организатор разрешил участникам включать видеоизображение при подключении. В противном случае вы подключитесь к собранию с выключенной камерой, но сможете активировать видеотрансляцию во время совещания.Управляйте видеооборудованием во время удаленного собрания. Чтобы отключить камеру в Zoom, нажмите на вторую слева иконку «Остановить видео». Система заменит изображение пользователя на аватарку и переименует пиктограмму на «Включить видео». Повторный клик по иконке возобновит трансляцию потокового видео.
Если организуете конференцию на компьютере и не хотите транслировать видео, сбросьте флажок «Начать с видео» у оранжевой иконки «Новая конференция».
Для запуска удаленной встречи с выключенным видео организатора на телефоне нажмите на иконку «Новая конференция» и передвиньте ползунок «Видео вкл.» в неактивное положение.
Для управления видеооборудованием в настройках Зум веб-камеры на компьютере проставьте флажок «Всегда показывать диалоговое окно предварительного просмотра видео при подключении к видеоконференции». Аналогичным образом активируйте переключатель «Всегда показывать предварительный просмотр видео» в параметрах конференции на смартфоне.Организуете конференцию и не знаете, как отключить камеру в Zoom у участников встречи?
1. Кликните по иконке «Участники».
2. Наведите курсор мышки на имя участника в правой части экрана.
3. Нажмите на кнопку «Дополнительно».
4. В контекстном меню выберите «Остановить видео».
Как включить звук в зуме на телефоне
Причина почему нет звука в конференции zoom, кроется в предварительной настройке звука zoom, до входа в конференцию. Когда в zoom нет звука на андроиде и вы видите следующее:
Если в zoom на android нет звука в конференции и вы не видите предупреждений о разрешениях, зайдите в настройки телефона и разрешите зуму использовать микрофон, как это показано на иллюстрациях.
Предупреждения больше не появятся и микрофон в зум будет включаться.
Настройка при входе без регистрации
Жмем первую строчку — Конференции.
Теперь жмем верхнюю строчку — “Автоматическое подключение к аудио конференции”. Жмем — Использовать интернет. Жмем готово.
Стрелочкой назад — возвращаемся. Жмем отмена — для возврата на начальный экран.
Настройка звука zoom на телефоне зарегистрированного пользователя
Рассмотрим как сделать настройку, если в приложении zoom нет звука в телефоне android зарегистрированного пользователя. На вашем стартовом экране нажмите кнопку — настройки, обозначенную шестеренкой.
Нажмите строчку — конференции. Выберите в “Автоматическое подключение к аудиоконференции” — “Использовать интернет”.
Нажмите — “Готово”, для сохранения настроек. Для возврата к начальному экрану зум, нажмите — “Назад” и “Конференции”.
Начните новую конференцию для проверки. Значка наушников, динамика с крестиком и никаких предупреждений не должно быть.
Как присоединиться к конференции в Зум
Нередко пользователей приглашают в уже готовую конференцию программы Zoom. В таком случае организатор должен предоставить специальный код, по которому осуществляется доступ. Без него нельзя подключиться, поэтому если у вас кода ещё нет, свяжитесь с создателем и потребуйте его. Но даже с кодом доступа часто пользователи сталкиваются с тем, что не слышно звука в приложении.
Порядок действий:
Для входа нужно нажать на синюю кнопку внизу «Войти в конференцию» на главном экране;
Первая пустая строка потребует от нас идентификатор. Но прежде, чем его вводить, измените своё имя;
Набор символов расположен ниже
Это и является вашим никнеймом в конференции, нажмите на строку с символами и введите своё имя; Обратите внимание на дополнительные параметры конференции. Здесь отключите параметры «Выключить звук/видео»;
Теперь вернёмся к пустой строке для ввода идентификатора конференции
Вставьте его или запишите, также от нас понадобится пароль от конференции, который нужно тоже получить у создателя.
Ещё одним важным моментом являются параметры разрешения, которые вы должны предоставить на телефоне в Zoom.
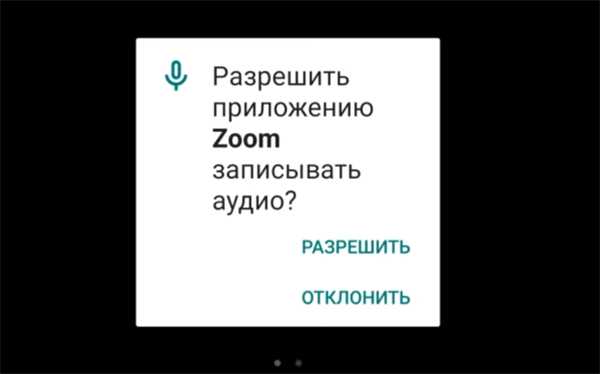
Если на разрешении доступа к микрофону нажали «Нет» или «Отмена», приложение не сможет использовать его. И у вас не будет возможности общаться с другими участниками. Поэтому на каждый запрос доступа приложения Zoom необходимо дать согласие.
Почему в Zoom меня не слышно: расскажем что нужно делать с этой проблемой
Почему в Zoom меня не слышно, как восстановить работоспособность приложения, по каким причинам возникает проблема? Подробно рассмотрели частые ошибки и нашли действенные способы решения!
Подключение к аудиоконференции
Самый распространенный ответ на вопрос, почему в конференции Зум меня не слышно – вы забыли подключиться к голосовому общению.
- Разверните окно беседы на весь экран;
- Найдите на нижней панели слева иконку «Войти в аудиоконференцию» .
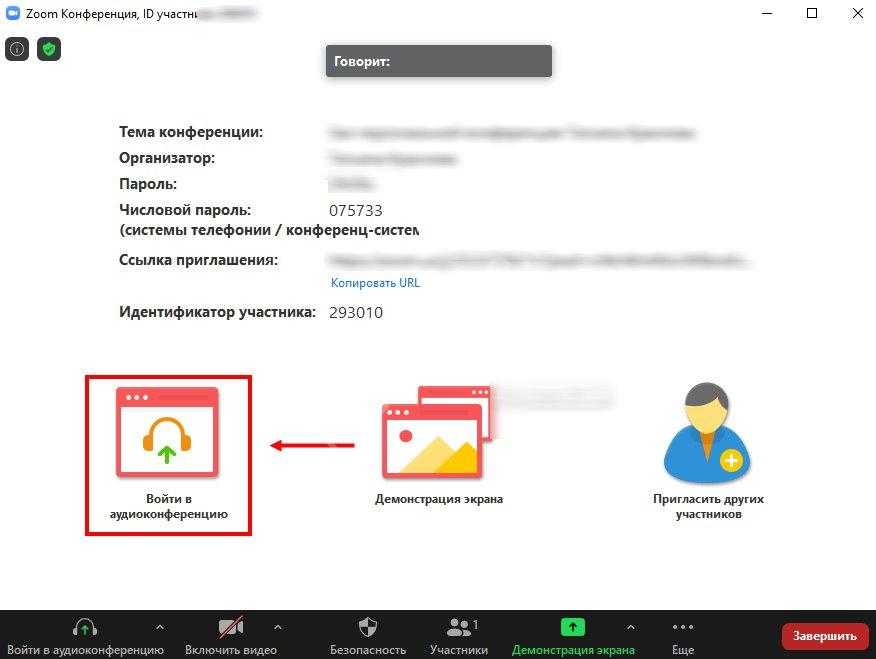
Если эта иконка отображается – вы действительно забыли присоединиться к общению. Готово, ситуация исправлена и можно участвовать в диалоге с коллегами или друзьями!
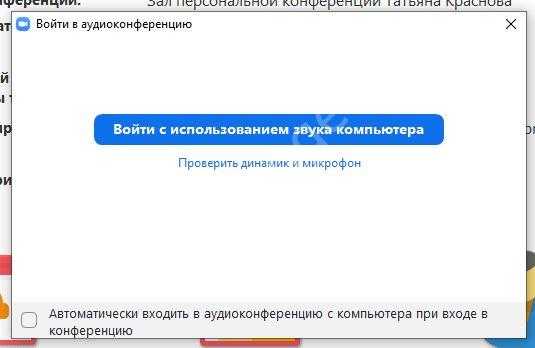
Иконка в виде наушников будет заменена кнопкой микрофона.

Зачастую проблема «в Zoom конференции меня не слышат» появляется из-за невнимательности пользователей. Приглядитесь к микрофону – если он перечеркнут, вы сами запретили другим возможность услышать ваш голос! Тоже самое касается проблемы, когда в Зуме не слышно собеседника.
Эта трудность решается в мгновение ока! Нажмите на иконку микрофона – красная черта исчезла, волшебство произошло! Можете говорить, ведь теперь прочие участники беседы смогут услышать произносимые вами слова.
Настройки программы
Вы воспользовались кнопками, о которых мы рассказывали выше и подключились к аудиоконференции, настроили микрофон на воспроизведение, но ничего не произошло? Паниковать рано, будем искать ответ на вопрос, почему меня не слышат в Зум конференции!
Не лишним будет заглянуть в настройки приложения – советуем сделать следующее:
- На нижней панели слева (рядом с иконкой микрофона) найдите небольшую стрелочку, указывающую наверх;
- В открывшемся меню выберите вкладку «Настройки звука» ;
- Найдите одноименный раздел на панели слева;
- Перейдите к разделу «Микрофон» и снимите галочку в строке «Автоматически регулировать громкость» ;
- Найдите ползунок громкости и откатите его на максимум;
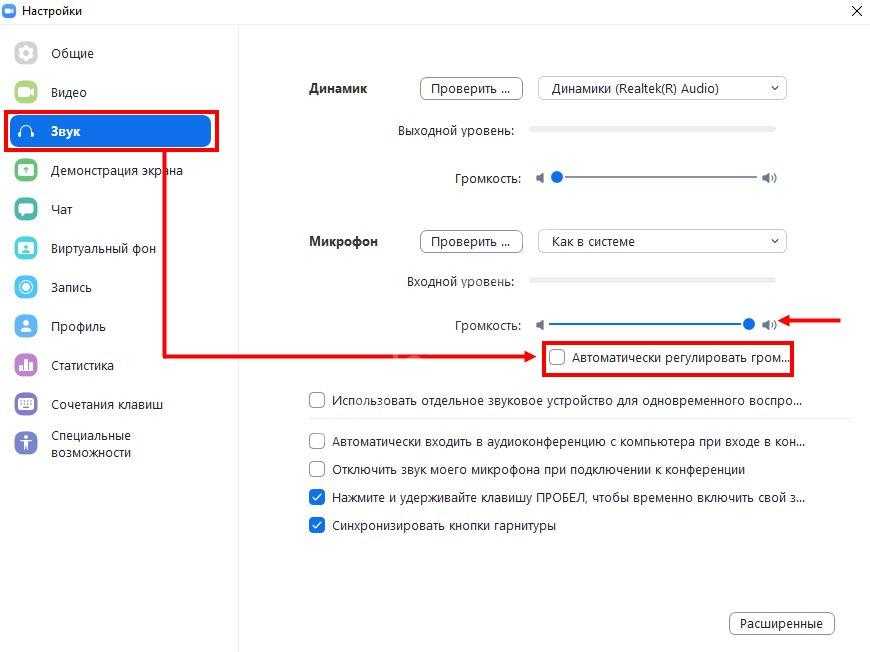
- Чуть выше находится название используемого устройства – не лишним будет убедиться, что выбран верный девайс;
- Кликните по кнопке «Проверить» слева, чтобы запустить автоматическую проверку звука.
Больше не говорите: «Меня не слышно в программе Zoom»! пока не проверите этот метод и не удостоверитесь, что действительно в программе Zoom не работает микрофон. Если вы выставите правильные настройки, не придется сталкиваться с неприятными ситуациями.
Уделите несколько минут параметрам приложения: оно будет работать без сбоев и неполадок. Как же быть, если проблема подкралась с другой стороны? Разбираемся!
Технические трудности
Задаетесь вопросом: «Почему меня не слышат в программе Zoom?» Причин возникновения проблемы множество – мы подробно разбираем способы решения и должны сказать очевидную вещь.
Обязательно проверьте, включен ли звук на компьютере!
- Найдите иконку громкости на пусковой строке – она находится справа снизу;
- Нажмите и убедитесь, что звук включен, выбрана достаточная громкость (перетяните ползунок);
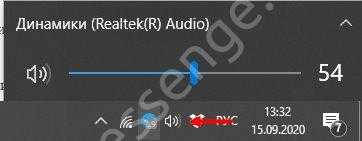
Проверьте, не подключены ли наушники (через проводное подключение или блютус-соединение).
Давайте разбираться, почему ещё меня не слышат в Zoom на компьютере.
Откройте панель управления и найдите раздел «Оборудование и звук» ;
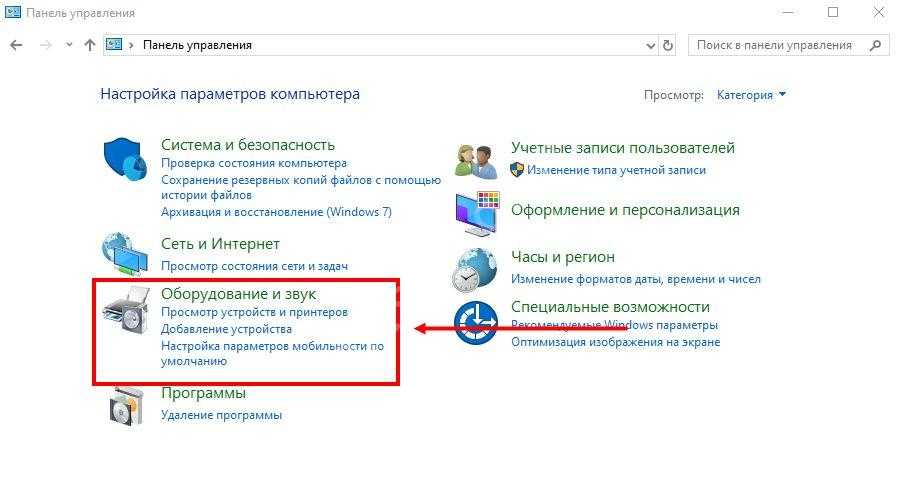
Нажмите на кнопку «Звук» ;
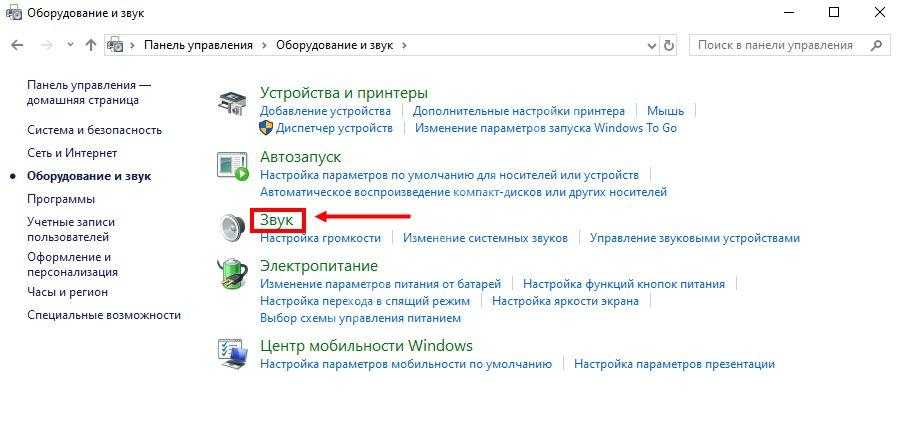
Перейдите на вкладку «Запись» ;
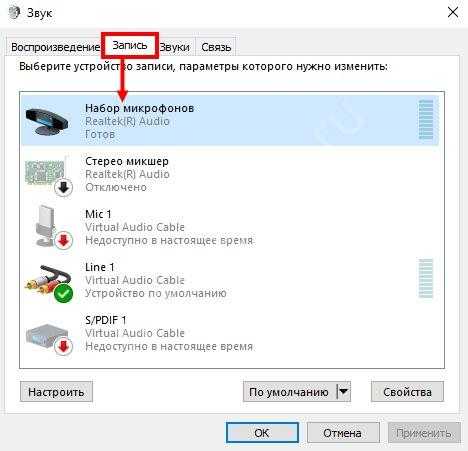
- Найдите используемый микрофон и нажмите на его изображение;
- В разделе «Прослушать» поставьте галочку в строке «Прослушивать с данного устройства» .
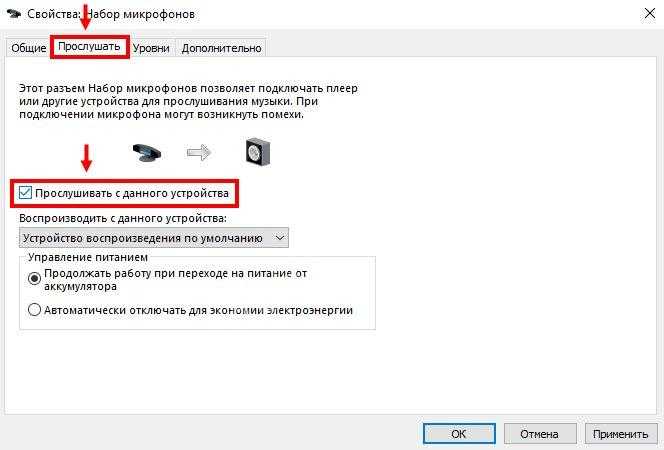
Выбрали верное устройство, но продолжаете жаловаться на поломку «в Zoom меня не слышат»? Убедитесь в правильности подключения оборудования (если микрофон не встроен в корпус).
Вы задали вопрос: «Почему в конференции Зум меня не слышат?» — мы нашли несколько ответов! Воспользуйтесь нашими советами, чтобы вернуться к полноценному личному или рабочему общению: все получится!
Что делать, если микрофон Zoom не работает
Попробуйте эти решения по порядку, пока вы не сможете использовать микрофон в Zoom:
1. Убедитесь, что ваш микрофон подключен и включен. Если вы используете внешний микрофон, посмотрите на соединительный кабель или проверьте настройки Bluetooth если вы используете беспроводной микрофон. Если вы используете проводные микрофоны, попробуйте подключить их к другому USB-порту. Для устройств Bluetooth убедитесь, что аккумулятор заряжен.
2. Выберите «Присоединиться к аудио». Для Zoom обычно требуется доступ к микрофону перед присоединением к собранию, но если вы его пропустили, вы можете выбрать «Присоединиться к аудио» в нижней части окна Zoom.
3. Убедитесь, что вы не отключили звук в Zoom. Если в окне «Масштаб» через значок микрофона проходит линия, выберите значок «Аудио», чтобы включить звук.
4. Убедитесь, что ваш микрофон выбран в Zoom. Во время встречи щелкните стрелку вверх рядом со значком микрофона и убедитесь, что вы выбрали нужный микрофон. Если другие люди слышат вас, но вы их не слышите, убедитесь, что в разделе «Выберите динамик» выбран правильный динамик.
5. Попросите организатора встречи разбудить вас. Если вы думаете, что вас деактивировал человек, проводящий собрание, отправьте ему сообщение в чате и попросите повторно активировать его.
6. Проверьте настройки вашего устройства. Зайдите в настройки вашего устройства, чтобы увидеть, включен ли ваш микрофон. Убедитесь, что вы правильно настроили микрофон в Windows и выбрали нужный аудиовход на Mac.
7. Закройте другие программы, использующие ваш микрофон. Убедитесь, что другое программное обеспечение не конкурирует за доступ к вашему микрофону.
8. Проверьте разрешения приложения. Перейдите в настройки приложения вашего устройства и убедитесь, что у Zoom есть разрешение на доступ к вашему микрофону.
9. Обновите драйверы вашего устройства. Если вы используете Windows, войдите в Управление устройством чтобы убедиться, что драйверы вашего микрофона обновлены.
10. Перезагрузите ваше устройство. Причина, по которой перезапуск устраняет проблемы с компьютером, заключается в том, что он закрывает все процессы, которые могут мешать работе оборудования или программного обеспечения.
11. Отключите звук других близлежащих аудиоустройств. Если вы слышите эхо, возможно, микрофон улавливает звук от другого источника, например телевизора или внешнего динамика.
Чтобы не слышать эхо в Zoom, все должны отключать микрофон, когда не говорят. Организаторы собрания могут отключить звук для всех остальных участников собрания.
12. Отрегулируйте расширенные настройки звука Zoom. Zoom предлагает расширенные инструменты, предназначенные для улучшения воспроизведения звука, но иногда они могут иметь противоположный эффект. Если у вас есть постоянные проблемы со звуком с микрофоном, откройте Zoom, когда вы не на собрании, и выберите шестеренку для настроек, затем выберите вкладку «Аудио» и выберите «Дополнительно», чтобы изменить эти параметры.
13. Переустановите Zoom. Если вы используете мобильную или настольную версию, удалите Zoom и загрузите его еще раз из Apple App Store, Google Play или веб-сайта Zoom. Если ваш микрофон по-прежнему не работает, вы можете присоединиться к собранию Zoom по телефону. Если вы присоединяетесь к собранию, выключите компьютер, чтобы он не мешал воспроизведению звука.
Как подключиться к конференции Zoom по ссылке на компьютере
2. В браузере загрузится сайт zoom.us, и появится всплывающее окно с предложением открыть ссылку в приложении. Нажмите «Открыть ссылку».
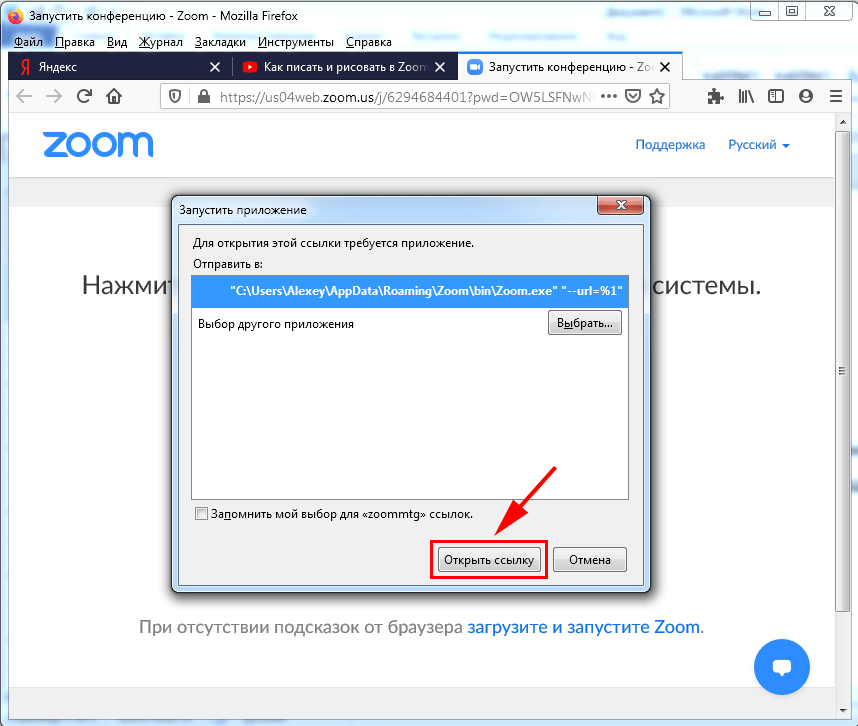
3. Представьтесь и кликните по голубой кнопке «Войти в конференцию».
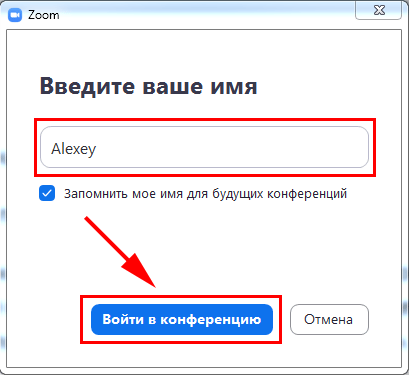
4. Программа загрузит диалоговое окно предварительного просмотра видео и предложит войти в конференцию Zoom с видео или без. Если видеокамера в порядке, и интернет-трафик не ограничен, щелкайте по голубой кнопке «Подключиться с видео».
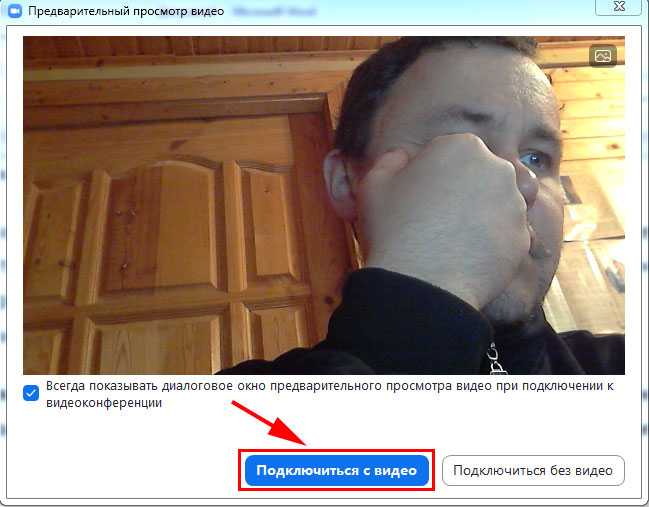
5. Заявка на подключение к семинару уйдет организатору. Ждите подтверждения.
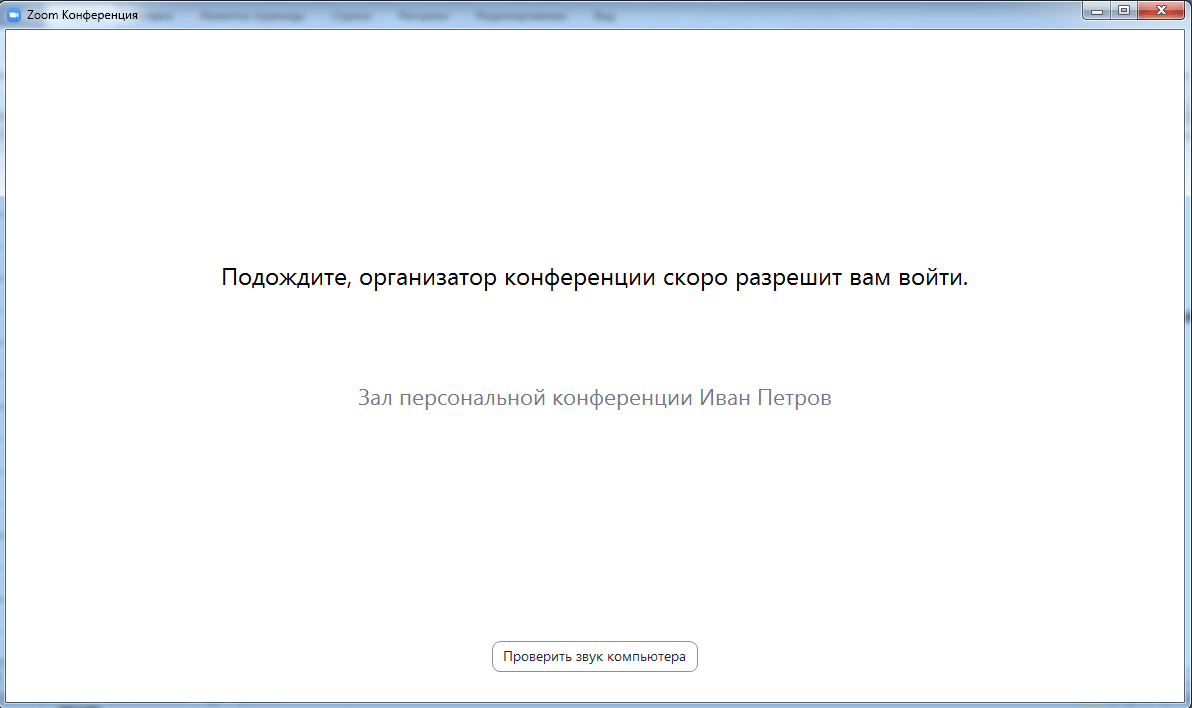
6. После подтверждения организатором вы попадете в конференцию из зала ожидания.
7. Подключите звук. В модальном окне щелкните «Войти с использованием звука компьютера».
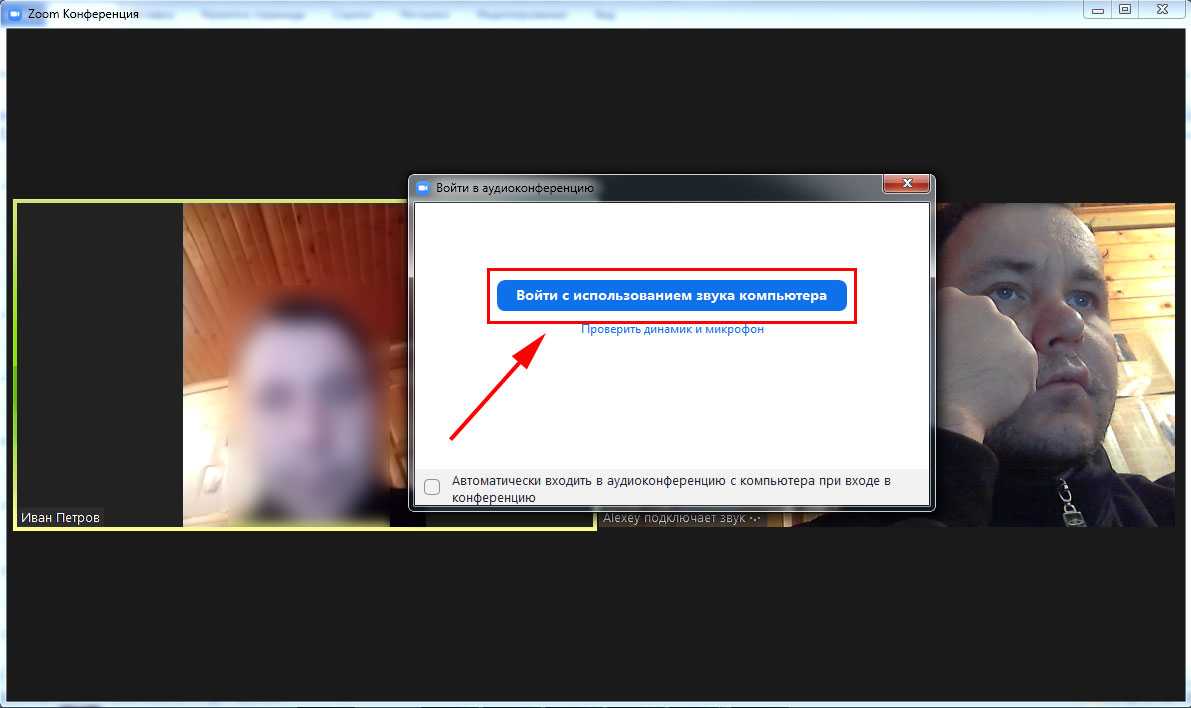
8. Поздравляем, вы успешно вошли в конференцию Зум.
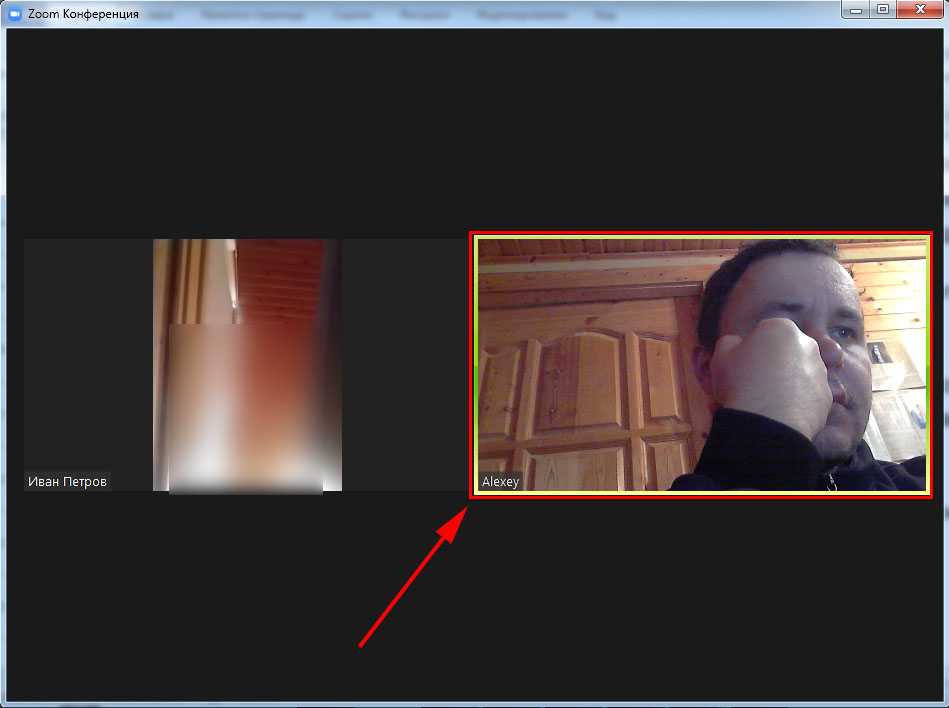
Проблема на стороне организатора конференции Зум
Возможна и обратная сторона, когда вина лежит на организаторе. Человек жалуется, мол, меня не слышат в зуме, что делать, а на практике проблема на стороне администратора (администратора, который запустил конференцию). Обратитесь к нему с предложением проверить правильность параметров. Ему необходимо сделать следующие шаги:
- Проверить настройки в Зуме путем применения рассмотренной выше инструкции, выбрать нужный динамик и выставить громкость. Если ничего не слышно, стоит перейти к следующим шагам.
- Войти заново в конференцию или переустановить приложение.
- Убедиться в работоспособности применяемого оборудования.
Если неисправностей на стороне организатора не обнаружено, и ему нормально слышно других участников, значит, делать ничего не нужно.
Используйте свой телефон как микрофон
Последнее исправление, которое вы можете попробовать, — это использовать свой телефон Android или iOS в качестве микрофона, а веб-камеру вашего ПК — в качестве видеокамеры.
Шаг 1 — Загрузите и войдите в приложение Zoom на свой телефон Android или iOS по ссылкам ниже.
Шаг 2 — Щелкните стрелку рядом со значком микрофона на своем ПК.
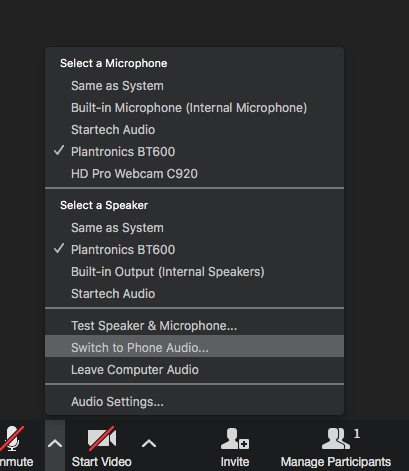
Шаг 3 — Нажать на Переключиться на звук телефона. (Откроется небольшое окно с идентификатором встречи и паролем)
Шаг 4 — Введите идентификатор встречи и пароль (из шага 3) в свой телефон.
Не работает микрофон в Zoom, что делать
Бывают ситуации, когда пользователи вас вообще не слышат. В этом случае возникает вопрос, почему в Zoom не работает микрофон. Это могло произойти из-за неисправности оборудования или неправильных настроек. Выполните следующие действия, чтобы устранить проблему:
- Зайдите в настройки, нажав на шестеренку (на ПК) и перейдите в категорию «Звук». Здесь убедитесь, что оборудование правильно установлено в настройках и установлен достаточный уровень чувствительности.
- Убедитесь, что микрофон работает. Убедитесь, что ваше устройство работает с другими программами, такими как Discord или Skype.
- Переустановите программу. Если описанные выше шаги не помогли и микрофон не работает, удалите и переустановите Zoom. Для этого зайдите в панель управления и удалите программное обеспечение, затем загрузите его с официального сайта и переустановите. Далее введите желаемые настройки и проверьте, работает ли устройство.
В большинстве случаев этих шагов достаточно, чтобы вернуть Zoom к нормальной работе. Если микрофон на ноутбуке, ПК или телефоне в Zoom не работает, проблему можно решить, правильно настроив и включив устройство. В крайнем случае удалите и установите программу с нуля.
Причины
Давайте выясним причины выхода из строя микрофона. Популярные включают:
- Техническая неисправность. В этом случае сбои происходят из-за отказа устройства, повреждения кабеля или других проблем аналогичного характера.
- Ошибка в настройках. Причина — неправильная конфигурация оборудования в программе.
Решите проблему, подключив другой микрофон или изменив настройки. Если в процессе осмотра оборудования выявлены неисправности, выход один — ремонт.
Решение проблемы
Во-первых, хотелось бы разобраться в решении этой проблемы на компьютерах и ноутбуках, так как там она встречается чаще. Что ж, в конце статьи мы также поговорим о мобильном приложении, где пользователи сталкиваются с ним немного реже.
Компьютеры и ноутбуки
Первое, что нужно сделать, это убедиться, что вы подключены к аудиоконференции
Для этого обратите внимание на выделенный значок в окне беседы:
Если он появится, сначала нажмите на него, а затем нажмите кнопку «Войти с помощью…» в новом окне.
В противном случае будет значок микрофона. Его можно активировать или деактивировать по желанию. Затем включите звук, и проблема должна быть решена.
Но что делать, если собеседники вас все равно не слышат? Пора перейти к настройкам звука. Из-за этого:
- Нажмите на две указанные кнопки, чтобы перейти на страницу параметров:
- В разделе «Микрофон» отключите опцию «Автоматически настраивать…».
- Теперь установите ползунок громкости на максимум (крайний правый).
- Измените устройство ввода в том же разделе.
- Щелкните по кнопке «Подтвердить…».
- Произнесите любое предложение и немного подождите. Он должен звучать в ваших наушниках.
- Если нет, повторите шаги с четвертого по шестой, пока все не заработает.
- Закройте страницу настроек и вернитесь в конференцию.
В дальнейшем следует более точно регулировать громкость звука, чтобы собеседники не были слишком громкими или тихими.
Еще бывает, что Zoom не видит микрофон. То есть его нет в списке устройств в настройках программы. В этом случае есть несколько решений:
- Перезагрузите компьютер.
- Убедитесь, что микрофон не используется другими программами, такими как Skype. Они должны быть закрыты.
- Перезапустите программу.
- Отключите и снова подключите устройство к компьютеру.
Если у вас приличная звуковая карта, попробуйте найти последние версии драйверов на официальном сайте производителя.
Мобильные устройства
Теперь давайте посмотрим на мобильное приложение Zoom. Когда микрофон вашего телефона или планшета не работает, вам нужно проверить, включен ли он во время онлайн-встречи. Соответствующий значок будет отображаться в нижнем левом углу экрана.
возможно, у вас нет звука в приложении Zoom. Затем увеличьте громкость на своем устройстве и убедитесь, что вы подключены к аудиоконференции. Если нет, нажмите кнопку «Подключить аудио», затем нажмите «Вызов с помощью…».
Что ж, наиболее неудачная ситуация будет, если вы не авторизуете мобильное приложение для доступа к микрофону. Проще всего удалить и переустановить Zoom на вашем смартфоне или планшете.
Почему может не работать микрофон в Зуме
Если микрофон не работает в зуме, причина может быть в таких факторах:
- Техническая проблема. К этой категории относятся: неисправные динамики, микрофон, кабели и отсутствие подключения к Интернету, а также низкая скорость трафика.
- Ошибка конфигурации. Неправильное подключение штекера, понижение громкости до минимальных значений и отключение микрофона в программе входят в разряд ошибок при настройке.
В первом случае необходима замена оборудования на новое или его ремонт. Если проблема кроется в настройках, нужно выставить правильные параметры.
Компьютеры и ноутбуки
Во-первых, убедитесь, что вы подключены к аудиоконференции
Для этого обратите внимание на выделенный значок в окне беседы:
Если он отображается, нажмите сначала на него, а затем на кнопку «Войти с помощью…» в новом окне.
В противном случае появится значок микрофона. Его можно включать или выключать по своему усмотрению. Так что включайте звук, тогда проблема должна решиться.
Но что делать, если собеседники все равно вас не слышат? Пришло время перейти к настройкам звука. Для этого:
- Нажмите на две указанные кнопки, чтобы перейти на страницу конфигурации:
- В разделе «Микрофон» снимите флажок «Автоматическая настройка…».
- Теперь установите ползунок громкости на максимум (крайнее правое положение).
- Измените устройство ввода в том же разделе.
- Нажмите кнопку «Проверить…».
- Произнесите любую фразу и немного подождите. Он должен звучать в наушниках.
- Если этого не произошло, повторяйте шаги с четвертого по шестой, пока все не заработает.
- Закройте страницу настроек и вернитесь в конференцию.
В дальнейшем следует отрегулировать громкость звука, чтобы собеседники не были слишком громкими или тихими.
Бывает и так, что Zoom не видит микрофон. То есть он не отображается в списке устройств в настройках программы. В этом случае есть несколько решений:
- Отключите и снова подключите устройство к компьютеру.
- Перезапустите программу.
- Перезагрузите компьютер.
- Убедитесь, что микрофон не используется другими программами, такими как Skype. Они должны быть закрыты.
Если вы используете дискретную звуковую карту, попробуйте найти последние версии драйверов на официальном сайте производителя.
В крайнем случае переустановите Zoom. Сначала удалите его из системы, а затем скачайте с официального сайта.
Убедитесь в исправности оборудования
Сначала убедитесь, что устройство потоковой передачи звука на вашем компьютере или телефоне работает. Для этого выполните следующие действия:
Войдите в Панель управления, и здесь выберите раздел «Оборудование и звук.
Нажмите кнопку Звук.
- В появившемся окне нажмите на вкладку «Запись». Это устройства, с помощью которых записывается звук.
- Нажмите на устройство «Микрофон», чтобы получить информацию и параметры.
- Нажмите на раздел «Прослушать.
- Установите флажок «Прослушивать это устройство» и нажмите «ОК.
Скажите что-нибудь в микрофон и убедитесь, что звук идет из динамиков.
Еще один способ проверить, работает ли микрофон, — перейти в «Все программы», «Стандартные», а затем «Звукозапись». После этого нажмите кнопку «Начать запись» и скажите что-нибудь. Затем остановите запись, сохраните ее и прослушайте.
Если проверка прошла успешно, но микрофон по-прежнему не работает на собраниях Zoom в Windows 10, перейдите к следующему шагу. Если вышеуказанный тест выявил проблему, подключите другое устройство и проверьте его работу.
Проверьте настройки Зума
Следующий шаг – проверка настроек самой программы. Если в Zoom не включается микрофон, зайдите в настройки. Для этого щелкните стрелку рядом со значком микрофона Zoom в левом нижнем углу и перейдите к параметрам звука. Затем выполните следующие действия:
- найти пункт, где выбран микрофон;
- настроить необходимое оборудование;
- нажмите кнопку проверки;
- слушать запись.
Если вы услышите звук после выполнения этих шагов, ваше устройство работает правильно, и вас будут слышать в конференции. Если микрофон не работает в приложении Zoom, перейдите к следующему шагу.
Не работает микрофон в Zoom, что делать
Бывают ситуации, когда пользователи вас вообще не слышат. В таком случае возникает вопрос, почему не работает микрофон в Zoom. Причиной может быть неисправность оборудования или неправильно введенные настройки. Для устранения проблемы сделайте следующие шаги:
- Перейдите в настройки путем нажатия на шестеренку (на ПК) и зайдите в категорию Звук. Здесь убедитесь, что в настройках установлено правильно оборудование и выставлен достаточный уровень чувствительности.
- Убедитесь в работоспособности MIC. Проверьте, что устройство работает в других программах, к примеру, Дискорд или Скайп.
- Переустановите программу. Если рассмотренные выше шаги не помогли и MIC не работает, удалите и установите заново Zoom. Для этого войдите в панель управления и деинсталлируйте софт, а после скачайте его с официального сайта и установите заново. После этого введите нужные настройки и проверьте — работает девайс или нет.
В большинстве случаев этих действий достаточно, чтобы восстановить нормальную работу Zoom. Если не работает микрофон на ноутбуке, ПК или в телефоне в Зуме, проблему можно решить путем правильной настройки и включения устройства. В крайнем случае, удалите и установите программу с нуля.
Не работает микрофон
Не работает видеотрансляция в Windows 7
Пользователям Windows 7 доступен только диспетчер устройств, потому что в операционной системе нет встроенного приложения Camera и настроек доступа оборудования к установленным на компьютер программам.
Чтобы попасть в диспетчер устройств, выполните описанную для Windows 10 последовательность действий или перейдите к настройкам через меню «Пуск».
1. Щелкните «Пуск».
2. Кликните «Панель управления».
3. Перейдите в раздел «Система и безопасность».
4. Под заголовком «Система» щелкните «Диспетчер устройств».
Окно с параметрами вебки в диспетчере устройств Windows 7 и Windows 10 не отличается за исключением того, что связанный с настройками видеооборудования пункт меню называется «Устройства обработки изображений».Настроить камеру в Windows 7 помогает конкурирующий клиент конференций Skype. Чтобы перейти к настройкам вебки, выполните семь простых действий.
1. Запустите Скайп.
2. Щелкните по трем точкам справа от аватарки.
3. Выберите верхний пункт «Настройки».
4. Перейдите в раздел «Звук и видео».
5. Если к компьютеру подключено несколько устройств, выберите нужную камеру в списке.
7. Откройте вкладку «Дополнительные настройки» и настройте экспозицию, усиление, яркость, контраст, интенсивность цвета, баланс белого, предотвращение мерцания и ориентацию изображения.
Список параметров отличается в зависимости от модели веб-камеры.Практические советы
Совет №1
Если настройка микрофона не привела к положительному результату, проверьте, включается ли он в других программах. Если звук отсутствует только в Зум, попробуйте его переустановить.
Переустановка Зум рекомендована и для мобильных устройств.
Совет №2
Если в Zoom нет звука и при выполнении настройки выявлено, что в списке отсутствует какой-либо микрофон, это объясняется следующим:
- Микрофон подключен к устройству после запуска приложения. Закройте программу и повторно ее включите. Иногда может понадобиться полная перезагрузка компьютера.
- Микрофон неисправен. Используйте гарнитуру вместо нерабочего оборудования.
- Отсутствуют необходимые драйвера. Обновите ПО на своем компьютере.
О настройках микрофона
Перед началом конференции важно проверить микрофон в условиях Zoom-а, потому что потом не будет времени на донастройку устройства записи голоса. Сама процедура довольно проста в освоении, однако требует немного внимательности

Системные настройки
Есть несколько вариантов открыть окно настроек приложения Zoom.
Если вы ещё не авторизованы в системе, то достаточно таких шагов:
- Запускаем мессенджер и авторизуемся в системе.
- Кликаем по иконке профиля в правом верхнем углу приложения.
- В выпадающей боковой шторке выбираем пункт «Настройки».
Если вы уже в конференции, то достаточно клика по кнопке в виде стрелки, направленной вверх на панели инструментов в нижней части пользовательского окна. В выпадающем списке же кликните по вкладке «Настройки звука…» и вы попадете в раздел опций Зума.
Если вы уже авторизованы в системе:
- Открываем системный трей и выполняем правый клик мыши по иконке мессенджера.
- В выпадающем списке выбираем вариант «Настройки…».
Система автоматически запустит нужное окно настроек.
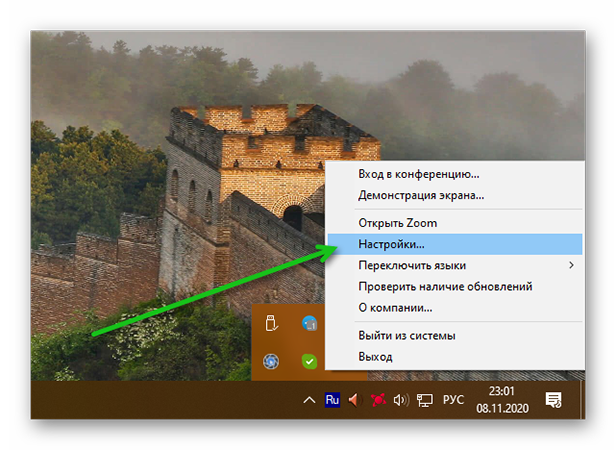
Пользовательская наладка
Как только перед вами открылось окно с системными параметрами, кликаем по вкладке «Звук» в левой части навигационной панели. Справа отобразится набор опций, находим блок «Микрофон».
Здесь у нас есть следующие функции для настройки:
- Кнопка «Проверить» – активирует возможность прослушать запись своего голоса. Довольно удобно это сделать после манипуляций с другими параметрами устройства записи.
- Выпадающий список с названием устройства – здесь можно выбрать микрофон, который встроен в ваш ноутбук, к примеру, или стационарное устройство.
- Входной уровень – возможность искусственно усилить вашу речь за счет системных настроек. Довольно полезно, если комплектующая старенькая.
- Громкость – ползунок, за счет которого настраивается уровень вашего голоса при разговоре. Крайнее правое значение – это максимум, а крайнее левое – минимум.
На этой же страничке есть и несколько других любопытных параметров, которые пригодятся пользователю:
- «Отключить звук своего…» – собеседники не будут слышать ваш голос и посторонние шумы сразу после авторизации в конференции, пока вы вручную не активируете устройство записи.
- «Нажмите и удерживайте…» – функция позволяет настроить работу микрофона на кнопку ПРОБЕЛ. При нажатии устройство перестает работать или активируется голосовым управлением.
- «Автоматическое регулирование» – это возможность настроить уровень и громкость устройства записи в зависимости от требуемой ситуации и обстановки вокруг вашего рабочего места.
После этих манипуляций, кликаем по кнопке «Расширенные» в правом нижнем углу пользовательского окна.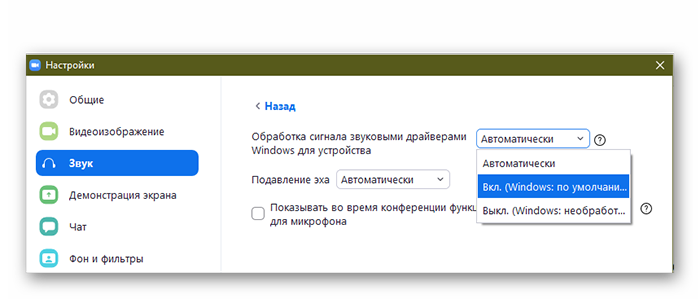
Система автоматически откроет дополнительный список параметров. «Обработка аудио» – это возможность автоматического или ручного подавления сторонних шумов вокруг вашего рабочего места, это же касается эхо (постоянного или прерывистого).
Проверка звука
Для проверки работы устройства записи голоса:
- Запускаем любой браузер.
- Копируем и вставляем в адресную строку вот эту ссылку — https://zoom.us/test.
- В открывшейся страничке кликаем по синей кнопке «Войти».
- Вводим данные для авторизации.
- Соглашаемся с предложением системы открыть Zoom Meetings.
- Ждем автоматического подключения к тестовой конференции.
- Кликаем по иконке в виде стрелки, направленной вверх, в левом нижнем углу пользовательского окна.
- В выпадающем списке выбираем вариант «Проверить динамик и микрофон».
В гарнитуре или колонках зазвучит мелодия, если вы ее слышите, ответьте «Да» на вопрос «Слышите ли вы рингтон». Далее система попросит вас произнести в микрофон любую фразу. Через время в динамиках проиграет ваше предложение. Оцените его громкость и четкость. Если все хорошо, то процедура наладки микрофона завершена.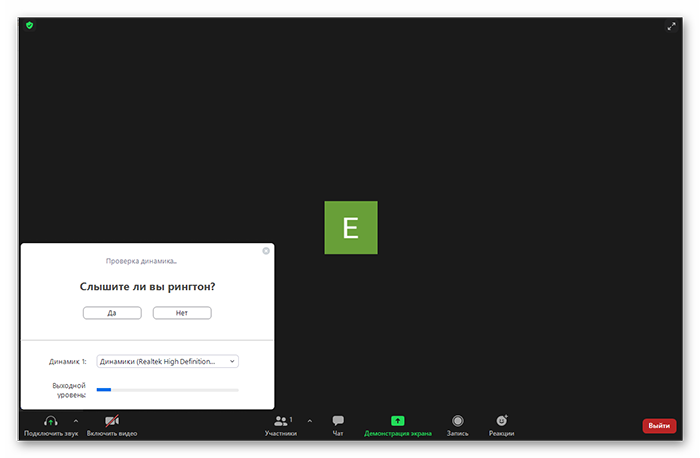
Если же нет, то еще попрактикуйтесь с параметрами «Уровень…» и «Громкость».