Основные причины неполадок со звуком
В большинстве случаев неисправности, связанные со звуком, возникают по следующим причинам:
- Программные сбои в работе операционной системы.
- Неосторожные действия пользователя при перенастройке параметров звука.
- Неисправности, повреждения или отсутствие файлов драйверов от звуковой карты.
- Неполадки или неправильные настройки на уровне BIOS.
- Неисправности на аппаратном уровне.
В этот список также можно добавить действия вирусов и прочих видов вредоносных программ, но этот вопрос здесь рассматриваться не будет. Дадим совет по теме — прежде чем приступать к каким-либо действиям по устранению неполадок со звуком, рекомендуется просканировать ноутбук антивирусной программой.
Включаем звуковую карту в BIOS
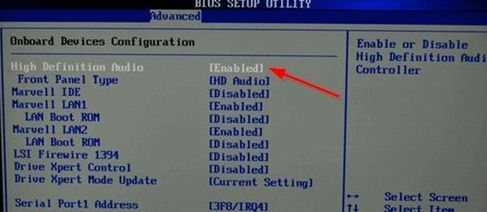
Воспроизведение звука может пропасть из-за неправильных настроек в BIOS. Чтобы проверить данную теорию, понадобится:
- Выполнить вход в BIOS. Для этого перезагрузите компьютер, и в момент загрузки нажмите на кнопку «Delete». (на некоторых материнских платах платах за вход в BIOS также могут отвечать клавиши F1, F2, F3, F10, F11, F12)
- Настройки BIOS на всех видах компьютеров могут разниться, поэтому проверьте все вкладки, и ищите пункт, в котором есть слово Audio.
- Чаще всего данный пункт расположен в разделе Advanced. Напротив звукового устройства (например, Audio Controller) должен стоять параметр Enabled (активирован).
- Выполнить сохранение настроек, кликнув на кнопку F
После выполнения перезагрузки системы звук будет воспроизводиться.
Внимание! Клавиша для входа в BIOS у всех марок ноутбуков может отличаться. Уточните информацию в интернете конкретно по вашей модели, если не сработали стандартные клавиши
Настройка звука по HDMI для телевизора в Windows 7 и Windows 10
В Windows 10, эти настройки выглядят точно так же.
Соедините свой компьютер с телевизором с помощью HDMI кабеля. Выберите на телевизоре нужный HDMI вход в качестве источника, что бы появилось изображение с компьютера. Проверьте, не скручен и не выключен ли звук на самом телевизоре.
Дальше, на компьютере, нажмите правой кнопкой мыши на значок управления звуком на панели уведомлений. Выберите пункт «Устройств воспроизведения».

Чтобы открыть эти настройки в Windows 10, нужно сначала зайти в параметры звука и там уже перейти в «Панель управления звуком».
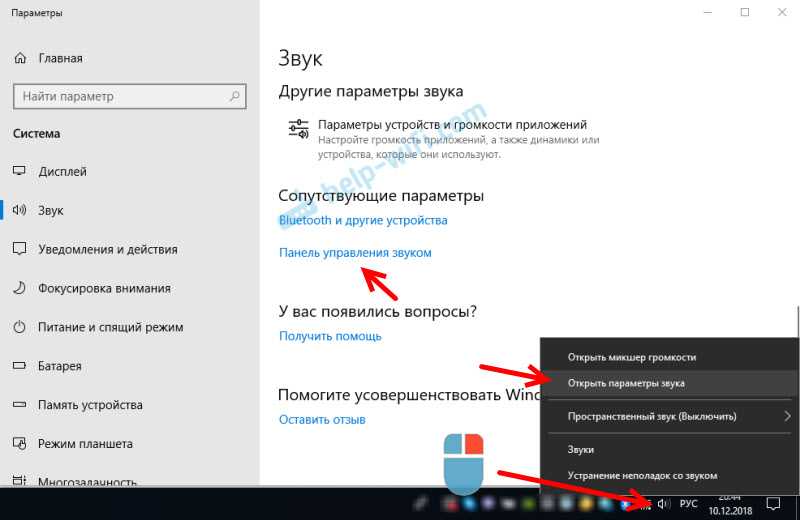
Дальше параметры отличаться не будут.
В новом окне, в списке доступных устройств, вы увидите свой телевизор, или устройство «Цифровое аудио (HDMI)». У меня, например, Philips. У вас там может быть написано LG, Samsung, Sony и т. д. Нажмите на него правой кнопкой мыши, и выберите «Использовать по умолчанию».
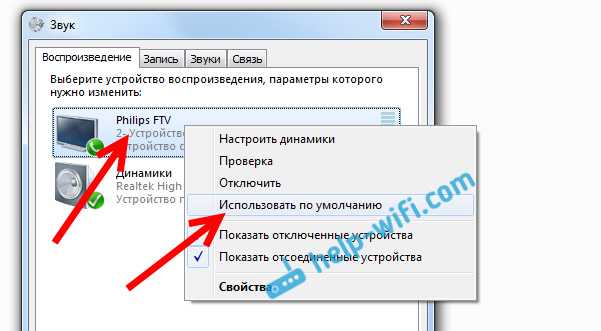
Все, звук заработает на телевизоре. Выбранное нами устройство, будет использоваться по умолчанию. Нажмите Ok, что бы закрыть окно.

Как видите, нужно было просто сменить устройство воспроизведения, и звук сразу начал звучать с телевизора. Таким же способом, можно обратно переключится на динамики ноутбука, или колонки. После отключения HDMI кабеля, звук автоматически будет звучать с динамиков. А при повторном подключении телевизора, звук сам будет работать по HDMI.
Если вам нужно одновременно выводить звук на колонки компьютера и динамики телевизора, то можете попробовать настроить все по этой инструкции.
Как увеличить громкость на ноутбуке?
Сделать звук громким и усилить сигнал можно разными способами. Причем регулировать громкость получится даже с клавиатуры. Наиболее популярные варианты выглядят следующим образом:
- через панель задач;
- при помощи функциональных клавиш;
- через параметры Windows.
Каждый метод имеет собственные преимущества и недостатки. Однако все перечисленные далее способы позволяют выполнить нужные настройки звука.
Панель задач
Методика очень простая. По сути, она практически полностью копирует указанный ранее способ включения:
Нажимаем на значок звука на панели задач.
Устанавливаем микшер на нужную громкость.
Этот метод отличается не только простотой, но и скоростью. Регулировать громкость звука через панель задач можно очень быстро.
Функциональные клавиши
Добавить громкость получится и с помощью функциональных клавиш. Как правило, они располагаются рядом с кнопкой включения и выключения звука. Чтобы настроить нужное звучание на ноутбуках Asus, нужно нажать Fn и F11 (уменьшение громкости) или Fn и F12 (увеличение громкости). У лэптопов других марок кнопки могут быть иными. В любом случае они будут помечены соответствующими значками. Кстати, с помощью функциональных клавиш удастся настроить яркость на ноутбуке.
Параметры Windows
Этот метод немного трудоемкий. Чтобы усилить звук и сделать его более громким, нужно выполнить следующие манипуляции:
Правой кнопкой мыши щелкаем на «Пуск» и в меню выбираем опцию «Параметры».
Переходим в раздел «Система».
Открываем подраздел «Звук» и устанавливаем микшер на нужную громкость.
Повысить громкость в этом случае несколько сложнее. Однако в параметрах Windows можно установить другие нужные настройки звучания. Вариативность представленного способа кастомизации выше.
Шаг 1: проверяем, в ноутбуке ли вообще дело?
Первым делом давайте удостоверимся, действительно ли ноутбук стал тихим, потому что с ним что-то не так? Иногда проблема оказывается случайным недоразумением — может быть, вы просто нечаянно снизили громкость в плеере или сам файл с фильмом оказался записанным «криво».
Дополнительные причины отсутствия звука на ПК и ноутбуке мы описали в статье «Как Настроить Колонки На Компьютере — Отсутствует Звук»
- Проверьте, чтобы ползунки стояли на максимуме: и в медиа-проигрывателе, и настройках громкости в трее самой Windows.
- Откройте еще какой-нибудь файл, чтобы протестировать громкость в целом — может оказаться, что проблема существует только в отдельно взятом фильме / аудиофайле. В такой ситуации выручит установка медиа-плеера со встроенным усилителем громкости или программы типа Sound Booster, усиливающие звук на любом ноутбуке (см. ниже).
Не сработало? Тогда еще раз щелкаем по значку громкости в углу, но уже правой клавишей мышки: выбираем «Открыть микшер громкости» и подтягиваем рычажки вверх в каждом разделе. Здесь мы можем задать уровень звука для каждого устройства и приложения по отдельности — про это не все знают, а настройки по умолчанию часто стоят на середине.
Громкость все равно особо не увеличилась? Ну что ж, тогда приступаем к более решительным действиям.
Чистка компьютера
Если восстановить звук в ноутбуке так и не удалось после предыдущих шагов, то значит скорее всего проблема не в драйверах или настройках сетевой карты, а в самой операционной системе. В первую очередь вам нужно проверить ноутбук антивирусной программой. Можно скачать любой бесплатный антивирусник типа Avast или Dr.Web.
Вспомните, не устанавливали ли вы ранее какую-то программу или приложение. Некоторое ПО в теории может конфликтовать со звуковой картой. Зайдите в «Программы и компоненты» и посмотрите, не было ли ранее установлено что-то в фоновом режиме. Также я бы проверил все приложения и удалил лишнее и ненужное.
Скачайте и установите программу «CCleaner»:
- Делаем «Простую очистку».
- Далее «Стандартную очистку».
- Исправляем ошибки в «Реестре»: «Поиск проблем» – «Исправить выделенные» (перед этими выделяем все).
- Переходим в «Инструменты» – «Запуск» (Автозагрузка). Нажмите на первую колонку «Включено», чтобы видеть – какие программы запускаются вместе с «Windows». Иногда туда могут попасть вирусы или вредоносные программы. Нужно внимательно просмотреть все приложения и отключить лишнее, ненужное и самое главное подозрительное. Только будьте внимательны – не отключите стандартный драйвер для звуковой карты.
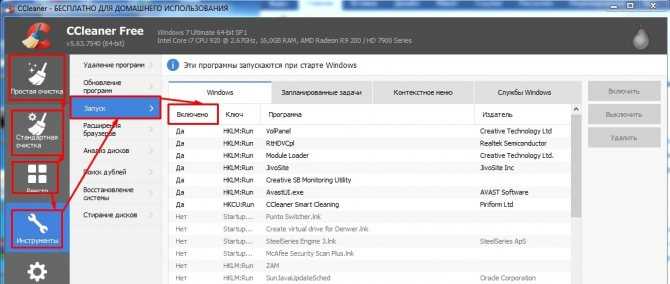
В самом конце перезагрузите ноут. Если звук пропадает, его нет из динамиков или он хрипит, неправильно работает, а все предыдущие шаги не дали результата, то остается только одно – выполнить «Восстановление системы». Нажимаем меню «Пуск», в поисковую строку вводим это название и запускаем функцию.
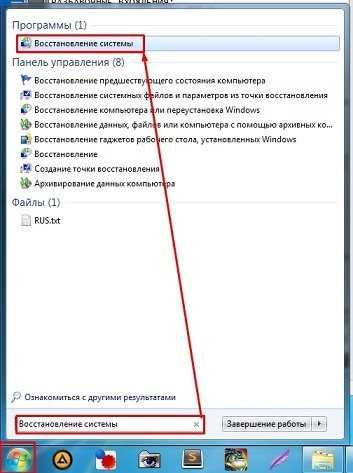
Далее ничего сложного нет, просто действуйте согласно инструкциям. На определенном шаге нужно будет выбрать самую раннюю точку восстановления.
Выключена служба Windows Audio
- Нажмите «Win+R».
- Напишите в окне «services.msc» и щелкните «ОК».
- Найдите службу Windows Audio и убедитесь, что у неё в поле «Состояние» стоит статус «Работает» («Выполняется»). Тип запуска должен быть автоматическим.
Если параметры установлены неверно, щелкните дважды по службе. Откроется окно внесения изменений: выберите автоматический тип запуска и нажмите «Запустить» (если служба остановлена).
![]()
На Windows 10 (на «семерке» и «восьмерке» тоже есть такая возможность) проверить состояние службы можно через диспетчер задач. Вызовите его сочетанием Ctrl+Shift+Esc или любым другим способом и перейдите на вкладку «Службы». Выполните действия, описанные выше.
Работа с драйверами
Для работы звуковой карты требуются драйверы. Это касается как внешних устройств, так и интегрированных в материнскую плату. Отсутствие драйверов или их конфликт приводит к тому, что звука на ноутбуке нет. Проверим эти причины и при необходимости устраним ошибки.
1. Открываем «Диспетчер устройств». На Windows 10 можно кликнуть правой кнопкой по меню «Пуск» и выбрать соответствующий пункт. Универсальный способ — запустить диспетчера через «Панель управления
Для запуска из «Панели управления» нужно выбрать отображение пунктов в виде крупных значков
2. Раскрываем раздел «Звуковые, игровые и видеоустройства».
3. Проверяем, чтобы возле звуковой карты не было восклицательного знака — это явная отметка о неполадке.
4. Звуковая карта может также оказаться в разделе «Неизвестные устройства». Это происходит, если в системе не установлены драйверы.
Аудиоустройство без драйверов оказывается в списке неизвестных
Даже если восклицательного знака возле звуковой карты нет, всё равно проверяем состояние драйверов. Для начала попробуем их откатить, чтобы устранить возможные конфликты:
- Кликаем правой кнопкой по звуковой карте и открываем её свойства.
- Переходим на вкладку «Драйвер».
- Нажимаем «Откатить».
Если откатить драйвер нельзя или это не решает проблему, то обновляем ПО. Для начала ищем драйвер звуковой карты на сайте производителя ноутбука. Он должен быть на странице модели устройства. Если найти драйвер от производителя не получается, то устанавливаем универсальный:
- В свойствах звуковой карты переходим на вкладку «Сведения».
- В строке «Свойство» выбираем пункт «ИД оборудования».
- Копируем первое значение.
Если по первому значению ничего не найдём, то попробуем второе
4. Открываем сайт devid.info.
5. В поисковую строку вставляем скопированное значение.
6. Скачиваем версию драйвера, подходящую операционной системе.
При загрузке драйвера обращаем внимание на версию и разрядность
Если драйвер скачается в виде исполняемого файла с расширением EXE, то запускаем его двойным кликом и устанавливаем как обычную программу для Windows. Если так инсталлировать ПО нельзя, то используем другой способ:
- Возвращаемся в свойства звуковой карты.
- На вкладке «Драйвер» нажимаем «Обновить».
- Выбираем режим «Выполнить поиск драйверов на этом компьютере».
Поставим драйвер вручную
4. Нажимаем «Обзор» и указываем путь к скачанному файлу.
Установщик самостоятельно разберется с инсталляцией драйвера
5. После завершения установки перезапускаем систему.
Если на ноутбуке используется звуковая карта от Realtek, то рекомендуем установить ещё и RealtekHigh Defender Audio Driver. Эта программа инсталлируется в два этапа: сначала в систему копируются файлы, затем компьютер перезагружается, после чего начинается установка.
Отключены устройства воспроизведения
Есть и еще один вариант, как настроить звук на компьютере штатными средствами Windows 7, приводящий к «онемению». Для его проверки откройте звуковые устройства через соответствующий пункт в контекстном меню индикатора.
Возможно, что звук не воспроизводится по той причине, что все имеющиеся на компьютере устройства отключены и Windows 7 не показывает их в списке.
В таком случае, вызовите правым кликом дополнительное меню и включите их отображение.
Далее по правому клику откройте меню и включите устройство.
После этого оно станет активным и сможет проигрывать музыку. Но мало включить, Windows 7 позволяет еще и настроить звук, как на ноутбуке, так и на ПК.
Тут же можно просмотреть подсказку по конфигурации разъемов.
Если параметры звучания не устраивают, можно поиграть с настройками на вкладке дополнительных возможностей. Она позволяет как усилить звук на компьютере, так и средствами Windows 7 скорректировать тон и т.д.
Если звук на компьютере прерывается, заикается или иным образом искажается, загляните и на последнюю вкладку, где попробуйте указать для Windows 7 иной формат.
Способы повышения уровня звука на ноутбуке с Windows XP, 7, 8 и 10
Когда ноутбук тихо воспроизводит видео, стоит сразу предпринять действия. Иногда звук в браузере пропадет неожиданно, но проблема является решаемой. Действовать необходимо в зависимости от типа установленной операционной системы.
Windows XP
Интересно, почему же звук на ноутбуке стал тише, и как это исправить. Когда используется операционная система Windows XP, лучше действовать по плану:
- Микшер звука.
- Выбор регулятора.
- Поиск драйвера.
Значок микшера звука находится на панели пуска
Если обратить внимание на часы, то недалеко от него нарисована иконка с громкоговорителем, это то, что требуется. При выборе переключателя появляется окно, на котором доступно несколько вкладок
В случае с операционной системой Windows XP бегунок со звуком показан сразу над панелью пуска. Если он поднят вверх, значит, звук выкручен на максимум.
Когда проблема с уровнем громкости динамиков исключена, стоит переходить к поиску драйверов. Система Windows XP предлагает это сделать на устройстве либо с использованием сети. Для эффективного поиска драйверов выбирается второй вариант.
Windows 7
Тихий звук на ноутбуке Windows 7 наблюдается по нескольким причинам. Некоторые грешат на настройки, другие предлагают смотреть режимы
Когда ноутбук стал тихо воспроизводить звук, важно переходить к инструкции:
- Панель управления.
- Строка громкости.
- Звуковые устройства.
- Проверка кодеков.
На панели управления заметен значок «оборудования и звук», который необходимо выбрать. Появляется вкладка «настройки громкости», и стоит проверить все бегунки. Напротив колонок он должен стоять в верхнем положении. При включении музыки видно, как появляется зеленная полоска. Если ползунок находится вверху, и зелёная полоска меняет свой размер, значит, проблема точно не заключается в регуляторе.
В окне звуковых устройств стоит нажать на кнопку «свойства». Для устранения неисправностей стоит найти строку Limited output. В переводе с английского она означает «показатель входной громкости». Если есть ограничения, то ноутбук не способен воспроизводить музыку в полной мере. Во вкладке улучшения есть функция «тонкомпенсация». При выборе опции остается сохранить настройки и выйти.
Windows 8
После установки новых программ может наблюдаться очень тихий звук. Когда человек запускает фильм с диска либо сайта, то ничего не слышно. Плохой звук намекает на сбой в настройках, но есть другие факты. Чтобы устранить неисправности в ноутбуке с системой Windows 8, лучше сразу переходить к плану:
- Панель управления.
- Проверка ползунка громкости.
- Установка драйвера.
В случае с операционной системой Windows 8 наблюдается бан проигрывателя Media Player Classic. Его можно устранить самостоятельно, если выбрать настройки. Появляется много вкладок, владельцев интересует пункт «фильтры».
Галочку важно поставить напротив строки ffdshow Audio Decoder. Если все сделано правильно, на экране отображаются ползунки громкости и микшера
По английский они называются Volume и Mixer. В новой версии программы есть надпись Master volume. В любом случае важно вывести ползунки в верхнее положение.
Windows 10
Если интересует вопрос, почему звук на ноутбуке стал тише, лучше разобраться в особенностях операционной системы Windows 10. Некоторые программы порой конфликтуют с ней и наблюдаются сбои. К счастью, есть инструкции для исправления неисправности. Когда слышится слабый звук на устройстве, время переходить к плану:
- Панель управления.
- Диспетчер устройств.
- Звуковые устройства.
- Выбор регулятора звука.
Если ползунки находятся в верхнем положении, но звук не появляется, можно проверить драйвера. Для этого опять же стоит перейти в звуковые устройства. В активном окне есть кнопка «драйвер» и система готова осуществить его поиск в автоматическом порядке. Время обновления в среднем отнимает две минуты. После этого приходится переходить к тяжелой артиллерии.
Когда драйвер не решил проблему, лучше вспомнить историю установленных программ. Некоторые из них наверняка глушат динамик, и он работает не на всю мощность. Можно удалить такие программы вручную либо воспользоваться функцией восстановления системы. В этом случае пользователь выбирает дату и ждет загрузки новых параметров.
Проблемы с разъемом
Разъем 3.5 мм миниджек для наушников, который есть практически во всех ноутбуках, имеет служебный контакт. Он дает сигнал аудио карте, что нужно отключить динамики для воспроизведения звука только на головные телефоны. Со временем служебный контакт может деформироваться и постоянно передавать системе данные о том, что наушники подключены.

Проблема не возникает неожиданно. Звук начинает пропадать при шевелении штекера, неравномерно играет в наушниках, есть только в одном громкоговорителе. Если такая ситуация развивается, динамики могут отключиться именно из-за неполадок разъема. В итоге не работает звук ни в одном приложении.
Совет! Если не хватает навыков, чтобы самостоятельно почистить и отремонтировать гнездо, стоит обратиться в сервис.

Причины отсутствия
В системе Windows 7 звук может исчезать по нескольким причинам:
- настройка или отключение регуляторов громкости;
- устройство не подключено или не установлено «Устройством по умолчанию»;
- сбой настроек в БИОС;
- проблемы с аудиокартой;
- проблемы с драйверами;
- неполадки с кабелями.
Регуляторы громкости
В первую очередь стоит проверить регуляторы. Находятся они на панели задач, обычно в правом нижнем углу экрана, рядом с датой и временем. В активном состоянии значок звука выглядит как динамик с отходящими от него звуковыми волнами.
Возможно 2 варианта:
- Звук отключен. Рядом со значком динамика находится перечеркнутый красный круг.
- Регулятор выставлен на минимальное значение, и динамик в таком случае будет без волн.
Для решения проблемы:
- Нажмите на значок и в появившемся окне регуляторов установите уровень громкости на более высокий, переместив ползунок вверх по шкале. Если звук отключен, то кликните на кнопку под регулятором «Включить звук».
- Можно дополнительно проверить регуляцию громкости на отдельных приложениях, например, в браузере. Для этого после нажатия на значок динамика выберите «Микшер». Откроется окно с отдельными регуляторами, может быть отключен какой-то из них. Выполните вышеперечисленные шаги.
Устройства воспроизведения
Часто к компьютеру подключены несколько девайсов, которые могут воспроизвести звук. Например, колонки и наушники. И если вывод настроен через наушники, то колонки будут молчать. Либо по каким-либо причинам все аудиоустройства были отключены.
Пошаговая инструкция:
- Через кнопку «Пуск» зайдите в «Панель управления».
- Выберите раздел «Оборудование и звук», а далее — «Звук».
- Либо нажимаем на уже известный значок справа внизу экрана, выбираем выделенную строку.
- Открывается окно настройки различных параметров. Во вкладке «Воспроизведение» проверяем подключение нужного девайса. Рядом с ним должны располагаться зеленая галочка и надпись: «Устройство по умолчанию». Если они отсутствуют, то иконка выглядит серой, а надпись меняется на «Отключено».
- В таком случае нажимаем на устройство правой кнопкой мыши и кликаем «Включить» или «Использовать по умолчанию».
- Если в списке нет нужных динамиков, нажмите в любом месте окна также правой кнопкой мыши и выберите «Показать отключенные устройства». Повторите действия по подключению.
- Готово. Проверяем.
Настройки в BIOS
Звук может пропасть, т.к. заводские настройки BIOS сбились, и аудиокарта, включенная по умолчанию, отключена. Для исправления ситуации необходимо войти в БИОС:
- У компьютеров разных компаний способы сделать это отличаются. Обратитесь к руководству компьютера, чтобы узнать, что подойдет в вашем случае. Обычно это удержание определенной клавиши (Del, F9, F12) в процессе запуска.
- После запуска БИОС выбираем «BIOS Setup». В новом окне с помощью стрелок на клавиатуре выделяем звуковую карту, нажимаем на клавишу Ввод и выбираем «Enabled».
- Опять жмем Ввод. Сохраняем настройки. Перезагружаем ПК.
Аудиокарта
Подтверждение правильности установки аудиокарты — это один из важных шагов по устранению неполадок:
- В Панели управления зайдите в раздел «Система и безопасность».
- Нажмите «Диспетчер устройств» под категорией «Система» и введите пароль администратора, если будет предложено.
- В новом окне дважды щелкните «Звуковые, видео и игровые контроллеры». Убедитесь, что в списке есть звуковая карта. На изображении выделен пример – AMD High Definition Audio Device.
- Если не видите звуковую карту, обратитесь к руководству пользователя ПК за инструкциями по переустановке. Двойным кликом можно открыть окно дополнительной информации и посмотреть состояние устройства.
- Оно может быть отключено — тогда рядом с его иконкой будет находиться стрелочка вниз.
- Выберите вкладку «Драйвер». Здесь можно запустить карту, нажав на соответствующую кнопку.
Кабели
Если компьютер пишет сообщение, что «Динамики не подключены», то нужно проверить все кабели. Убедитесь, что они подключены правильно, и динамики получают питание:
- Попробуйте включить динамики на другом компьютере и проверить их функциональность. Возможно проблема именно в кабеле, соединяющем ПК и периферийное устройство вывода звука (это может быть также соединение компьютера и телевизора через hdmi).
- Если звук также будет отсутствовать, то заменяем/чиним кабель.
Основные причины, приводящие к потере звука, а также способы их решения
Из-за чего пропадает звук на ноутбуке, компьютере и т.д.? В большинстве случаев причиной этому является ошибки самих пользователе в обращении с операционной системой.
Итак, что же делать, если у вас не работает звук на ноутбуке. Первым делом следует проверить наличие необходимых драйверов для звуковой карты. Возможно, они нуждаются в обновлении, либо у вас нет их вовсе. К слову сказать, ошибки драйверов – половина причин, из-за которых пропадает звуковое сопровождение на ноутбуке. Для того чтобы увидеть какие устройства на вашем ноутбуке или компьютере нуждаются в обновлении драйверов, нужно открыть диспетчер устройств, отыскать который можно в панели управления.
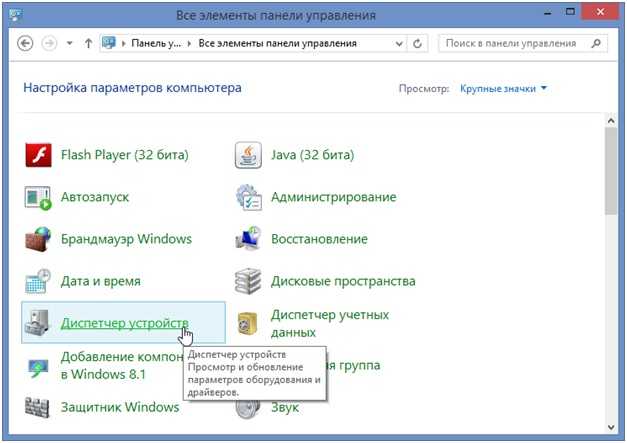
В окне диспетчера систематизированы и представлены все драйвера, установленные на ноутбуке, компьютере и т.д. С помощью него можно проверить наличие, работоспособность или актуальность драйверов
Если какой либо-пункт отмечен желтым треугольником, на него следует обратить внимание! Устройства, отвечающие за воспроизведение звука, находятся во вкладке «Звуковые, игровые и видеоустройства»
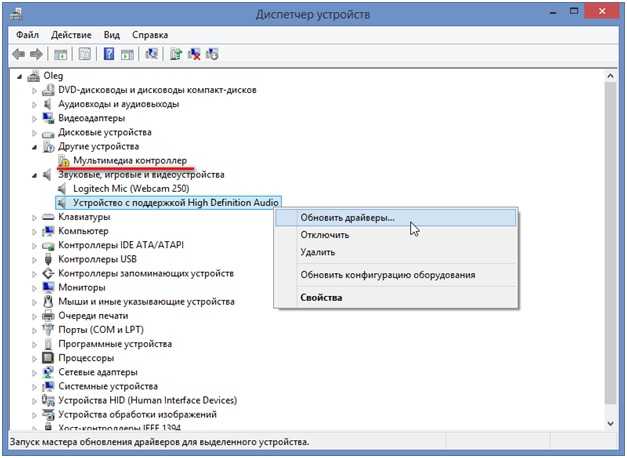
Пожалуй, самая банальная, но вместе с тем самая распространенная причина, из-за которой пропадает звук – неосознанное его отключение в микшере. Микшер – это система, с помощью которой можно отрегулировать громкость конкретных приложений. Открыть микшер можно, нажав на соответствующую надпись в окне регулировки громкости. Запустив микшер, удостоверьтесь, что все параметры отличны от нуля.

Не менее часто встречается еще одна причина, из-за которой пропадает звук на ноутбуке или стационарном компе. Ее суть заключается в отключении системой самих устройств вывода. Причиной этому могут служить системные ошибки, изменение конфигурации устройств и вмешательство пользователя. Исправить данную проблему очень легко! Для этого:
- Нажмите на значок динамика в области уведомлений ПКМ и выберите пункт «Устройства воспроизведения».
- В открывшемся окне удостоверьтесь, что и динамики, и наушники включены.
- Если устройства в списке нет, то проверьте подключение к компьютеру и, нажав ПКМ по пустому полю, установите галочку напротив пункта «Показать отключенные устройства».
- Если нужное устройство не работает, нажмите ПКМ на иконку и выберите пункт «Включить».
- Двойное нажатие по значку ЛКМ откроет окно, где можно будет полностью настроить данное устройство вывода, а также убедиться, что оно работает правильно.
Еще одна распространенная причина – отключение службы, отвечающей за воспроизведение аудио. Чтобы вновь ее запустить нужно перейти Панель управления – Администрирование – Службы. В открывшемся окне находите службу «Windows Audio».
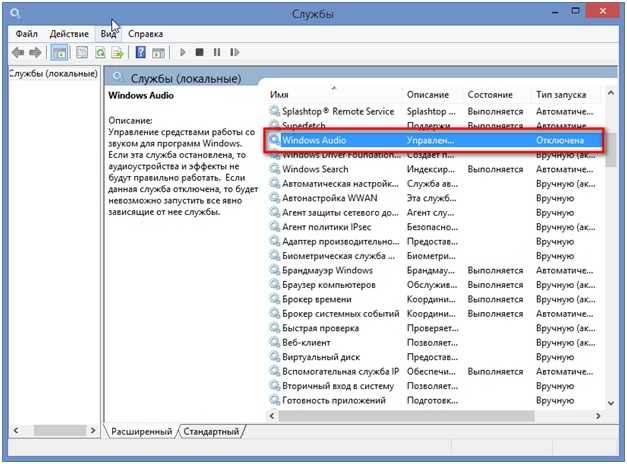
Если служба отключена, дважды щелкните ЛКМ по службе, чтобы открыть окно изменения параметров, откуда можно принудительно запустить службу, нажав кнопку «Запустить».

В данном окне следует настроить еще один параметр – тип запуска. Этот параметр отвечает за запуск службы при загрузке Windows. Чтобы постоянно не запускать службу вручную советую определить этот параметр как автоматический.


































