Увеличить громкость динамика
Начать нужно с самых банальных действий: убедитесь, что на вашем телефоне не отключен звук. Возможно, вы случайно поставили режим «Без звука» или «Не беспокоить».
При регулировании громкости с помощью боковых кнопок высвечиваются три ползунка: рингтон, будильник и мультимедиа. Пользователи часто путают эти режимы и понижают звук совсем не той функции, которую хотели.
Если динамик все равно звучит слишком тихо, возможно, он был поврежден. Для проверки его состояния воспользуйтесь тестом, который расположен в специальном инженерном меню. Это меню скрыто от обычных пользователей, так что зайти в него можно двумя способами:
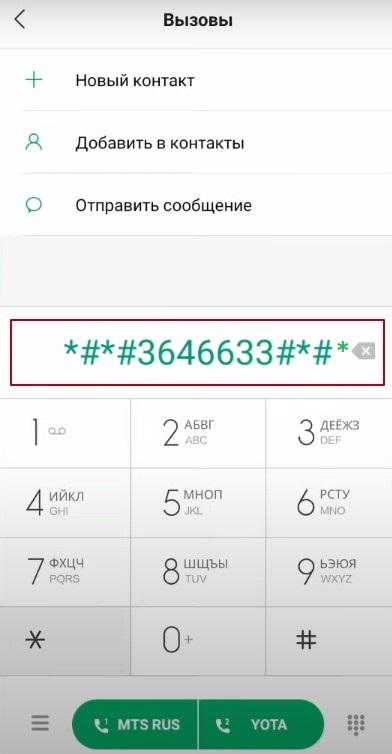 1. в приложении звонков наберите код *#*#6484#*#* (на некоторых моделях телефонов срабатывают коды *#*#3646633#*#* или*#*#4636#*#*)
1. в приложении звонков наберите код *#*#6484#*#* (на некоторых моделях телефонов срабатывают коды *#*#3646633#*#* или*#*#4636#*#*)
2. зайдите в «Настройки» — «О телефоне» и нажмите 5 раз подряд на строку «Версия ядра».
В любом случае перед вами появится серый экран с пятью кнопками:
- automatic test;
- single item test;
- test report;
- sw and hw version;
- device view.
Нас интересует раздел «Single item test». Как следует из названия, в этом пункте можно протестировать какую-нибудь конкретную опцию. Заходим в этот раздел и ищем кнопку «Receiver», которая обозначает основной динамик. После нажатия кнопки телефон будет проигрывать тестовую мелодию, после чего вам станет ясно, работает ли динамик или он звучит слишком тихо.
Для проверки состояния разговорного динамика нажмите кнопку «Speaker»
Когда-то инженерное меню позволяло вручную регулировать значения громкости, но на новых прошивках (начиная с MIUI 9.2) можно только протестировать состояние динамика, и понять, работает ли он нормально, либо звук снижен в силу каких-то технических или операционных причин.
Любопытно, что порой на флагманских устройствах громкость динамика может быть снижена из-за ограничений законодательства.
Дело в том, что некоторые европейские страны строго контролируют допустимый уровень производимого шума. Таким образом, Xiaomi не может продавать свои смартфоны на территории этих стран, если звук динамика будет слишком сильным.
Тем не менее, обойти это странное ограничение можно очень просто:
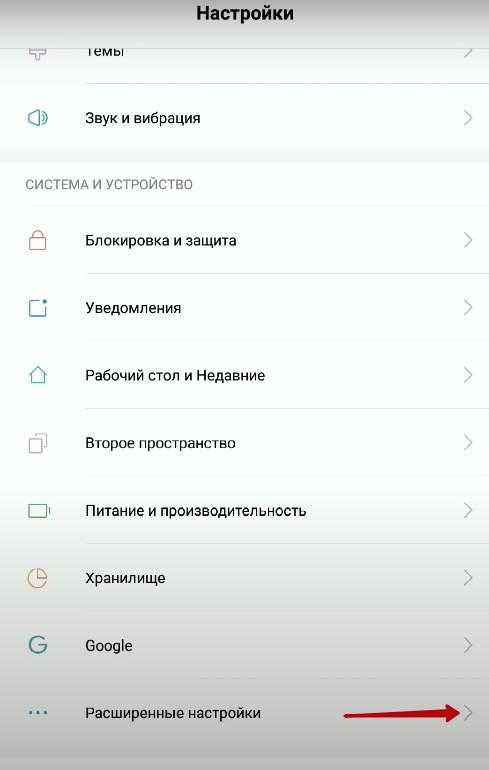 1. Зайдите в настройки и нажмите на строку «Расширенные настройки».
1. Зайдите в настройки и нажмите на строку «Расширенные настройки».
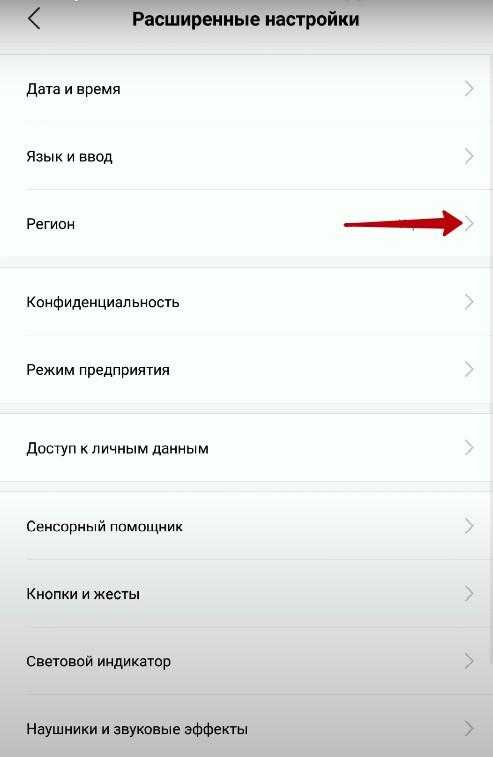 2. Выберите раздел «Регион».
2. Выберите раздел «Регион».
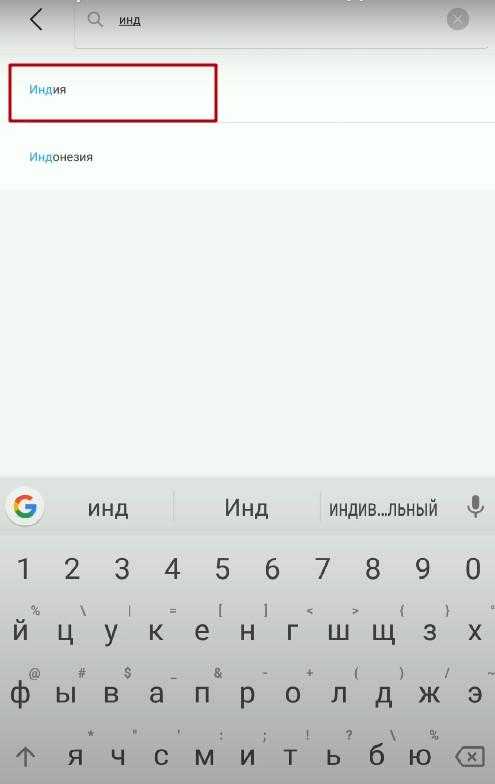 3. Поменяйте свой регион на КНДР, Индию или Тайвань.
3. Поменяйте свой регион на КНДР, Индию или Тайвань.
4. Перезагрузите телефон.
Проверьте громкость: если она повысилась, то поменяйте часовой пояс и пользуйтесь телефоном как обычно.
В смартфонах, которые имеют функцию разблокировки по лицу, смена региона может не повлиять на увеличение громкости.
Почему плохо слышен звук из динамиков телефона
В процессе эксплуатации смартфона Самсунг защитные средства динамика забиваются. После чего звук воспроизводится, но очень тихо. Если на вашем телефоне такая же проблема, настало время почистить сетку динамика.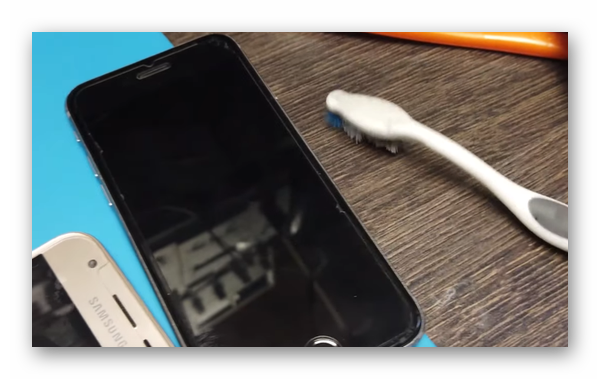
Для этого может подойти зубная щётка или зубочистка. В момент очистки не следует слишком интенсивно работать щёткой или запускать глубоко во внутрь зубочистку. Это может привести к выводу динамика из строя, если нарушить его рабочие элементы.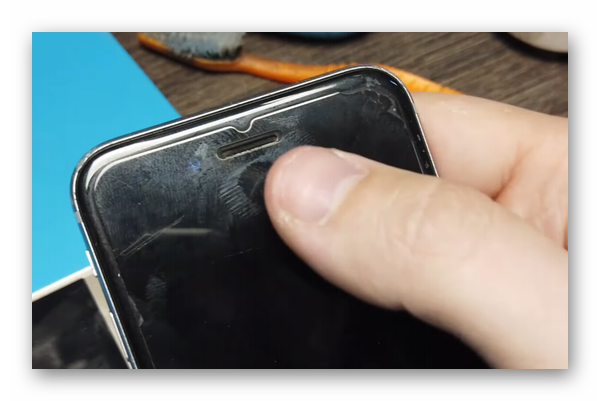
Видеоинструкция
Как сделать звук максимальным в смартфоне Самсунг, отрегулировав громкость динамика, можно узнать из этого видео.
https://youtube.com/watch?v=xf75VQgV8fo
Как отключить звук
Выше было рассмотрено, как добавить или уменьшить звук на видеозаписи в ютубе. Теперь рассмотрим, как отключить звук полностью. Чтобы более детально разобраться с данным вопросом, опять рассмотрим компьютерную и мобильную версию ютуба по отдельности.
На телефоне
На видеозаписи в ютубе звук можно отключить при помощи кнопки на вашем телефоне. Достаточно просто зажать соответствующую кнопку до того момента, пока звук не снизится до 0. Или же, можно перейти в настройки, и убрать звук именно там. Тогда в ютубе видеозаписи будут идти без звука.
На компьютере
Как и в случае с добавлением или уменьшением звука, полностью отключить громкость можно двумя способами. Чтобы выключить громкость на видеозаписи в ютубе при помощи мышки, нужно выполнить следующие действия:
- Включаем видеозапись на YouTube. В левой нижней части видео есть значок в виде динамика. Как видно из скриншота ниже, звук в данный момент активен.
- Жмем левой кнопкой мыши по данному значку. Как это сделали, динамик станет перечеркнутым, а точка для регулировки громкости переместится в крайнее левое положение. Это означает, что звук на видеозаписи отключен.
- Данный способ поможет в один клик отключить звук. Но, можно выключить громкость, не прибегая к использованию мышки. Для этого достаточно кликнуть по английской «M», или же по русской букве «Ь». Как видно из скриншота ниже, в данной ситуации звук на видеозаписи включен.
- Но, если кликнуть по английской буковке «M» на клавиатуре, то на экране появится надпись 0%, а динамик станет перечеркнутым.
Как сделать звук громче в настройках Андроида
Жалуясь на тихий динамик, некоторые пользователи попросту забывают о том, что у них выставлен низкий уровень громкости. Ситуация кажется смешной, однако именно она в большинстве случаев вызывает претензии со стороны владельцев Андроид-смартфонов.
Разумеется, любой человек может когда угодно увеличить громкость. Как правило, для этого используется специальная «качелька», расположенная на левом или на правом торце устройства. Нажатие на верхнюю кнопку приводит к увеличению громкости, а нижнюю – к уменьшению. Также этот процесс проецируется на экране, благодаря чему человек видит текущий уровень звука и динамику его изменения.
Нельзя исключать ситуацию, когда по каким-то причинам качелька регулировки громкости перестает работать. Конечно, в таком случае следует заняться ремонтом корпуса устройства, но в то же время в настройках можно изменить данный параметр и без использования кнопок.
Для увеличения громкости стандартными средствами понадобится:
- Открыть настройки телефона.
- Выбрать раздел «Звук и вибрация».
- Передвинуть вправо ползунок напротив всех пунктов, подразумевающих громкость (будильник, рингтон, мультимедиа).
Volume Booster — speaker booster for Android
Volume Booster – один из лучших вариантов для улучшения качества звука и усиления сигнала, поступающего на наушники, или громкости звонка.
Особенности Volume Booster:
- В целом, приложение делает звучание телефона громче, как в наушниках, так и через портативную колонку.
- Используя ползунки эквалайзера, вы можете исправить любые искажения, которые могут появиться в качестве побочного эффекта.
- Эквалайзер прост в использовании, можно добавлять или убирать полосы определенных частот.
- Через эквалайзер вы можете выбрать один из 11 предустановленных звуковых профилей.
- В платной версии Volume Booster можно создать собственный профиль звуковой схемы.
Как усилить звук, используя приложение:
Нажмите кнопку питания в правом верхнем углу, чтобы активировать усилитель звука. Вы также можете использовать Bass Boost.
Сторонние приложения
Если инженерное меню показалось вам слишком сложным, можете воспользоваться специальными приложениями из Google Play Market. Максимальный уровень громкости, который заложен в динамиках, «переплюнуть» с их помощью не получится, но снять некоторые ограничения вполне возможно.
Volume Booster GOODEV
Volume Booster GOODEV — очень простое в использовании приложение, предназначенное только для регулировки громкости. Чего-то сверх ожидать от него не нужно, но оно готово стать отличной заменой обычным настройкам.
Инструкция по использованию Volume Booster GOODEV выглядит так:
- При запуске приложения вы увидите предупреждение, что слишком громкий звук опасен для слуха. Внимательно ознакомьтесь с ним и нажмите «Ок», чтобы продолжить работу.
- На следующем экране появится небольшое окно с одним бегунком – «Boost». Выдвинув его на максимум, вы можете увеличить громкость на 60% от той, которая заложена в динамике по умолчанию. Однако не стоит “выкручивать” настройку до предела, так как есть риск испортить динамик.
Усилитель звука
Как следует из названия, приложение “Усилитель звука” тоже отвечает за регулировку и усиление уровня громкости на телефоне. Оно тоже простое и, в отличии от предыдущей программы, имеет перевод на русский язык. Однако «Усилитель звука» не всегда позволяет получить результат, сравнимый с Volume Booster GOODEV. Его эффективность несколько ниже.
Как пользоваться приложением:
- Прочитайте предупреждение, что чрезмерное усиление громкости может привести к ухудшению слуха и ускорит износ динамиков. Нажмите «Ок», чтобы продолжить.
- Для корректировок используйте ползунки под соответствующими заголовками. Первый ползунок настраивает общий уровень громкости, а второй усиливает его. Максимальное усиление возможно до 60% от заложенного в динамиках по умолчанию.
Настройки эквалайзера
Эквалайзер Сяоми встроен в смартфон, поэтому пользователю не нужно искать, скачивать и устанавливать дополнительные приложения. Его нетрудно найти. Для этого следует зайти в Настройки, затем перейти в Расширенные настройки. В открывшемся списке нужно выбрать строку Наушники и звуковые эффекты. Затем следует нажать на опцию Улучшению звука Mi (Mi Sound). Только после этого настройки эквалайзера разблокируются. Все манипуляции проводятся только при подключенной гарнитуре. Во всех остальных случаях эквалайзер недоступен для пользователя.
Если все сделано правильно, откроется окно эквалайзера. В верхней части экрана размещается опционная строка, в которой можно выбрать пресет для любого музыкального жанра. Разработчики выставляют настройки по умолчанию. Но каждый пользователь может выбрать пресет, который по его мнению, нуждается в редактировании. Любители классических композиций предпочтут улучшить качество звучания любимых партий оперы и балета. Поклонники популярной музыки захотят услышать более динамичное звучание. Фанаты хип-хопа или электронной музыки добьются яркого звука. Поклонники блюза, джаза и кантри придадут новые нотки любимым композициям. Настройки звука осуществляются при помощи ползунков, которые позволяют устанавливать даже самые тонкие значения. Если нужно добавить в эквалайзер собственный пресет, сначала выставляют значение при помощи ползунков, затем нажимают на кнопку в правом верхнем углу и вписывают его название.
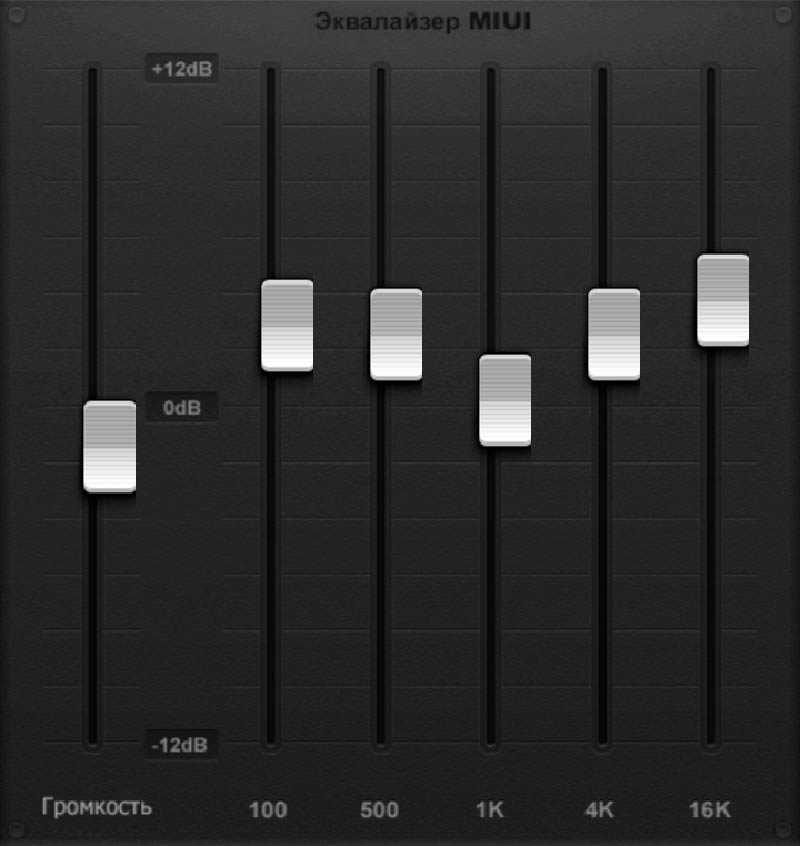
Первым делом зайдите в Меню настроек устройства
Иногда удаётся установить нужный уровень звука в настройках телефона. Для этого надо проделать вот что:
- Войдя в общие настройки, отыскать пункт, отвечающий за звук.
- В этом подразделе доступны разные виды подстроек относящихся к аудио возможностям мобильника: выбрать понравившуюся мелодию с изменением уровня её звучания. Подобрать рингтон для СМС, для вызовов с подстройкой ползунками звука на полную силу.
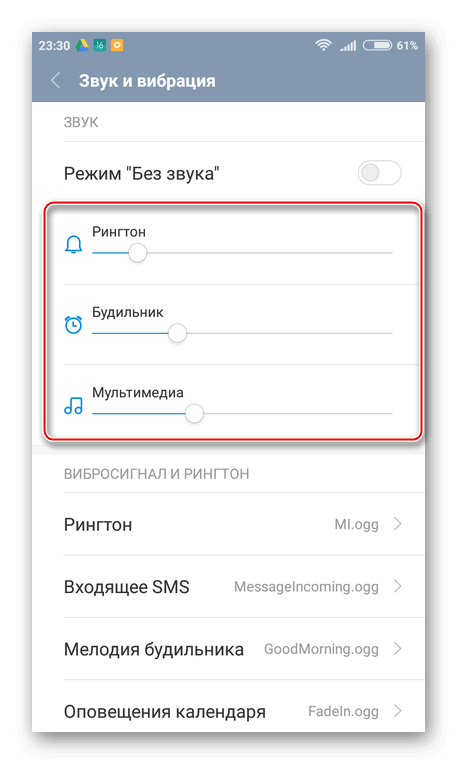
Поможет усилить громкость программа Volume+. Она представлена в Google Play. К всеобщей радости приложение бесплатное.
После загрузки и установки Volume+ запустите его. Вам необходимо выбрать пункт «Speaker Settings» (настройки динамика). При этом вы попадаете в меню. Здесь нужно отметить галочками пункты
- «Speaker Modifications» (параметры динамика) и
- «Virtual Room Effect» (эффект виртуальной комнаты).
Затем поочередно щелкнуть по пунктам «Volume Level», «Bass Enhance», «Virtual Room», где все уровни увеличить на единицу. Не стоит устанавливать сразу +4. В этом случае возможны сбои в работе, глюки, от которых потом можно избавиться лишь удалением программы и вытаскиванием батареи. Лучше постепенно подобрать оптимальную громкость.
Также можно добавить громкость звука через эквалайзер. Для этого нужно зайти в GooglePlay маркет и скачать понравившийся эквалайзер. Например, JetAudio. Выбрать из множества программ можно тут.
Откройте эквалайзер. По умолчанию стоит режим Normal. Необходимо открыть вкладку «Пользовательские» и увеличить по вашему желанию нужные колонки. Попробуйте проиграть любую музыку. Вы услышите заметную разницу.
Также необходимо помнить, что с увеличением громкости звучания ухудшится качество звука. Возможны хрипы. Также в видео рассказано как можно обойтись без программ и сделать это через инженерное меню.
Проверяем состояние звука в ютубовском видеоплеере
Когда колонки работают штатно, и при просмотре видеороликов или музыкальных клипов вы наслаждаетесь нормальным звуком, рассмотрим ситуацию с видео, создавшим проблемы. Наводим курсор мыши на окошко проигрывателя, ищем кнопки, расположенные в левом нижнем углу – выбираем из них динамик. В случае, если на нем имеется поперечная черта, звук не работает непосредственно в данном видеоролике.
Это могло стать случайностью – вы непреднамеренно нажали кнопку с буквой «m» (язык – английский).
Для исправления ситуации наводим курсор на значок динамика, кликаем, чтобы вернуть ролику звук. Специальным переключателем регулируем показатель громкости.
Как увеличить звук до программного максимума
Зачастую тихий звук из динамика обусловлен тем, что в настройках устройства выставлен низкий уровень громкости. Как вы знаете, его можно отрегулировать при помощи специальных кнопок-качелек, расположенных на правом или левом торце корпуса. Кроме того, полоска изменения громкости может быть представлена в центре управления (шторке уведомлений).
Как бы то ни было, изменение уровня через центр управления или кнопками позволяет настроить только громкость мультимедиа. Если слабый звук беспокоит вас исключительно при поступлении входящих звонков или при работе будильника, то сделайте следующее:
Откройте настройки смартфона.
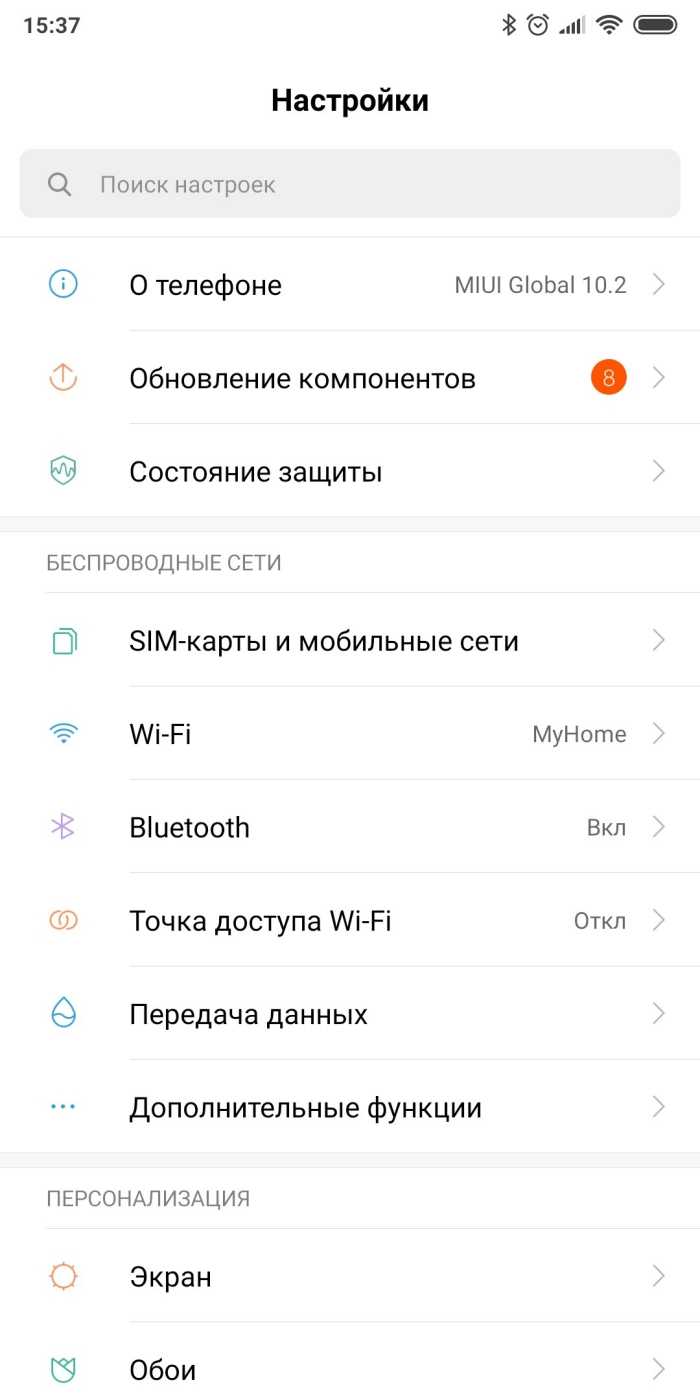
Перейдите в раздел «Звук и вибрация».
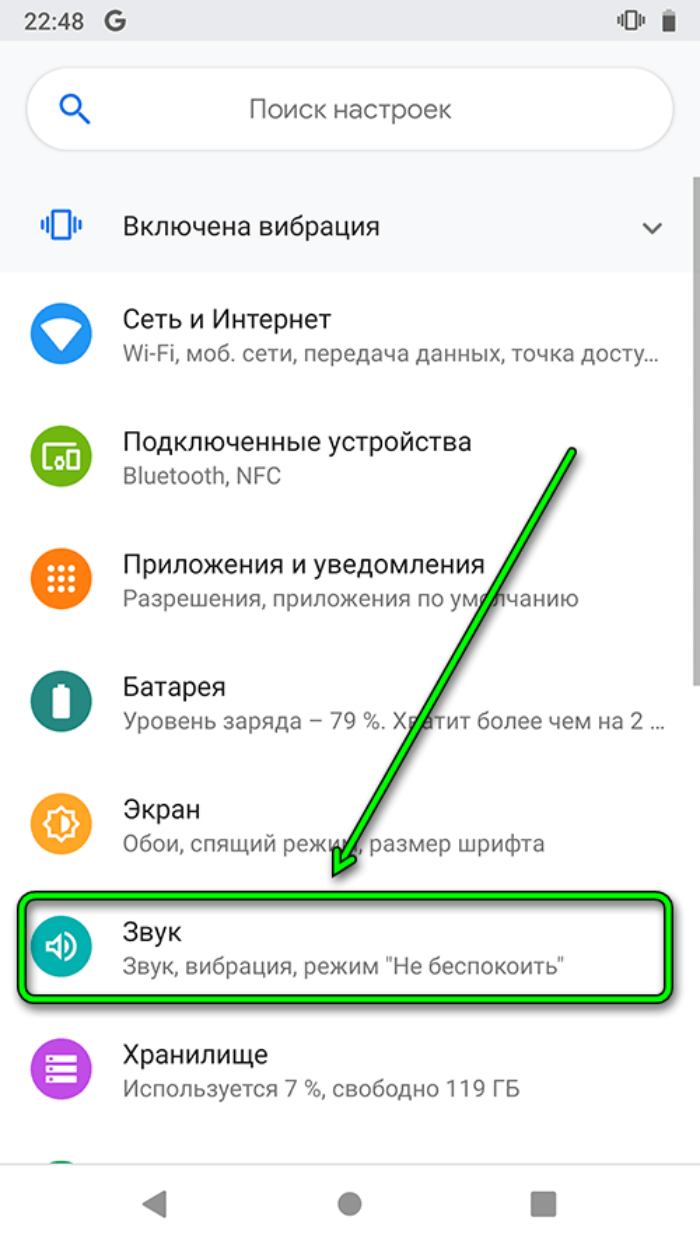
Установите необходимо значение громкости для различных сценариев.
Если вы выкрутите все ползунки на максимум, то динамик будет работать значительно громче.
При этом проблема тихого звука может остаться в том случае, если громкость была ограничена самим производителем. Однако все имеющиеся ограничения можно снять, воспользовавшись одним из нескольких способов.
Безопасность и экономия
Совет для безопасного громкого звука: потратьте немного денег и приобретите усилитель звука на планшет.
- Часто работаете с планшетом, держа его в руках? Купите компактную недорогую звуковую карту с подключением к USB или наушники с той же технологией.
- Предпочитаете мобильность? Возьмите Bluetooth-гарнитуру с отдельным звуковым процессором и хорошие наушники. Некоторые модели имеют FM-радио, так что будет дополнительный плюс.
- Хотите, чтобы планшет создавал звуковой фон? Купите к нему мобильную колонку с Bluetooth-подключением. Она громкая, имеет солидные показатели автономной работы и вдобавок от нее можно подзарядить планшет.
Технологический запас есть всегда, но может быть поломка после программных регулировок. А ремонт обходится зачастую дороже, чем покупка отдельного подключаемого устройства.
Как сделать громкий вызов через инженерное меню
Самые продвинутые настройки громкости доступны через инженерное меню устройства.
Инженерное меню (режим) — специальная сервисная программа на устройствах с операционной системой «Андроид». Разработчики используют её для финальной настройки девайса, вносят последние изменения, проверяют работу различных датчиков и выполняют тестирование системы. Это же приложение служит для получения большого количества системной информации, а кроме прочего — помогает выполнять тонкую настройку громкости звука.
Зайти в инженерное меню можно с помощью сервисного кода или через программу-посредник — MTK Engineering Mode (только для устройств на процессоре MTK).
Скачать программу для входа в инженерное меню с устройство на процессоре MTK можно с её официальной страницы в магазине приложений Андроид — MTK Engineering Mode.
Видео: как настроить тихие динамики
Видео-инстурукция как увеличить громкость динамика:
Вводить сервисный код нужно в поле набора номера (в «звонилку»), какой — зависит от производителя устройства.
Таблица: сервисные коды для разных моделей устройств на Андроид
| Acer | *#*#2237332846633#*#* |
| Alcatel, Fly, Philips, Prestigio, Texet | *#*#3646633#*#* или *#*#13411#*#* или *#*#3338613#*#* |
| Samsung | *#*#197328640#*#* или *#*#8255#*#* или *#*#4636#*#* |
| HTC | *#*#3424#*#* или *#*#8255#*#* или *#*#4436#*#* |
| Huawei | *#*#2846579#*#* или *#*#14789632#*#* |
| Sony | *#*#3649547#*#* или *#*#3646633#*#* или *#*#7378423#*#* |
| ZTE | *#*#4636#*#* |
| На процессоре MTK | *#*#3646633#*#* или |
После чего откроется инженерное меню. В нём свайпом справа налево нужно перейти на страницу Hardware Testing (Аппаратное тестирование) и открыть пункт Audio (Аудио).
Фотогалерея: как добавить звук с помощью сервисного меню Андроид
В разделе Audio (Аудио) есть несколько пунктов, мы остановимся на первых пяти:
- Normal Mode — отвечает за уровень громкости в обычном режиме, без наушников и других аудиоустройств;
- Headset Mode — режим работы с подключенной гарнитурой (наушники, портативные колонки и другое);
- LoudSpeaker Mode — режим громкой связи;
- Headset_LoudSpeaker Mode — режим громкой связи с гарнитурой;
- Speech Enhancement — режим разговора (без гарнитуры).
Музыка из динамика играет недостаточно громко? Ваш выбор — Normal Mode. Не слышно собеседника? Жмём Speech Enhancement. Хрипит звук из игры в наушниках на максимальной громкости? Headset Mode. И так далее, по обстоятельствам.
Когда определились с режимом, тапнув по нему попадаем на страницу настройки с несколькими значениями.
Как усилить звук на телефоне с помощью приложений
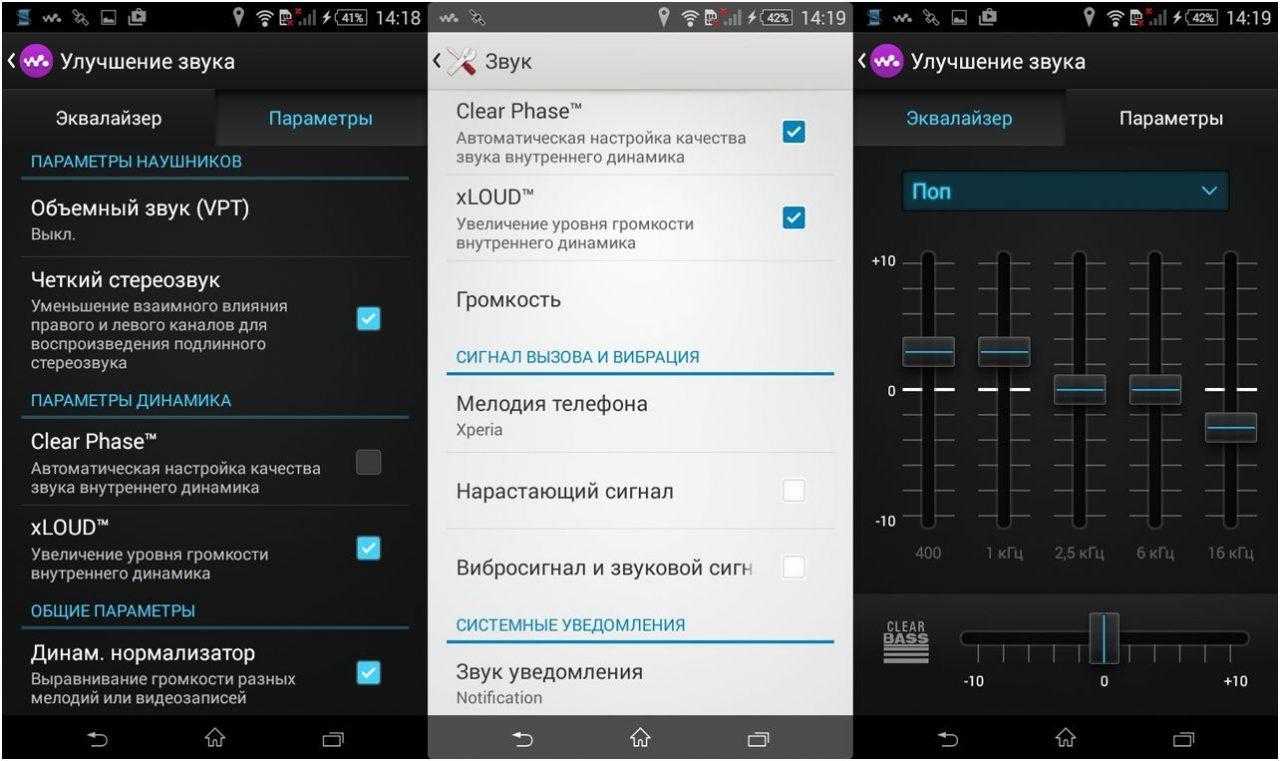
Если вам не удалось увеличить громкость своего смартфона при помощи одного из двух предыдущих способов, можно обратиться к сторонним приложениям. На данный момент код операционной системы Android позволяет разработчикам ПО создавать программы на любой вкус. Некоторые из них в том числе увеличивают максимальный порог громкости. Предлагаем вам ознакомиться с наиболее популярными программами.
| Приложение | Описание |
| Precise Volume |
Программа сочетает в себе эквалайзер и усилитель звука. Таким образом, Precise Volume позволяет не только увеличить максимальный порог громкости, но и настроить его параметры, используя изменение частотного диапазона |
| Volume Booster GOODEV |
Простое приложение, ориентированное только на повышение громкости динамиков смартфона. |
| Volume Booster Pro |
У этой программы не только узкий функционал, но и очень простой интерфейс. Изменение громкости происходит путем нажатия кнопки «Boost» и выкручивания виртуального переключателя. |
| Super High Volume Booster |
Разработчик приложения заявляет, что это самый мощный инструмент для изменения громкости. Максимальные значения Super High Volume Booster превосходят показатели конкурентов, поэтому с данной программой можно рассчитывать на самые громкие динамики. |
| Viper4Android |
Данная программа работает только с открытым root-доступом. Если он у вас есть, то Viper4Android станет отличным выбором. Приложение обладает хоть и не русифицированным, но очень простым интерфейсом. Функционал позволяет выставить максимально возможные значения, которые задал производитель смартфона. |
Вы можете выбрать для себя одно из представленных приложений или же скачать программу по своему усмотрению, используя поиск в Google Play. Все утилиты очень похожи, так что с настройкой параметров проблемы не возникнут.
Исправить рассинхронизацию аудио-видео в приложении YouTube или задержку звука на Android
Задержка звука в приложении YouTube может быть вызвана несколькими причинами. Это может быть проблема, связанная с приложением или со звуковым устройством. Какой бы ни была причина, ниже приведены шаги, которые вы можете выполнить, чтобы исправить проблемы с синхронизацией YouTube на вашем телефоне Android.
1. Перезагрузите телефон.
Самый первый шаг — перезагрузить телефон. Это устранит любые временные ошибки или сбои и, вероятно, решит проблему синхронизации звука при воспроизведении видео на YouTube. Если этого не произошло, используйте другие методы.
2. Проблема с конкретным видео?
Попробуйте воспроизвести другие видео YouTube, чтобы узнать, не возникают ли проблемы с задержкой звука и видео на YouTube или в конкретном видео. Также попробуйте изменить качество воспроизведения.
Кроме того, проверьте подключение к Интернету. Проведите тест скорости на speedtest.net или fast.com чтобы узнать, работает ли он нормально.
3. Задержка звука через Bluetooth

Задержка звука обычно возникает при использовании аудиоустройств Bluetooth. Если вы используете наушники или динамики Bluetooth, вы заметите, что аудио и видео часто не синхронизированы. Это происходит из-за задержки звука, т. Е. Задержки звука, поступающего из видео на ваш телефон.
Возможно, это не проблема при прослушивании музыки, но вы заметите это при просмотре видео или фильмов на YouTube или в других приложениях. Чтобы избежать задержки звука:
- Держите устройство Bluetooth в пределах досягаемости, избегайте помех.
- Используйте наушники Bluetooth или наушники с режимом низкой задержки.
- Если возможно, переключитесь на аудиокодек с малой задержкой.
- Или используйте вместо них проводные наушники или наушники.
Изменить аудиокодек Bluetooth
Некоторые аудиокодеки Bluetooth обеспечивают меньшую задержку. Например, кодек Qualcomm aptX кодирует звук более эффективно и с несколько большей скоростью, чем SBC. Итак, переключитесь на aptX, если он поддерживается вашим телефоном и устройством Bluetooth.
Вам необходимо включить на своем телефоне функции разработчика. Для этого перейдите в «Настройки»> «Об устройстве». Коснитесь номера сборки. семь раз и введите пароль для блокировки экрана. Затем выполните следующие действия.
- Откройте Настройки на вашем телефоне.
- Перейдите в Система> Параметры разработчика.
- Прокрутите вниз до аудиокодека Bluetooth. Коснитесь его.
- Переключитесь на aptX, aptX Adaptive или aptX LLC, если поддерживается.
Кроме того, при использовании наушников Bluetooth с LDAC щелкните Аудиокодек Bluetooth LDAC: Качество воспроизведения и выберите Оптимизировать для качества соединения.
4. Принудительно остановить приложение YouTube, очистить кеш
Другой вариант — принудительно остановить приложение YouTube и очистить его кеш. Это то, что сработало для большинства пользователей, столкнувшихся с проблемой задержки аудио-видео. Для этого следуйте инструкциям ниже.
- Откройте Настройки на вашем телефоне Android.
- Перейдите в Приложения и уведомления> Просмотреть все приложения.
- Здесь найдите и нажмите YouTube.
- Нажмите на Force Stop, а затем на OK.
- Затем нажмите «Хранилище и кеш» и «Очистить кеш».
5. Удалите и обновите приложение YouTube.
Если ничего не работает, удалите обновления приложения YouTube и снова обновите его до последней версии, доступной на Google Play магазин. Это должно исправить любые проблемы, связанные со сборкой, и вы сможете смотреть видео без каких-либо задержек или задержек звука.
Вы также можете рассмотреть возможность установки других сборок YouTube из здесь.
Если пропал звук на приставке Ростелекома
Не все пользователи смогли воспользоваться такой возможностью, потому что во многих случаях звук не производился. Времена немого кино остались в далеком прошлом, неудивительно, что ситуация вызывает недоумение. Так почему нет звука в цифровой приставке? Устройство производит дорожки в формате MP3, а фильмы и видеофайлы нередко закодированы в AC3.

После того как страна полностью перешла на «цифру», возникла необходимость в покупке современных ТВ-приемников или специального оборудования в виде приставки. Среди провайдеров, предоставляющих абонентам услуги цифрового ТВ, особой популярностью пользуется компания Ростелеком. Несмотря на все преимущества и технические возможности устройств, поставляемых оператором, у каждого может возникнуть ситуация, когда пропадает изображение или звук.

Также трудности с воспроизведением аудиодорожек могут возникнуть из-за неполадок с оборудованием. Если звучание вначале было, а потом внезапно пропало, стоит рассмотреть следующие причины:
- отсоединился один из проводов;
- разболтались разъемы контактов;
- был случайно задействован беззвучный режим.
Владельцам приставок от Ростелекома рекомендуется выполнить следующие действия:
- перезагрузить цифровую приставку;
- отсоединить, а затем заново подключить все кабели;
- перепрошить ресивер, сбросив настройки до заводских;
- владельцы современных телевизоров могут перезагрузить сам приемник, он мог зависнуть.

Для выполнения сброса потребуется открыть главное меню ресивера, перейти в раздел системных настроек и найти пункт «Вернуть заводские настройки». Для подтверждения необходимо нажать на кнопку «Ок». Нормальную работу тюнера возможно восстановить и другим методом. Для этого необходимо нажать и удерживать на модуле ДУ кнопку «Меню». После этого выбрать команду «Factory Reset», сохранить параметры и осуществить перезагрузку оборудования.
Как увеличить или уменьшить
Наверное, каждый пользователь ютуба задавался вопросом, как добавить или уменьшить звук на видео. Большинство людей могут догадаться самостоятельно, но все же, я предоставляю ниже несколько способов, как отрегулировать звук на видеозаписи.
На телефоне
Чтобы уменьшить или добавить звук на видеозаписи в ютубе через телефон, достаточно просто воспользоваться боковыми кнопками на вашем смартфоне. Если зажать нижнюю кнопку, то звук уменьшится, а если нажать на верхнюю кнопку, то звук увеличится. Кроме этого, регулировать звук можно и через настройки телефона. Но тогда, звук будет меняться не только в ютубе, а в целом на смартфоне.
На компьютере
Если рассматривать ситуацию с регулировкой звука непременно в ютубе, то через компьютерную версию сайта это можно сделать двумя способами. Для реализации первого метода выполним следующие действия:
- Открываем любую видеозапись в ютубе. В нижней части видео будет небольшая панель с функциями. Нам нужна иконка в виде динамика.
- Наводим курсор мыши на данную иконку. Должна будет выдвинуться специальная линия с кружочком для регулировки звука. Чем правее находится данный кружок, тем громче будет видео. Допустим, если перевести кружочек максимально вправо, то иконка с динамиком будет иметь две закругленные полосочки.
- А если кружочек перевести к левому краю, то у динамика останется лишь одна полосочка.
- Таким образом, если будете перемещать кружочек по представленной линии, то сможете правильно настроить громкость под себя.
Это был способ регулировки громкости при помощи мышки. Теперь рассмотрим метод, как добавить или уменьшить громкость видеозаписи в ютубе при помощи клавиатуры. Делается это следующим образом:
- Открываем на YouTube любую видеозапись. На клавиатуре нужно будет найти клавиши со стрелочками. Нам понадобятся лишь две клавиши – со стрелочкой вверх и вниз. Находятся они здесь:
- Допустим, звук у нас стоял на 50%. Нажмем один раз по кнопке со стрелочкой вверх. Как это сделали, звук увеличится на 5 процентов. В подтверждение этому, на экране будет надпись 55% и значок в виде динамика.
- Теперь нажмем два раза по кнопке со стрелочкой вниз. Громкость составит 45%. Как не сложно догадаться, один клик по кнопке равняется 5 процентам. Таким способом, можно будет легко добавить, или уменьшить, громкость видеоролика.
Как увеличить громкость слухового динамика на Xiaomi через инженерное меню
Сразу скажем, что разговорный и слуховой динамик – разные названия одного и того же элемента телефона, отвечающего за воспроизведение звука при разговоре. Поэтому все представленные в статье инструкции будут актуальными независимо от того, как именно пользователь называет динамик.
Чтобы повысить громкость слухового динамика Xiaomi через инженерное меню, надо открыть меню вызовов и набрать *#*#3646633#*#* (альтернативный вариант – *#*#6484#*#*). После выполнения упомянутого действия на экране появится инженерное меню, позволяющее изменить базовые настройки телефона. В открывшемся меню надо последовательно перейти в разделы «Hardware» и «Audio».
Далее нужно найти параметр «Level» и подобрать подходящее значение громкости. Желательно сразу тестировать результаты вносимых изменений, чтобы оценить разные варианты и найти оптимальное решение. То есть в идеале после установки каждого нового значения следует звонить другу или родственнику и оценивать изменения в плане слышимости.
Примечательно, что с помощью сервисного меню можно настроить не только слуховой динамик, но и микрофон (а также нижний динамик)
В частности, рекомендуем обратить внимание на такие пункты (выбор производится в поле «Type»):
- «Sph» отвечает за громкость в процессе разговора;
- «Mic» позволяет настроить громкость микрофона;
- «Media» регулирует громкость во время игр и воспроизведения медиафайлов;
- «Ring» отвечает за актуальную громкость рингтона при входящем вызове.
Также при желании можно ознакомиться с другими пунктами и поэкспериментировать со звуком, но для настройки обычно достаточно установить желаемые значения в вышеупомянутых пунктах (выбор оптимального решения остается за пользователем).
Важно: Перед любыми изменениями запомните (лучше запишите) значения, установленные по умолчанию. Это поможет вернуться к изначальным настройкам в случае неудачной корректировки громкости звучания в процессе оптимизации настроек непосредственно пользователем
Если у вас таких настроек нет или вы их не нашли, то обязательно посмотрите видео, размещенное в конце статьи. Там приведено аналогичное решение.

Небезопасный метод, Программная регулировка
Популярным вариантом усиления звука на планшете является использование программного обеспечения для управления ЦАПом планшета. Однако программа не делает ничего «революционного», она не усиливает слабый звук на планшете — она просто управляет преобразованием частоты, усиливая и ослабляя отдельные частотные полосы.
Программа позволяет регулировать громкость встроенных динамиков, выход на наушники, уровень звука во время телефонного звонка, громкость звонка. Все эти настройки операционной системы уже доступны, здесь они собраны в более наглядном виде, кроме того, программа способна управлять звуком, регулируя усиление отдельных полос частотного диапазона.
Увеличение громкости реализовано следующим образом, Gain увеличивает все частоты одновременно, технологически это может сделать преобразователь сигнала внутри планшета, очень тихий звук на планшете становится заметно громче, но некоторые пользователи сразу заметят, что внутренняя звуковая карта работает на пределе. Появляются хрипы и провалы, особенно на низких частотах.

Вы можете использовать внешний усилитель.
В этом кроется опасность, Каждое электронное устройство проектируется по усредненным параметрам, предполагается, что поставщик может быть изменен, а для сборки будут использованы совместимые детали, но с ухудшенными характеристиками. Если они вынуждены работать на пределе своих возможностей, что приводит к перегреву, деталь может прослужить годы или выйти из строя в течение нескольких часов.
Если при настройке с помощью программного обеспечения вы не слышите искажений звука, используйте его с уверенностью. Ваша система конверсии имеет солидный запас прочности, и вероятность того, что она даст сбой, очень мала.
Проверяем звук в браузерных настройках
Что еще можно сделать, когда нет звука на некоторых видео в YouTube, но на компьютере и в интернете все нормально? Рекомендуется выполнить проверку настроек, о чем мы расскажем, рассмотрев пример для Оперы и Chrome.
Открываем Хром, нажимаем на верхний знак с тремя точками, выбираем раздел «настройки». После этого ищем необходимый пункт либо в поисковую строчку вписываем слово «звук», в найденных результатах кликаем по «настройкам сайта». Выполняем пролистывание, входим в раздел «звук», видим, что переключатель находится в положении «выкл.».
Причина этого – случайный сбой либо непредумышленно нажатое вами «да» в окне без прочтения информационной справки. Чтобы ни случилось, возвращается все на исходные позиции достаточно легко:
- если воспроизведение звука в браузере находится под запретом, перемещаем ползунок в зону активности;
- при добавлении ютуба в перечень отключенных звуков, нажимаем клавишу с тремя точками, выбираем опцию «удаление».
Всем, кто пользуется на компе Оперой, следует нажать букву «О», в открывшемся меню найти «настройки», выполнить прокрутку вниз, нажать клавишу «дополнительно», войти в «настройки сайта», выбрать в перечне «звук», кликнуть по этому пункту.
Как отключить звук
Выше было рассмотрено, как добавить или уменьшить звук на видеозаписи в ютубе. Теперь рассмотрим, как отключить звук полностью. Чтобы более детально разобраться с данным вопросом, опять рассмотрим компьютерную и мобильную версию ютуба по отдельности.
На телефоне
На видеозаписи в ютубе звук можно отключить при помощи кнопки на вашем телефоне. Достаточно просто зажать соответствующую кнопку до того момента, пока звук не снизится до 0. Или же, можно перейти в настройки, и убрать звук именно там. Тогда в ютубе видеозаписи будут идти без звука.
На компьютере
Как и в случае с добавлением или уменьшением звука, полностью отключить громкость можно двумя способами. Чтобы выключить громкость на видеозаписи в ютубе при помощи мышки, нужно выполнить следующие действия:
- Включаем видеозапись на YouTube. В левой нижней части видео есть значок в виде динамика. Как видно из скриншота ниже, звук в данный момент активен.
- Жмем левой кнопкой мыши по данному значку. Как это сделали, динамик станет перечеркнутым, а точка для регулировки громкости переместится в крайнее левое положение. Это означает, что звук на видеозаписи отключен.
- Данный способ поможет в один клик отключить звук. Но, можно выключить громкость, не прибегая к использованию мышки. Для этого достаточно кликнуть по английской «M», или же по русской букве «Ь». Как видно из скриншота ниже, в данной ситуации звук на видеозаписи включен.
- Но, если кликнуть по английской буковке «M» на клавиатуре, то на экране появится надпись 0%, а динамик станет перечеркнутым.

































