Дополнительные ответы на часто задаваемые вопросы
Коммутатор работает с Windows?
Да, если вы используете устройство карты захвата для соединения двух устройств, вы можете играть во все свои игры Nintendo на своем ноутбуке. Кроме того, существует множество версий игр для Nintendo Switch для ПК для всех пользователей, которые не могут позволить себе приобрести карту захвата.
Поскольку все элементы управления совместимы с любым настольным компьютером, вам не придется тратить больше времени на изучение новых элементов управления. Чтобы использовать Nintendo Switch на любом компьютере или ноутбуке, вам необходимо подключить его и запустить специальный процесс настройки. Вот что вам нужно сделать:
- и у вас есть кабель Nintendo Switch, подключенный к другому, отключите его.
- Подключите кабель HDMI к карте захвата Egato HDMI.
- На своем ноутбуке или компьютере откройте приложение Game Capture HD.
- Включите Nintendo Switch и нажмите «Домой» на одном из контроллеров.
- Подключите свой ноутбук к устройству Egato. Теперь вы сможете увидеть главный экран Nintendo Switch на экране вашего устройства.
Коммутатор работает с Mac?
Да, однако вам потребуется устройство с картой захвата, чтобы вы могли пользоваться всеми его функциями и разнообразными играми. Поскольку все элементы управления совместимы с любым настольным компьютером, вам не придется тратить больше времени на изучение того, как использовать новые элементы управления. Чтобы использовать Nintendo Switch на любом компьютере или ноутбуке, вам необходимо подключить его и запустить специальный процесс настройки. Вот что вам нужно сделать:
- Если у вас есть кабель Nintendo Switch для другого устройства, отключите его.
- Подключите кабель HDMI к карте захвата Egato HDMI.
- На своем ноутбуке или компьютере откройте приложение Game Capture HD.
- Пришло время включить Nintendo Switch.
- Нажмите Home на одном из контроллеров.
- Подключите свой ноутбук к устройству Egato. Теперь вы сможете увидеть главный экран Nintendo Switch на экране вашего устройства.
Что такое Game Capture HD?
Чтобы использовать Nintendo Switch на компьютере или ноутбуке, вам на самом деле понадобится монитор ноутбука, только если вы хотите, чтобы он работал. Вам нужно будет установить Game Capture HD, чтобы установить соединение между вашим устройством Nintendo и ноутбуком. Это внешнее решение, которое позволяет вам транслировать и записывать свои игры и наслаждаться Nintendo Switch на новом уровне. Это позволит вам играть на экране вашего компьютера, как если бы это был второй коммутатор Nintendo.
Nintendo Switch Online получает новые функции и новую цену — вот как это работает
Что нужно для подключения коммутатора к ноутбуку
Чтобы просматривать игровой процесс Nintendo Switch на ноутбуке, вам необходимо купить карту видеозахвата HDMI. Это необходимо, потому что модели ноутбуков обычно не поддерживают функцию HDMI In.
Вы можете вспомнить использование соединения HDMI для зеркального отображения экрана вашего компьютера на экране монитора или телевизора. Это порт HDMI Out, который нельзя использовать для импорта других медиафайлов на экран ноутбука.
Для этого процесса можно использовать любую карту захвата, если она имеет соединение USB-C и порт HDMI In. Есть несколько отличных карт захвата на выбор, но карты Elgato обычно считаются лучшим вариантом геймерами из-за их доступности, качества сборки и простоты использования.
Для этих инструкций мы используем карту захвата HDMI Elgato HD60 и бесплатное программное обеспечение Elgato Game Capture HD. Карту захвата можно приобрести на Amazon, а программное обеспечение можно бесплатно загрузить с официального сайта Elgato.
Если вы используете другую карту захвата для подключения коммутатора к ноутбуку, действия должны быть почти идентичными. Точно так же большинство программ для захвата игр работает таким же образом, поэтому, если у вас есть другая программа, которую вы предпочитаете использовать, вы можете использовать ее вместо Game Capture HD.
Как записать Nintendo Switch с помощью карты захвата
Не все игры совместимы со встроенным инструментом захвата в Switch. Если вы хотите записать эти игры, вам следует поискать другие решения. Использование карты захвата Switch — хороший выбор.
Что такое карта захвата? На самом деле это сторонняя аппаратная система, призванная помочь пользователям Nintendo Switch записывать видео со своего экрана.
Что нужно подготовить для записи видео с карты захвата
Помимо устройства Nintendo Switch и карты захвата для Nintendo Switch вам также понадобятся следующие вещи:
- Док-станция для Nintendo Switch (с портом USB и интерфейсом HDMI)
- Кабели HDMI, которые можно использовать для подключения коммутатора и карты видеозахвата
- Настоящий настольный компьютер
Переносит ли HDMI звук? Как устранить неполадки при отсутствии звука в HDMI?
Два самых больших преимущества использования карты захвата для записи экрана Switch:
- Разблокирует ограничение на игры.
- Это нарушает 30-секундный лимит времени.
Шаги по записи видео с переключателем карты захвата
Шаг 1. Подключите карту захвата к Nintendo Switch.
- Получите док-станцию Nintendo Switch и два кабеля HDMI.
- Подключите один конец первого кабеля HDMI к порту HDMI OUT на док-станции Nintendo Switch, а другой конец — к порту HDMI IN на карте захвата.
- Подключите один конец второго кабеля HDMI к порту HDMI OUT на карте захвата, а другой конец — к порту HDMI IN на мониторе.
Шаг 2: подключите Nintendo Switch и карту захвата.
- Вы должны подключить свой Nintendo Switch к подготовленной док-станции Nintendo Switch.
- Затем подключите карту захвата к настольному компьютеру с помощью кабеля USB.
- Убедитесь, что ваш компьютер распознает Nintendo Switch.
Шаг 3: сделайте запись с помощью переключателя карты захвата.
- Запустите программное обеспечение карты захвата на компьютере.
- Найдите игровой процесс, который хотите записать, на Nintendo Switch.
- Нажми на Записывать в программном обеспечении карты захвата, чтобы начать запись.
- Нажми на Останавливаться кнопку, когда вы хотите закончить запись.
Карта захвата также может помочь вам записать игровой процесс PS4, игровой процесс Xbox 360 или игровой процесс на многих других игровых консолях.
Связанное чтение:
- Как добавить внешний накопитель на PS4 / PS4 Pro?
- Как восстановить данные с жесткого диска PS4?
Примечание:
Подключение контроллера к вашему ПК
Во-первых, убедитесь, что Bluetooth включен на вашем ПК и откройте интерфейс Bluetooth. В Windows 10 перейдите в «Настройки»> «Устройства»> «Bluetooth»> «Добавить Bluetooth или другое устройство»> «Bluetooth». В Windows 7 перейдите в Панель управления> Оборудование и звук> Добавить устройство.
Далее, получите свой контроллер. Если вы используете контроллер Joy-Con, сначала отсоедините их от переключателя или ручки Joy-Con. Нажмите и удерживайте кнопку «Sync», расположенную между кнопками SL и SR на Joy-Con. Индикаторы рядом с кнопкой синхронизации начнут мигать.
Если вы используете Pro Controller, вы найдете кнопку «Sync» в верхней части контроллера, слева от зарядного разъема USB-C. Нажмите и удерживайте.
Контроллер перейдет в режим сопряжения после длительного нажатия кнопки синхронизации. Вы увидите, что Joy-Con или Pro Controller появятся в меню Bluetooth вашего компьютера. Выберите его в меню, чтобы подключить к компьютеру.
Как ни странно, индикаторы Joy-Con продолжат мигать даже после подключения к компьютеру. Тем не менее, вы можете ясно видеть, что Joy-Con подключен к вашему ПК из окна Bluetooth, как это отображается в списке подключенных устройств.
Повторите этот процесс, если вы хотите соединить более одного контроллера — например, если вы хотите соединить оба Joy-Cons. Вы увидите, что каждый контроллер появится на экране «Добавить устройство», когда вы долго нажмете кнопку «Синхронизация».
Этот прием также работает на устройствах Mac и Android. Просто откройте интерфейс Bluetooth и нажмите и удерживайте кнопку синхронизации на контроллере, чтобы подключить его, как любое другое устройство .
Какой интерфейс и кабель использовать для соединения ноутбука с монитором?
На данном этапе очень сложно дать какие-то конкретные и универсальные рекомендации. По той причине, что у всех разные ноутбуки и мониторы. Поэтому, рассмотрим самые популярные варианты подключения. Один из них должен вам подойти.
Для начала посмотрите на свой ноутбук. Покажу все на примере двух своих ноутбуков. На новом, но бюджетном Lenovo есть только HDMI выход. Как я уже писал – это оптимальное решение.

На втором, более старом ноутбуке ASUS, есть такой же цифровой выход HDMI и уже устаревший VGA.

Какие еще могут быть варианты?
- На старых ноутбуках может быть только VGA выход.
- Редко, но иногда на ноутбуках бывает выход DVI.
- На современных игровых ноутбуках кроме HDMI может быть еще mini Display Port.
- На новых ультрабуках (в основном на дорогих моделях) нет вообще отдельного выхода для подключения внешнего монитора. Там для этих задач используется новый порт USB Type-C. И так как мониторов с USB Type-C входом сейчас очень мало, то скорее всего понадобится переходник. Например, USB-C – HDMI.
С ноутбуком разобрались. Смотрим теперь свой монитор. Какие там есть интерфейсы подключения. На моем мониторе есть два HDMI входа и один VGA (D-Sub).

Так как у меня на ноутбуке есть HDMI выход, а на мониторе есть HDMI вход, то конечно же для подключения я буду использовать именно этот интерфейс.
Но, как вы понимаете, так бывает не всегда. Рассмотрим такие варианты:
- На мониторе нет HDMI входа. А есть, например, только DVI и VGA. В таком случае, можно подключится по VGA (если есть такой выход на ноутбуке). Но, если на ноутбуке есть HDMI, то лучше всего использовать переходник HDMI – DVI.
- На ноутбуке только HDMI, а на мониторе VGA. Так же можно использовать переходник. Их достаточно на рынке. Но, так как VGA это не цифровой выход, то качество картинки может быть не очень.
Проще говоря, когда на обоих устройствах нет одинаковых интерфейсов, то нужно смотреть в сторону переходников. И лучше в подключении не использовать устаревший VGA. Если есть такая возможность.
Думаю, с интерфейсом подключения разобрались. В зависимости от выбранного интерфейса, нам понадобится кабель, или переходник. У меня это обычный HDMI кабель.

Очень распространенный. Купить его можно практически в любом магазине цифровой техники. Бывает разной длины. Просто скажите, что вам нужен кабель для подключения компьютера к монитору. Я уже несколько лет пользуюсь одним кабелем.
Настройка вашего контроллера
Вы застрянете, используя контроллеры Joy Con в качестве отдельных небольших контроллеров, точно так же, как вы используете их в режиме для двух игроков в различных играх на Nintendo Switch. Предприимчивый компьютерщик может однажды создать программу, которая объединит их и позволит вам использовать их как единый контроллер, но, к сожалению, сейчас мы застряли в ожидании.
Pro Controller будет лучше работать во многих играх и эмуляторах для ПК, поскольку он имеет все стандартные кнопки, которые есть у типичного полного контроллера, включая два аналоговых джойстика и D-pad.
Какой бы тип контроллера вы ни использовали, вы можете настроить его для работы во многих играх или эмуляторах. Войдите в меню ввода программы и настройте контроллер, как вам нравится.
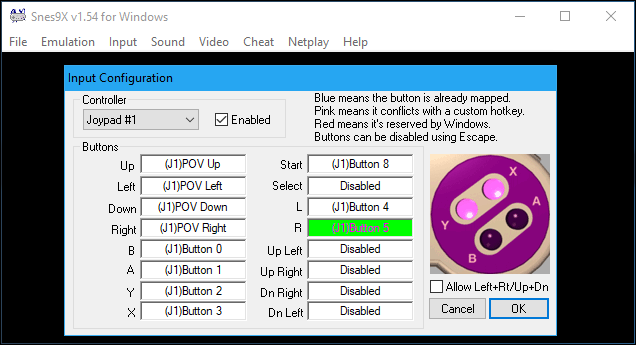
Независимо от того, используете ли вы Joy-Con или Pro Controller, одна проблема, которую вы обнаружите, заключается в том, что контроллер использует старый метод DirectInput вместо более нового метода ввода Xinput, который используется контроллерами Xbox 360 и Xbox One. Многие современные игры поддерживают только Xinput, в то время как другие могут иметь лучшую поддержку Xinput, чем DirectInput. Это
почему контроллеры Xbox являются наиболее широко поддерживаемым вариантом для игр на ПК
.
Вы можете исправить это с помощью такой программы, как
x360ce
, который вы можете настроить для преобразования нажатий ввода на контроллере Switch в события кнопки Xinput. Это эффективно позволяет имитировать контроллер Xbox 360, давая вашим контроллерам Nintendo Switch возможность работать в играх, которые поддерживают только контроллеры Xbox. Вы должны сделать что-то подобное, когда
настройка контроллера PlayStation 4 DualShock
для максимальной совместимости с играми для ПК.
Почему нельзя применять ноутбук как монитор для системного блока
Пользоваться ноутбуком вместо монитора без спецсредств не получится. Если девайс не снабжён видеовходом (разъём, присущий обычным мониторам), используется беспроводное соединение. Большинство ноутбуков, поскольку они тоже являются компьютерами, оснащены видеовыходом. Осуществить задуманное не получится при несовместимости девайсов. Использовать ноутбук как монитор компьютера можно при помощи специального преобразователя. Их стоимость достаточно велика, поэтому такие действия не всегда целесообразны. При этом способов получить вывод изображения на экран ноутбука другими средствами достаточно и можно использовать любой из них.
Как подключить Nintendo Switch к компьютеру

Когда коммутатор подключен к компьютеру, консоль всегда подключена, так как по сути вместо телевизора используется монитор. Это потребляет много энергии, поэтому, если у вас есть ноутбук, мы рекомендуем подключить его, а также док-станцию.
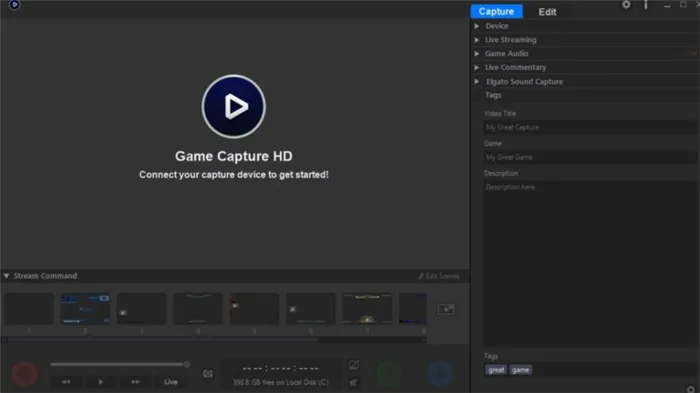
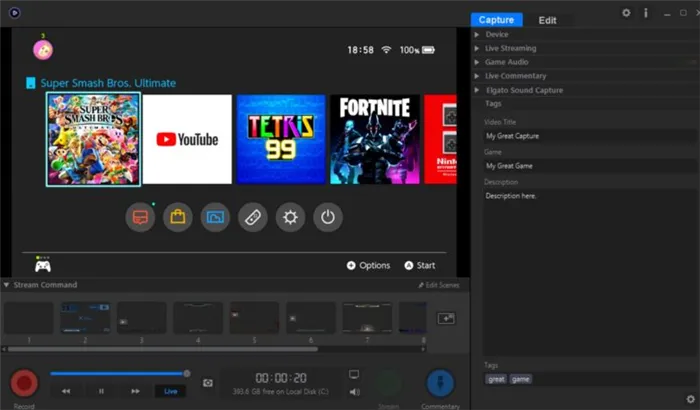
- Отсоедините кабель HDMI NintendoSwitch от телевизора.
- Подключите кабель HDMI к входу HDMI видеокарты.
- Запустите Game Capture HD на своем компьютере.
- Нажмите кнопку Home на подключенном контроллере, чтобы включить консоль.
- Подключите карту видеозахвата к компьютеру с помощью прилагаемого USB-кабеля.
- Через несколько секунд Game Capture HD отобразит главный экран NintendoSwitch. Если приложение не распознает NintendoSwitch, убедитесь, что кабель HDMI подключен к входу, а не к выходу HDMI. На Elgato HD60 он находится на той же стороне, что и порт USB.
- В правом верхнем углу Game Capture HD выберите значок «Полный экран». Программа появится в полноэкранном режиме.
- Оставьте клавиатуру и мышь на месте. Изображение Nintendo Switch автоматически увеличится на весь экран. Теперь вы можете использовать экран компьютера вместо телевизора.
Как упоминалось ранее, этот метод подходит для захвата изображений с любого устройства с выходом HDMI.
О картах видеозахвата

Карта видеозахвата, как и следует из названия, предназначена для получения изображения с консоли (или любого другого устройства с HDMI-выходом) и его дальнейшей передачи на другие устройства – в рассматриваемом случае это компьютер или ноутбук.
Вы можете использовать любую карту видеозахвата если у нее есть HDMI-вход и USB-порт для подключения к ПК, но в этой статье мы для примера будем использовать карту Elgato HD60. Многие геймеры считают карты Elgato лучшими благодаря их доступности, качеству и простоте использования.

Важно отметить, что для Switch Lite этот метод не работает – вам потребуется полноразмерная модель консоли с док-станцией (базовая или OLED)
Дополнительные рекомендации
Дополнительные рекомендации
В большинстве случаев после подключения кабеля к нужным портам и включения устройств, на экраны выводится нужное изображение. Однако такое происходит не всегда. Если кажется, что операция по подключению монитора к ноутбуку с треском провалилась, можно прибегнуть к следующим уловкам. Так, очень часто нужно просто вручную «перекинуть» ноутбук на монитор.
Для таких целей каждый ноутбук в своем арсенале имеет целый ряд F-клавиш. Обычно какая-то из них служит для подключения переносного компьютера к монитору. Чаще всего это F4, однако, лучше перепроверить каждую, ведь на каждом устройстве функционал индивидуальный.
Также этой цели может посодействовать комбинация клавиш Win+Р.
После подключения монитора и ноутбука к единому режиму работы, поднимается необходимость их синхронизации. То есть нужно определиться, какое из устройств будет ведомым, а какое ведущим. Для этого нажимаем кнопку «Пуск» — «Панель управления» — «Настройки экрана». При этом на экране должно появиться изображение монитора и ноутбука с соответствующей нумеровкой. Именно здесь необходимо указать, какое устройство будет главным в работе. Его, соответственно, нужно отметить цифрой «1».
Также легко можно настроить вид проецирования. Всего их будет предложено четыре (в том же меню настроек). Итак, согласно первому варианту второй экран не будет транслировать ничего. Все изображение будет выводиться на экране ноутбука.
Далее можно выбрать способ транслирования, при котором на втором экране будет выведен «дубликат» основного изображения.
Очень популярен благодаря своему удобству вариант с расширением экрана. Многие используют его в повседневной работе. При этом курсор мышки будет «путешествовать» то по одному экрану, то по второму. Так можно работать на ноутбуке, а на внешнем мониторе следить за долгожданным матчем.
И в завершение можно сделать главным экран монитора, а изображение на «домашнем» носителе вовсе отключить. Этот вариант является продолжением первого.
Если вся изложенная выше информация не помогла в подключении, то причины фиаско могут заключаться в технических неисправностях устройств. К примеру, может выйти из строя видеокарта или непосредственно сам порт. Также дефект может крыться в кабеле, либо он изначально подобран неправильно.
Иногда для того, чтобы изображение наконец-то появилось, достаточно перезагрузить компьютер.
Требования
Во-первых, убедитесь, что ваш Nintendo Switch обновлен до системы 11.0.0. Для этого откройте «Системные настройки», перейдите в «Система» и выберите «Обновление системы».
Вам также понадобится совместимый кабель USB-A — USB-C, который можно подключить непосредственно к разъему в нижней части коммутатора. Кабель должен быть подключен для передачи данных, а не только для зарядки
Обратите внимание, что этот метод передачи не работает через порты USB, расположенные на док-станции коммутатора
Нико
Наконец, вам понадобится ПК с Windows. Для перевода на работу Nintendo говорит, что компьютер должен поддерживать протокол передачи мультимедиа (MTP). Все ПК с Windows 10 поддерживают это.
В настоящее время функция USB-копирования коммутатора не работает на Mac из коробки, хотя это может измениться в будущем обновлении. Как сообщается, Передача файлов Android может работать. А пока пользователи Mac могут переносить скриншоты с карты microSD.
Почему вы должны беспокоиться о Ethernet

Это правда, что в наши дни скорость соединения по Wi-Fi довольно хорошая. Зачем вам беспокоиться о приобретении адаптера Ethernet, когда соединения Wi-Fi уже быстрые?
Ключ здесь не столько в скорости загрузки, сколько в скорости между Switch и роутер. Используя Wi-Fi, вы вносите небольшую задержку между Switch и игровые серверы. Это, в свою очередь, делает игры немного медленнее, чем обычно.

Если вы играете в основные игры онлайн, вы можете не заметить большой разницы с Wi-Fi; однако, файтинги полагаются на точное время, чтобы понять это правильно. Воспроизведение по Wi-Fi может иметь несколько кадров задержки по сравнению с Ethernet; вначале это может показаться небольшим, но может вызвать или прервать атаку, соединяющуюся в такой игре, как Smash Bros. Ultimate или Dragonball FighterZ.
К сожалению, идеальное соединение зависит от ваших оппонентов, которые также используют соединения Ethernet. Если они не потрудились, вы все равно столкнетесь с плохим лагом в некоторых играх, несмотря на проводное соединение.
Меры предосторожности
С первого взгляда может показаться, что ничего сложного и необычного в подключении Sega к современной плазменной панели нет. На самом деле процедура обладает своими особенностями
Чтобы всё прошло удачно, рекомендуется соблюдать меры предосторожности
Они гласят:
- Перед работой проведите чистку портов и штекеров. Пыльные детали при контакте способны привести к короткому замыканию.
- Не осуществляйте переключения кабелей / замену картриджа, не отключив консоль от электропитания. Любые операции с игровой приставкой (кроме самой игры) лучше сопровождать отключением.
- После того, как игра завершёна, не оставляйте игровой картридж в приставке. Если упустить этот момент из вида, это может спровоцировать поломку деталей конструкции в устройстве.
- При подключении и в процессе игр, аккуратно обращайтесь с проводами. Это наиболее слабое место у Sega. Если что-то выйдет из строя, найди составляющие будет очень сложно. Сейчас такие игровые приставки не выпускаются.
- Обезопасьте Sega от разного рода воздействий (механических и термических). Консоль лучше всего устанавливать вдали от отопительных приборов и не ставить в местах, где попадают солнечные лучи. На влагу Sega также реагирует негативно.
Как подключить ваш Pro контроллер к коммутатору Nintendo
Изображение предоставлено: skvalval / DepositPhotos
Когда вы закончите играть в игры и захотите снова использовать Nintendo Switch, вы заметите, что ваш контроллер больше не будет связываться с вашей консолью. Когда вы связали свой контроллер с ПК или устройством Android, он стал «непарным» с Nintendo Switch.
Таким образом, консоль и контроллер не обмениваются данными друг с другом, так как контроллер теперь слушает компьютер или телефон, а не Nintendo Switch. К счастью, это простое решение.
Сопряжение с коммутатором Nintendo с помощью USB-кабеля
Сначала верните Nintendo Switch обратно в док-станцию для зарядки. Затем возьмите USB-кабель, который поставляется с контроллером; на одном конце у него большой USB-штекер, а на другом — меньший. Вставьте больший конец в боковую док-станцию слева, а меньший — в контроллер. Теперь, когда вы включаете Nintendo Switch, он должен увидеть ваш контроллер Pro и снова подключиться к нему.
Сопряжение с коммутатором Nintendo через Bluetooth
Если вы хотите подключить его по беспроводной сети, загрузите Nintendo Switch и перейдите к Контроллеры меню на Главная стр.
Найдите и выберите опцию Изменить сцепление и порядок, Он просит вас нажать кнопки L + R на выбранном вами контроллере, но это работает, только если он спарен.
Поскольку вы еще не перепрограммировали контроллер Pro, игнорируйте эту команду и вместо этого удерживайте большую кнопку в верхней части контроллера; тот же самый, который используется для подключения контроллера к ПК через Bluetooth.
Удерживая его в течение нескольких секунд, вы должны почувствовать его вибрацию. Если он не появляется сразу, попробуйте нажать L + R, чтобы увидеть, подключится ли он снова.
Подключение контроллера к вашему ПК
Во-первых, убедитесь, что Bluetooth включен на вашем ПК и откройте интерфейс Bluetooth. В Windows 10 перейдите в «Настройки»> «Устройства»> «Bluetooth»> «Добавить Bluetooth или другое устройство»> «Bluetooth». В Windows 7 перейдите в Панель управления> Оборудование и звук> Добавить устройство.
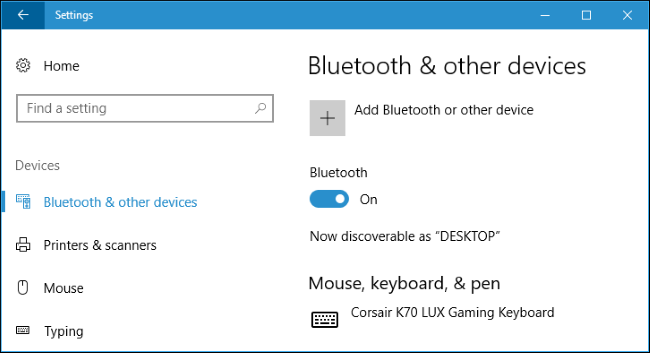
Далее, получите свой контроллер. Если вы используете контроллер Joy-Con, сначала отсоедините их от коммутатора или ручки Joy-Con. Нажмите и удерживайте кнопку «Sync», расположенную между кнопками SL и SR на Joy-Con. Индикаторы рядом с кнопкой синхронизации начнут мигать.
Если вы используете Pro Controller, вы найдете кнопку «Sync» в верхней части контроллера, слева от зарядного разъема USB-C. Нажмите и удерживайте.

Контроллер перейдет в режим сопряжения после длительного нажатия кнопки синхронизации. Вы увидите, что Joy-Con или Pro Controller появятся в меню Bluetooth вашего компьютера. Выберите его в меню, чтобы подключить к компьютеру.
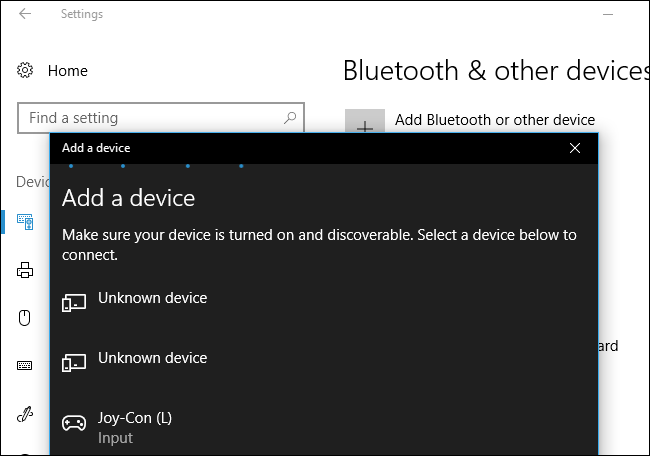
Как ни странно, индикаторы на Joy-Con продолжат мигать даже после подключения к компьютеру. Тем не менее, вы можете четко видеть, что Joy-Con подключен к вашему ПК из окна Bluetooth, как это отображается в списке подключенных устройств.
Повторите этот процесс, если вы хотите соединить более одного контроллера – например, если вы хотите соединить оба Joy-Cons. Вы увидите, что каждый контроллер появится на экране «Добавить устройство», если вы долго нажмете кнопку «Синхронизация».
Этот прием также работает на устройствах Mac и Android. Просто откройте интерфейс Bluetooth и нажмите и удерживайте кнопку синхронизации на контроллере, чтобы подключить его, как любое другое устройство.
Выбор подходящего HDMI кабеля
Этот стандарт не стоит на месте, а постоянно совершенствуется.
Это не значит, что более новая версия такого кабеля обязательно должна быть лучше предыдущей.
Производители используют технологию обратной совместимости, в ходе которой модифицированное устройство обладает и всем набором функций своего предшественника.
Кроме того, существуют стандартные определения функционального набора той или иной версии.
Вот некоторые из них:
- Deep Color . Данная функция в большей степени подходит для подключения к компьютеру тех телевизоров, которые способны отображать триллионы цветов;
- v.Color . Использует цветовой диапазон, не доступный телевизорам, пользующимся старой цветовой технологией RGB;
- Standard . Кабель, поддерживающий эту функцию, позволяет передавать сигнал с разрешением в 1080 точек на расстояние до 15 метров;
- High Speed . Передача сигнала с тем же разрешением не превышает расстояние 7,5 метров.
Кроме этого, существуют различные типы HDMI кабелей. Это тоже нужно учитывать при выборе.

Давайте разберемся, как же осуществить HDMI подключение телевизора.
Подключение на Windows 7
Здесь аналогично имеется два способа выбора режима:
- С помощью стандартной программы «Подключить к проектору»
- С помощью окна настроек «Разрешение экрана».
В первом случае нам необходима подобная панель как в Windows 10 в первом способе, но открывается она отдельно с помощью запуска приложения «Подключить к проектору».
Для этого откроем меню пуск и в строке поиска снизу ввести название приложения.
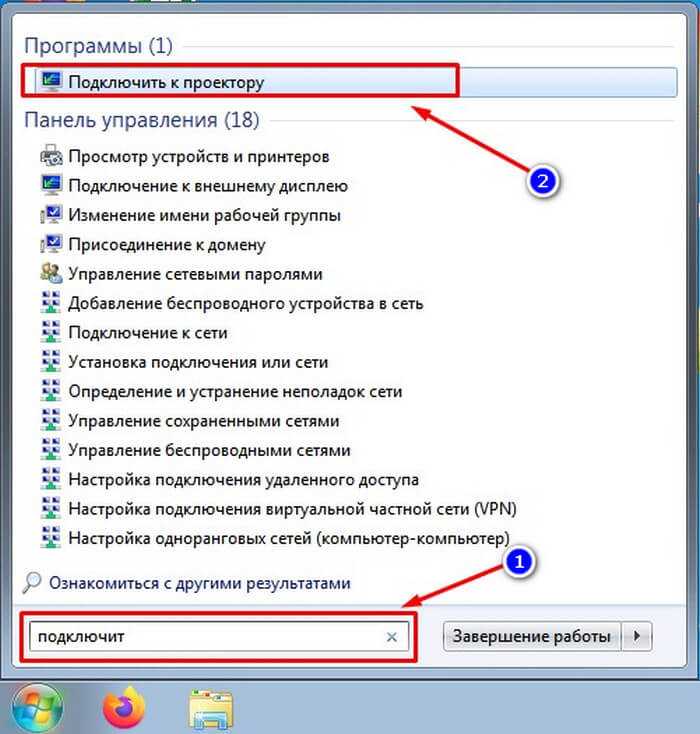
Перед вами откроется окно выбора режима работы. Название отличаются, но порядок и назначение аналогичны порядку из таблицы.

Второй способ похож на тот, что был в Windows 10. Правой кнопкой мыши щелкаем на рабочем столе и из контекстного меню выбираем «Разрешение экрана» нажатием левой кнопки.
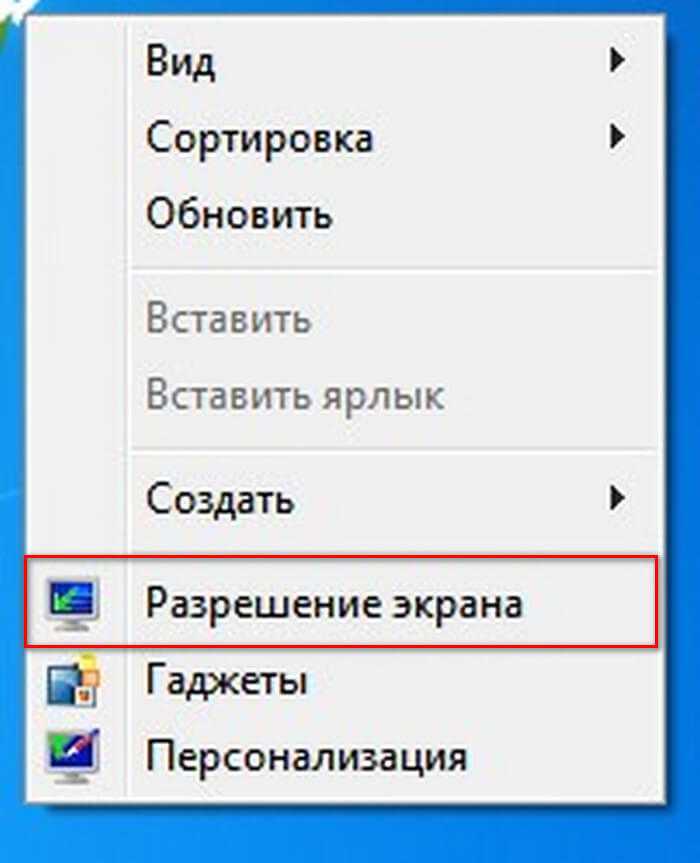
В открывшемся окне нас встретит уже знакомое нам окошко с настройками.
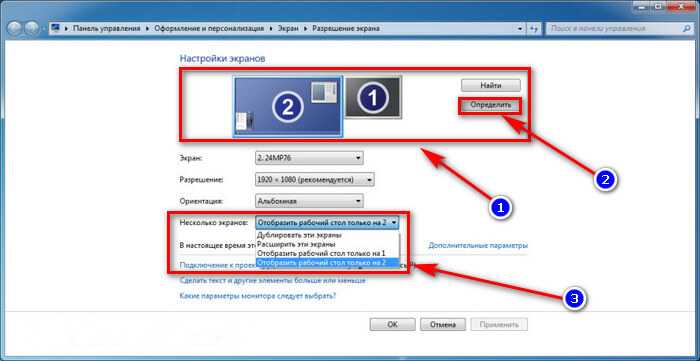
В области 1 мы выбираем тот монитор, который хотим настроить. Чтобы понять под каким номером первый и второй монитор можно нажать на кнопку 2 «Определить».
В пункте «Несколько экранов» под 3 номером выбираем режим работы. Описание им можно найти в таблице выше.
Способы подключения ноутбука как монитора
Переносное устройство оборудовано теми же комплектующими, что и стационарный компьютер. Поэтому, заменить внешний дисплей ноутбуком возможно. Причем способов решения проблемы довольно много, каждый пользователь может выбрать подходящий конкретно для его ситуации.
Просто соединить системный блок и портативный компьютер невозможно, даже если в корпусе есть соответственные порты. Подключаемое устройство будет рассматриваться как дополнительная память к основному девайсу. Чтобы передавать информацию с одного элемента на другой, следует их синхронизировать в одно целое.
Для осуществления задачи нужно больше, чем наличие ПК и ноутбука, требуются вспомогательные элементы. Рассмотрим самые популярные методики синхронизации.
Использовать ноутбук как монитор с помощью кабельного соединения
Соединение двух устройств возможно только в двух случаях:
- На компьютере и ноутбуке есть одинаковые выходы, через которые можно сделать соединение.
- Одинаковых разъемов нет, но у владельца есть переходник, который нивелирует данную проблему.
Использование ноутбука в качестве основного монитора происходит через порты типа HDMI, DVI или VGA. Большинство современных переносных устройств также оснащены портом Display, который является братом-близнецом HDMI. Это также следует учитывать, если стандартное подключение не получится.
Первый способ
Воспользуемся стандартными портами:
- Подключаем шнур к обоим устройствам, тщательно проверяя держание штекера.
- Включаем портативный компьютер, правой клавишей мышки (можно и через панель управления) вызываем меню “Параметры экрана”. Находим раздел настройки, для каждой операционной системы внешний вид отличается. Выбираем пункт “Свойства экрана” – Параметры.
Все, теперь осталось настроить параметры подключения, и можно пользоваться ноутбуком в качестве дисплея.
Для пользователей, которые работают на MacOS – меню “Системные настройки” – “Экраны”. Дальнейшие действия такие же, как и у Windows. После сканирования подключенного устройства в настройках экрана появиться иконка дисплея с номером 2, которую и надо выбрать. Далее настраиваем параметры отображения и сохраняем, с пометкой в пункте “использовать как стандартное”.
Второй способ
Можно синхронизировать компьютеры через локальную сеть средствами разъема Ethernet. Однако для этого нужен соответствующий кабель, с “крокодилами” с обеих сторон и просто вставляем концы в соответствующие порты.
Как использовать ноутбук в качестве дисплея через wi fi
Если нет возможности соединить устройства с помощью проводов, можно воспользоваться главным достижением человечества – интернетом. Для этого нужно, чтобы с ПК использовался Вай-Фай.
- Включаем поиск Wi-fi на портативном устройстве и на компьютере.
- На одном из подключаемых элементов создаем удаленную сеть.
- Выполняется это средствами Центра управления сетями и общим доступом.
- В пункте Создание и настройка открываем мастера установки и выбираем установку вручную.
Центр управления сетями и общим доступом
Создание нового подключения
Все поля заполняются обязательно. В отдельном пункте подтверждаем автоматический запуск при включении.
Подобный алгоритм позволяет без лишних проводов сделать ноутбук ретранслятором для ПК.
Помимо этого, можно использовать удаленный доступ, с помощью сторонних программ. Подойдет приложение Air Display. Утилиту следует установить на всех устройствах, которые объединяются. Главное преимущество – можно переключать экраны, выводить изображения из нескольких дисплеев на один и т.д.
Для данной цели подойдет знаменитое приложение TeamViewer. Программа должна быть установлена на ПК и на ноутбуке. При создании связи, одно из устройств становится сервером, пока второе – в качестве клиента. Все действия на сервере видны на дисплее клиента. Для создания связи достаточно знать секретный код и номер устройства, на котором запущено приложение. Со второго устройства можно внеси всю информацию, и рабочее пространство компьютера становится клиентом, пока с ноутбука происходит основное управление.
Есть обязательное условие для использования ноутбука как монитора – графический аппарат на компьютере должен работать.
Другой способ играть в игры для Switch на ПК
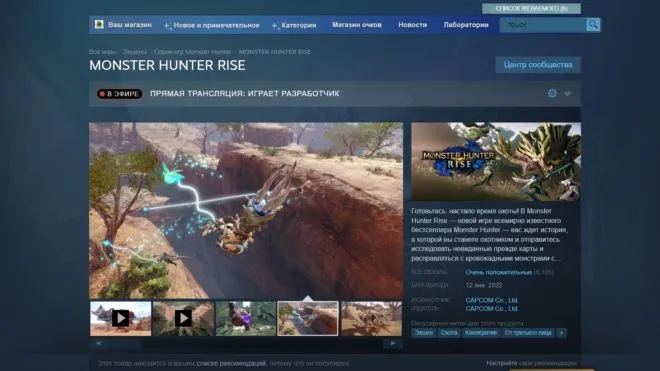
Если у вас нет карты видеозахвата, единственная альтернатива — играть в ПК-версии игр Switch на компьютере. Многие элементы управления Switch совместимы с ПК, и нет необходимости знакомиться с новыми элементами управления.
Многие игры для Switch, за исключением эксклюзивных игр, таких как Super Mario, Animal Crossing и Pokémon, доступны в Microsoft Store, Epic Games и Steam. Некоторые популярные онлайн-игры, такие как Minecraft и Fortnite, также поддерживают кросс-платформенное хранение данных. Это означает, что игры, начатые на Nintendo Switch на компьютере, можно продолжить и вернуть прогресс на консоль.
Можете ли вы транслировать свой Nintendo Switch на телевизор?
Вы, наверное, знаете, что дисплеи мобильных телефонов и планшетов можно транслировать на телевизор по беспроводной сети. Обычно это делается с помощью Google Chromecast, который также работает с компьютерами, на которых установлен браузер Chrome. В настоящее время доступны различные варианты беспроводной связи HDMI с телевизорами и устройствами потоковой передачи мультимедиа, способными принимать и отображать видеоданные.
Chromecast и Apple Airplay – самые известные примеры, хотя Miracast поддерживается большим количеством устройств и платформ, включая Windows 10.
Если вы когда-либо транслировали видео из приложения, запущенного на телефоне (например, Netflix), вам, вероятно, интересно, доступна ли такая же функция на Nintendo Switch. А еще лучше, можете ли вы транслировать игры на телевизор по беспроводной сети?
К сожалению, нет. В настоящее время невозможно подключить или транслировать дисплей Nintendo Switch на телевизор по беспроводной сети. Тем не менее, существует краудфандинговая кампания Genki ShadowCast , которая позволяет подключить любую пришедшую консоль к компьютеру с входом USB-C.
Отсюда вы потенциально можете выводить видео на телевизор через беспроводной HDMI, хотя задержка может сильно пострадать.

































