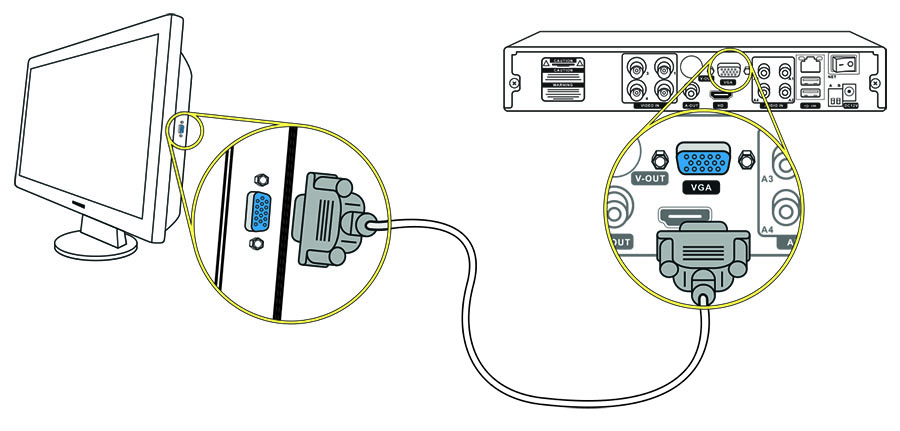Как подключить Андроид ТВ приставку к монитору через DVI или VGA разъем
Несколько иначе дело обстоит, когда стоит цель подключения устаревшего монитора, имеющего только DVI и VGA разъемы. При таком раскладе обойтись простым втыканием шнуров не получиться.
Чтобы осуществить подключить цифровую ТВ-приставку придется обзавестись переходником. Это могут быть как HDMI–DVI, так и HDMI–VGA. Они представляют собой кабель на одном конце которого смонтирован разъем HDMI, а на противоположном — либо DVI, либо VGA. Думается, что понятно какой куда подсоединяется.
Справедливости ради надо сказать, что нельзя гарантировать нормальную работу такой конструкции. Причина может скрываться и в некачественном кабеле, и в использовании технологии под названием HDCP, которая используется с целью не допустить копирование.
Надежней использование преобразователя сигнала по схеме HDMI => Audio или VGA. Это небольшое устройство предназначенное, как следует из названия, для конвертации видео и звука.
Имеются и другие способы подключится, но практически в каждом из них участвует преобразователь. Безусловно, такой способ подключения ТВ-приставки нельзя назвать простым, зато старый монитор уподобится большому смартфону, пригодному для просмотров фильмов и прохождения игр.
Наверняка многие из вас, купив себе новый монитор, задумывались что же можно сделать из старого монитора. Такой мыслью озадачился и я, правда этой мыслью я озадачился очень давно, но тогда не было такого большого выбора различных устройств. Но китайские братья не дремлют и изобретают устройства небывалого сочетания возможностей. Одним из таких устройств стала тв-приставка, которую я приобрел что бы добавить возможностей старому телевизору.
Приставка Nexbox A95X TV Box: делаем Smart TV из обычного телевизора
Но подключив таки к приставку телевизору я малость разочаровался в четкости картинки, приставкой пользоваться было сложновато, но выручила возможность удаленного управления со смартфона или планшета
. В итоге приставка превзошла мои ожидания ибо бралась она для просмотра кучи видео с домашнего сервера, но функционал приставки оказался гораздо шире и в итоге эта маленькая коробочка превратила простой телек вкомпьютер управляемый пультом ДУ . К чему я это все? Читайте дальше и все поймете.
Поскольку мои родители не любят выбрасывать технику, то монитор Samsung SyncMaster (ЭЛТ-монитор), после покупки ЖК-монитора, был бережно унесен на хранение в сарай на даче и там благополучно забыт. В очередной раз наводя порядок в «хламохранилище» отец наткнулся на монитор и задался вопросом можно ли на нем смотреть новости на даче. Но ответ он мог получить только у своего продвинутого сына, то есть у меня, что он и сделал позвонив мне как-то вечерком.
Собственно сам монитор:
Поскольку монитор, если упрощенно, это кинескоп с блоком развертки без радиоприемника, который есть в телевизоре, и без звуковой системы. Иными словами это телевизор, но упрощенный и лишенный некоторых частей. По сути в мониторе присутствуют только блок питания, блок развертки и видеоуслитель. Единственным источником сигнала является штекер VGA(D’SUB), на который подается аналоговый сигнал. А это значит что? А это значит нам осталось найти устройство, которое будет источником сигнала.
Если же у вас монитор по новее, то с ним наверняка ещё проще ибо некоторые мониторы, если мы говорим о LCD, оснащались динамиками, а более новые и вовсе имеют вход HDMI. Если у вас такой, то у вас очень широкий выбор возможностей как сделать из монитора телевизор.
Подключение аудиосистемы

Если телевизоры оснащены встроенной аудиосистемой, то при использовании монитора, необходимо будет дополнительно подключить колонки. Это могут быть как небольшие портативные аудиоустройства, так и полноценные системы по типу «Кинозал» с функцией 3D-звучания. Такие колонки имеют встроенный регулятор громкости, фильтр и усилитель, что гарантирует высокое качество звука. К некоторым приставкам можно подключить даже современные медиацентры, а подключение любой аудиосистемам к отдельным моделям приставок становится настоящей проблемой. Все приставки изначально предназначены для подключения к телевизорам, где динамики встроены по умолчанию, поэтому на тюнере может попросту отсутствовать лишний разъем для аудиосистем. Но и такие трудности решаемы, правда потребуется специальный переходник.
Можно рассмотреть самые популярные способы подключения звуковых систем к приставке:
- Bluetooth. Современные приставки оснащены технологией беспроводной передачи сигнала, поэтому их можно подключить к колонкам нового поколения даже без использования проводников и кабелей. То же самое можно проделать и с Bluetooth-гарнитурой (беспроводными наушниками). Это самый простой способ подключения, но, к сожалению, недоступный в случае старых приставок.
- RCA. Если на приставке используются «тюльпаны», то произвести подключение будет очень легко. Все колонки и любые аудиосистемы имеют гнезда такого типа. Сложность возникнет только с подключение приставки к монитору.
- HDMI. Самый сложный тип подключения к акустике, так как подразумевает прямое соединение приставки и монитора. Решается данная проблема с помощью специального переходника, который имеет необходимые ответвления все с теми же «тюльпанами». То есть на одном конце переходника находится разъем под HDMI, а на выходе – уже два разъема: HDMI и RCA. Один из них подключается к монитору, другой – к аудиосистеме.
- SCART и DVI. Потребуется сразу два переходника. Необходимо будет использовать переход по типу SCART(DVI)/HDMI, а уже к выходу подключать вышеописанный переходник HDMI с двумя выводами: HDMI – на монитор, RCA – на колонки. Если же монитор имеет канал другого типа, подключение осуществляется при помощи дополнительного, третьего переходника HDMI/(разъем монитора).
Если колонки оснащены гнездами, отличными от RCA, придется купить специальные адаптеры. Это могут быть TRS, JACK, MINIJACK. Переходники с RCA на любые типы присоединений можно легко найти в продаже, а их стоимость редко превышает 100 рублей.
Телевизор из ЖК дисплея
Конечно, предпочтительнее использовать ЖК монитор в качестве телевизора. У него выше разрешение, меньше потребление энергии, да и в целом его куда комфортнее использовать. Ниже будут представлены основные шаги, выполняя которые можно успешно использовать ЖК монитор как телевизор.
Проверяем совместимость
Совместимость – это то, насколько успешно два устройства могут работать вместе. Основной параметр – это интерфейс подключения. Если монитор оборудован встроенными динамиками, желательно, чтобы он имел разъем HDMI. Такой интерфейс поддерживает передачу звука, а также имеет большое поддерживаемое разрешение.
Проблемы с совместимостью появляются, когда экран использует устаревшее подключение. В таком случае потребуется приобретать адаптеры. Из аналогового подключения наилучшим вариантом, пожалуй, является RCA. Он также способен передавать звук. К тому же его продолжают поддерживать многие современные ТВ приставки.
Что требуется для подключения
Чтобы из монитора сделать телевизор, понадобится:
- Рабочий монитор;
- ТВ тюнер (остановимся на внешнем);
- Все необходимые кабели питания;
- Кабели для передачи аудио и видео данных;
- Колонки (в случае если нет встроенных в монитор).
Подключение VGA — VGA
Если монитор имеет только VGA выход, может возникнуть желание найти приставку с таким интерфейсом. К сожалению, это вряд ли возможно. Этот интерфейс создан исключительно для компьютерной техники и передает только сигналы изображения. Поэтому производители тюнеров его не используют. Впрочем, можно в таком случае воспользоваться встраиваемой платой. Если же это невозможно, на помощь могут прийти адаптеры.
Подключение через переходники
Если разъемы не совпадают, возможно использовать специальные адаптеры, которые должны содержать обязательный аудиовыход. Иначе не получится подключить звук. Если имеется ЭЛТ монитор, рекомендуется переходник RCA to VGA. Для ЖК дисплея наилучшим решением останется конвертер из HDMI. Так удастся достичь лучшего качества изображения.
Важно, чтобы устройство было именно конвертером, а не переходником. Цифровой и аналоговый сигналы имеют абсолютно разную природу, поэтому спайка двух разъемов превратит переходник в нерабочую болванку
Полноценный конвертер содержит плату, которая преобразует один тип сигнала в другой
В таком случае монитор будет работать и успешно выводить видеоизображение
Полноценный конвертер содержит плату, которая преобразует один тип сигнала в другой. В таком случае монитор будет работать и успешно выводить видеоизображение.
Как сделать звук
Если монитор имеет встроенный динамик, то все просто. Нужно лишь соединить его с приставкой интерфейсом, поддерживающим передачу звука (RCA либо HDMI). Однако большинство экранов не могут похвастаться таким функционалом. Впрочем, и для них есть решение.
Понадобится использовать отдельную акустику, колонки либо наушники. Их возможно подключить в аудиовыход приставки. Либо, если используется переходник (например, HDMI-VGA) с отдельным аудиовыходом, рекомендуется подключиться туда. Таким образом удастся повысить качество звука и смотреть любимые программы без затруднений.
Как подключить VGA и DVI монитор к DVB-T2 приставке
Возникают ситуации, когда приставка не имеет морально устаревших разъёмов VGA и DVI. В этом случае требуется применить специальный видео конвертер. Его главное предназначение — возможность соединения приборов посредством двух кабелей разного формата. На изображении представлен самый распространённый видео конвертер VGA-HDMI.
В вашем случае сочетание разъёмов может быть любым. Приобрести его возможно в ближайшем магазине компьютерной техники.
После приобретения вставьте видео конвертер в приставку, а во второй разъём вставьте имеющийся кабель от монитора. Дальнейшая настройка оборудования не отличается от стандартной.
Способы подключения приставки к монитору
Если вы только выбираете цифровую приставку, то сразу обратите внимание на интерфейсы для подключения. Оптимальным вариантом, если вы настроены на просмотр передач на мониторе, будет наличие выходов HDMI и VGA
Это позволит вам без проблем все подключить.
Некоторые модели ТВ приставок имеют и прочие выходы, например, «тюльпаны». Они нужны для того, чтобы подключить звук через аудиосистему
Но следует обратить внимание, что многие бюджетные тюнеры не имеют большое количество выходов. Такие вещи следует уточнять или у консультанта в магазине, либо внимательно читать информацию на странице устройства, если покупаете через интернет

Подобные девайсы помогут, если на приставке и мониторе разные выходы.
Многие конвертеры требуют отдельного подключения к сети. Некоторые устройства выводят звук с помощью дополнительного шнура. Помимо этого, бывают ситуации, когда подключаться надо через разъемы YPbPr и SCART. Из-за этого придется докупать преобразовыватель AV в VGA, так как эти разъемы принимают только аналоговый сигнал.
Сама же настройка телеканалов проста – нужно запустить на ТВ приставке автоматический поиск каналов.
Если вы уже разобрались с разъемами и докупили все необходимые переходники и преобразователи, то можно приступать к подключение. Само по себе оно не занимает много времени:
- Обесточьте оба устройства (для вашей же безопасности);
- Соедините монитор и цифровую приставку кабелем или переходником (подробно о том, как выбрать переходник, читайте дальше в нашей статье);
- Включите устройства. Сначала изображение от приставки может быть обрезанным или мерцающим – в этом нет ничего страшного. Нужно будет провести дополнительную настройку, чтобы привести все в норму.
Выбор способа управления
Управлять набором программ Смарт ТВ, установленных на компьютер, можно с помощью пульта дистанционного управления или специального приложения, установленного на смартфон, который полностью имитирует функционал пульта. Еще один способ управления программой – подключение беспроводной мыши к компьютеру.
Популярные универсальные приложения:
- Universal Remote TV;
- Smartphone Remote Control;
- Аndroid TV Remote;
- Peel Smart Remote.
В магазинах приложений на смартфонах можно найти модель пульта, подходящую для конкретной модели телевизора.
Виды цифровых приставок
В зависимости от вида используемой приставки будет различаться способ подключения. На рынке представлены следующие типы цифровых приставок:
- Цифровая приставка DVB-T2. Это самый популярный и простой вариант. Используется для приема вещания, который предоставляет доступ к основным и развлекательным каналам.
- Кабельный ресивер. Предоставляет доступ к вещанию DVB-C по кабельным проводам.
- Спутниковый ресивер. Обеспечивается доступ за счет спутниковой связи.
- Смарт приставки. Это устройства под управлением различных операционных систем. Подсоединение осуществляется при помощи специальных карт, которые идут в комплекте с устройством.
Особенности подключения
У любых видов цифровых ресиверов существует всего одна, главная задача – принять поступающий сигнал и вывести соответствующую картинку на экран монитора. Именно этот факт и говорит о том, что далеко не все пользователи вообще знают, что можно подключить монитор к цифровой тв приставке, и уж тем более не в курсе, как именно это сделать правильно с технической точки зрения.

На сегодняшний день все больше людей хотят воспользоваться последними возможностями старенького телевизора или монитора, который давно пылиться без дела. Далее мы расскажем о множестве способов, с помощью которых вы сможете сделать из простого монитора полноценный телевизор.
Конечно, процесс не будет идеально гладким и в процессе подключения цифровой приставки может возникнуть ряд определенных трудностей. Существенно облегчить весь процесс могло бы наличие у монитора специальных «тюльпанов». Владельцам устаревшей техники придется потратить немного больше времени на то, чтобы разобраться в процессе. Соединение будет устанавливаться с помощью VGA и DVI-D. Гораздо проще подключить тв приставку к монитору будет пользователям современной техники, которая имеет встроенный интерфейс HDMI.
Используем конвертер и цифровой ресивер
Выше мы упомянули выход VGA и сделали это не просто так. Именно к этому выводу мы будет подключать телевизионный приемник классического стандарта DVB-Т2.
Стоимость приемника вряд ли ударит по вашему карману, поскольку заплатить придется не более 30 долларов США.
Особенности подключения
Все ресиверы вышеупомянутого стандарта оснащены современным интерфейсом (HDMI). Этот интерфейс можно сразу же использовать для соединения, если монитор оборудован идентичным разъемом. Но если обстоятельства не на вашей стороне, спешим вас обрадовать — можно использовать специальный конвертер.
Сам приемник необходимо подключить к конвертеру, который, в свою очередь, вставляется в монитор. Далее необходимо подать питание через сеть. Остается лишь настроить ресивер на ТВ-программы и можно начинать эксплуатировать старый экран в качестве телевизора.
Звук
Вы сразу же можете решить проблему с выводом звука, поскольку ни монитор (в большинстве случаев), ни ресивер динамиками не обладают. Для этого случая в конвертере предусмотрен специальный звуковой вывод, к которому можно присоединить любые источники звука. Этот же самый выход можно найти и в цифровом приемнике.
Кликайте на ссылку, где приведены подробные инструкции, как подключить колонки.

Установка Smart TV на компьютере
Установка и настройка Смарт ТВ на ПК предусматривает осуществление ряда последовательных действий.
Способы подключения
Подключить телевизор со Смарт ТВ к компьютеру можно несколькими способами:
- Через DVI и HDMI выход. Если в ПК установлена видеокарта с DVI (интерфейсом для вывода цифрового сигнала на ЖК-мониторы), а на телевизоре есть HDMI выход (интерфейс для мультимедиа, передающий цифровые видеоданные и аудиосигналы), то устройства можно без труда соединить кабелем.
- С помощью разъема S-Video. Такой тип подключения возможен, если на телевизоре есть SCART-разъем, а на видеокарте – выход S-Video. Чтобы связать ПК и ТВ, понадобятся кабель со штекерами формата S-Video, переходник со штекером SCART и гнездами для аудио, видео и S-Video.
- Через Wi-Fi. Это удобный способ, потому что устройства, не связанные проводами, могут быть расположены свободно. Для синхронизации таким способом нужно воспользоваться специальной утилитой, которая поставляется вместе с телевизором. На ПК следует создать директорию, через которую на ТВ будет отправляться контент.
Если все было выполнено правильно, устройства будут готовы к воспроизведению мультимедиа на экране ПК.
Установка программ
Чтобы начать пользоваться возможностями Смарт ТВ на компьютере, нужно скачать соответствующее приложение. Это можно сделать, перейдя на официальные сайты производителей телевизоров (Samsung, Sony, LG). Версии для устройств, работающих на ОС Android или iOs, можно скачать в виртуальных магазинах Google Play и AppStore.
Для телевизоров Samsung существуют 2 такие основные программы, которые нужно установить на компьютер:
- Samsung AllShare. Создает площадку для воспроизведения контента, а также поиска файлов, как на компьютере, так и на других подключенных устройствах. С помощью Samsung AllShare можно воспроизводить файлы мультимедиа на компьютерах, телевизорах, смартфонах, видеокамерах.
- Samsung PC Share Manager. Цифровой медиаресивер, объединяющий в единую сеть телевизор Samsung с пакетом Смарт ТВ и внешние устройства (ПК, ноутбук, нетбук). Программа позволяет слушать музыку, смотреть фильмы и фото через сетевое подключение или открытый стандарт DLNA, то есть распространенные сети Wi-Fi, HTTP и другие.
Для телевизоров Sony существует собственное приложение для воспроизведения мультимедиа на компьютере – ForkPlayer.
Настройка программ
Процесс настройки Смарт ТВ на компьютере будет детально продемонстрирован на примере программы Samsung PC Share Manager:
После завершения настроек пакет Смарт ТВ на компьютере готов к работе.
Подключаем цифровую ТВ приставку к компьютеру
Технические решения позволяют смотреть телеканалы не только по телевизору. У молодого поколения в доме может быть компьютер и ноутбук, но не всегда телевизор. Смотреть телевизор на компьютере можно разными способами. Но самой стабильной по плавности и качеству картинки при наличии ТВ-кабеля от провайдера является цифровая ТВ-приставка на компьютере.
По USB
Подключение внешнего ТВ-тюнера к компьютеру с USB-портом осуществляется следующим образом:
- Подключите устройство к USB-порту компьютера.
- Подключите антенну (ту или иную, более мощную в комплекте) ко входу тюнера).
- Когда компьютер нового устройства будет найден, сверните драйверы и приложения в соответствии с системными требованиями (обычно они идут вместе с устройством или вы можете скачать их с официального сайта разработчика).
- По завершении установки всего программного обеспечения, необходимого для работы с DVB T или DVB C, перезагрузите компьютер.
- Затем откройте установленную вами программу для просмотра каналов и включите автоматический поиск по всем частотам. Сохраните найденные каналы.
- Для переключения каналов, регулировки громкости, выполнения настроек вы можете использовать пульт дистанционного управления, направив его на приемник (если ИК-порт поддерживает его), или использовать кнопки в приложении.
Через HDMI
Практически все современные ноутбуки оснащены разъемом HDMI, потому что с его помощью легко передавать аудио и видео на другие устройства, например, телевизор, проектор, независимый монитор и т.д. Этот вариант часто используется при организации презентации. В нашем случае вопрос звучит немного иначе, а именно как подключить ТВ приставку к ноутбуку по HDMI для вывода картинки на экран.
В этом случае вам понадобится специальный HDMI IN, который есть не во всех ноутбуках. В качестве примеров можно назвать несколько моделей: Lenovo IdeaPad V110, Dell Inspiron 5737, Acer Aspire ES1-131-C57G и Asus X756UQ-T4255D. При желании в Интернете легко найти другие варианты.
Подключение ТВ-приставки к ноутбуку осуществляется через HDMI IN. В этом случае в качестве телевизионного источника может выступать медиаплеер или ресивер.
Главное условие — наличие в оборудовании специального разъема HDMI. В качестве альтернативы можно использовать следующие приставки — World Vision T55D, Интернет T2BOX-250iD, Интернет U2C T2 HD.
Соединение HDMI кажется идеальным для любого пользователя. Но так ли это?
Профессионалов
- удобство;
- качественные изображения и звуки;
- нет необходимости приобретать дополнительное оборудование;
Против
- не все ноутбуки оснащены HDMI IN;
- за счет соединения проводом получается громоздкая схема.;
Карта захвата видео
Другой способ подключить цифровую ТВ-приставку к ноутбуку — использовать карту видеозахвата. Этот метод подходит в случае, если вход HDMI IN, указанный выше, не предусмотрен. Для решения проблемы вам понадобится специальная карта с последующим подключением через USB или Express Card.
Применение USB T2 тюнера
На вопрос, можно ли подключить приставку к ноутбуку, многие эксперты рекомендуют упрощенный вариант с использованием тюнера DVB-T2, который может работать через USB. Такие устройства специально разработаны для приема и передачи цифрового телевидения. Настроить и смотреть любимые шоу легко.
Чтобы подключить к такому цифровому телевизору ноутбук, нужно выполнить несколько шагов. Алгоритм следующий:
Самыми популярными моделями USB-тюнеров для ноутбуков являются Geniatech MyGica T230C, EvroMedia Full Hybrid & Full HD, AVerTV Hybrid Volar T2, Openbox T230C.
Применение ТВ-тюнера по захвату видео
Для подключения приставки к ноутбуку можно использовать промежуточное соединение — ТВ-тюнер (ресивер) для захвата видео. Его необходимо подключить к приставке, а затем к ноутбуку. В качестве альтернативы вы можете использовать компактный адаптер серии Video Capture USB. Стоимость такого оборудования составляет около 2500 и 600 рублей соответственно.
Рассматривая вопрос, можно ли подключить к ноутбуку умную или цифровую приставку, важно отметить самый простой выход из ситуации — использование IPTV телевидения. Сегодня многие современные интернет-провайдеры предоставляют эту возможность наряду с Интернетом. Кстати, самым популярным провайдером, предоставляющим услугу IPTV, является Ростелеком
Все, что вам нужно, это купить IPTV-приставку (взять ее в аренду) и подключить к своему ноутбуку
Кстати, самым популярным провайдером, предоставляющим услугу IPTV, является Ростелеком. Все, что вам нужно, это купить IPTV-приставку (взять ее в аренду) и подключить к своему ноутбуку.
Как подключить ТВ приставку к монитору
Если свободный дисплей у вас уже имеется, а приставку для просмотра ТВ вы хотите приобрести, то обратите внимание на гибридный тюнер цифрового ТВ, оборудованный одновременно VGA и HDMI слотами. Если в конструкцию дополнительно включены гнезда – «тюльпаны», куда можно подключить колонки, то вам просто повезло: вы обладатель универсального устройства, совместимого с различными моделями телеаппаратуры
Ещё одним способом подключить старый монитор к цифровой приставке, является использование гнёзд YPbPr или SCART, работающих с аналоговым сигналом. Для этого понадобится преобразователь сигнала из формата AV в VGA.
Обратите внимание на такую характеристику, как длина соединительного кабеля. Наверняка, вы знаете, как длина антенного коаксиального провода влияет на затухание сигнала
Так вот, для кабелей, соединяющих дисплеи с декодером Т2 есть свои требования:
- VGA – не длиннее трёх метров;
- HDMI – не длиннее пяти метров;
- DVI – не превышая десять метров.
Если после соединения всех кабелей (не забудьте об антенном) и включения устройств в сеть, на экране – пустота или появилось сообщение об ошибке, то это указывает на проблемы с одним из устройств или на несовместимость кабеля.
Телевизор из ЖК-дисплея
 Такие дисплеи более популярны и современны, однако они тоже постепенно оказываются не у дел, поскольку в наше время пользователи предпочитают более мобильные формы компьютеров: ноутбуки, планшеты, смартфоны.
Такие дисплеи более популярны и современны, однако они тоже постепенно оказываются не у дел, поскольку в наше время пользователи предпочитают более мобильные формы компьютеров: ноутбуки, планшеты, смартфоны.
Проверяем совместимость
Просмотр телевизионных каналов требует специальной ТВ-приставки для монитора, поэтому главный нюанс его использования заключается в соответствии разъемов на нем и приставке.
Часто они могут не совпадать, но и это нельзя назвать проблемой, потому что можно приобрести переходник практически для любых портов. Например, существуют адаптеры VGA-SCART или VGA-HDMI .
Кроме того, не каждый интерфейс одновременно передает изображение и звук. Для вывода аудио иногда требуются дополнительные меры.
Что требуется для подключения
Сегодня выпускаются гибридные автономные тюнеры, на которых два порта: HDMI – современный цифровой интерфейс, передающий одновременно аудио и видео, а также разъем RCA , с помощью которого можно подключить практически любой телевизор.

Важно обратить внимание на длину соединительного кабеля между разъемами одного и того же интерфейса. Дело в том, что она непосредственно влияет на затухание сигнала, поэтому при подключении приставки к дисплею шнур должен составлять:
- по VGA – не более 3 метров;
- по HDMI – до 5 метров;
- по RCA – короче 10 метров.
Отдельно стоит сказать об антенне, вход для которой имеется практически на всех приставках. Для приема цифрового вещания хватит классической дециметровой антенны (ДМВ).
Иногда после подключения кабеля (в том числе антенного) монитор выводит на экран уведомление об ошибке. Это говорит о его несовместимости с устройством. В таком случае необходим кабель другого типа.
Подключение VGA-VGA
Видеовыход VGA позволяет передавать только изображение. Его преимущество в том, что им оснащены практически все старые модели дисплеев, поэтому не возникнет проблем с совместимостью.
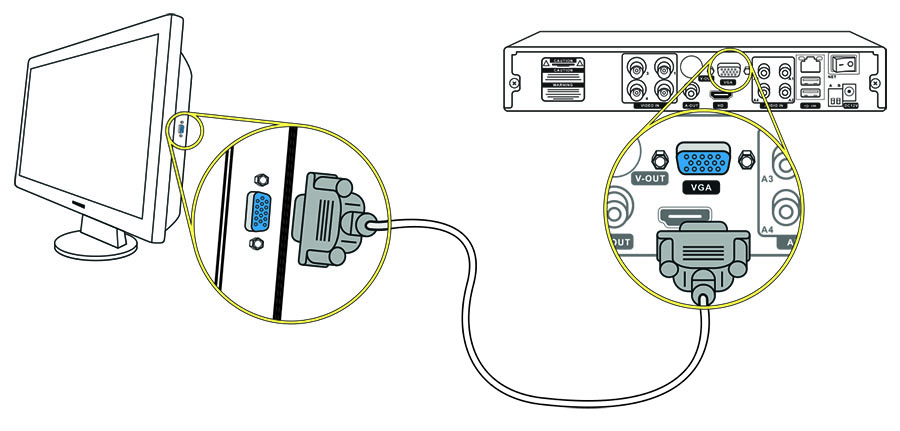
Более новые дисплеи оборудованы цифровыми интерфейсами DVI и HDMI. Для подключения через VGA понадобится только соответствующий кабель и наличие портов на обоих устройствах.
Подключение через переходники
Если порты устройств не совпадают, то следует приобрести один из специальных переходников:
Некоторые переходники способны выводить звук через дополнительный кабель. Иногда используются порты YPbPr и SCART, однако они работают с аналоговым сигналом, поэтому придется дополнительно преобразовывать AV в VGA.
Как сделать звук
Не каждый интерфейс способен передавать звук. Например, тот же VGA транслирует только картинку. Если у вас устройство поновее, то на нем может быть цифровой порт HDMI, который дает не только видео, но и аудио. Проблема может быть в самих устройствах. Мониторы редко оснащены динамиками, да и звук у них некачественный.
Решение проблемы Вне диапазона.
Для решения проблемы необходимо подключить телевизор как на схеме, и сделать определенные настройки в меню приставки.
К приставке подключаем телевизор через кабель RCA (тюльпан). Суть в следующем. Есть видео сигналы разного формата: interlacing (черезстрочная развертка) напимер 1080i и прогрессивная развертка 1080p. Так вот, мониторы (говорят, что и в ноутбуках тоже) могут не поддерживать формат черезстрочной развертки. Вероятнее всего, изначально приставка могла быть настроена на разрешение 1080i.
В меню приставки в разделе Изображение выставляем 720p. Продавцы рекомендуют именно его для старых маленьких телевизоров с экранами 4:3, так как разрешение 720i не используется. И в меню есть только разрешение 720p. На мониторе изображениедолжно появиться. Для мониторов 16:9 можно выставить разрешение 1080p.
Монитор может работать и в PAL и в NTSC. Формат экрана каждый выбирает под себя, либо чтобы черных пустых мест не было вверху и в низу, либо чтоб картинка не растягивалась по вертикали.
Как подключить цифровую приставку к монитору от компьютера
Многие интересуются можно ли использовать цифровое телевидение, так как для некоторых, это условие является обязательным. В ответ на интересующий вас вопрос можно сказать, что существует специальная приставка, которая обеспечит вас сигналом цифрового ТВ. Дело в том, что с помощью этой приставки можно подключить монитор, но не компьютер целиком с отсутствием звукового режима. Необходимо подсоединение колонок.
В приставке есть как вход VGА, так и выход HDMI. Приставка обеспечит звук цифрового ТВ через HDMI разъём. Помимо наличия цифрового сигнала еще имеются разъёмы для usb. Это дает возможность просматривать фильмы, видео через внешний носитель. Также имеется гнездо RCA и выход AV. Старые модели телевизоров тоже можно подключить к тюнеру именно благодаря AV выходу.
Цифровое ТВ позволяет населению самых отдаленных территорий наслаждаться просмотром телепередач в довольно неплохом качестве. Правда иногда наблюдается разный доступ к списку каналов. Например, количество доступных каналов разных городов будет отличаться.
Плюс ко всему становится доступным получать оповещения в экстренных ситуациях через ресивер.
Если ваш телевизор не поддерживает требуемый формат DVB-T2, то замечательным решением станет покупка специальной приставки. Вовсе не обязательно приобретать другой телевизор с более современными настройками и обновлениями. В магазинах полно разного рода приставок на любой вкус по разумным ценам. У них разный дизайн, возможности, опции, но делают они свое дело прекрасно.