Основные виды цифровых приставок
Поскольку экран компьютера является просто средством отображения информации, он не может принимать сигнал сам по себе. Поэтому цифровая приставка просто необходима для просмотра телетрансляций. Конечно, вы можете смотреть прямые телетрансляции в Интернете. Но, как показывает практика, для этого требуется стабильное соединение. И даже в этом случае сигнал оставляет желать лучшего.
Перед тем, как выбрать приставку, стоит поближе познакомиться с их разновидностями.
- Декодер DVB-T2. Пожалуй, самый распространенный и простой в использовании. Основное назначение — прием и передача цифрового сигнала. Кроме того, он может воспроизводить файлы с USB-носителей и записывать на них телетрансляции.
- Спутниковая приставка. Такие устройства кодируют как сигналы DVB-C, так и DVB-S2. Дополнительные функции зависят от модели. А с более мощным процессором можно подключать онлайн-сервисы.
- ТВ бокс. Самые производительные и дорогие ТВ-приставки. Их преимущество в том, что они оснащены операционной системой Android. Это позволяет устанавливать ряд приложений прямо на приставку.
- Кабельные ресиверы. Эти устройства кодируют сигнал в формате DVB-C. Устройство может транслировать телеканалы, записывать в прямом эфире и воспроизводить мультимедийные файлы с внешних носителей (флешек и жестких дисков). Приставка оснащена специальным слотом для карт, обеспечивающих дополнительные пакеты телеканалов. Такая карта выдается с получателем. Однако для подключения дополнительных каналов необходимо оформить подписку.
Но есть и обратная сторона — невозможность подключения антенны на некоторых моделях. Чаще всего сигнал поступает через интернет-соединение или через USB-накопитель.
Помимо цифровых приставок, к дисплею компьютера также подключаются игровые приставки. Например, Xbox One X и PS4 Pro, а также предыдущие модели этих линеек. Вы можете подключить монитор к ноутбуку.
Варианты подключения
Подключение к современному ТВ
Как уже отмечалось, последние модели телевизоров (Самсунг, LG, Sony и др.) оснащены интерфейсом HDMI. Поэтому для подключения приставки нужно просто найти разъем с таким обозначением. Он расположен сзади экрана или сбоку на панели ТВ. На приставках такие разъемы находятся спереди. Кабель идет в комплекте с устройством.

Адаптер питания к Смарт ТВ приставке подключается уже после соединения устройства с ТВ кабелем. Когда все сделаете, придется еще войти в настройки ТВ и активировать вывод с помощью HDMI. Если портов на аппарате несколько, укажите номер используемого порта. Когда все будет готово, с помощью ПДУ запустите приставку.
До того, как подключать устройство, сделайте полный сброс настроек с помощью специальной кнопки. Это позволит избежать возможных ошибок, которые появляются после первоначальной прошивки.
Подключение к старому ТВ
Многих интересует вопрос, можно ли подключить современную Смарт ТВ приставку к обычному аппарату, который не отличается большим набором функциональных характеристик, но работает хорошо. Главная проблема в этом случае – отсутствие у старых приемников разъема HDMI. Поищите модель ТВ-бокс, которая имеет три штуки композитных выходов (по типу «тюльпан») – 3RCA-3RCA. Чтобы подключить видео, используют желтый штекер, вывести звук – белый и красный. Такие же разъемы располагаются и на ТВ.
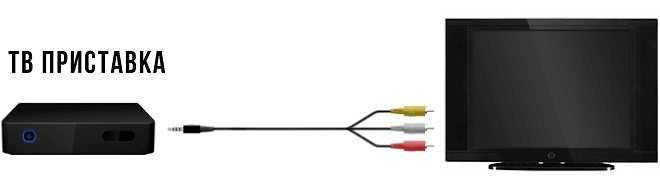
Сразу после подключения приставки ТВ переключится в режим видео.
Современные приставки вместо традиционного «тюльпана» оснащены выходами AV. Однако, кабели для них часто не входят в комплект с устройством. Альтернативой выступает специальный переходник.
Или купите кабель 3.5 Jack-3RCA, где с одной стороны будет разъем (похож на тот, что используется в наушниках), а с другой – тюльпаны. Разъем 3.5 вставляется в приставку, а «тюльпан» – в ТВ.

В магазинах продавец, вероятно, предложит купить преобразователь видеосигнала. Например, HDMI2AV. Через порт HDMI подключают Смарт ТВ-бокс, а на ТВ сигнал будет передаваться с помощью 3RCA-3RCA. Цена такого конвертера составляет 500 рублей.
Подключаем монитор без компьютера
Как было сказано выше, монитор можно подключать не только к компьютерам и ТВ приставкам, но и к игровым консолям и даже ноутбукам. Как и в случае подключения к ТВ тюнерам, подсоединение игровой консоли не сложно, однако могут возникнуть небольшие трудности. Сразу стоит упомянуть о том, что подключение старого лампового дисплея к консоли – не лучший план. Если даже это и удастся сделать, результатом вы точно останетесь недовольны.
Подключаем к дисплею консоли PS3 и PS4

Если у вас имеется дисплей с HDMI входом и встроенными динамиками, то вы настоящий счастливчик. Просто берёте HDMI кабель, соединяете консоль и монитор – играете.
В том случае, если у вас дисплей с VGA или DVI портами, то вам потребуется переходник. И желательно со встроенными тюльпанами или USB портами для вывода звука. В PS4 уже есть разъём для наушников. А вот с PS3 придётся повозиться и выводить звук другими способами, например, через адаптер.
Как подключить Xbox к монитору

В отличие от консолей PS, консоли-конкуренты подключаются к экрану компьютера специальным кабелем для Xbox 360. С одной стороны — это достаточно удобно. Просто сравниваем порты на мониторе и консоли. Потом идём в специализированный магазин и покупаем необходимы кабель. Плюс в том, что в наборе кабеля Xbox 360 идут и различные переходники, в том числе и для вывода звука на колонки. С другой стороны — не все сторонние кабели подойдут к Xbox, а официальный набор стоит немного дороже.
Подключение монитора к ноуту
Тут всё гораздо проще. Опять сравниваем интерфейсы подключения на обоих устройствах, а затем подключаем нужный кабель. Включаем сначала дисплей, а затем ноутбук. А если на мониторе нет изображения, то на клавиатуре ноутбука в ряде клавиш F1-12 ищем изображение монитора. Например, на клавише F5 нарисован экран. И с помощью этой клавиши переключаем режимы передачи сигнала на экран.
Необходимое оборудование
Как уже было отмечено ранее, для приема цифрового сигнала требуется антенна и ресивер. Однако эти устройства представлены на современном рынке в широком ассортименте, поэтому у неосведомленного пользователя могут возникнуть проблемы с выбором оборудования.
Чтобы избежать каких-либо проблем и трудностей, внимательно изучим особенности выбора оборудования и антенны.
Какую выбрать антенну
Тип антенны определяется в соответствии с расстоянием до телевизионной вышки. В принципе, если вы находитесь рядом с передатчиком сигнала, можно обойтись самой обыкновенной антенной. В других ситуациях следует покупать и устанавливать наружную модель. Впрочем, невзирая на расстояние от телевышки, антенна должна функционировать в дециметровом диапазоне, следовательно, принимать частоты от 470 до 860 МГц.
Разумеется, что комнатные антенны обеспечивают качественный прием сигнала только при условии, что вы находитесь в черте города, то есть в непосредственной близости от ТВ вышки. Если передатчик находится на расстоянии в 15 километров и более, используйте наружные антенны.
Антенну для подключения ТВ приставки можно приобрести в любом специализированном магазине, некоторые пользователи и вовсе делают ее самостоятельно. Такие устройства адаптированы именно под цифровые тюнеры, поэтому прием сигнала будет действительно качественный.
Если вы планируете установить телевизор и настроить «цифру», то прежде чем подсоединить ТВ приставку, посоветуйтесь с соседями. Дело в том, что они могут помочь вам выбрать оптимальную модель антенны, которая будет хорошо работать в вашем районе, если они уже наслаждаются просмотром цифрового телевидения.
Кроме того, в процессе выбора антенны для установки ее за городом поинтересуйтесь о наличии интегрированного усилителя, без него качество сигнала будет плохим, это обуславливается большим расстоянием до телевизионной вышки.
Выбор ресивера
К каким телевизорам можно подключить приставку? В принципе, ко всем. Однако есть одно «но». Если вы пользуетесь устройством со встроенным Т2 адаптером, дополнительно тратить деньги на покупку приемника – бессмысленное решение.
На рынке цифровые приемники представлены в необычайно широком ассортименте, они отличаются функциональными возможностями и ценой. Можно с большой долей вероятности говорить о том, что новичок в процессе выбора запутается и купит слишком дорогой приемник.
Специалисты настоятельно рекомендуют приобретать модель ресивера, отталкиваясь от собственных потребностей. В плане качества приема сигнала практически все доступные варианты идентичны, за исключением аномально дешевых устройств.
Например, если цифровая приставка подключается к телевизору не только для трансляции каналов, но и выполняет функции медиапроигрывателя, воспроизводя контент с накопителей памяти, то тогда можно заплатить за дорогостоящий ресивер. Однако если вы хотите соединить кабелем антенну и приемник для просмотра цифрового ТВ, то все эти дополнительные возможности не играет особой роли, можно купить бюджетное устройство.
Дорогостоящие модели оснащены массой интересных дополнительных опций – TimeShift и Планировщик. С их помощью можно записывать телепередачи на внутренний жесткий диск или флешку. Достаточно просто включить нужный канал и активировать опцию.
В последнее время особенной популярностью пользуются ресиверы от компании «Ростелеком», которые характеризуются современной комплектацией: большой объем ОЗУ, мощный центральный процессор и т.д. Подключение такого приемника осуществляется по аналогичному принципу. В базовую комплектацию входит пульт для дистанционного управления устройством.
Если вы еще не купили телевизор, а только планируете это сделать, тогда обязательно обзаведитесь моделью со встроенным DVB-T2 адаптером. В результате, вы сможете очень неплохо сэкономить, ведь дополнительно покупать ресивер не придется.
Можно ли подключить смартфон к монитору компьютера
Так как смартфоны — полноценные мультимедийные устройства, то в них можно найти множество интересных функций. В частности, каждый современный смартфон можно подключить к монитору ПК. Для того, чтобы убедиться в том, что это возможно, нужно изучить разъёмы на экране и на телефоне. Конечно, если речь идёт о старых устройствах, которым больше 10 лет, то можно даже не пробовать. Это невозможно. Однако с современными устройствами ситуация несколько иная. Обычно для того, чтобы проделать такую операцию, требуется наличие разъёма HDMI или USB, однако во втором случае часто возникает рассинхронизация.
А также могут потребоваться дополнительные программы, однако это нужно не всегда. Перед тем как начинать подключение, рекомендуется изучить инструкцию. Обычно в ней можно найти довольно полную информацию по этому вопросу.
Приложение пульт для телевизора на Honor и Huawei
Виртуальный пульт управления на Android-телефонах позволяет полностью заменить обычный пульт. Для настройки подключения необходимо воспользоваться стандартным предустановленным приложением «Виртуальный пульт». Данное приложение есть на всех устройствах Хуавей, которые поддерживают такой тип подключения.
Для полной настройки требуется:
- Запустить приложение Виртуальный пульт.
- Нажать на значок плюса внизу экрана.
- Выбрать вид устройства, которое требуется подключить.
- Найти марку, например, Самсунг или Филипс.
- Нажать на модель устройства и следовать дальнейшим инструкциям в приложении.
После подключения и проверки связи устройств, можно сохранить настройки и пользоваться пультом в любое время.
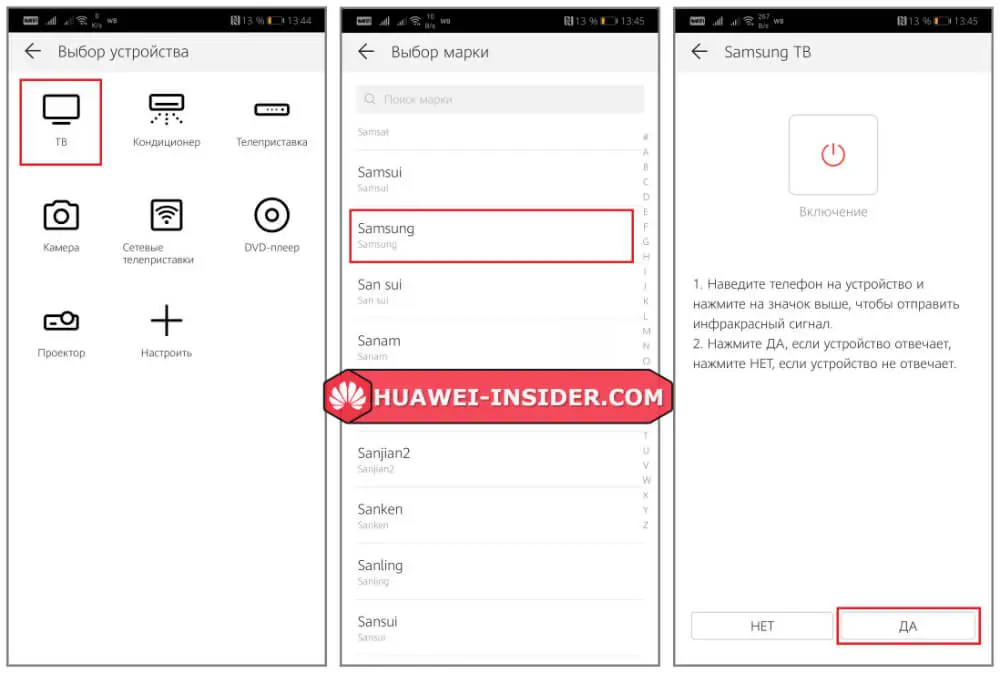
Переделка: её достоинства и недостатки
Любая переделка имеет аргументы со знаками «плюс» и «минус». Принимаясь за «превращение» монитора ПК в телевизор, надо учитывать следующее:
| Плюсы | Минусы |
| Устаревший дисплей обретает вторую жизнь, принося пользу. Его не выбрасывают на свалку | Экран будет иметь небольшую диагональ |
| Происходит реальная экономия денег | Вы получите гораздо меньший, в сравнении с ТВ, обзорный угол |
| Качество экранной картинки будет хуже, чем в покупном TV — приёмнике | |
| Мониторы часто не имеют встроенных динамиков, поэтому объёмного, качественного звучания не будет. Возникнет необходимость в покупке мощных колонок | |
| Чтобы из старого монитора сделать телевизор, человек должен иметь хотя бы базовые навыки по ремонту электроники/бытовой техники |
Как подключить
Существует несколько популярных методов – сделать монитор как телевизор. Одним из самых простых вариантов считается – подключение цифровой ТВ-приставки. Наиболее оптимальнымвыходом из ситуации считается также покупка Смарт ТВ или DVB-T2 приставки. При подключении рекомендуется следовать инструкции к устройству, процедура чаще всего занимает не более 10-15 мин.
DVB-T2 приставка
Необходимость в установке спутниковой антенны отсутствует. Оптимальным вариантом при подключении монитора к ТВ считается обычная китайскаяантенна с кабелем, которая обойдется не очень дорого. Дополнительно необходимо купить специальный провод для дисплея.
Схема подключения монитора для трансляции телевидения достаточно простая. Тюнер работает от розетки, поэтому их должно быть 2 штуки — для дисплея и приставки. Для подключения необходимо соединить антенну с ТВ-тюнером при помощи кабеля. Устройство одновременно подсоединяется к монитору при помощи цифрового кабеля. После проведения настроек, дисплей сразу работает как телевизор.
Преимущества DVB-T2 приставки:
- Доступная стоимость.
- Простота подсоединения, совместимость с HDMI выходом.
- Возможность просмотра более двадцати каналов.
Приставки Смарт ТВ
Приставка Смарт ТВ – это мини-компьютер на ПО Андроид, которая подсоединяется к монитору. Для ее подключения к дисплею требуется HDMI-разъем или переходник. Преимущества:
При отсутствии HDMI разъема – некоторые старые модели оснащены VGA разъемом. В случае проблемы подключения всегда можно купить специальные переходники. Для трансляции звука и видео, понадобится установка колонок, иногда сабвуфера.
Зачем?

Не знаю, как у вас… А у меня (с учетом ближайших родственников) наберется не меньше 5-10 старых устройств, валяющихся без дела.
Подозреваю — так у всех. Смартфоны на Android, смартфоны на iOS, пара планшетов. Некоторые из них вполне работоспособны и могут использоваться, «перекантоваться до покупки нового»
. Некоторые — неисправны.
Сначала систематизируем такие устройства по классам неисправностей:
1. Полностью исправные — устаревшие морально.
2. Полностью исправные — устаревшие технологически.
3. С батареей, потерявшей емкость.
4. Без батареи (полностью неисправный элемент питания).
5. С неисправным модулем связи.
6. С неисправным экраном.
Все
, кроме 4 и 6 категории, способны работать в качестве мультимедийного комбайна. Сегодня мы расскажем о аппаратных ограничениях
.
Как настроить Smart TV
Не менее важный вопрос — как настроить приставку Смарт ТВ на телевизор. Главный вопрос в том, чтобы подключить устройство к Интернету. Рассмотрим разные варианты.
Как подключить по Вай-Фай
Этот способ удобен отсутствием проводов и возможностью параллельной работы с другими приемниками. Рассмотрим особенности подключения Смарт приставки, характерные для разных типов устройств.
Алгоритм действий такой:
Войдите в меню ТВ-тюнера любым из доступных способов, к примеру, путем нажатия кнопки Меню на ПДУ.

Перейдите в настройки сети и включите WiFi путем перевода ползунка в нужную сторону.
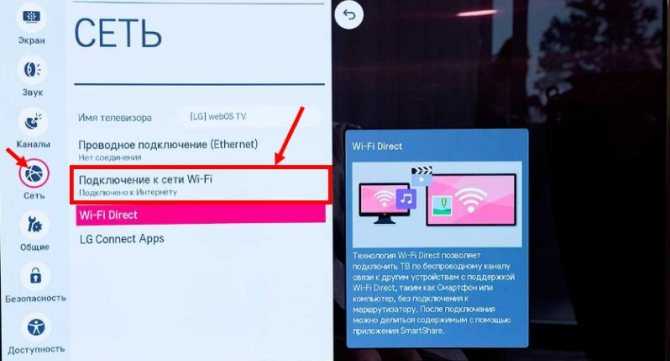
В появившемся перечне выберите доступную Вай-Фай сеть и жмите ОК.

Введите пароль WiFi-сети. Для удобства можно подключить клавиатуру или мышку.

Жмите Подключиться или ОК.
После соединения с Вай-Фай настройка приставки Смарт ТВ для телевизора завершена.
Как подключить тюнер по Ethernet
При наличии соответствующего разъема можно соединить Смарт ресивер с помощью Ethernet-кабеля. В таком случае необходимо подвести и вставить в разъем тюнера провод RJ-45. Этот вариант более предпочтителен с позиции стабильности. При этом настройка приставки Смарт ТВ для телевизора проходит по иному принципу.
Сделайте следующие шаги:
Установите LAN-кабель с одной стороны в порт тюнера, а с другой — в разъем маршрутизатора. Желательно, чтобы устройства находились как можно ближе друг к другу.

- Войдите в меню Смарт приставки и перейдите настройки сети.
- Выберите тип сети — кабель (проводной вариант).
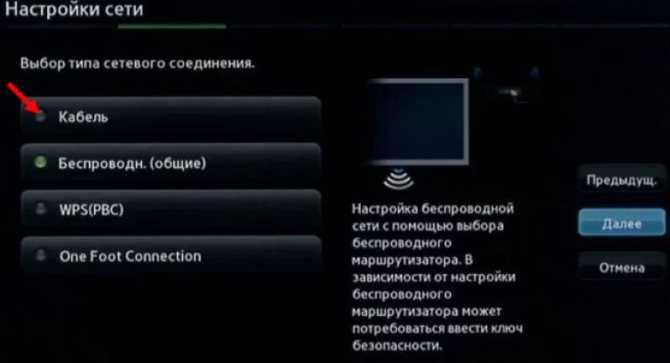
Жмите на кнопку Подключить.
Теперь вы знаете, как подключается Смарт приставка к телевизору по проводу. В отличие от рассмотренного выше способа вводить пароль здесь не нужно.

Как настроить Android-приставку при первом запуске
Настроить Android-приставку можно следующим образом:
- Для начала приставку, которая предназначена для просмотра телевидения, необходимо установить рядом с телевизором и подключить к нему, используя HDMI-кабель. Он идет в комплекте с девайсом, а если его не было, то можно соединить гаджеты при помощи AV-порта;
- После этого необходимо подключить устройство к электрической сети для того, чтобы в него подавалась энергия;
- При самом первом запуске гаджета, система может предложить установку последних обновлений. Если владелец не против, то ему потребуется просто следовать всплывающим на экране указаниям;
- После установки всех необходимых файлов, на экране телевизора будет отображаться рабочий стол приставки Android.

Также при самом первом запуске потребуется настроить стандартные настройки.
Язык
Для того, чтобы настроить язык на приставке, нужно зайти в раздел «Settings», а после открыть пункт «More Settings». После этого на экране должны отобразиться более расширенные настройки, среди которых нужно найти пункт «Language & Input». В нем владелец устройства может выбрать необходимый язык.
Необходимо обратить внимание на то, что после этих действий язык сменится автоматически, однако некоторые разделы могут также остаться на английском языке
Дата и время
Каждый пользователь должен понимать, что при неправильно установленном времени и дате, работа приставки будет некорректная. Соединение с интернетом будет отсутствовать, а в браузерах будут появляться различные ошибки.
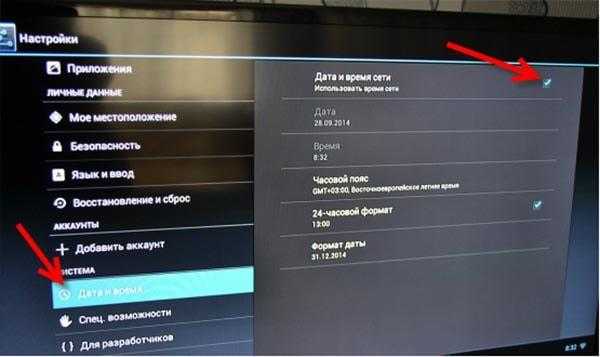
Настроить правильную дату и время можно, зайдя в раздел «Использование даты и времени сети» и включив его. Также нужно включить «24-часовой формат» и выбрать соответствующий часовой пояс.
Подключение к интернету через WI-FI
Подключиться к интернету на приставке можно следующим образом:
- Сначала потребуется зайти в раздел «настройки»;
- После этого необходимо открыть пункт «Беспроводные сети», также он может называться «WI-FI»;
- Система гаджета в автоматическом режиме начнет искать все доступные сети, среди которых потребуется выбрать необходимую;
- Затем необходимо аутентифицироваться, введя пароль при помощи клавиатуры.
Если пользователь выполнил эти шаги правильно, то сеть WI-FI будет в подключенном статусе.
Однако, иногда бывают случаи, в которых может потребоваться дополнительная настройка сетевого оборудования, так как устройство не может подключиться к определенной сети. Решить подобную проблему можно, открыв настройки маршрутизатора, а после раздел «Беспроводные сети». Далее потребуется зайти в раздел «Основные настройки», где нужно установить «Канал 9/13»
Подключение ТВ-приставки
Одним из самых простых, на первый взгляд, способов сделать телевизор из компьютерного монитора является покупка, подключение и настройка специальной ТВ-приставки.
Хотя выбирать модели, поддерживающие аналоговое вещание уже практически не имеет смысла – к началу 2019-го года его собираются полностью заменить цифровым.
А, значит, оптимальным вариантом станет покупка модели DVB-T2 или Smart TV, работающей при подключении к Интернету.
DVB-T2 приставки
Преимуществами выбора такой техники для превращения мониторов в телевизоры являются:
- Доступная стоимость. Подходящий вариант можно найти дешевле 1000 руб. (например, поддерживающая формат FullHD модель Hobbit UNO обойдётся всего в 850 руб.);
- Простое подключение и совместимость с популярным разъёмом HDMI, который можно встретить на большинстве ЖК-мониторов, выпущенных в 2010-х годах.
- Поддержка более чем 20 каналов. При необходимости увеличения ассортимента покупают приставки DVB-C для кабельного ТВ или DVB-S – для спутникового.
Рис. 3. DVB-T приставка, превращающая монитор в ТВ-приёмник.
При отсутствии порта HDMI у старого монитора проблема решается покупкой специального переходника – это увеличивает затраты на переделку, однако другого выхода в данном случае нет.
Вопрос с отсутствующим у монитора звуком решают покупкой и подключением к приставке аудиоколонок.
Впрочем, некоторые современные модели комплектуются уже встроенными, хотя и слабыми динамиками.
Приставки Смарт ТВ
«Умные приставки» для телевизора можно подключать и к мониторам.
Такие устройства как Mini PC Smart TV Box MXQ 4K Android стоимостью около 1500 руб. обеспечат не только телевещание через Интернет, но и возможность записывать видео на встроенный накопитель.
У данной модели размеры ПЗУ равны 8 ГБ – достаточно для сохранения от 1 до 4 фильмов стандартного размера, в зависимости от выбранного формата.
Рис. 4. Приставка для трансляции ТВ-каналов в виде мини-ПК на Андроид.
Фактически, большинство приставок Smart TV представляют собой мини-компьютеры, предназначенные специально для подключения к телевизору.
Всё, что требуется для работы такого гаджета с монитором – наличие HDMI входа или специального переходника на другой разъём.
К преимуществам выбора такого варианта относят:
- возможность смотреть не только телепередачи, но и потоковое видео (с YouTube и других социальных сетей);
- поддержку работы с различными приложениями (в первую очередь, для ОС Android, так как большинство приставок работает на этой платформе);
- использование телевизора для общения в соцсетях и в видеочатах;
- переписка по электронной почте и другие возможности, доступные для владельцев гаджетов на ОС Android.
Большинство смарт-приставок комплектуются слотами для установки карт microSD, что позволяет увеличить размеры хранилища для записи видео и других файлов.
Хотя и с основной задачей – обеспечить показ телеканалов – они справляются неплохо.
К немногим недостаткам выбора такого варианта превращения монитора в телевизор относится слабый звук встроенного динамика таких моделей – хотя для увеличения громкости к ним можно дополнительно подключить аудиоколонки.
Способы подключения приставки на Android к телевизору
Аппаратное оснащение многих моделей ТВ-приставок на Андроид включает следующие адаптеры, порты и разъемы для подключения внешних устройств.
- HDMI-разъемом оснащаются все современные медиа-устройства многих производителей, как например, Самсунг. Назначение порта – вывод изображений на экран телевизора/монитора. Помимо изображения через HDMI-кабель передается и аудиосигнал. Обычно этот кабель входит в комплект с девайсом. При необходимости его несложно купить отдельно в магазине.
- Аналоговые выходы AV (звук и видео) встречаются реже. Необходимы под RCA-кабель, называемый в обиходе «тюльпан» для подключения к старому телевизору.
- Аудио-разъемы оптический (помечается как Optical или SPDIF) и/или коаксиальный (с пометкой Coaxial).
- Сетевой разъем LAN для подключения телевизора к Интернету через проводную точку провайдера.
- USB порты0 и/или 3.0. для подключения к медиа-устройству периферии (мышь, клавиатура, джойстик и т.д).
- Порт для подсоединения шнура питания от бытовой электросети.
- Слот для карт памяти SD/SDHC, так называемый картридер.
- Дополняют разъемы и порты встроенные модули Wi–Fi, Bluetooth.
К современному телевизору
Телеприемники последних нескольких лет выпуска обязательно имеют в своем арсенале разъем HDMI. Чтобы соединить такой телевизор со смарт-приставкой, логично использовать соответствующий кабель, который у ряда производителей, как LG, например, предусматривается в комплекте. В противном случае можно обойтись без HDMI–кабеля, используя альтернативные способы, но желательно приобрести этот интерфейс.
После подключения приставки к телевизору через HDMI нужно в настройках приемника изменить источник сигнала: выбрать режим работы через соответствующий порт соединения. Далее все манипуляции с телевизором выполняются с ДУ-пульта приставки.
К старому телевизору
Если на приставке есть AV выход, а на телевизоре разноцветные разъемы под RCA-кабель, то соединение логично выполнить посредством кабеля, с одной стороны которого будет штекер 3.5 (AUX), а с другой RCA -штекеры (тюльпаны). Если и на приставке, и на телевизоре есть разъемы RCA, то подключение осуществляется посредством кабеля двухстороннего кабеля RCA-RCA.
После физического подключения нужно в настройках телевизора изменить источник сигнала на AV. Далее все манипуляции по управлению телевизором выполняются с ДУ-пульта от медиа-приставки.
Подключение iPhone
В случае с продукцией Apple вам также не обойтись без специальных переходников. Однако в этой ситуации обычный адаптер MHL не подойдет из-за различий в интерфейсах. Вам потребуется специальное устройство для перехода от стандартного разъема iPhone (Lightning) на HDMI.
Альтернативный вариант – это использование специальных приставок, которые предназначены для телевизоров. В случае с Android-устройствами подойдет любая Smart-TV приставка. Для девайсов от Apple потребуется фирменная консоль. Вместе с данным оборудованием вы сможете пользоваться мобильными приложениями, а также синхронизировать приставку с телефоном для передачи картинки.

































