Что такое NFC
В первую очередь, определимся, что собой представляет данная функция и для чего она необходима. Технология беспроводной связи, таково ее содержание, в переводе с английского, аббревиатура NFC расшифровывается как Near Field Communication, или коммуникация ближнего поля. В отличие от «синего зуба» (Bluetooth) имеет большую степень защищенности и на порядок выше скорость обмена цифровыми данными.

Срабатывает только при очень тесном контакте со вторым элементом процесса перетекания информации, обычно два телефона располагают «спинами» по отношению друг к другу. Модуль NFC, отвечающий за бесконтактное соединение, настолько мал, что на заре создания технологии его прятали в отдельные пластиковые карты оплаты и применяли, например, для проезда в общественном транспорте.
Сегодня производители научились оснащать NFC-чипом все флагманские марки, а также не обходятся без него и телефоны средней ценовой категории.
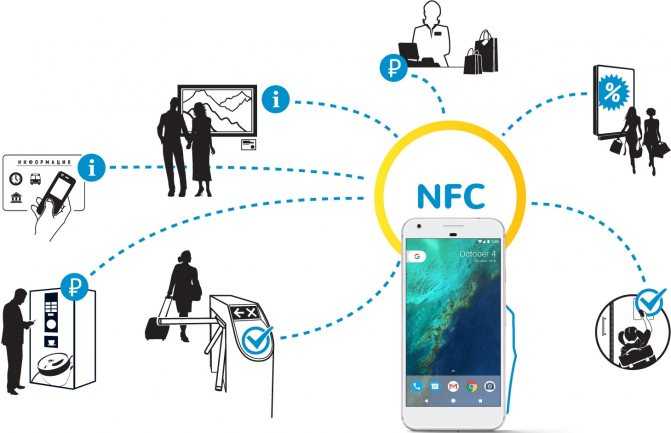
Изначальное предназначение — проведение беспроводной оплаты в защищенном сегменте индукционного поля расширилось и представляет собой:
- обмен ссылками и данными;
- применение в роли электронного ключа, то есть любая современная дверь теоретически может быть оснащена специальным ридером, в контакте с которым телефон теперь представляется универсальным пропуском везде и всюду;
- файлы обмена считываются и перезаписываются в специальном формате, в совокупности с ограниченностью распространения поля в пространстве, является еще одним доказательством защищенности передачи данных;
- ну и основная функция оплаты покупок, значительно упрощает процедуру общения с кассиром, только если все должным образом настроено.
Как его использовать, основной вопрос. Подавляющее большинство телефонов управляется системой Андроид, будем исходить из этого.
- Активируем в настройках NFC и Android Beam. Обычное расположение этих опций — в настройках беспроводной связи, под заголовком «дополнительные функции» или «еще». Просто ставим галочки, модуль становится активным, а системное приложение поможет вам с ним работать.
- Разблокируйте оба устройства и поднесите их друг к другу. Для разных производителей характерно различное размещение чипов на материнской плате, смещайте задние части смартфонов друг относительно друга до тех пор, пока не услышите звуковое подтверждение установленного контакта.
- Не стоит трогать и тем более отодвигать одно устройство от другого во время операции, успешное завершение которой возможно только в стабильном состоянии девайсов.
- Окончание процедуры завершается звуковым сигналом, бинго!
Как это выглядит вживую?
- заглянув в смартфон приятеля, вы увидели интересное приложение — установите контакт в NFC с другом и у вас на экране появится ссылка на утилиту, скачать из Play Маркета и установить на смартфон сможете немедленно;
- ссылки на сайты в интернете точно таким же способом перемещаются от донора к реципиенту;
- что касается платежа за покупку. Здесь все не так просто. Вам потребуется установить специальное приложение из числа предлагаемых: Apple Pay, Android Pay, Google Pay, Samsung Pay, в зависимости от марки вашего телефона. Далее необходимо указать вашу банковскую карту и в программе настроить платеж с ее помощью. Последующие действия не содержат работы мысли, от вас потребуется поднести разблокированный телефон с запущенным приложением к торговому терминалу, за долю секунды платеж будет проведен и — были деньги ваши, стали наши.
Не удалось настроить бесконтактную оплату. Пути решения.
Примером будет служить смартфон Xiaomi Mi, потому что его прошивка MIUI выдает ошибку. В других устройствах алгоритм действий такой же, только названия пунктов могут в настройках отличаться.
Качественная прошивка
Возможная несовместимость – необходимо выполнить несколько проверок, чтобы убедиться в этом. Обновления на устройстве Xiaomi Mi автоматические. Необходима лишь активация и доступ к интернету.
Инструкция:
- Заходим в настройки.
- Находим строку с названием «Об устройстве».
- Нажимаем «Версия MUIU», после этого настройки.
- Ставим режим автоматического обновления
Смартфоны, на которых уже есть гарантия, уже идут с прошивкой и внесены в реестр вашей страны.
ROOT-права
Проверяем активность опции «суперпользователь», которая блокирует запуск программы. Скачиваем из Play Market «SuperSU» и проверяем.
После этого просто ее удаляем:
- Выбираем «Настройки».
- Нажимаем ««Полное удаление ROOT-прав».
- Ставим согласие на всех пунктах.
- Осле всего вышеперечисленного перезагружаем.
Данные манипуляции никого негативного воздействие вашему смартфону не принесет, а наоборот улучшит его работу.
Загрузчик
При активном режиме «SuperSU» также не получится привязка карты, потому что идет блокировка системой защиты. Этот режим сравнивают с взломом. Обязательно проверьте свой телефон.
Кром этого:
- Проверьте активность опции NFC.
- Поменяйте кошельки HCE на SIM.
- Выберите режим «Нет ограничений» в пункте « Батарея и производитель».
- В пункте «Средство оплаты» выбираем GP или AP.
Как функционирует технология?
Акроним NFC дословно переводится как «связь ближнего радиуса действия», он позволяет передавать данные на расстояние до 10 см. Наличие такого модуля и антенны в смартфоне определяется интегральной схемой, которая размещена в корпусе устройства из-за его небольших размеров. Стоит знать, что такое NFC в смартфоне Honor 9.
Эта технология основана на действии индукции магнитного поля. NFC может работать в пассивном и активном режимах: в первом источником питания является само устройство, во втором их должно быть два. Обычно этот модуль используется в следующих случаях:
- Обмен данными с другими гаджетами. Установление прямого соединения происходит немедленно, но скорость передачи данных неудобно низкая, поэтому этот активный режим NFC используется редко.
- Чтение тегов. Это пассивный режим, в котором чип внутри смартфона взаимодействует с запрограммированным чипом NFC. Теги можно создавать с помощью приложения и прикреплять в удобных местах. Используйте их для сканирования, подключения к Wi-Fi, чтения кодов продуктов в магазинах и многого другого.
- Вместо банковской карты. С помощью приложения Google Pay вы можете подключить свою карту к смартфону и заплатить, воткнув ее в терминал вместо карты. Этот способ оплаты удобен — карту при себе носить не нужно, терминал не получает информацию о карте.
Платежное приложение безопасно, необходимо подтвердить владение устройством (отпечаток пальца, разблокировка по лицу). Также номер карты поступает на терминал в зашифрованном виде — вероятность перехвата данных злоумышленниками сведена к минимуму.
На смартфоны рекомендуется устанавливать NFS с возможностью блокировки не только кодом. В случае кражи телефона злоумышленники не смогут ничего заплатить за поддержку NFS, поскольку разблокировка по отпечатку пальца является надежной защитой.
Добавление карты
Технология активирована, приложение установлено, теперь переходим к добавлению карты:
- Откройте загруженный на устройство GPay. Он автоматически синхронизируется с Гугл-аккаунтом.
- Нажмите по прямоугольнику с надписью «Добавить способ оплаты», если нужно привязать только банковскую карту. Когда речь заходит о карте постоянного клиента, подарочном сертификате или проездном, тапайте по «Добавить карту» — зеленая кнопка снизу.
- К примеру, был выбран «Способ оплаты», в следующем окне тапните по «Кредитная или дебетовая карта».
- Отсканируйте карточку с помощью камеры устройства или введите данные вручную.
- В качестве подтверждения привязки на номер, к которому привязан счет, придет проверочный SMS-код. Введите его в появившуюся строку.
Чтобы привязка была успешной, пользователю необходимо установить графический ключ, пароль, PIN-код, разблокировку устройства по лицу или отпечатку пальца. Это сделано с целью защитить счет юзера от несанкционированного доступа.
Как включить телефон, если он не включается: режим восстановления (жесткий сброс)
Смартфон может перестать включаться из-за сбоя в операционной системе. Если Вы постоянно игнорируете сообщения об ошибках, выдаваемые ОС, то не удивляйтесь, почему телефон не работает и внезапно перестал запускаться. На смартфон мы устанавливаем приложения, потом удаляем их и ставим новые. Но программы далеко не всегда удаляются с гаджета полностью. Остаточные данные замедляют работу телефона и могут привести к «заморозке» экрана. Смартфон просто перестает реагировать на нажатия кнопок. В особо сложных случаях поможет сброс телефона до изначальных настроек.
Проблемы с ОС возникают по следующим причинам:
- Неправильная установка прошивки.
- Поражение системы вирусами.
- Игнорирование сообщений об ошибках.
- Некорректное осуществление сброса до заводских настроек.
- Установка пиратской версии ПО.
- Повреждение или перегрев телефона.
Восстановление до заводских настроек (жесткий сброс) — радикальное решение, к которому следует прибегать только в крайнем случае. Все данные, хранящиеся на смартфоне, в процессе такой процедуры безвозвратно удаляются. Перед сбросом на заводские настройки следует сделать резервную копию данных.
Т.к. телефон может перестать включаться в любой момент, даже по независящим от Вас причинам, лучше время от времени делать бэкапы, чтобы однажды не потерять важную информацию.
Если после процедуры восстановления смартфон по-прежнему не включается, то, скорее всего, самостоятельно запустить его Вам не удастся. Аппарат нужно отнести в мастерскую.
Android
В Android запуск режима восстановления происходит разными способами, в зависимости от производителя и модели устройства.

Как осуществляется вход в Recovery Mode на Android:
- Выключите устройство.
- Одновременно зажмите кнопки включения и громкости (увеличение). На некоторых аппаратах нужно зажать 3 кнопки: Питание + Bixby («Домой») + Громкость.
- Выберите пункт Recovery Mode. За перемещение по меню отвечают клавиши увеличения/уменьшения громкости.
- Нажатие на кнопку включения подтвердит действие.
- Выбираем Recovery Mode/Reboot system.
Если система выдает ошибку, когда Вы пытаетесь войти в режим жесткого сброса, снова быстро зажмите и отпустите кнопки включения и увеличения громкости.
iPhone
На iPhone перейти в режим восстановления можно, удерживая клавишу «Домой» и одновременно подключив устройство к ПК. Далее необходимо запустить iTunes и восстановить настройки аппарата.
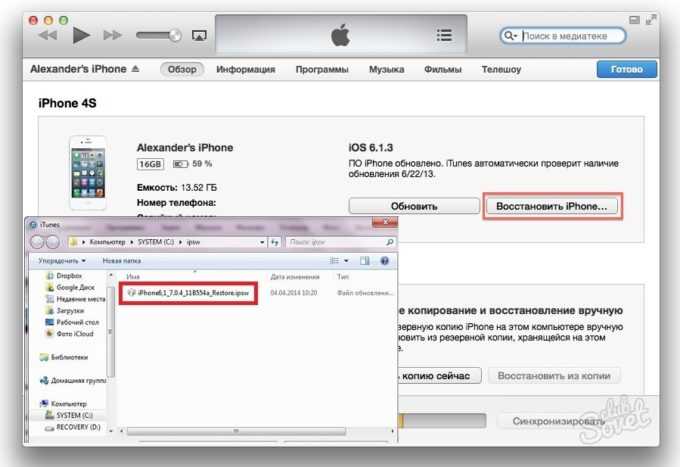
Восстановление и обновление прошивки
В редких случаях включить смартфон не поможет даже жесткий сброс. Если телефон не восстанавливается, то нельзя исключать, что повреждено программное обеспечение устройства. Вам нужно восстановить прошивку телефона на основе образа, предоставленного производителем смартфона. Найдите в Интернете название модели телефона и соответствующую прошивку с инструкцией.
Телефон может не включаться по разным причинам. Прежде чем отнести устройство мастеру по ремонту смартфонов, можно попытаться самостоятельно реанимировать аппарат. Проверьте, заряжается ли гаджет и можно ли восстановить его через специальный режим загрузки. Если аппарат совсем не реагирует ни на какие манипуляции, значит имеет место серьезная поломка. В этом случае помочь Вам смогут только в мастерской.
Настройка NFC в смартфоне Honor для оплаты
В рамках данной статьи мы рассмотрим настройку nfc honor для бесконтактной оплаты смартфоном. Вы, наверное, в курсе таких технологий как MasterCard PayPass и Visa Paywave? Это особенные банковские карты, позволяющие производить бесконтактную оплату, приложив карту к терминалу. Это удобно тем, что нет необходимости вставлять карту. Карта содержит чип, в котором хранится вся информация о счете в зашифрованном виде. Примерно также действуют проездные карты, с помощью которых оплачивается проезд в городском транспорте. В смартфонах с поддержкой NFC имеется такой же микрочип, как в банковских картах. Соответственно, смартфон может осуществлять бесконтактные платежи, вместо банковской карты.
Воспользоваться встроенной функцией NFC в смартфонах Honor можно только при установке специальных приложений из Google Play. Для телефонов на базе Android наиболее популярным приложением является Google Pay. Данный сервис:
- Поддерживает множество российских банков (Сбербанк, ВТБ24, Альфа-банк и многие другие);
- Имеет возможность хранить данные карт лояльности клиента (прим.: Лента, Магнит, Мегамарт);
- Не передает данные карты при совершении транзакций
- Если вы вдруг потеряете смартфон, его можно найти, заблокировать или стереть данные
- Легко расплачиваться в Play Market, а также различных приложениях (прим.: VK)
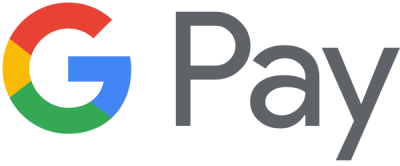
Для того, чтобы начать пользоваться Google Pay, его необходимо скачать с Play Market. После скачивания необходимо привязать свой аккаунт гугл к приложению. Запускаем Google Pay:
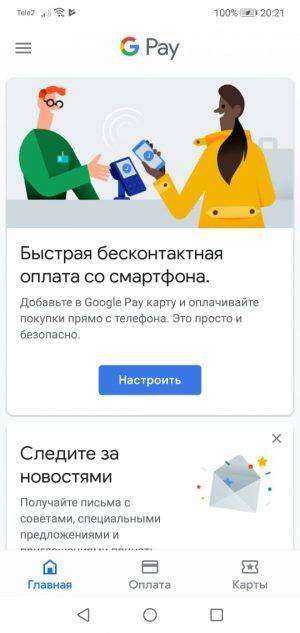
Нажимаем кнопку настроить:
Далее вводим данные своей банковской карты и сохраняем их. Обязательно необходимо установить блокировку экрана. Как это сделать я написал в статье как настроить смартфон после покупки.
Нажимаем ОК, после этого потребуется подтвердить по SMS привязку карты. Придет SMS-сообщение с кодом, который необходимо будет ввести в поле.
Когда банковская карта привяжется, она будет отображаться в способах оплаты. Проверьте чтобы она была указана как основная.
Следующий шаг в настройке nfc honor: включение самого модуля NFC. Для этого заходим в настройки -> Подключенные устройства:
Выбираем NFC:
И включаем его:
На этом все.. Теперь можно легко оплачивать покупки со своего смартфона Honor. Для оплаты необходимо подносить смартфон экраном вверх и подождать некоторое время (2-5 с) для совершения транзакции (при оплате картой транзакция проходит несколько быстрей).
Мы оказываем услуги по ремонту и настройке компьютеров, смартфонов, планшетов, wi-fi роутеров, модемов, IP-TV, принтеров. Качественно и недорого. Возникла проблема? Заполните форму ниже и мы Вам перезвоним.
Что такое NFC в смартфоне Honor и Huawei – подобный вопрос обретает всё большую актуальность, поскольку упомянутая функция становится популярной и используется большим количеством пользователей. Она позволяет сэкономить время и упростить жизнь людей. Но, чтобы правильно пользоваться данным мобильным сервисом, нужно знать, что он собой представляет и как правильно настроить его работу. То есть, владельцам телефонов стоит заранее подготовиться к тому, что подключение дополнительных возможностей отнимет определенное время. Зато позднее их жизнь станет заметно проще.
Что делать, если технология NFC не работает
Для начала проверьте, есть ли в гаджете вообще НФС.
Узнать эту информацию можно следующим образом:
- Переходим в главное меню мобильного устройства.
- Открываем раздел с настройками.
- Нажимаем по вкладке «Беспроводные сети».
- В появившемся списке ищем опцию NFC.
При включенном модуле рядом с указанной функцией стоит галочка. Либо ползунок переведен в активный режим. Именно так проверяется, включен у вас NFC на смартфоне или нет.
Если NFC есть, но передача не идет, то сделайте следующее:
- Откройте настройки гаджета.
- Перейдите в «Беспроводные сети».
- Выберете в элементе безопасности «HCE Кошелек».
Часто NFC на девайсе не работает из-за неправильных параметров, которые заданы в настройках энергосбережения.
Для решения этой проблемы требуется:
- зайти в настройки;
- открыть пункт «Батарея»;
- нажать на «Экономия заряда»;
- найти строку NFC;
- рядом с указанной надписью выбрать «Не экономить».
Для правильной работы встроенного модуля важно также периодически проверять смартфон на наличие вирусов. Они могут блокировать службы, связанные с передачей данных
В том числе с НФС.
Если NFC по-прежнему не функционирует, то проблема, может быть в модуле. Он мог выйти из строя.

В такой ситуации поможет установка внешнего чипа с НФС:
- симка;
- антенна;
- метка.
Указанные устройства доступны почти в любом магазине, где продаются телефоны. Они недорого стоят и не требуют особых навыков для установки. Единственное – перед покупкой проверьте совместимость НФС с вашим смартфоном.
Помочь с этим вопросом может продавец магазина, где вы покупаете модуль. После установки сразу проверьте работу бесконтактной оплаты и передачи данных. Всё должно работать правильно.
Что делать, если разблокирован загрузчик
Многие пользователи стремятся получить права суперпользователя, так как это открывает дополнительные возможности и дает шанс настроить телефон по своему желанию. Но в случае с Google Pay root-права сыграют с вами злую шутку в виде отсутствия допуска к установке приложения.
Однако исправить такую ситуацию все же можно.
Инструкция:
- Загрузите и установите программу «MiFlash» на ПК;
- Перейдите на следующую адресную строку: «C:\Program Files (x86)\Xiaomi\MiPhone\Google»;
- Скопируйте папку «Андроид» на диск C и переименуйте ее – «abd»;
- Далее нужно зайти в Main Menu, режим «Fastboot»: зажмите одновременно клавиши включения и уменьшения громкости, после вибро сигнала отпустите кнопку включения, но продолжайте удерживать уменьшение громкости до появления логотипа Xiaomi;
- На ПК, зажав кнопку «Shift», нужно кликнуть правой кнопкой мыши, а дальше выбрать «Открыть окно команд»;
- В строке введите следующие команды: «fastboot devices», «fastboot oem lock» и «fastboot oem device-info»;
- Если вы увидели надпись «false», загрузчик заблокирован;
- Включите устройство;
Готово.
Также решить проблему с root-правами может помочь приложение «Magisk Manager».
Как проверить, поддерживает ли устройство NFC
Ну так, примерное представление о работе модуля уже есть, осталось разобраться с его наличием в вашем телефоне. Есть несколько способов определения:
- Либо на корпусе девайса или на аккумуляторе всегда есть возможность прочитать нечто ценное. Таковым является пометка о встроенном NFC чипе в ваш телефон.
- Другой способ более надежен, проходим по цепочке: «Настройки» — «Беспроводные сети» — «Еще» — «Модуль». Либо он есть, либо нет. Другого не дано.
- Тем, кто еще не решил, какой смартфон себе купить, соответственно не может в него заглянуть, всегда на помощь придет интернет. Найти список моделей, имеющих на «борту» желанный модуль, не представляет труда. Например, дико популярные сегодня телефоны Сяоми далеко не все могут похвастаться обладанием современной фишки. И если в описании устройства, выпячивание главных «плюшек» продаваемого девайса сегодня основной маркетинговых ход в любой торговой точке, упоминания о чипе нет, то можете быть уверены, его не «забыли» упомянуть, он отсутствует.
- Нельзя не добавить сюда усилия компаний мобильной связи плыть в русле современных тенденций. МТС, Билайн, Мегафон и еще ряд менее крупных операторов сотовой связи выпустили сим-карты, совмещенные с nfc-модулем. То есть, приобретя такую карту, сможете насладиться бесконтактными платежами, даже в случае, если в телефоне нет технической возможности их осуществить.
Что это за проблема?
“Не удалось настроить бесконтактную оплату” – уведомление, возникающее на устройствах Xiaomi Mi, Huawei, ASUS и Samsung при попытке использования Google Pay (Android Pay) или привязке банковской карты. Вышеупомянутые Pay-системы (которые по факту ничем не отличаются) имеют множество преимуществ:
- Убивают необходимость постоянно иметь при себе стопку пластиковых карточек.
- Для проведения платежей достаточно носить с собой смартфон, что в современном мире делает практически каждый человек.
Естественно, есть и небольшие минусы, главный из которых – некоторые сбои в настройке и, как следствие, непросвещённость пользователей в этом направлении.
Восстановление на мобильнике заводских настроек
Об этой процедуре нужно знать следующее:
- Она хорошо «садит» аккумулятор мобильного телефона. То есть, батарея изначально должна быть заряжена по максимуму;
- При восстановлении происходит уничтожение всего, что успел сохранить, записать или установить пользователь на свое устройство. Следовательно, всю важную информацию обязательно нужно временно перенести куда-то.
Дальше предлагается на выбор два варианта. Первый подходит людям, которые знают все пароли своего мобильника:
- Через Настройки зайти в раздел Система;
- Найти в нем подраздел Сброс и кликнуть по нему;
- В перечне доступных инструментов выбрать «Восстановление до заводских настроек».
Перед запуском система может затребовать ввести пароль. Если человек его не помнит, то можно воспользоваться альтернативным способом:
- Выключаем мобильник и одновременно зажимаем кнопки ВКЛ и ПЛЮС, пока на экране не появится специальное меню. Оно называется Recovery;
- Воспользовавшись кнопками повышения и понижения громкости, переходим к пункту под названием «wipe data/factory reset». Нажимаем по нему с помощью кнопочки включения смартфона;
- Ждем окончания процедуры. Переходим к «reboot system now» и запускаем процедуру перезапуск мобильного устройства.
Если NPC все равно не функционирует, то стоит обратиться за помощью в сервисный центр компании-производителя мобильного гаджета. Возможно, существует какая-то аппаратная поломка. Ее смогут устранить только специалисты. Или потребуется полная замена этого элемента, расположенного на основной плате мобильника.
Как исправить, если устройство физически повреждено
Далее мы разберём способы тестирования работы экрана и её восстановления.
Тесты TSP Dot Mode и TSP Grid Mode
Чтобы провести это тестирование, Вам необходимо попасть в инженерное меню. Для этого наберите сервисный код. Для разных производителей и моделей телефонов он может быть разным, попробуйте эти варианты:
- *#*#3646633#*#*
- *#*#4636#*#*
- *#15963#*
В инженерном меню найдите две позиции:
- TSP Dot Mode — позволяет проверить экран в «точечном режиме». В том месте, где вы будете касаться дисплея, должен остаться крестик.
- TSP Grid Mode — тестирование происходит в «режиме сетки». Экран разбивается на несколько прямоугольных частей. Когда конкретный прямоугольник отреагирует на прикосновение, его цвет изменится.
Это тестирование подскажет, в какой части экрана появилась проблема.
Пытаться чинить телефон самостоятельно разработчики не советуют, так как для этого нужны определённые знания и опыт.
«Простукивание» по периметру экрана
Это самый простой способ тестирования дисплея, который не требует установки программ или прочих сложных манипуляций. Просто аккуратно нажимайте пальцем по всей поверхности дисплея, особенно в проблемных зонах. Начинайте с небольшого давления и постепенно усиливайте. Затем плавно уменьшайте нажатие.
Запустите клавиатуру и нажмите на каждую клавишу. Пробуйте перемещать ярлыки приложений через весь экран
При этом обратите внимание на чувствительность каждого участка дисплея. Задержитесь на углах дисплея, делая акцент на нижней части
Такое тестирование даст вам всю информацию о чувствительности тачскрина.
Просушить после попадания влаги
Если в смартфон попала влага, следуйте этой инструкции:
- отключите питание;
- вытащите аккумулятор (для устройств со съёмной батареей);
- извлеките SIM-карту и флешку;
- протрите устройство бумажными салфетками или тканью, которая хорошо впитывает влагу;
- уберите наушники, чехлы, пленку или стекло с экрана;
- поместите смартфон в пакет, заполненный рисом. Оставьте устройство в таком положении на 12 часов. За это время крупа вытянет всю жидкость из телефона.
Если процедура с рисом не даст должного эффекта, обратитесь в сервисный центр.
Проверить шлейфы
Неполадку со шлейфом можно определить даже не разбирая телефон. Сбои в работе сенсора – один из признаков появления такой неполадки
Обратите внимание и на следующие признаки:
- смартфон начал «тормозить» во время эксплуатации;
- устройство выключается, когда вы снимаете блокировку;
- появились сбои в работе камеры.
Если помимо проблем с сенсором появились и вышеперечисленные, значит со шлейфом точно неполадки. Но чинить его самостоятельно не стоит, так как для этого необходимо хорошо разбираться в устройстве смартфона.
Замена сенсора
Если в Вашем смартфоне не используется технология OGS, можете попробовать заменить сенсор самостоятельно. Для этого понадобятся следующие инструменты и приспособления:
- комплект небольших фигурных отверток (есть в продаже специально для смартфонов);
- медиатор, лопатка, пластиковая карточка;
- силиконовая присоска с кольцом или петлей;
- обычный фен;
- клей B-7000 или аналог;
- тонкие резиновые перчатки.
Порядок работы:
- Разберите смартфон.
- Прогрейте дисплей феном по всему периметру до температуры около 70-80 градусов. Подцепите присоской нагретый экран, и потянув, отклейте его от корпуса.
- Установите новый сенсор. Подготовьте его, сняв защитную пленку с внутренней стороны. По всей площади посадочной поверхности нанесите тонким слоем клей. Поставьте сенсор на место и аккуратно прижмите его. Можно положить поверх экрана небольшой и плоский предмет, массой не более 300 г., чтобы он лучше приклеился.
- Можно собирать телефон. Подключите шлейфы, зафиксируйте внутренние резьбовые соединения и установите внешние детали корпуса.
Если Вы не уверены, что справитесь самостоятельно с заменой сенсора, сдайте телефон в сервисный центр. При самостоятельной починке устройства гарантия на смартфон прекращает действовать.
Активация NFC
В случае, если вы его обнаружили на вашем устройстве, необходимо активировать и доступ к технологии NFC. Сделать это можно следующим образом:
- перейдите к разделу «Настройки» и далее «Беспроводные сети», «Ещё…», где ранее вы могли удостовериться в наличии NFC;
- подтвердите нажатием на пункт «Разрешить обмен данными при совмещении > название устройства > с другим»;
- на Android-cмартфоне сразу активируется Android Beam. Если этого не произошло, нажимайте на него и выбирайте «Да», чтобы не нарушить работу системы;
Подробнее смотрите в видео:
Где еще ее можно применять
Применение данной технологии наблюдается во многих сферах. Выше данный вопрос уже частично затрагивался. Как уже было сказано ране, в данном случае можно выделить несколько основных сфер.
Передача данных
В первую очередь речь пойдет о передаче данных. Причем сделать это можно практически со всеми видами файлов. К примеру, пользователь может передать на другое устройство какую-либо картинку, текстовый файл или даже фильм. Единственный минус в этом случае – необходимо держать телефоны близко друг к другу. При передаче объемных файлов на это может уйти довольно много времени.
Кроме того, допускается и передача приложений. В таком случае не придется искать их в Play Маркете, достаточно активировать функцию и передать файл на другой телефон. Это же касается игр, ссылок на определенные сайты. Единственное, чем в данном случае ограничены пользователи – скорость передачи данных (а также необходимость придерживаться определенного расстояния).
Сканирование и программирование меток
Еще одна полезная функция, с которой связана технология – использование специальных меток. Это небольшие объекты, которые можно прикрепить к какой-либо поверхности либо же носить при себе (в карманах, рюкзаке). Метки автоматически сканируются телефоном, однако сначала их нужно создать.
Общий алгоритм действий выглядит следующим образом:
- Пользователь покупает метку.
- Через специальный софт производится ее настройка (то есть, прописываются действия, которые выполнит телефон при приближении к метке). В качестве примера – автоматический переход телефона в беззвучный режим.
- Метка (физический носитель) размещается там, где это нужно в соответствии с функциями, которые она будет выполнять.
К примеру, с помощью данной функции можно запрограммировать метку на перевод телефона в беззвучный режим, после чего разместить ее на рабочем столе. После этого каждый раз, когда телефон будет лежать возле метки, никто не сможет побеспокоить пользователя. В то же время, после окончания работы телефон автоматически переведется в нормальный режим.
Бесконтактная оплата
В данной сфере технология применяется чаще всего. С ее помощью можно оплачивать покупки, поднося к терминалу телефон, а не карточку. Опция становится доступной после проведения действий, описанных выше. Следует отметить, что некоторые банки также используют собственное программное обеспечение, дающее возможность их клиентам пользоваться соответствующей технологией.
Данный метод можно считать довольно безопасным. Во-первых, клиент не пользуется наличкой или картой, которые можно украсть. Во-вторых, данные передаются в очень ограниченном пространстве. В-третьих, возможность взлома технологии сводится к минимуму, если не исключается полностью.
Между тем, следует помнить об определенных ограничениях. К примеру, оплатить покупку без ввода лишней информации можно только на сумму до 1 000 рублей. При большей стоимости товара придется вводить пароль для подтверждения действия (данное ограничение сделано для повышения безопасности платежей).
Как обмениваться данными и файлами через NFC
НФС позволяет не только производить бесконтактную оплату, но и передавать файлы между двумя устройствами, использующими технологию. Для этого требуется установка дополнительного программного обеспечения. Наиболее популярное приложение – NFC Transfer
Для передачи информации потребуется:
- установить на оба устройства приложение;
- открыть файл, который нужно передать;
- поднести тыльные части телефонов друг к другу.
После этого на экране телефона-отправителя появиться запрос на передачу файла. Если нажать кнопку «ОК», он отправится на смартфон-получатель. Чтобы принять файл, нужно будет дать на это согласие в появившемся диалоговом окне.
Также передавать файлы можно из меню программы. Для этого потребуется указать путь к ним.
Как настроить бесконтактную оплату
В наше время наблюдается настоящий бум в развитии систем бесконтактных платежей. Пользователю не требуется доставать пластиковую банковскую карту каждый раз, когда требуется что-то купить или оплатить услуги. Достаточно просто поднести телефон с включенным модулем NFC и выполненными настройками, чтобы прошел успешно процесс оплаты.
Чтобы иметь возможность оплаты телефоном Huawei P Smart, нужно сделать 3 вещи:
- Включить NFC.
- Установить на устройство приложение Google Pay.
- Настроить учетную запись и привязать к смартфону свою банковскую карту.
1) Включение НФС можно выполнить двумя способами – на панели быстрого запуска приложений и через «Настройки».
В первом случае свайпом вниз опускаете шторку уведомлений и нажимаете на значок NFC. Во втором нужно совершить переход: «Настройки» > «Подключение устройства» > NFC. Здесь переключатель ставите в положение «Включено». Еще один нужный пункт в этом меню – это «Платежное приложение по умолчанию». Но пока на телефон не будут установлены специальные программы, выбирать будет нечего.
2) Установка Google Pay – второй шаг настройки смартфона Хуавей. Это приложение скачиваете из Google Play Store, установку производите стандартным способом. Когда процесс завершится, нужно вернуться в меню настроек и открыть подменю «Платежное приложение по умолчанию». Если в первом шаге (см. выше) список был пуст, то сейчас должно отображаться «Google Pay». Это приложение и нужно выбрать.
3) Привязать банковскую карту можно через настройки Google Pay. При запуске приложения начинается процесс настройки:
- На начальном экране нужно нажать кнопку «Добавить карту».
- Откроется окно сканирования. Можно отсканировать карту с помощью камеры смартфона или ввести данные вручную.
- После того как платежные данные будут заполнены, нажмите кнопку «Продолжить».
- В следующем окне примите условия использования сервиса, нажав кнопку «Accept» (принимаю).
- После этого требуется подтвердить банковские данные с помощью SMS с кодом подтверждения.
- Полученный в сообщении код требуется ввести в отведенное для этого поле и нажать кнопку «Отправить».
Процесс верификации закончен, теперь для оплаты можно пользоваться телефоном.
Какие карты поддерживают NFC
Сам по себе блок бесконтактной оплаты не может поддерживать или не поддерживать какие-либо карты. Ведь его главная задача – передача информации. А отправить можно абсолютно любые данные.
Поддержка карт определяется приложением, которое используется пользователь, а также от конкретного банка. Например, фирменная программа GooglePay поддерживает все банковские карты, которые сегодня используются в Российской Федерации:
- Visa;
- Maestro;
- MasterCard;
- МИР.
При этом доступна большая часть российских банков.
Официальная страница приложения в Google Play
С программой Huawei Pay все гораздо хуже. Она поддерживает те же платежные системы, однако в настоящее время способна работать только с двумя российскими банками:
- «Газпромбанк»;
- «Россельхозбанк».
Корпорация обещает, что в ближайшее время ее приложение будет поддерживать и другие отечественные банки.
Загрузить приложение можно тут
Для карт, использующих платежную системы МИР, разработано собственное приложение, которое называется Mir Pay. Другие карточки оно не поддерживает. Программа работает со всеми российскими банками, которые используют платежную систему МИР.
Скачать программу можно в Google Play
Объявления на НН.РУ — Техника
Продаю нетбук Acer Aspire aoa150 black ZG5 Характеристики: процессор: Intel Atom N270, 1,6 ГГц; кэш 512 КБ; системная шина: 533. Цена: 3 500 руб.
Купим оперативно и дорого лицензионное программное обеспечение (софт, soft), произведенное компанией Microsoft (Майкрософт). Windows 7. Цена: 10 000 руб.
Продам динамики для ноутбука ASUS N53S Возможна отправка по России Цена: 550 руб.
Нижняя часть корпуса, поддон ноутбука asus n53s 13gn1q1ap010 подходит к ноутбукам: asus n53s серии парт-номера: 13gn1q1ap010. Цена: 1 600 руб.
Вопросы реализации концепции реформы ЖКХ и необходимость стандартизации деятельности управляющих компаний обсудили на конференции в.
Исправление ситуации
Итак, рассмотрим ситуацию:
- Человек владеет одним из телефонов Honor или Huawei, в котором присутствует необходимый чип для бесконтактной передачи данных;
- На мобильное устройство приходит автоматическое обновление оболочки;
- После установки владелец смартфона отправляется в магазин, совершает покупку и обнаруживает, что не работает NFC.
Проверка активного состояния
В первую очередь необходимо убедиться, что данный функционал вообще находится во включенном состоянии на мобильнике. Делается это так:
- Нажать на иконку настроек;
- Перейти в раздел, который называется «Подключение устройства»;
- Выбрать в нем NFC. Удостовериться, что все включено;
- В этом же месте открыть подраздел «Платежное приложение по умолчанию». Убедиться, что подключено именно то, которое должно работать. Так же стоит проверить, что при попытке оплаты выбирается нужная банковская карточка.
































