Ошибка аутентификации Wi-Fi на андроид
В 21-м веке мало кто может представить свою жизнь без интернета. Люди очень сильно привыкли к такой роскоши, и когда появляются какие-либо проблемы с соединением, то они начинают чуть ли не впадать в панику.
В этой статье мы обсудим одну из довольно частых проблем, которая называется «Ошибка аутентификации Wi-Fi» или ошибка подключения Wi-Fi на андроиде. Наверняка каждый пользователь андроид-смартфона или планшета сталкивался с этим. И сейчас мы будем разбираться, как избавляться от этой проблемы различными способами.
Перезагрузите устройство
Одним из самых простых и банальных способов является перезагрузка смартфона. Перезагрузка, как правило, устраняет мелкие сбои в работе системы, поэтому возможно она вам поможет.
Введите правильный пароль
Рассмотрим вариант, когда ошибка подключения происходит именно тогда, когда вы впервые подключаетесь к определённому Wi-Fi. Чаще всего, ошибка появляется при неправильном вводе пароля. Чтобы ввести правильный пароль, нажмите на нужную вам сеть, и удерживайте на ней палец, пока не появится окошко с двумя надписями: удалить сеть, изменить сеть. Выбираем «Изменить сеть», и вводим правильный пароль.
Обратите внимание, что, например, символы “y” и “Y” – это разные символы. Если пароль состоит из больших и маленьких букв, то надо пароль надо вписывать в точности, а не всё подряд маленькими или большими буквами
Заново подключитесь
Если ввод пароля не принёс никаких результатов, попробуйте удалить сеть, а затем подключится заново. Для этого удерживайте палец на нужной вам сети, и в появившемся окне нажмите пункт «Удалить сеть». Затем выключите и включите Wi-Fi, и попробуйте подключиться снова.
Перезагрузить роутер
Если выше перечисленные варианты не помогли, значит дело не в смартфоне, а в роутере.
Для начала попробуйте перезагрузить роутер. Для этого его нужно выключить секунд на 10, а затем снова включить.
Также можно попробовать убрать ненадолго пароль. Рассмотрим как это сделать на примере роутера TP-Link.
Открываем браузер и вводим в строке адреса 192.168.0.1 или 192.168.1.1. Откроется меню роутера.
Если появится окно с надписями «логин» и «пароль», введите стандартные логин – admin, пароль – admin.
Затем войдите в вкладку «Беспроводной режим», и ниже нажмите на «Защита беспроводного режима».
В этом пункте выберите «Отключить защиту», и попробуйте подключится. Смартфон должен подключится сразу без ввода пароля.
Если это не помогло, проверьте, включен ли у вас DHCP сервер. Для этого перейдите в раздел DHCP:
Если DHCP сервер отключён, тогда вам нужно включить его, и проблема подключения была именно в этом.
Другие причины
Также есть мелкие, но довольно весомые причины, почему происходит ошибка подключения к Wi-Fi. Например, вы слишком далеко от точки доступа, и ваш телефон видит данную сеть, но подключиться не может, и пишет «Сохранено, защита».
Вообще, данная проблема решается либо перезагрузкой роутера, либо перезагрузкой устройства. Но есть такой момент, когда вы не дома, и пытаетесь подключится к Wi-Fi где-нибудь в кафе. Тогда есть вероятность, что роутер настроен именно так, чтобы вы не смогли к нему подключиться.
Иногда случаются серьёзные проблемы. Например, механическое повреждение модуля. Тогда вам ничего не остаётся, как отнести смартфон в сервис-центр.
Также можно попробовать обновить драйвера на роутер. Введите в поисковой системе точную модель вашего роутера, скачайте драйвера и установите их. Как правило, драйвера для своей модели можно найти на официальном сайте производителя.
Заключение
Ошибка аутентификации происходит из-за сбоя в работе смартфона или роутера. Мы рассказали вам методы устранения этой проблемы, которые никак не повлияют на работу телефона или роутера в будущем. Поэтому этими способами можно смело пользоваться.
Если ни один из этих способов не помог, тогда это проблема аппаратная. Но чтобы узнать в чём именно (телефоне или роутере), возьмите ещё один смартфон, и попробуйте подключится с двух телефонов сначала к своему Wi-Fi, затем к другому. Таким способом вы сможете понять, в каком устройстве поломка. И в этом случае у вас будет два выхода: либо отнести телефон в ремонт, либо купить новый роутер.
Как исправить ошибку аутентификации?
Естественно, мы точно не знаем, что именно спровоцировало проблему у вас и поэтому не можем заочно сказать, что делать в конкретном случае. Зато можем перечислить способы решения, которые помогли большинству пользователей. Это вполне логично, ведь исправления нацелены на устранение выше указанных проблем, поэтому должны помочь и в текущей ситуации.
До начала каких-то серьезных действий, стоит воспользоваться несколькими простыми способами. Несмотря на всю свою очевидность, именно они чаще всего срабатывают.
Как исправить ошибку аутентификации:
Перезагружаем смартфон Android. На планшете или телефоне могут быть отключены беспроводные стандарты связи из-за непредвиденного сбоя системы. Во время перезагрузки устройства подобные проблемы будут исправлены.
Проверяем правильность введенного пароля. Для проведения процедуры входа пользователя лучше уточнить данные для авторизации у владельца. Если установлен стандартный пароль, его можно увидеть на наклейке роутера или посмотреть в документации провайдера
Важно соблюдать регистр символов и проверить, что язык клавиатуры выставлен правильно.
Способ 1: переподключаемся к сети
Случается, что ошибка аутентификации на телефоне – результат неправильно сохраненных данных для входа. Также может быть, что со времени предыдущего подключения был изменен пароль или просто слетели какие-то настройки, например, автоматически изменился канал. Рекомендуем удалить сохраненную сеть и подключиться к ней повторно.
Как это сделать:
- Открываем приложение «Настройки» и ищем категорию Wi-Fi.
- Выбираем из списка сохраненных или подключенных сетей ту, которая вызывает проблемы, и нажимаем на нее.
- На новой странице листаем список в самый низ и жмем «Удалить сеть».
- Снова запускаем поиск доступных сетей путем касания к элементу «Обновить».
- Нажимаем на нужное наименование и вводим пароль.
Способ 2: меняем пароль
Порой на роутере установлен неизвестный пароль, скорее всего он был недавно изменен и не введен на смартфоне заново. В этом случае ошибка аутентификации Wi-Fi – вполне очевидное дело. Если его знаем, можем воспользоваться предыдущим способом, есть нет – стоит сбросить и установить собственный код.
Инструкция по установке пароля на роутере TP-Link:
- Открываем ссылку на админ-панель роутера в браузере на любом подключенном устройстве. IP-адрес или домен указаны на этикетке роутера.
- Вводим данные для подключения: логин и пароль (по умолчанию это admin).
- Разворачиваем список «Беспроводной режим 2,4 ГГц» или 5 ГГц и выбираем «Защита беспроводного режима».
- В строке «Пароль беспроводной сети» указываем собственный и жмем кнопку «Сохранить».
- Указываем пароль при подключении к сети.
Способ 3: переключаемся на другой канал
Если есть какая-то не состыковка в каналах между Wi-Fi-маршрутизатором и телефоном, это может вызывать разные нежелательные последствия. Когда произошла ошибка аутентификации, стоит проверить указанный момент, поэкспериментировав с настройками.
Канал можно выбрать в разделе админ панели «Основные настройки». В идеале рекомендуем использовать режим «Авто», хотя он и не всегда справляется с поставленной задачей. Стоит попробовать выставить разные каналы и понаблюдать за сетью. Если на каком-то из них подключение происходит и работает без проблем, стоит остановить эксперименты.
Способ 4: изменяем тип шифрования
В том же самом разделе, куда мы попали во время инструкции из способа 2, есть параметр «Шифрование». Мы рекомендуем выставить его в положение AES – это стандарт используется чаще всего и отлично работает с большинством устройств. Еще стоит версию шифрования установить в положение WPA2 – стабильный, безопасный и быстрый стандарт, который отлично себя зарекомендовал.
Способ 5: устанавливаем правильное время и дату
Несоответствие времени и даты на устройстве порой вызывает сложности в подключении к интернету или выходу в сеть. При чем известны случаи, когда автоматический режим обновления данных как раз и становился причиной сбоев. Стоит вручную задать корректное время, дату и часовой пояс.
Как выставить время на телефоне Android:
- Нажимаем на главном экране на текущее время.
- Переходим на вкладку «Время», если по умолчанию появился другой раздел.
- Сверху жмем на 3 точки и выбираем «Настройки».
- Касаемся элемента «Настройки даты и времени».
- Выключаем опцию «Использовать время сети».
- Вручную выставляем дату и время.
Дополнительные методы решения проблемы
Выделяют несколько дополнительных способов устранения проблем, связанных с подсоединением к Wi-Fi.
Повторное подключение к Сети
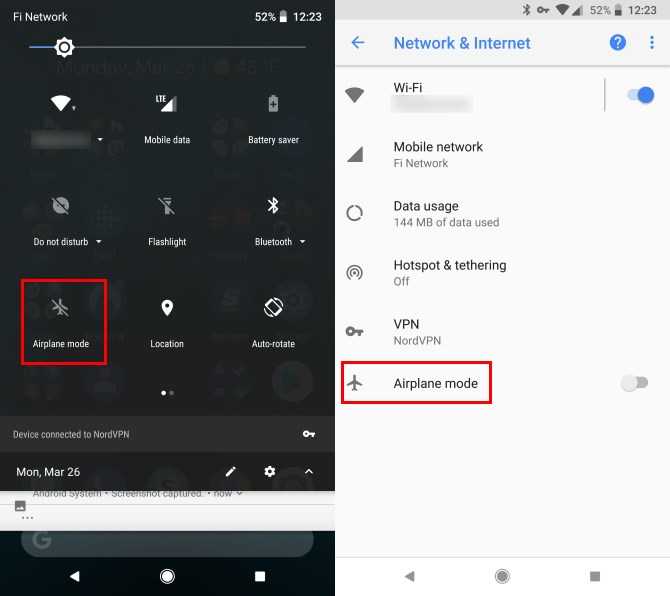
«Режим полета» — самый простой способ сброса подключения к Сети
Если при подключении снова начинает требовать ввести пароль, можно попробовать повторно подсоединиться к Wi-Fi. Для этого необходимо на 1-2 мин. перевести смартфон в специальный режим полета и попробовать подсоединиться к роутеру снова.
Перезагрузка роутера
Некоторые модели роутеров начинают некорректно функционировать после продолжительной беспрерывной работы. Иногда именно из-за этого не удается подключать устройства к Wi-Fi. Чтобы устранить проблему, достаточно перезагрузить роутер. Для этого необходимо нажать на специальную кнопку выключения, которая чаще всего располагается на задней панели.
Изменение ширины канала
Иногда для устранения проблемы необходимо изменить ширину канала. Этот параметр находится в настройках беспроводной сети роутера. Рекомендуется выставить более высокое значение.
Обратите внимание! Это не только поможет устранить ошибки при аутентификации, но и увеличит пропускную способность подключения. Ошибка аутентификации — распространенная проблема, появляющаяся при подключении к Wi-Fi
Прежде чем устранить такую проблему, необходимо разобраться, что такое аутентификация Wi-Fi на телефоне и поддерживает ли гаджет определенные варианты шифрования
Ошибка аутентификации — распространенная проблема, появляющаяся при подключении к Wi-Fi. Прежде чем устранить такую проблему, необходимо разобраться, что такое аутентификация Wi-Fi на телефоне и поддерживает ли гаджет определенные варианты шифрования.
Способы устранения проблемы
Чтобы выявить причину ошибки аутентификации и устранить ее, необходимо провести проверку и роутера, и принимающего устройства. Обычно пользователям без особого труда удается справиться с проблемой своими силами.
Рекомендуется поэтапно осуществить следующие действия:
Перезагрузить и роутер, и устройство приема
Желательно осуществить принудительную перезагрузку: сразу нажать на маршрутизаторе кнопку отключения. На старых моделях кнопка не всегда есть – в этом случае необходимо вытащить шнур из розетки. Затем нужно выждать пару минут и включить устройства: первым – роутер, вторым – телефон.
Повторно ввести пароль
Нередко пользователи выбирают сложные символы и постоянно ошибаются, вписывая код доступа. Поэтому стоит выбрать более простой и запоминающийся пароль.
При повторном вводе желательно щелкнуть по значку «Показать пароль» – так вероятность ошибиться будет меньше. Следует различать строчные и прописные буквы, кириллицу и латиницу. Если, к примеру, вместо русской «с» ввести аналогичную английскую букву, то код не будет принят маршрутизатором. В завершение нажимается кнопка «Сохранить», телефон снова начинает подсоединение к роутеру.
Убрать старое подключение, подключиться повторно
Это поможет избавиться от неактуальных файлов, также поврежденных в ходе обновлений и из-за нестабильности работы системы. Для этого нужно:
- Войти в блок «Настройки».
- Выбрать раздел «Сеть и интернет» (на некоторых устройствах это название бывает иным).
- Выделить Wi-Fi-сеть, удерживать на ней палец до тех пор, пока не выскочит окошко, в котором выбирается строчка «Удалить сеть». Удаленная сеть возвратится в список всех доступных сетей вай-фай.
- Далее осуществляется стандартная процедура подключения: нужно кликнуть по сети и внимательно вписать пароль (для предупреждения ошибки желательно сделать символы видимыми).
Сменить беспроводной режим передачи сигнала на роутере
Если в разделе «Wi-Fi» установлен режим «n», «auto» или «ac», то стоит ввести «802.11 b/g». Такая мера помогает, если сбой аутентификации связан с тем, что старый и недорогой телефон или планшет не принимает современный режим передачи сигнала.
Сменить новый стандарт безопасности WPA-2 на прежний WPA
Случается, что устройства не подключаются к Wi-Fi, так как конфликтуют с действующим вариантом стандарта безопасности. Причем «капризничают» не только старые, но и новые модели телефонов. Обычно проблема обусловлена нарушением прошивки маршрутизатора, поэтому данная мера поможет на короткий срок. Дальше потребуется установление новой прошивки.
Сменить алгоритм проверки подлинности
Ошибка аутентификации может быть связана с несовместимостью устаревшего устройства с AES-алгоритмом. В этой ситуации выбирается проверка подлинности WPA-Auto-Personal, затем становится возможным выбор TKIP-протокола. Роутеры ASUS более удобны в этом отношении: в них применяются одновременно два протокола, активизация одного из них определяется подключаемым устройством.
Сменить регион в настройках
Можно попробовать поставить, к примеру, вместо США Россию или наоборот.
Также можно поэкспериментировать со сменой каналов.
Проверить SSID сети
Символы должны быть записаны на латинице. Значок «Скрыть SSID» не ставится: принимающее устройство может посчитать это ошибкой.
Проверить MAC-фильтрацию
Следует убедиться, что адрес устройства вписан в фильтр правильно. При включенной функции телефон не сможет подключиться к сети, если его MAC-адрес не включен в разрешающий список в администраторском интерфейсе маршрутизатора.
Смотрите видео, в котором рассмотрены все возможные способы решения проблемы, связанной с ошибкой аутентификации при подключении Вай-Фай:
В статье были перечислены все варианты исправления распространенных ошибок аутентификации при подключении Wi-Fi. Каждый случай требует индивидуального подхода. Если ничего из вышеперечисленного не помогло, то искать причину проблемы следует в неисправности роутера.
Что такое аутентификация
Процедура представляет собой процесс проверки на подлинность пользователя. Для этого используются введённые им данные (логин, пароль, обычно для подключения к сети сверяется только второй пункт), которые впоследствии проверяются и сравниваются с теми, что содержатся в базе данных. Способы верификации бывают разные, например, с помощью SMS (такой способ широко распространён и актуален сегодня), посредством ввода одноразового пароля, проверкой идентификационного номера (PIN), а также есть и такой, что использует для подтверждения ваше текущее географическое положение.
Не путайте данный термин с авторизацией, который означает выдачу определённых разрешений лицу (например, доступ к функциям, которые доступны только зарегистрированным пользователям). Примером процедуры аутентификации являются обычный ключ и замок, либо поставленная подпись в конце юридического документа.
Выбирая способ аутентификации, следует отталкиваться от степени важности защиты информации от злоумышленного доступа к системе:
- Когда кража, либо взлом ваших данных не нанесут каких-то значимых последствий, можно обойтись и использованием многоразового пароля (тот, который постоянен и используется для авторизации в большинстве интернет-порталов, а также указывается при регистрации).
- Если доступ к системе позволяет проводить субъектом банковские операции или предоставляет важную конфиденциальную информацию, хранящуюся в ней, следует использовать одноразовые пароли, идентификационные номера либо SMS-подтверждение.
- При необходимости более высокой уровни защищённости воспользуйтесь многофакторной аутентификацией, подключив и используя для подтверждения биометрические процедуры, а также дополнительно другие методы защиты.
Что означает ошибка проверки подлинности на Андроид?
Те, кто столкнулся с подобной ситуацией чаще всего проделывают следующие шаги:
- Подключаются к WiFi сети
- Вводят пароль и долго видят надпись «Аутентификация» — смартфон пытается соединиться с роутером
- После чего появляется сообщение «Ошибка аутентификации», «Ошибка проверки подлинности» или «Authentification Error» в английском варианте — то есть сконнектиться не удалось
- И далее статус подключения сменяется на «Сохранено WPA/WPA2». Это означает, что телефон сохранил в памяти своего Android введенное значение и теперь будет всегда пытаться использовать для этого WiFi данный ключ авторизации
Способы решения проблемы аутентификации
Исходя из описанных выше причин возникновения неисправности при подключении к беспроводной сети, становится понятно, что на вопрос, как быстро убрать ошибку аутентификации, нет единого ответа. В каждом конкретном случае применяется свой алгоритм, позволяющий решить проблемы с идентификацией. Подробнее они будут описаны ниже.
Переподключение сети
Если возникает ошибка идентификации, нужно, прежде всего, попробовать подключиться заново. Для этого устройство переводится в режим полета на 20-30 секунд. Иногда проблему с подключением помогает исправить банальное удаление данных о сети. Рассмотрим это на примере смартфона фирмы «Самсунг». В первом случае делается свайп сверху вниз, нажимается кнопка «Режим полета», а потом отключается. Во втором случае необходимо зайти в настройки, перейти в подпункт wi-fi, там выбрать нужную сеть. Путем длительного удержания пальца на ее названии вызывается меню, где выбирается пункт «Забыть сеть». После этого из памяти смартфона или планшета стирается информация, касающаяся конкретной беспроводной сети и, скорее всего, ошибки аутентификации удастся избежать. Кроме того, следует учитывать невозможность некоторых устройств работать со стандартом 802.11N. Для этого режим b/g/n смешанный должен быть сменен на b/g смешанный:
Ошибка при проверке подлинности
Бывают ситуации, когда устройства на Android неспособны подключиться к сети при осуществлении проверки подлинности по причине конфликта с установленной в настройках версией стандарта безопасности. Причем это касается как современных телефонов, так и устаревших моделей. В данной ситуации простейшим выходом является смена новейшего WPA-2 на более старый WPA. В большинстве случаев это связано со сбоем в прошивке роутера, поэтому описанное решение является временным, стоит обновиться на более новую и актуальную версию прошивки.
Иногда, ошибка аутентификации означает наличие несовместимости устаревших версий Android с алгоритмом AES. В таком случае метод проверки подлинности меняется на WPA-Auto-Personal, после чего появится возможность выбрать протокол TKIP. В роутерах ASUS используется продвинутая версия, использующая сразу два протокола в зависимости от подключаемого устройства.
О том, что причина ошибки при аутентификации заключается в этом, определяет временная установка открытого доступа. В методе проверки подлинности из выпадающего меню выбирается пункт Open System. Если после такого шага происходит удачная аутентификация смартфона, очевидно, что следует экспериментировать именно с данным полем. Методом перебора определить способ, который будет функционировать без ошибок.
Поиск причины в роутере
Если ошибка аутентификации предположительно вызвана роутером, являющимся точкой доступа, с ним осуществляются следующие несложные манипуляции. Простейшим решением ошибки является банальная перезагрузка. Делается это выключением кнопки питания и повторного ее нажатия через полминуты. В том случае, если это не помогло, посмотреть, а доступна ли сеть для аутентификации. Делается это через интерфейс администратора, куда легко зайти, введя 192.168.1.1 Необходимо, чтобы SSID (имя сети) было написано на английском языке, и не стояла галочка «скрыть SSID».
Узнаем причину появления и решаем проблему разными способами
Пользователи часто сталкиваются с проблемой ошибки аутентификации из-за чего их устройство: телефон, ПК и т.п. не получает доступ к Wi-Fi. Основными причинами является ошибка при вводе пароля, неправильное подсоединение роутера, а также устаревшее/отсутствующее/некорректное управляющее ПО как со стороны маршрутизатора, так и со стороны, подключаемого, устройства. Чтобы узнать способ решения проблемы, с вопросом стоит ознакомить более детально.
Причина возникновения
Ошибка аутентификации является следствием ситуации, в которой роутер и подключаемое устройство: ПК, ноутбук, телефон, планшет не распознают друг друга. Главным признаком, сигнализирующим о проблеме, выступает статус в подключении к сети «Сохранено» или «Сохранено, не подключено».
Проблема с паролем
Распространенным случаем является ошибка аутентификации вследствие неверно набранного пароля. Это связано со свойством поля для ввода скрывать символы. Таким образом, пользователь не замечает ошибку, что и приводит к насущной проблеме. Эту неудобную функцию можно изменить отметив в соответствующем поле «Показать пароль».
При утрате/забывании пароля его можно найти в настройках роутера. С этой целью необходимо сделать следующее:
- Открываете любой браузер.
- В адресную строку вводите локальный адрес роутера. Узнать его можно на корпусе роутера или в инструкции к нему. При недоступности этих данных, необходимо открыть командную строку. Во включенное окно «Выполнить» вводите исполняемую команду «cmd» и нажать Enter.
- В открывшемся консольном диалоговом окне прописываете команду «ipconfig» и нажимаете Enter (ввод). Находите пункт с названием «Основной шлюз» — в графе напротив него будет указан адрес, который и является искомым идентификатором роутера (все команды прописываются без кавычек).
- Вводите данные авторизации: логин и пароль. В случае утери нужных данных необходимо связаться с провайдером, обеспечивающим подключение интернет.
- После авторизации появится вкладка быстрых настроек роутера. В каждой модели оно свое и имеет некоторые отличия, возможна как русская, так и английская версия.
- Необходимо найти вкладку с расширенными настройками и в графе Wi-Fi выбрать пункт безопасных настроек.
- В поле с ключом шифрования будет значиться код доступа к роутеру.
- После чего необходимо выйти из меню и переподключиться, используя полученную комбинацию символов.
Проблема подключения роутера
В случае, когда проверка пароля не принесла результата и ошибка с аутентификацией все еще присутствует, необходимо проверить правильность подсоединения маршрутизатора к сети интернет. Для этого необходимо:
- Проверить подключение каждого провода согласно инструкции к роутеру.
- При обнаружении несоответствия необходимо переподключить провода в правильные разъемы.
- Дальше проводите перезагрузку роутера и устройства, подключаемого к нему.
- После чего необходимо повторить попытку подключения.
Проблема с драйверами в сетевом адаптере
Еще одним вариантом проблемы с аутентификацией устройства являются отсутствующие/несоответствующие драйверы сетевой платы. Чтобы разрешить эту ситуацию необходимо сделать следующее:
- Открываете «Пуск»->»Панель управления»->»Оборудование и звук»->»Диспетчер устройств».
- В списке находите вкладку с названием «Сетевые адаптеры» и разворачиваете её.
- После чего нужно нажать на строку с названием, установленного Wi-Fi устройства правой клавишей и выбрать опцию «Обновить драйверы». Процесс проходит в автоматическом режиме.
- Перезагрузите Роутер и ПК, после чего, произведите повторную попытку соединения.
Проблема прошивки маршрутизатора
Также, как и у сетевого адаптера, у маршрутизатора есть драйвера, и производитель выпускает все новые версии, чтобы устранять, постоянно возникающие проблемы совместимости. Для того чтобы обновить прошивку роутера до новейшей версии необходимо:
- Перейти на сайт производителя.
- Там в соответствующем разделе меню — «драйвера», вводится модель роутера.
- После чего, система предлагает скачать свежую версию управляющего ПО, которую после скачивания необходимо установить, открыв исполняемый файл(*.exe).
- Далее, совершите перезагрузку устройств и повторное переподключение.
Альтернативным является метод прошивки роутера через его настройки. Для устранения проблемы необходимо найти поле, отображающее, используемую версию ПО и нажав на нем, выбрать опцию «Обновить». После чего, перезагрузить устройство.
Вопросы настройки роутера
Таким образом, устранить данную проблему можно установкой корректных параметров и на роутере, и на мобильном устройстве.
На маршрутизаторе можно использовать автоматические настройки, а в качестве дополнительного средства выбрать смешанный режим подключения (11b/g или 11b/g/n). Обычно такие параметры находятся в разделе беспроводного подключения Wireless. Да, вот еще что. Не забудьте проверить, включена ли на маршрутизаторе раздача, а то ведь индикатор подключения к Интернету может мигать, маршрутизатор у провайдера определятся по внешнему пингу, а связи как не было, так и не будет.


































