Режим USB-модема на смартфоне
Каждый телефон обладает разъемом microUSB (или Type-C), предназначенными для зарядки аккумулятора, подключения к компьютеру, передачи файлов, обновления ПО и создания резервных копий. Также владельцы телефонов способны пользоваться проводным подключением для доступа к интернету.
Для этого подключите смартфон к компьютеру через работающий USB-кабель. Включите мобильный интернет, откройте настройки смартфона и найдите категорию «Модем и точка доступа». Здесь остается активировать соответствующий пункт, чтобы обеспечить компьютер интернетом.
Рассмотренный способ обладает дополнительным преимуществом — кроме мобильного интернета по USB можно подключаться к сетям Wi-Fi, пользуясь телефоном в качестве приемника беспроводного сигнала. Такое решение актуально для обладателей компьютеров, не оснащенных WLAN-модулем.
Пользоваться интернетом по USB можно неограниченно долго, поскольку батарея телефона будет постоянно заряжаться через кабель
Однако важно учитывать возможный износ батареи — если телефон будет работать в таком режиме регулярно, емкость аккумулятора может снизиться
Что делать если нужно попасть во всемирную паутину с ПК, а вы находитесь в месте отсутствия проводного широкополосного интернет? Используйте телефон как модем для компьютера через USB. Рассмотрим, как это сделать.
Как подключить телефон к компьютеру с помощью USB-кабеля
Для того, чтобы подключить телефон Андроид к компьютеру с помощью USB-кабеля, нам потребуется сам кабель, телефон и компьютер. Лучше использовать оригинальный кабель, так как он отличается от дешевых китайских большим числом проводов в оплётке. Подключите телефон к компьютеру с помощью USB-кабеля, и следуйте инструкции ниже:
Содержимое будет отображаться в виде папок и файлов.
Вам останется только выбрать нужную папку и скопировать файлы на компьютер или наоборот.
С помощью этого способа нельзя получить доступ к контактам и некотором данным. Из-за этого многие пользователей используют не обычное подключение при помощи USB-кабеля, синхронизацию по Wi-Fi. При подключении по USB-кабелю нет возможности синхронизации, но это можно компенсировать с помощью приложений.
Проблемы при подключении телефона по USB-кабелю
Есть несколько проблем, с которыми вы можете столкнуться при подключении смартфона компьютеру по USB-кабелю:
- Ошибка при загрузки драйверов. Такая ошибка появляется, когда нет соединения с интернетом. Дело в том, что в смартфоне уже есть стандартные драйвера, он их передает на компьютер, а тому может потребоваться обновить их. Это нельзя сделать без подключение к интернету.
- Антивирус не дает автоматически скачать драйвер. В этом случае, я рекомендую скачать их вручную с сайта производителя смартфона. Обычно они находятся в разделе «Поддержка» или «Программное обеспечение».
- Ваш компьютер не корректно определяет модель смартфона. Обычно такое случается на компьютерах с Windows XP. Тут всего два варианта решения: обновить Windows до 7 или 10 или подключаться к компьютеру по Wi-Fi.
- Смартфон не виден компьютеру. Попробуйте включись режим «Отладки по USB» в настройках смартфона. Для этого у вас должен быть активирован .
Бывает еще одна часто встречающаяся ошибка, она не связано с программным обеспечением. Виновником является разъем для зарядки смартфона, штекер может быть расшатан и контакты плохо соприкасаются. Здесь рекомендую поменять USB-кабель на более качественный, если не поможет отнести телефон в мастерскую.
Что нужно делать, если у вас Android
Так как Windows установлен на большее число компьютеров, чем iOS или Linux, рационально разобраться со способами подключения телефона, которые возможны непосредственно на этой системе. И компьютер, и девайс должны быть подключены, полностью заряжены, при этом на телефоне должен быть активирован режим доступа в Интернет
Способ первый — настройка телефона через USB-шнур
Самый простой и очевидный метод, использование которого, тем не менее, требует следования определенным инструкциям:
- Подсоединяем смартфон к компьютеру, устанавливаем драйвера, если того требует система; Активируем в настройках телефона опцию «общий доступ к мобильному интернету» в разделе беспроводных сетей. Любой смартфон на Android, который вы можете встретить сегодня, оснащен этой функцией;
- Если у вас отключен автовыбор подключения устройства по USB, телефон предложит выбрать один из вариантов, в сетевой настройке USB клацаем «Интернет-модем»; Заходим на ПК в «Пуск», далее «Панель управления», в панели управления выбираем «Сеть и интернет», а затем «Отобразить все подключения»; Два раза нажимаем «Интернет и локальные сети», там найдите подключение с таким же названием, как у телефона, подключаемся.
После произведенных манипуляций вы сможете пользоваться интернетом телефона на компьютере
Подключение телефона к компьютеру по Bluetooth
Через блютуз можно подключить ноутбук к смартфону, либо телефон к ПК при наличии внешнего Bluetooth адаптера. Данный режим считается доисторическим, и по этой причине используется очень редко. При этом нередки ситуации, когда под рукой не оказывается USB или Wi—Fi адаптера. Сперва активируем Bluetooth модуль на всех устройствах, затем в поиске Bluetooth в настройках телефона и ищем доступные устройства. Выбираем свой компьютер, нажимаем сопряжение. Ту же самую процедуру можно повторить и с ПК. Заходим в Панель управления->Устройства и принтеры->Добавить устройство. Bluetooth на телефоне при этом должен быть уже включен.
Активация на телефоне функции “Hot Spot”
Этот режим позволяет использовать смартфон в качестве Wi—Fi роутера.
- В настройках телефона переходим в «Общий доступ к мобильному интернету», где найдете ползунок рядом с пунктами сетевой настройки и Bluetooth модема;
- Ставим переключатель в положение «ON. В настройках точки доступа вы можете изменить имя и пароль точки, кроме этого вы можете установить максимально возможное число одновременно подключенных пользователей;
- После прохождения всех шагов смартфон начнет себя вести как стандартный домашний роутер, хотя и скорость его будет ограничена качеством связи и возможностями Wi—Fi модуля. Этот способ является приоритетным при подключении ПК к интернету через телефон, так как позволяет иметь оптимальное соединение, а еще вы не будете ограничены длиной шнура (не нужно пытаться использовать несколько способов одновременно, это ускорит разрядку батареи телефона и не улучшит качество соединения)
Как сделать модем из iPhone
Если вы — счастливый обладатель новенького яблофона, вы сможете использовать абсолютно те же самые способы превращения смартфона в точку доступа к Интернету: Bluetooth, USB и Wi—Fi. Убедимся, что телефон имеет доступ в Интернет. Примечание: иногда в настройках iPhone может исчезнуть режим модема, проявляется это после последних обновлений, по той причине, что параметры доступа к Интернету по мобильной сети телефона сбрасываются, плюс оператор не всегда требует учетные данные для авторизации в сети.
- Заходим в настройки девайса, кликаем меню «Режим модема», жмем на аналогичный ползунок. В этом же разделе можно установить раздачу интернета по «Bluetooth», после предварительного сопряжения iPhone и компьютера;
- Получение Интернета посредством USB соединения более трудоемко, чем на Android, следовательно менее популярно. При этом, имея установленный Apple iTunes на компьютере можно получить из iPhone как 3G, так и LTE модем. Как подключить смартфон к компьютеру через usb? Когда режим модема включен, соединяем телефон с компьютером, во всплывшем уведомлении отвечаем утвердительно. Через короткий период в Панели управления ПК появится новое локальное соединение «Apple mobile device ethernet»
Как видите, технологии сегодня продвинулись дальше чем мы можем представить, и это лишь очередное тому подтверждение. Смартфон с любой операционной системой можно настроить как переносной модем, все что нам нужно это терпение и пара нехитрых действий.
Как настроить устройство
Для раздачи интернета по USB необходимо убедиться в корректности работы телефона Андроид. Для этой цели потребуется выполнить ряд простых действий:
- Убедиться, что на мобильнике включен интернет. Это можно сделать, перейдя в меню «Настройки», либо из панели управления (выдвигающаяся шторка).
- Активировать точку доступа через юсб. Обычно такая возможность предоставляется пользователю после подключения устройства к ПК. Однако её активация возможна и в настройках девайса.
- Сбросить настройки системы Андроид до заводских. Это крайний метод, прибегать к которому следует, если рассмотренные выше способы не подошли.
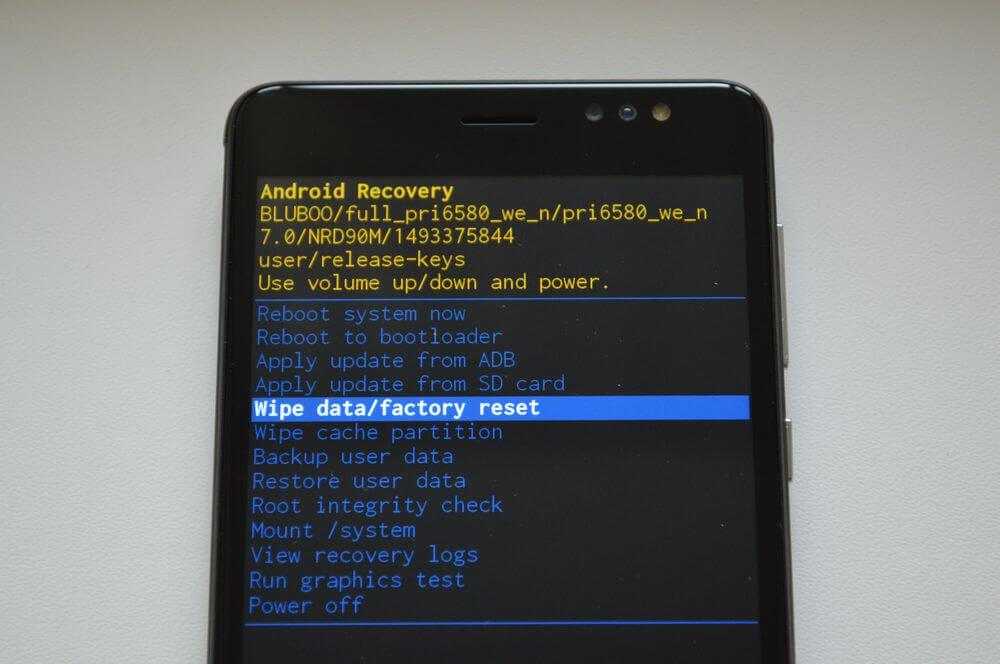
Сброс настроек OC Android
Делаем роутер
Первый способ, он же самый простой. Если у вашего компьютера имеется модуль Wi-Fi, то настроить интернет-соединение будет просто. В случае со старым смартфоном воспользуйтесь одним из специальных приложений, размещенных в магазине. Для Android рекомендуем FoxFi. Устанавливаете, запускаете, нажимаете кнопку активации точки доступа.
Если аппарат новый, то все еще проще. Заходите в настройки, ищете пункт «модем и точка доступа». Заходим туда, переводим переключатель «переносная точка» во включенное положение, сеть работает. В настройках можно поменять ее имя, пароль и другие особенности. Не забывайте, чтобы все работало, передача мобильных данных должна быть активна.
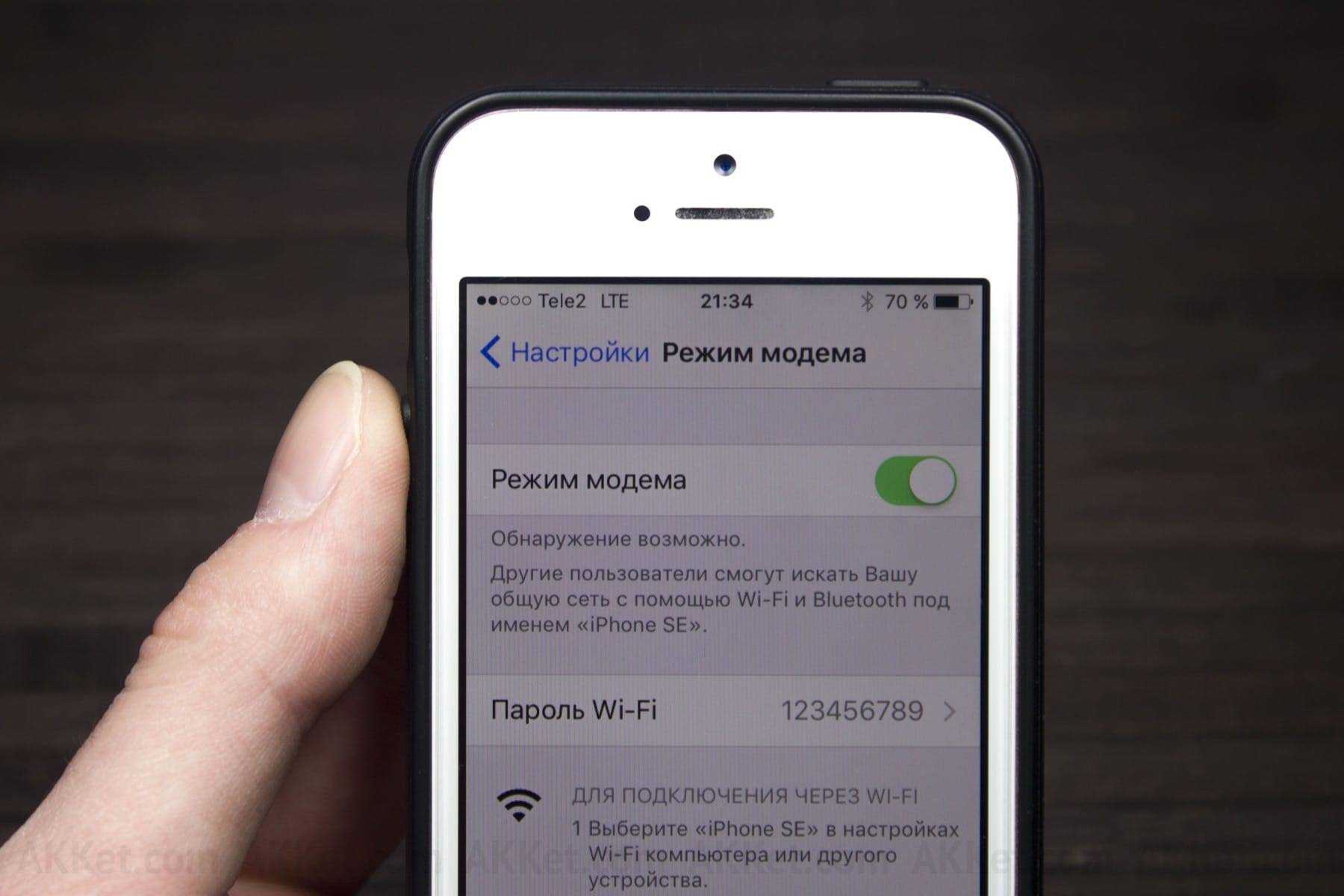
Телефон на Android как модем для компьютера через USB кабель
Не секрет, что с телефона можно раздавать интернет на другие мобильные устройства и компьютеры. И в этой статье я покажу, как использовать телефона на OS Android в качестве модема для компьютера, или ноутбука. При подключении с помощью USB кабеля. Такая схема подойдет в первую очередь для стационарных компьютеров, у которых нет Wi-Fi модуля. И подключить их к точке доступа Wi-Fi, которую так же можно запустить на телефоне, у нас не получится.
Практически все смартфоны на Andro >(в режиме модема) по Wi-Fi, Bluetooth, или по USB кабелю. Как настроить точку доступа Wi-Fi, я уже показывал в этих статьях:
Но если у вас ПК, или не работает Wi-Fi на ноутбуке, то вы просто не сможете подключить свой компьютер к Wi-Fi сети. В таком случае можно использовать USB кабель. Соединить телефон с компьютером, и включить на телефоне режим “USB-модем”. И на компьютере появится доступ к интернету через телефон (через мобильного оператора) .

Когда телефон работает как модем именно по кабелю, то он сразу заражается от компьютера. А если использовать его как точку доступа Wi-Fi, то очень быстро садится батарея, и его приходится все время подключать к зарядке.
Я проверил на Samsung Galaxy J5. Все очень просто. Не нужно устанавливать на компьютер какие-то драйвера, создавать подключения и т. д. Просто включаем на телефоне мобильные данные (интернет через EDGE, 3G, 4G) , подключаем по USB к компьютеру и в настройках активируем режим “USB-модем”.
Думаю, что данная функция точно так же работает на всех телефонах, которые работают на Android. Не могу сейчас проверить это на телефонах от Huawei, Xiaomi, Lenovo, Sony, LG и т. д., но если там и есть какие-то отличия в настройках и названиях, то они не критичные.
Как подключить Xiaomi как USB модем
Теперь я покажу как использовать Xiaomi как USB модем, чаще всего этот режим применяют для подключения к интернету компьютера или ноутбука.
Тут всё просто, хитростей никаких нет. Прежде всего вам потребуется оригинальный USB кабель, который шёл в комплекте с телефоном.
Если его нет можно использовать сторонний кабель, но в этом случае нет гарантии, что всё будет работать нормально.
Подключаем смартфон проводом к компьютеру, если кабель использован исправный, на экране телефона появится всплывающее окно, в котором говорится, что Xiaomi подключен и необходимо выбрать режим его работы. Тут ничего выбирать не нужно, просто нажмите на свободное место на экране.
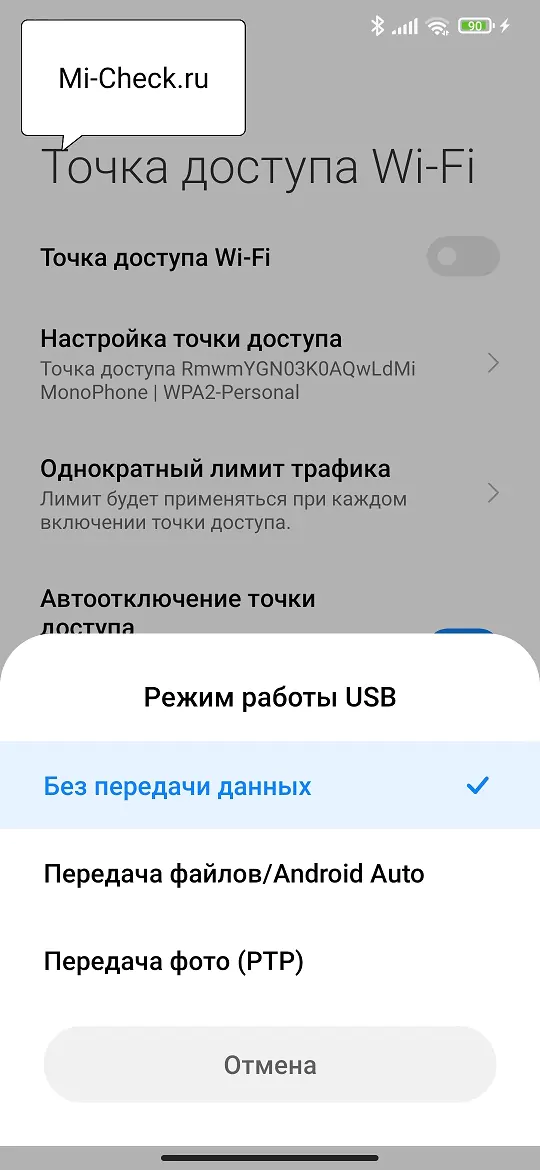
На Xiaomi идём в настройки, ищем пункт «Точка доступа Wi-Fi».
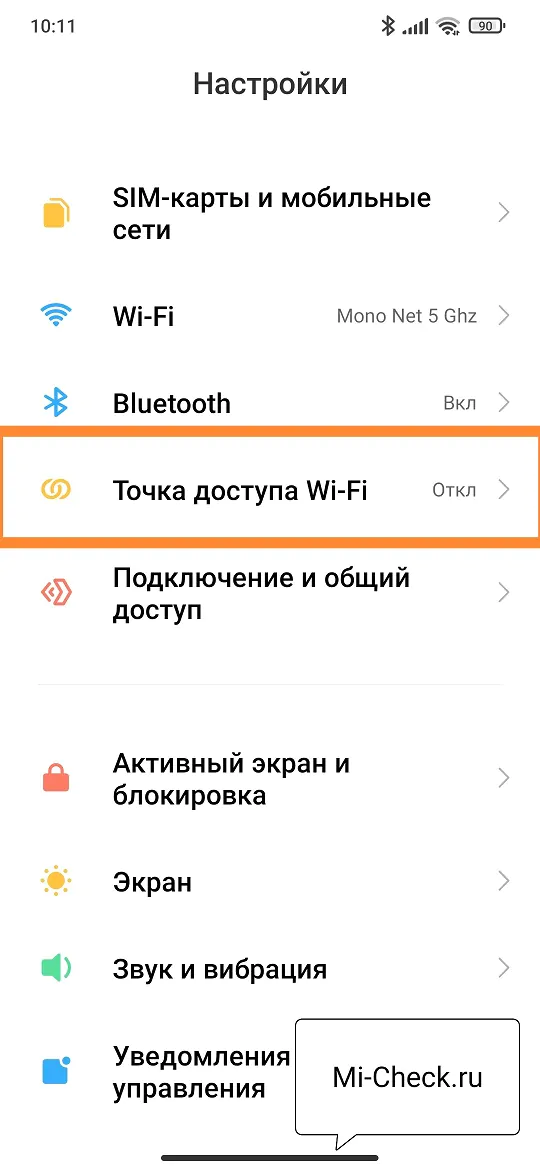
«USB-модем»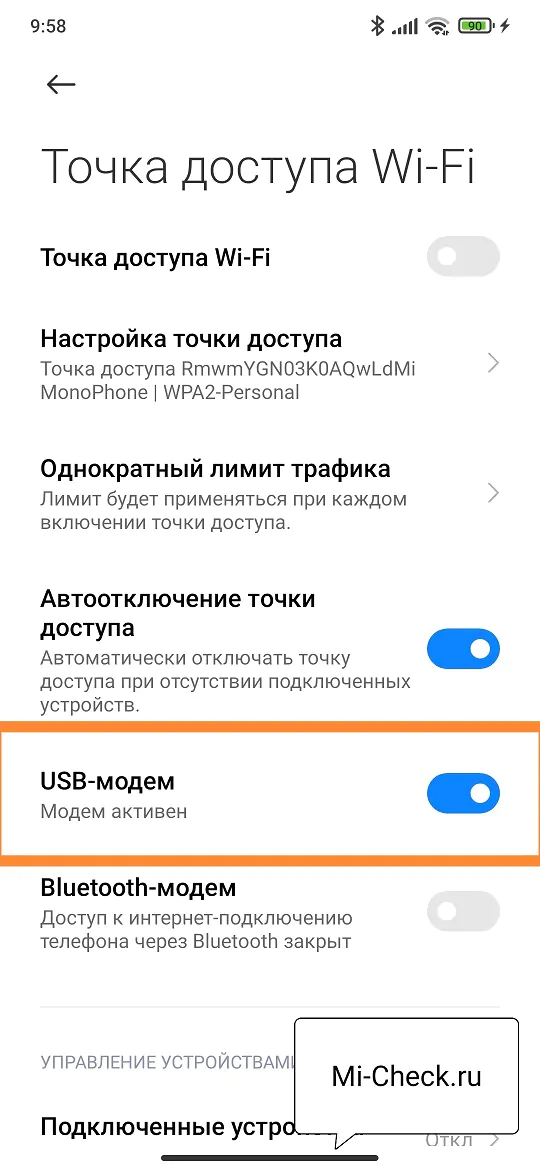
Разблокировка модемов ZTE
Ранее для прошивки устройства производства ZTE широко использовалась программа DC-UNLOCKER, но после введения платного применения пришлось искать другие варианты. Одним из них является приложение UNLOCKER, найти которое на тематических форумах и сайтах не составит труда. Для того чтобы разблокировать модем МТС, нужно произвести несколько несложных действий:
- Скачиваем приложение UNLOCKER для ZTE.
- Вставляем модем без симки в разъем компьютера или ноутбука.
- Устанавливаем заводской софт и драйверы от модема.
- Закрываем стандартную программу ZTE.
- Выключаем соединение с интернетом и антивирусную программу.
- Запускаем приложение UNLOCKER.
- В новом окне нажимаем кнопку Unlock и ждем окончания процесса перепрошивки.
- При достижении положительного результата появится извещение Done. После этого можно извлечь устройство из разъема ПК. Вставить другую сим – карту. Разблокированное оборудование будет работать с любым оператором сотовой связи.
Разблокировать модем, работающий в сети 4G, не составит особого труда, процесс снятия блокировки не зависит от используемого стандарта связи.
Wi-Fi
Как включить точку доступа на смартфоне, узнаете тут:
Инструкция актуальна для Андроид не ниже 4-й версии:
- Перейдите в «Настройки» и кликните «Еще».
- В разделе «Беспроводные сети» выберите «Режим модема».
- Активируйте раздачу интернета через Wi-Fi.
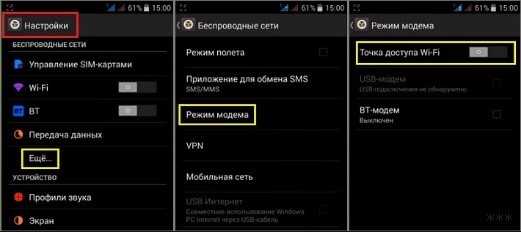
- Зайдите в параметры конфигурации точки доступа.
- Введите её имя (SSID), алгоритм шифрования трафика и пароль для защиты подключения.
- Сохраните конфигурацию и активируйте точку доступа.
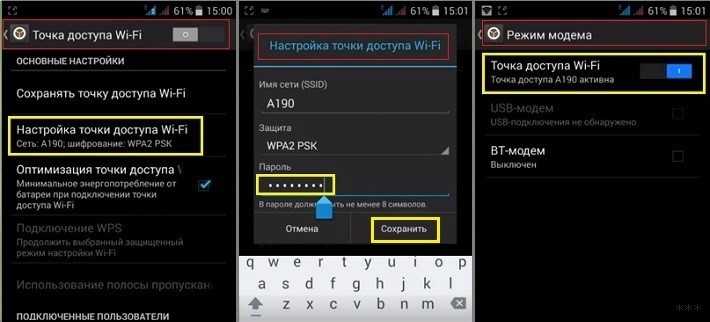
Теперь можете работать в глобальной сети с компьютера. Но помните, что он расходует больше трафика при навигации через браузер, чем гаджет (может быстро растратить весь пакет данных либо скорость при медленном подключении будет некомфортной для навигации).
Другие методы подключения
Есть еще один, наиболее сложный способ, при котором не требуется дополнительное программное обеспечение. Его плюс в том, что он подходит как для старых мобильных аппаратов, так и для новых. Сначала подключаем телефон через USB, как в предыдущем пункте. Затем ищем в панели управления графу «Телефон и модем». Там находим свой телефон и изучаем его свойства. Там вам следует отыскать строку «дополнительные параметры инициализации» и указать ее. Какая она – зависит от оператора.

Когда укажете, создайте подключение к интернету, выбрав свой смартфон в качестве модема. Номер телефона, по которому будем звонить: *99#. Подтверждаем и пользуемся интернетом.
Теперь вы знаете, как подключиться к сети даже в том случае, если у стационарного компьютера к ней нет доступа. Мобильный телефон – незаменимый помощник в таких ситуациях.
Благодаря современным технологиям вы можете использовать устройства Android как модем. Это означает, что вы можете подключить ваш смартфон к компьютеру и подключить последний к мобильному интернету. Для этого на смартфоне есть режим модема, который открывает доступ к глобальному подключению мобильной связи.
Ввод AT-команд в модем при помощи PuTTy
В чем отличия между сетями 3G и 4G: особенности, преимущества и недостатки
Команда АТ необходима для того, чтобы управлять рядом функций модема. Ее вводят посредством определенных программ или встроенных в Windows утилит.
PuTTY представляет собой наиболее распространенный и популярный клиент для протоколов с удаленным доступом, в частности:
</ol>
- SSH,
- Telnet,
- rlogin.
С его помощью можно проводить ввод АТ-команд в модемный узел:
- ATI/
- Manufacturer:huawei/
- Model^ E3272
- Revision: 21.436.05.00.209
- IMEI: 867503013090647
- *GCAP: +CGSH, +DS, +ES
- OK
- AT^CARDLOCK?
- ^CARDLOCK: 2,10,0
- OK
Обход блокировки оператора
Информацию о факте использования интернета на телефоне операторы получают посредством показателей TTL. Для каждого устройства он свой, и после его указания происходит уменьшение каждого пакета трафика на единицу при переходе через маршрутизатор. Для того, чтобы сделать трафик читаемым, необходимо использовать специальную утилиту или обратиться к оператору.
В случае использования устройств с Android достаточно скачать в Play Market и запустить программу TTL Master.
Обратите внимание! Данное приложение на Плей Маркете не обновлялось четыре года. Свежая версия доступна на 4PDA
Последовательность действий для обхода блокировки оператора через программу TTL Master выглядит следующим образом:
- установка программы;
- запуск приложения;
- нажатие на ссылку обхода ограничения.
После этого текущий параметр станет изменять числовую величину, и можно выходить в сеть. Стоит отметить, что у ряда операторов не принимаются некоторые значения TTL, поэтому вышеуказанное приложение использует «iptables», которое можно найти в настройках.
Правило «iptables» применимо только для некоторых смартфонов.
При раздаче интернета необходимо проверить баланс телефона, чтобы убедиться в отсутствии списывания денежных средств. Дело в том, что в последнее время операторы изобрели непростой способ отслеживания изменений параметра Time to Live.
Для айфонов предусмотрена иная программа, аналогичная вышеуказанной. Она называется TetherMe, и ее принцип работы основан на тех же правилах, что и в TTL Master.
Как через модем 3g-4g подключить интернет к ноутбуку?
Можно для связи использовать 3g/4g модем с отдельной сим-картой. По возможности берите универсальные модемы, которые подходят под любого сотового оператора и вы можете тогда вставить туда любую сим. Они подороже. При хорошем покрытии качество и скорость интернета приличные, симки для них можно покупать в дороге по ситуации.
Берите модем на перспективу 4g/LTE, категории Hi-link. Это значит, что на ноутбук не нужно ставить специальную программу — она уже внутри модема. Обновляется она сама, а это значит что прошивка его будет всегда в актуальном состоянии.
При первом использовании модема ноутбук может не запустить автоматический старт ( у меня эта функция отключена антивирусом). Через проводник вручную стартуем запускной файл от имени администратора:
После первого запуска могут появиться ярлыки на рабочем столе. Это нормально. Подключение установилось? Затем обязательно выполняем обновление прошивки:
При успешном подключении диод модема должен гореть непрерывно синим, зеленым, или красным цветом (в зависимости от того какую сеть он «увидел»). Если диод мигает — значит неполадки.
Эти способы выручали меня не раз. Приходилось пользоваться и модемом и смартфоном в командировках — по ситуации. Есть опыт прошивки некоторых моделей 4g модемов под всех операторов — тоже выручало. Удачи!
USB-модем — популярное и простое устройство, которое способно предоставить доступ к интернету не только дома, но и в любом другом месте — лишь бы сеть ловила. Подключить такой девайс несложно — просто следуйте пошаговой инструкции.
Как настроить режим модема на Android
Под настройкой режима модема на телефоне подразумевается установка лимитов по расходу трафика или изменение названия устройства. Для этого достаточно зайти в настройки устройства, а далее выполнить рекомендации инструкции:
- Переходим в раздел «Дополнительные функции».
- Открываем вкладку «Точка доступа Wi-Fi».
- Устанавливаем нужные лимиты трафика или изменяем название устройства. При их достижении раздача интернета будет автоматически прекращаться.
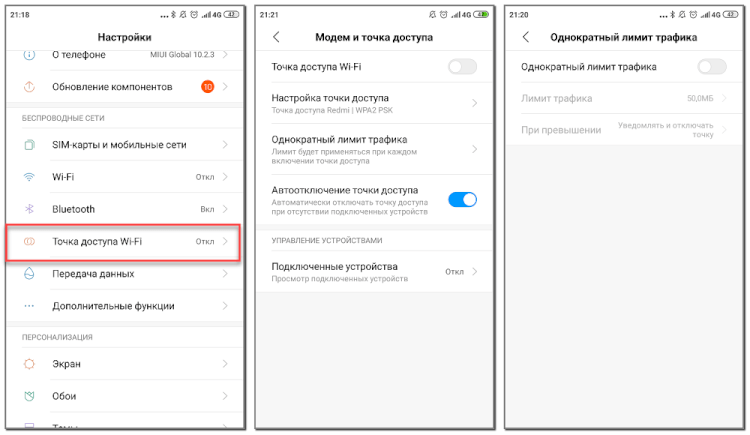
Также на некоторых телефонах попасть в нужный раздел можно другим способом, подробно описанным ниже:
- Открываем шторку уведомлений.
- Нажимаем по строке «Модем или точка доступа».
- Выполняем необходимые настройки и сохраняем изменения. При ограниченном объеме трафика настоятельно рекомендуем установить ограничения по его расходу.
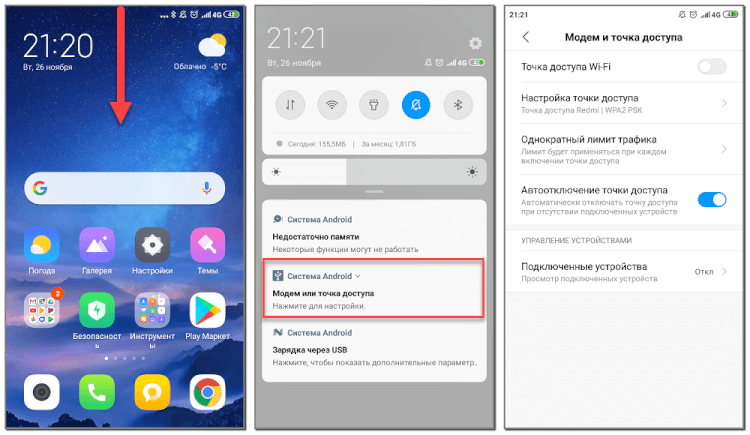
Что такое режим модема в телефоне и как он работает
Режим модема – это специальная функция, позволяющая сделать из Android смартфона настоящий модем. Проще говоря с ее помощью, вы можете делиться интернет трафиком с другими устройствами: ПК, ноутбуками, телефонами и другими мобильными гаджетами. При этом необходимо учитывать установленные сотовым оператором ограничения на раздачу интернета и следить за остатком трафика, если у вас пакетный тариф.
Режим модема позволяет раздавать интернет с телефона по USB кабелю, Bluetooth или WI-Fi. Из-за этого он считается универсальным, потому что практически во всех современных устройствах предусмотрены данные интерфейсы подключения.
Через USB-кабель
Это способ раздачи интернета предусматривает подключение смартфона к ПК с помощью USB провода, который обычно используют для зарядки или для передачи файлов.
Делается это так:
- Включают на телефоне «Передачу данных».
- Подключают гаджет к ПК с помощью USB-шнура.
- Если на дисплее смартфона появится меню подключения, то выбирают в нем вариант подключения «USB-модем».
- Если данное меню не появляется, то для включения режим модема открывают последовательно на аппарате «Настройки» → «Еще» (или «Подключения») → «Режим модема».
- После чего ставят галочку напротив «USB- модем».
В результате всех этих действий Android смартфон станет раздавать интернет на ПК через USB-провод.
Данный способ обладает следующими преимуществами:
- позволяет раздавать интернет трафик с гаджета, на котором нет Wi-Fi;
- более стабильное соединение, в отличие от беспроводного;
- телефон в процессе раздачи интернета заряжается, поэтому перебоев со связью не будет.
Недостатки у него следующие:
- можно раздавать интернет трафик только на один ПК;
- нужно брать всегда с собой USB провод;
- телефон размещается на ограниченном расстоянии от ПК, потому что используется шнур.
Через блютуз
У этого способа раздачи интернет трафика нет особых преимуществ перед кабельным подключением и Wi Fi точкой доступа. Но если невозможно воспользоваться последними двумя способами, то Блютуз точка доступа позволит вам раздать интернет на другое устройство.
Для этого нужно проделать следующее:
- Активировать на телефоне передачу данных.
- Включить Bluetooth на гаджете.
- После чего нужно последовательно открыть на телефоне «Настройки» – «Еще» (или «Подключения») – «Режим модема»»
- Далее необходимо поставить галочку напротив пункта «Bluetooth- модем».
На этом настройка гаджета завершена, поэтому можно пользоваться мобильным интернетом телефона на ПК.
Преимущества данного способа:
- актуален в тех случаях, когда нет под рукой USB шнура или на смартфоне не работает Wi Fi модуль;
- не требуется провод.
Минусы:
- сложнее настраивать по сравнению с USB подключением;
- небольшой радиус действия около 5- 10 м;
- небольшая скорость передачи данных;
- аккумулятор смартфон быстро садиться.
Точка доступа WiFi
Самый удобный и эффективный способ раздачи интернета c Android гаджета – это включение на нем Wi –Fi точки доступа. Он позволяет раздавать с телефона интернет трафик сразу на несколько устройств.
Настраивается точка доступа так:
- Включают передачу данных на телефоне.
- Потом открывают на гаджете «Настройки» – «Еще» (или «Подключения»» – «Режим модема».
- После чего нажимают на пункт «Точка доступа Wi-Fi», чтобы ее настроить.
- Далее выбирают в списке настроек вкладку «Настройка точки доступа Wi-Fi», чтобы задать для нее имя и пароль.
- Потом включают точку доступа с помощью переключения ползунка в активное состояние, в результате телефон начнет сразу де раздавать трафик на другие устройства.
Преимущества использования Wi-Fi точки доступа:
- большая зона покрытия;
- к ней могут одновременно подключать несколько устройств;
- большая скорость передачи данных;
- довольно просто настраивать.
Минусы:
телефон быстро разряжается.
Платная прошивка модема
Этот вариант используют в крайнем случае, когда бесплатный метод не дал положительного результата. С помощью платной программы пользователь получит универсальное устройство, полноценно работающее с сим-картой любого оператора мобильной связи.
Для разлочки модема этим способом нужно:
- Скачать приложение DC-Unlocker.
- Выполнить проверку совмести модема и DC-Unlocker через вкладку «Справка», находящуюся в программе.
- Подключить с помощью кабеля модем к компьютеру и активировать работу приложения.
- Вписать модель устройства вручную или запустить режим автоматического распознавания.
- Нажать кнопку с изображением лупы.
- На официальном портале программы DC-Unlocker выполнить оплату услуг. Обязательно проверить количество кредитов, нужное для оплаты разлочки конкретного устройства.
Уточнить количество кредитов пользователь может с помощью соответствующей кнопки. Средняя стоимость разблокировки модема колеблется в диапазоне 4-7 евро. Разлочка девайсов с функцией роутера обычно стоит дороже. Доступны несколько способов оплаты услуг. После зачисления средств владельцу модема будет предоставлен пароль и логин для дальнейшей работы по прошивке модема под любую сим карту.
Далее нужно:
- Вернуться в программу DC-Unlocker.
- Открыть раздел «Сервер».
- Ввести логин и пароль, полученные после оплаты услуг.
- Запустить процесс разблокировки с помощью соответствующей кнопки.
- Подтвердить действия кнопкой «Выполнить».
После окончания работы пользователь получит полностью перепрошитый модем, поддерживающий карточки всех отечественных операторов.
Можно ли подключить модем к смартфону на Андроиде
Данный вариант действительно получает шанс оказаться полезным, особенно когда на счету кончились деньги, истек лимит трафика, а планшета или ноутбука под рукой не оказалось. В этом случае модем может стать спасением. Если модуль правильно настроить, а затем подсоединить к смартфону с помощью специального переходника (не просто USB-провода, а полноценного хостового кабеля OTG), можно получить постоянный доступ к виртуальной сети.
Аналогичная ситуация может возникнуть и при использовании планшета. Практически все устройства, работающие на операционных системах Android или Windows (iPad гаджеты не входят в их число) оснащены встроенными USB-портами для прямого соединения, а современные модели получили возможность комплектоваться компактными адаптерами с micro-USB. Поэтому к планшетам можно спокойно подключать не только модем, но также мышь, флэш-карту и любую другую периферию.
































