Изменение расположения маршрутизатора
Телевизор плохо ловит сеть из-за большого расстояния между ним и маршрутизатором. Это связано со слабым приемом сигнала роутера. Для этого нужно сократить расстояние между тв и маршрутизатором. Переставьте его ближе к тв, а также уберите большие предметы, которые стоят на пути к нему, чтобы было как можно меньше помех в радиоволнах. Самыми главными препятствиями считаются стены и большие бытовые приборы.
![]()
Дополнительно можно установить роутер повыше, это обеспечит лучшую связь. Для этого подойдет какой-нибудь шкаф. А также можно с помощью специальных креплений повесить его на стену. Если отсутствует возможно переноски роутера ближе к тв, то необходимо купить более длинную мощную антенну, сеть начнет работать лучше.
Android TV не подключается к WiFi – причины и решение
Ситуация, когда при включении устройства на Андроид пользователь видит надпись, что соединение с интернетом отсутствует, возникает достаточно часто. Именно поэтому многие уже знают причины и пути решения. Так чаще всего эта проблема может быть связана с работами на стороне провайдера. Пути решения, если у поставщика интернета проблем нет:
- Перезагрузка маршрутизатора.
- Перезагрузка роутера.
- Проверка всех имеющихся соединений.
- Проверка всех проводов и кабелей на подключение к розетке и целостность конструкции.
Также нужно отключить и заново подключить интернет-соединение.
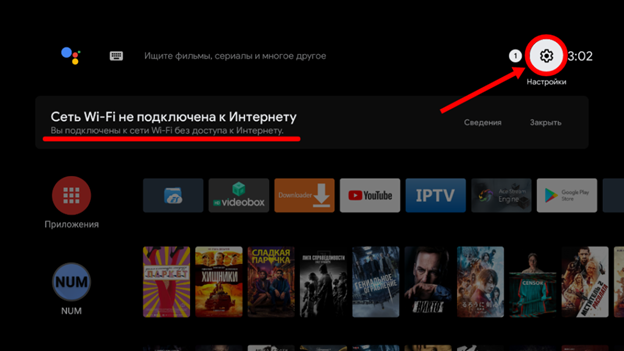
Особенности Wi-Fi адаптера
Wi-Fi адаптер — это специальное устройство, которое отвечает за приём сигнала от Wi-Fi роутера. Также, он может являться точкой доступа для любого устройства, которое позволяет транслировать интернет.
Очень редко встречаются телевизоры, в которых это устройство уже встроено в прошивку. Как правило, такие аппараты стоят дорого, а модели нам далеко не всем по карману. Но зачем платить больше, если можно приобрести отдельное устройство и встроить его самостоятельно? Вам всего лишь нужно провести соответствующие настройки, которые просты в своём понимании.
С виду обычный Wi-Fi адаптер очень похож на самую простую флешку. Имеет разъем USB и стыкуется с телевизором благодаря ему.
Как правило, имеет компактные размеры, поэтому легко прячется даже за близкорасположенным к стене телевизором.
https://youtube.com/watch?v=JpUQlb9-HbM
https://youtube.com/watch?v=Bk2f0UTbUpg
Проигрывание фильмов с компьютера на телевизоре по Wi-Fi (DLNA)
Для данного, наиболее распространенного способа беспроводного подключения телевизора, помимо наличия Wi-Fi модуля требуется также, чтобы сам телевизор был подключен к тому же роутеру (т.е. к той же сети), что и компьютер или ноутбук, на котором хранятся видео и другие материалы (для телевизоров с поддержкой Wi-Fi Direct можно обойтись без роутера, просто подключитесь к сети, создаваемой ТВ). Надеюсь, это уже так и есть, а отдельных инструкций не нужно — подключение происходит из соответствующего меню вашего телевизора тем же образом, что и подключение к Wi-Fi любого другого устройства. См. отдельную инструкцию: Как настроить DLNA в Windows 10.
Следующий пункт — настроить DLNA сервер на вашем компьютере или, понятнее, предоставить общий доступ к папкам на нем. Обычно для этого достаточно, чтобы в параметрах текущей сети было установлено «Домашняя» (Частная). По умолчанию, общедоступными являются папки «Видео», «Музыка», «Изображения» и «Документы» (предоставить общий доступ к той или иной папке вы можете, кликнув по ней правой кнопкой, выбрав «Свойства» и вкладку «Доступ»).
Один из самых быстрых способов включить общий доступ — открыть проводник Windows, выбрать пункт «Сеть» и, если вы увидите сообщение «Сетевое обнаружение и общий доступ к файлам отключены», кликнуть по нему и следовать указаниям.
Если такого сообщения не последует, а вместо этого будут отображаться компьютеры в сети и серверы мультимедиа, то скорее всего у вас уже все настроено (это вполне вероятно). Если не сработало, то вот подробная инструкция о том, как настроить DLNA сервер в Windows 7 и 8.
После того, как DLNA включен, откройте пункт меню вашего телевизора для просмотра содержимого подключенных устройств. На Sony Bravia можно перейти по кнопке Home, а затем выбрать раздел — Фильмы, Музыка или Изображения и посмотреть соответствующий контент с компьютера (также у Sony есть программа Homestream, которая упрощает все то, что я писал). На телевизорах LG — пункт SmartShare, там вы также должны будете увидеть содержимое общих папок, даже если у вас не установлена программа SmartShare на компьютере. Для ТВ других марок требуются примерно аналогичные действия (и тоже есть свои программы).
Дополнительно, при активном DLNA подключении, кликнув правой кнопкой мыши по файлу видео в проводнике (это делаем на компьютере), вы можете выбрать пункт меню «Воспроизвести на название_телевизора». При выборе этого пункта начнется беспроводная трансляция видеопотока с компьютера на ТВ.
Примечание: даже при условии, что телевизор поддерживает фильмы MKV, для этих файлов не работает «Воспроизвести на» в Windows 7 и 8, а в меню ТВ они не отображаются. Работающее в большинстве случаев решение — простое переименование этих файлов в AVI на компьютере.
Как подключить приставку Dexp к телевизору для приема цифрового телевидения
Предварительно отключите устройства от сети питания и проверьте наличие батареек в пульте дистанционного управления (ДУ) и ознакомиться с обозначением клавиш.
Подключение прибора
В комплекте с ресивером имеются необходимые кабели, за исключением HDMI. В зависимости от того, какими входами оснащен ваш телевизор, выполните подключение:
- При наличии разъема под HDMI используйте соответствующий кабель.
- При отсутствии данного входа, придется использовать тюльпаны – RSA, они прилагаются в комплекте.
Дальнейшая настройка приставки осуществляется с помощью пульта ДУ. Рассмотрим подробно каждый этап.
Начальные установки
После процедуры подключения необходимо выбрать источник в телевизоре. При включении устройства выберите используемый вход. Например, HDMI или AV. Далее на экране должно появиться меню ресивера, где вы должны:
- Указать язык.
- Выбрать страну.
- Нажать на «Автопоиск каналов».
В списке отобразятся найденные каналы, для просмотра и настройки воспользуйтесь клавишами на пульте. Также вы можете запустить ручной поиск телеканалов.
Изначально стоит отметить, что ресивер в состоянии самостоятельно обнаружить доступные каналы для просмотра. В некоторых случаях может потребоваться ручной поиск, тогда перейдите в настройки и в разделе «Поиск» выберите соответствующую функцию.
Первый шаг
Давайте ещё раз попробуем залезть в диспетчер устройств. Для этого одновременно нажмите на две клавиши «Wi+R» и пропишите команду как на картинке ниже. На семерке, а также Виндовс десять и восемь – делается всё одинаково.

Далее находим раздел «Сетевые адаптеры» именно там и будут обитать все устройства, который работают с сетевыми протоколами.

Если у вас ноутбук, то помимо обычной сетевой карты у вас также будет вай-фай модуль. Его отличить достаточно просто, он будет иметь в название одно из этих слов: Wireless, Wi-Fi, 802.11 и WLAN.
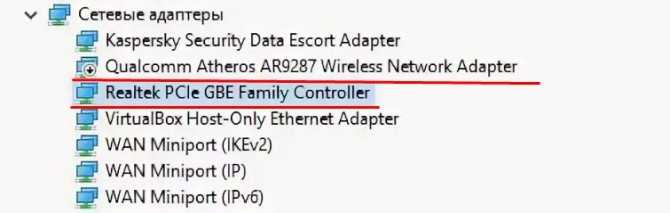
Посмотрите на картинку выше. Если вы наблюдаете, на любом из двух приёмников стрелочку вниз, то это означает, что передатчик выключен. Нажмите правой кнопкой и выберите «Включить». Если вы вообще ничего не видите, то скорее всего нет драйверов.
Сеть пропадает и плохо работает
https://youtube.com/watch?v=4VlFQ6CYZXs
С проблемой видимости в основном разобрались, но пользователи приставки в откровениях нам говорят и о другой беде – плохой работе. Т.е. сеть видна, но в процессе все жутко лагает или же Xiaomi Mi Box 3 просто теряет Wi-Fi. На этот счет у нас тоже есть несколько мнений.
- Расположите приставку как можно ближе к роутеру. Обычно проблема возникает из-за расстояния. У всех условия разные, так что для чистоты эксперимента рекомендую расположить их очень близко друг к другу. Помогает? Есть потери сигнала? Или сеть до сих пор отваливается?
- Если не помогло, тут нужно знать точную скорость – причем и вашего интернета по тарифу и текущую актуальную (любой сервис замера скорости поможет). В моей практике была ситуация, когда человек очень жаловался на плохой роутер в доме, т.к. он не воспроизводил видео FullHD на Youtube. Точнее воспроизводил, но с жуткими тормозами. Решение было найдено вскоре – его скорость интернета по тарифу была всего лишь 1 Мбит/c, чего для такого видео явно недостаточно. Это к тому, что скорость нужно замерить и реально оценить возможности.
- Перегревы – именно выпадения сети и постоянное переподключение обычно связано с перегревом. Тут как в компьютере – чуть перегрел и он сразу перезагружается в целях безопасности. На роутерах и приставках такое бывает нередко (особенно старых китайских) – т.е. оцените на ощупь температуру, поставьте в проветриваемое место (видел, у некоторых роутеры стоят зимой на батареях, не надо так делать).
- Сбрасываем роутер, сбрасываем приставку – после полного сброса и настройки с нуля вопросы должны исчезнуть. В противном случае имеем дело с каким-то физическим ограничением или поломкой. Этот же способ поможет, если выдается ошибка «Нет подключения». Радикально, но срежет все остальные проблемы.
Ситуации у всех различаются, поэтому если хотите поразмышлять или поделиться – опишите свою проблему как можно полнее. Как проявляется ошибка, что именно пытались открыть, расстояние, конкретные модели, тарифы, текущие скорости и т.д. Только в комплексном подходе любую ошибку можно побороть. А наша задача – всего лишь навести вас на правильную мысль.
| Сегодня прилетело обновление на мою приставку.И теперь я не могу посмотреть ни ролики,ни фильмы,ни тв-каналы.Всё потому что обрывается интернет.Включаешь ролик,он показывает минут 5 и останавливается.Перезапускаешь wi-fi, всё работает минут 5 и опять та же история.Что мне делать? |
filter’ | из Redmi Note 4
| вернуться на старую версию. |
NetBalamut Ответить | из MI MAX 2
каким образом?Подскажи как?
Михаил 1703946423 | из MI MAX 2
| у меня так и на старой и на новой |
filter’ | из Redmi Note 4
прошить ТВ бокс старой версией прошивки. Как сделать есть видео на Ютубе.
4150107285 | из Redmi 5A
| у меня без конца стал перезагружаться. Ни одна кнопка не реагирует. Руки бы оборвать программистам. Ни хочу гемороится с прошиванием. Пускай новую приставку выдают, а эту себе оставляют. Жопорукие. |
DaniilPro | из Redmi 6A
| Поменял роутер tp link на роутер от xiaomi. теперь без обрывов, вроде. |
Руссотуристо1658303242 | из Redmi 3S
| у меня так же 12 было, но с 13 числа я удалил hd videobox, и установил его заново только новым по-моему 2.9.0 и все заработало заново все гуд стало! |
NetBalamut Ответить | из MI MAX 2
| Решил проблему перепрошивкой роутера TP-LINK и изменением настроек.Теперь «вафля» не отваливается |
vlivnov | из MI 6
| уже пол года куча пользователей сидит с подобными проблемами, а разработчики не шевелятся. Я понимаю, что box 3 это своего рода конструктор умного телевидения, но почему-то этот конструктор после прошивки стал напоминать классику АвтоВАЗа, где нужен молоток и разводной ключ. Xiaomi, вроде как уже пора решить проблему, уж коль замахивается на мировое господство |
NetBalamut Ответить | из MI MAX 2
Я проблему обрыва вафли решил.Появилась другая.Утром приставка не включается с пульта.Пока питание не сбросишь,не включишь.А днём нормалёк
Рекомендации
* Рекомендуется загружать изображения для обложки с разрешением 720*312
Производители техники постоянно пытаются удивить простых потребителей чем-то новым и прогрессивным. Телевизоры с функцией SmartTV в свое время очаровали многих тем, что вместе с широким экраном покупатель получает практически целый компьютер внутри с возможностью выходить в интернет, смотреть любимые фильмы и сериалы онлайн. Однако цена была привлекательной далеко не для всех. Именно поэтому появились приставки Smart, наделяющие простой телевизор всеми теми же функциями, но за низкую цену.
Нет драйвера
Некоторые адаптеры ни в какую не хотят заводиться без драйвера. Особенно на старых операционных системах. Более того, некоторые старые адаптеры не хотят по этой же причине заводиться на новых системах, т.к. производитель не позаботился о выпуске обновленного драйвера.
В любом случае порядок действий по устранению проблемы такой:
- Подключаем адаптер – должен быть хоть какой-то звук подключения в колонках, или визуально он может подсветиться.
- Ждем – может система сама установит драйвер.
- Если ничего не случилось, может быть в комплекте шел диск с драйвером (уже встречается редко, но бывает) или на бумажках в комплекте был написан адрес для скачивания специальных утилит для работы с адаптером?
- Если ничего не выходит, идем на drp.su , скачиваем программу для проверки драйверов и пытаемся обновиться с ее помощью (не загружайте с ее помощью лишний мусорный софт, нас интересует только установка драйверов).
На выходе в Диспетчере устройств у вас должно отобразиться нормальное обнаруженное беспроводное устройство, примерно как здесь:
Все больше пользователей отдают предпочтение беспроводному интернету, но с приходом Wi-Fi появились и затруднения, которые сопровождают соединение по воздуху. Поэтому сегодня мы подробно разберемся, почему вай-фай адаптер не видит сети и что с этой бедой делать.
Как решить проблему и вернуть Wi-Fi адаптер?
К сожалению, как я уже писал выше в статье, в большинстве случаев это аппаратная проблема. То есть, поломка самого модуля. И программно (какими то настройками) ее не решить. Нужно менять сам модуль, или подключать внешний адаптер по USB. Если это ноутбук.
Все решения сводятся к повторной установке драйвера на Wi-Fi. Возможно, если сам адаптер исправен, это поможет. Ну можно еще Windows переустановить. Может в системе что-то, но это очень вряд ли.
И так, вернемся к драйверу. Вам достаточно зайти на сайт производителя ноутбука, через поиск найти свою модель и скачать драйвер для WLAN (Wi-Fi) . Затем запустить его установку. Если в начале установки драйвера появится ошибка, что устройство в системе не обнаружено, или что-то в этом роде, то я практически уверен, что это аппаратная поломка.
Подробные инструкции по установке драйверов:
Если вы все перепробовали, и в диспетчере устройств нет вообще никаких адаптеров связанных с беспроводными сетями, в том числе неизвестных устройств, то придется нести ноутбук в ремонт, или подключать USB Wi-Fi адаптер. Есть небольшие, которые отлично подходят для ноутбуков.
Что такое адаптер Wi-Fi для ТВ
Как выглядит внешний адаптер для беспроводной сети для телевизора
Wi-Fi приемник для телевизора представляет собой устройство, которое способно принимать сигнал от маршрутизатора. Таким образом у человека появляется возможность выйти в Интернет со своего телевизора.
Обратите внимание! Такие устройства могут быть как внешними, так и внутренними. Внешний Wi-Fi модуль, как правило, вставляется в разъём USB на телевизоре
Общая характеристика устройства и его функций
Модуль вай-фай для ТВ имеет несколько отличительных особенностей:
- отсутствие проводов при подключении к роутеру. Оба устройства синхронизируются дистанционно;
- возможность соединения с телефоном, компьютером, ноутбуком. Благодаря такой синхронизации на экран телевизора можно выводить информацию с данных устройств. Речь идёт о фотографиях, музыке, видео и т. д.;
- возможность отобразить рабочий стол компьютера посредством беспроводного соединения;
- возможность просматривать фильмы и сериалы в высоком качестве. Для этого достаточно выйти в Интернет с телевизора и найти нужное кино. Отличный вариант для семейного просмотра;
- настройку модуля Wi-Fi и управление им можно осуществлять как с ПК, так и со смартфона.
Планшет не видит Wi-Fi
По сути, планшет – это мощный смартфон большого размера. Поэтому если Ваш планшет не видит Wi-Fi сеть, то причины возникновения проблемы будут такие же, как и у мобильных устройств. Решение проблемы отсутствия на планшете Вай-Фай сети, будет проводиться теми же способами, что и на смартфонах. Мы не будем повторно описывать процесс восстановления беспроводного подключения на Android и iOS. Просто посмотрите инструкции в соответствующих разделах
Только обратите внимание на операционную систему Вашего мобильного устройства. Если у Вас iPad не видит Wi-Fi, то решение проблемы такое же, как для iPhone
В свою очередь, проблема отсутствия Wi-Fi на Android планшете решается так же, как и на Android смартфоне.

Как правильно выбрать
При покупке Wi-Fi адаптера для телевизора следует обратить внимание на несколько важных параметров
Совместимость с тв
Совместимость с телевизором – важное условие, при несоблюдении которого оба устройства не будут работать. Именно поэтому многие производители телеприемников выпускают собственные тв приставки с модулем Wi-Fi и рекомендуют приобретать именно их.
Если же пользователь приобретает вай фай адаптер сторонней фирмы, необходимо внимательно осмотреть упаковку и инструкцию
В них обычно содержится информация о том, к телевизорам каких брендов подходит данное устройство. Если техники пользователя в этом перечне нет, покупать такую приставку не следует.
Данное правило касается приборов, подключаемых через USB. Что касается разъема HDMI, жестких требований по совместимости техники здесь нет, главное, чтобы нужный порт был на обоих устройствах.
Мощность передатчика
Мощность передатчика – другой немаловажный параметр, от которого будет зависеть стабильность работы TV приставки. Если квартира большая, эта характеристика должна быть высокой, иначе в дальних комнатах сигнал будет отсутствовать или будет очень слабым.
С мощностью связан такой параметр, как радиус действия. Он определяет максимально возможную дистанцию между приемником и передатчиком. Учитывая расстояние в квартире, рекомендуется учесть мебель, стены и другие преграды
Они будут препятствовать прохождению сигнала.
Помимо мощности и радиуса, важно обратить внимание на стандарт передаваемого сигнала. Он определяет максимально возможную и реальную скорости передачи данных
Обычно второй показатель в жизни значительно ниже заявленного, потому что на пути сигнала находятся препятствия, кроме того, на него влияют помехи, а несколько устройств, работающих одновременно в Сети, значительно режут скорость. Приобретать рекомендуется такие девайсы, максимальная скорость передачи данных у которых наибольшая.
Частота работы техники – следующая важная характеристика. Она должна быть одинаковой на обоих устройствах, в противном случае совместно работать они не будут.
Чтобы обеспечить безопасную передачу сигнала и защитить данные пользователя, нужно при покупке учитывать алгоритмы шифрования. Рекомендуется выбирать технику с протоколами WPA и WPA2. Протокол WEP устарел и наиболее уязвим для внешних атак.
Сравнение моделей DVB-T2 приставок Selenga
В настоящий момент в компании имеется 8 цифровых приемников. Сравнительная их характеристика представлена в таблице ниже. При этом стоит учитывать, что в список не вошли такие функции, которые присутствуют на всех моделях ресиверов, например такие как: телетекст, программа передач, субтитры и т.д
| Параметры | T20D | T40 | T42D | T60 | T81D | HD80 | HD860 | HD950D |
|---|---|---|---|---|---|---|---|---|
| Поддержка DVB-T2 | + | + | + | + | + | + | + | + |
| Кабельное ТВ | — | — | + | — | + | — | — | + |
| USB | + | + | + | + | + | + | + | + |
| Дисплей | — | — | — | — | + | + | + | + |
| Наличие Wi-Fi | + | + | + | + | + | + | + | + |
| Корпус | Пластик | Пластик | Пластик | Пластик | Пластик | Пластик | Металл | Металл |
| Разъемы цифрового ТВ | HDMI | HDMI и RSA | HDMI и RSA | HDMI и RSA | HDMI и RSA | HDMI и RSA | HDMI и RSA | HDMI и RSA |
| Тюнер | Maxliner MXL 608 | RT836 | Maxliner MXL 608 | RT836 | Maxliner MXL 608 | RT836 | RT836 | Maxliner MXL 608 |
| Блок питания | Внешний на 2А | Внешний на 2А | Внешний на 2А | Внешний на 12V 1А | Внешний 1.5А | Внешний на 12V 1А | Встроенный 220V | Встроенный 220V |
*) Для просмотра программ по Wi Fi потребуется дополнительный адаптер. На моделях T42D, T81D и HD950D дополнительно с YouTube и IPTV можно смотреть портал Megogo.
Полезные советы
Помимо уже перечисленных рекомендаций, стоит учесть и следующие факторы:
- правильно ли вводится пароль от точки доступа;
- работает ли роутер, как он настроен (даже если индикатор горит зеленым, перезагрузка не навредит);
- есть ли вообще в телевизоре радиомодуль. Если нет или он неисправен, а возможности отнести технику в сервис нет, можно подключиться к интернету проводным способом, при помощи LAN-кабеля.
Причин, почему телевизор перестал ловить WiFi – множество. Некоторые из проблем решаются своими силами, но иногда без посещения сервисного центра не обойтись. В любом случае лучше поэтапно проверить технику, включая сетевое оборудование, на наличие возможных ошибок или неправильно введенных настроек.
Не работает интернет на Mi Box S или TV Stick: без доступа к интернету
После успешного подключения к Wi-Fi роутеру возле сети мы видим сообщение: «Подключено, без доступа к Интернету». Соответственно интернет на приставке не работает, в приложениях доступа к интернету нет, YouTube не работает (Нет подключения к сети).
Бывает, что в настройках Android TV нет никаких сообщений и ошибок (как на фото выше), но интернет все равно не работает.
Как исправить?
Перезагружаем приставку и роутер.
Обязательно убедитесь, что на других устройствах от этой Wi-Fi сети интернет работает
Это очень важно выяснить, так как проблема не редко бывает на стороне роутера, или интернет-провайдера.
Попробуйте «Удалить эту сеть» выбрав данную Wi-Fi сеть в настройках и подключиться к ней заново.
Проверьте настройки прокси-сервера. Там должно быть установлено значение «Не использовать прокси-сервер».
Смените DNS на 8.8.8.8 / 8.8.4.4
В настройках конкретной сети нужно выбрать «Настройки IP-адреса». Дальше настройки IP не меняем (пропускаем). Так же пропускаем настройки шлюза и длины префикса сети. Меняем DNS 1 на 8.8.8.8 и DNS 2 на 8.8.4.4.
Проверьте настройки даты и времени на своей приставке. Из-за этого тоже могут быть проблемы с доступом к интернету в приложениях типа YouTube, Google Play Market.
Обратите внимание: если вы раздаете интернет на Смарт приставку с телефона по Wi-Fi, то отсутствие подключения к интернету может быть связано с тем, что оператор блокирует раздачу интернета на вашем тарифном плане
Установка драйверов
Если у вас нет дров, только на Вай-фай модуле, то установить их можно также через диспетчер устройств. Но для этого надо подключиться к роутеру по кабелю. То есть вы один конец втыкаете в свободный порт на маршрутизаторе, а второй вставляете в сетевую карту. Запасной сетевой кабель, должен быть в коробке из-под роутера.
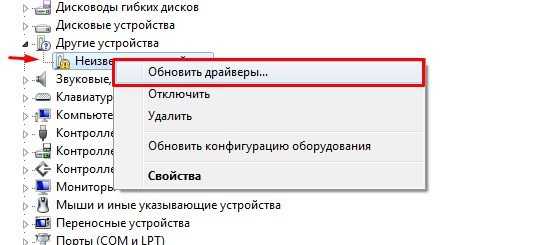
После подключения к интернету там же в диспетчере устройств зайдите в «Другие устройства». Там и должен быть ваш модуль. Нажимаем правой кнопкой и далее «Обновить драйверы…». После этого выберите первый пункт для автономного поиска в интернете.
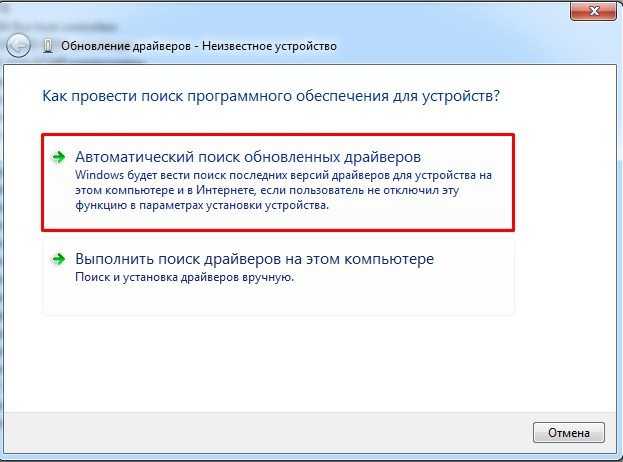
Не всегда этот способ даёт возможным установить драйвера. Да и что делать тем, у кого нет провода для прямого подключения. В таком случае вы можете установить драйвера с диска, если он у вас есть. Вспомните – шёл ли с ПК или ноутбуков диск с драйверами. Если вы его потеряли или не можете найти, то ищем друга с интернетом – откуда мы и будем качать ПО для железа.
Установка для ноутбуков
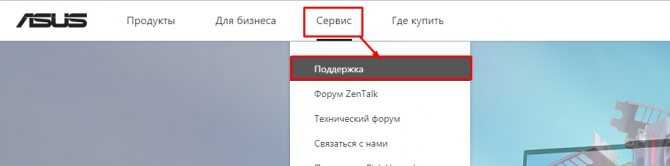
- На официальном сайте надо найти раздел «Поддержки». На некоторых сайтах есть отдельный раздел с ПО и драйверами. Это самая сложная часть, так как у всех сайты разные – вам нужно будет поискать.
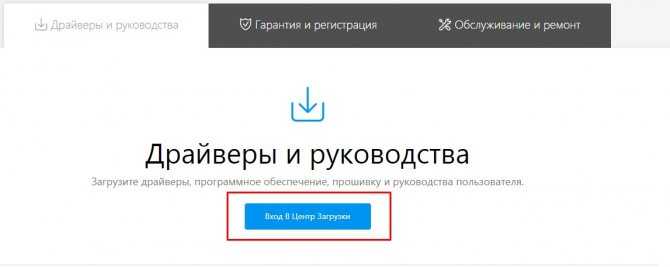
- Теперь надо ввести полное название модели. Оно находится на этикетке под корпусом аппарата. Вписываем названием или выбираем из списка.
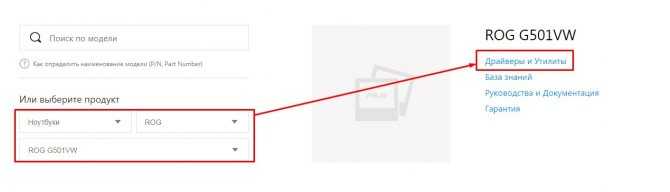
- Теперь находим нужный нам драйвер: для Wi-Fi модуля или для LAN сетевой карты. Скачиваем и устанавливаем ПО. После установки не забудьте перезагрузить ноутбук.
Установка для компьютера
Сетевые карты зачастую идут встроенные, то есть прикреплённые к материнской плате. Именно поэтому драйвера стоит искать именно по «маме». Покажу на примере своего ПК, если сетевая карта не найдена или отсутствует в диспетчере.
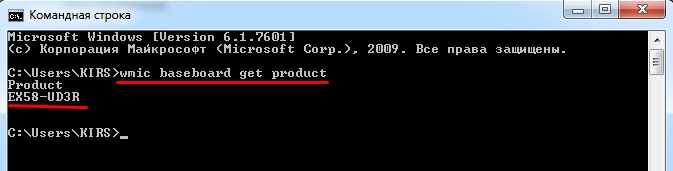
- Узнать название можно через командную строку. Вводим команду wmic baseboard get product и нажимаем «Enter».
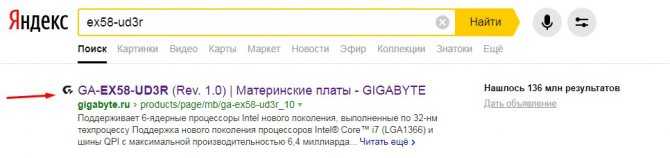
- Теперь идём к другу с интернетом и вписываем название материнки в поисковую строку. Несмотря на то, что «мама» у меня старая, я все равно смог найти для неё ПО.
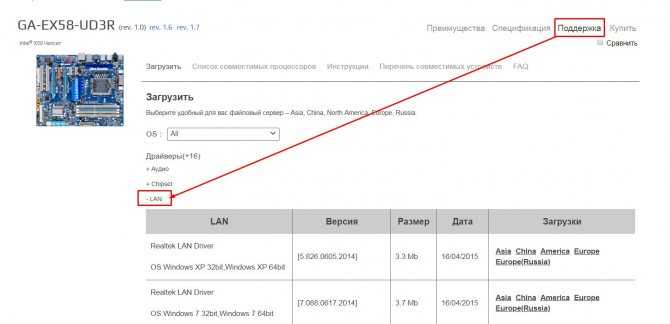
- Далее вы должны попасть в раздел этого продукта. Переходим во вкладку «Поддержка», она также может называться «Драйвера» и скачиваем ПО для LAN подключения. Лучше скачивать последнюю версию.
- После этого устанавливаем и перезагружаемся.
Как подключить телевизор к интернету?
Большинство современных телевизоров имею возможность подключения к интернету. Подключиться ко «всемирной паутине» на телевизоре можно двумя способами: • LAN (разъем RG45) — проводное подключение; • Wi-Fi — беспроводное.
Узнать, какое именно подключение поддерживает ваш телевизор можно в его спецификации на , в инструкции к устройству или на сайте производителя. Также, данный вопрос можно задать менеджеру при покупке.
Если в телевизоре имеется интерфейс LAN, то подключаем интернет кабель и сразу пользуемся интернетом на устройстве. Для беспроводного подключения телевизор должен быть оснащен либо встроенным Wi-Fi адаптером, либо поддержкой внешнего вай фай (wi-fi) адаптера. Не каждый wi-fi адаптер подойдет для вашего телевизора.
Определение неисправности встроенного модуля wifi
Чтобы диагностировать возможную причину неисправности в беспроводном модульном элементе Вай Фай, необходимо обследовать телевизор на предмет его работоспособности. Однако, прежде всего, убедитесь в том, что устройство поддерживает интерфейс wifi. Если его нет, нужно купить внешний адаптер, который совместим с моделью ТВ пользователя. Он выглядит как небольшой накопитель или флешка. В противном случае, проверить корректную работу беспроводного модуля можно следующим образом (в качестве примера возьмем телевизор Самсунг).

- Сначала определите, будет ли телевизор видеть другие устройства через интерфейс wifi. Для этой цели подойдет телефон, который подключенный к беспроводному обеспечению. Данный способ даст возможность пользователю определить, работает встроенный модуль в этом телевизоре Samsung или нет.
- Перейдите в главное меню, выбрав опцию «Поддержка», далее «Обращение к Самсунгу». Пролистав страницы вниз, в строчке МАС-адреса посмотрите на цифры. Если значения в виде нулей, прочерков или однообразных параметров, то wifi модуль не функционирует.
Ручное указание данных подключения
Если телевизор «самсунг» не подключается к роутеру, тогда необходимо настроить его вручную. Используя меню телевизора, которое встроено в него, найти настройки wifi. На роутере может быть выключен DHCP-сервер, поэтому включите режим ручного изменения данных, так как автоматический недоступен. Там будет строка адрес ip, в ней укажите любой IP из локального доступного диапазона.
Находим строку «Маска подсети», в ней нужно написать, какой диапазон IP из доступных будет использоваться клиентом данной локальной сети. Часто встречается такой адрес: 255.255.255.0. В пункте «Шлюз» нужно ввести IP-адрес нашего маршрутизатора.
Такие данные, как маска подсети и шлюз просматриваются любом устройстве.
Нет драйвера
Некоторые адаптеры ни в какую не хотят заводиться без драйвера. Особенно на старых операционных системах. Более того, некоторые старые адаптеры не хотят по этой же причине заводиться на новых системах, т.к. производитель не позаботился о выпуске обновленного драйвера.
В любом случае порядок действий по устранению проблемы такой:
- Подключаем адаптер – должен быть хоть какой-то звук подключения в колонках, или визуально он может подсветиться.
- Ждем – может система сама установит драйвер.
- Если ничего не случилось, может быть в комплекте шел диск с драйвером (уже встречается редко, но бывает) или на бумажках в комплекте был написан адрес для скачивания специальных утилит для работы с адаптером?
- Если ничего не выходит, идем на drp.su , скачиваем программу для проверки драйверов и пытаемся обновиться с ее помощью (не загружайте с ее помощью лишний мусорный софт, нас интересует только установка драйверов).
На выходе в Диспетчере устройств у вас должно отобразиться нормальное обнаруженное беспроводное устройство, примерно как здесь:
Проблемы операционной системы
Проявляться эти проблемы могут по-разному:
- Появляется сообщение «Не подключено: нет доступных подключений».
- Специальные утилиты, идущие в комплекте с адаптером, (если таковые есть) перестают подключаться к сетям.
Вся соль этих проблем – адаптер вроде бы и работает, но сети почему-то отказывается искать напрочь. И обычно все дело в сетевой службе беспроводных подключений. Все, что нужно сделать – включить службу автонастройки WLAN. У некоторых она почему-то изначально выключена, и это затрудняет нормальную работу адаптеров. Как же ее включить?
Интерфейс Windows 7 и Windows 10 здесь расходится, но я нашел общий вариант включения настроек служб:
- Щелкаем правой кнопкой мыши по Моему компьютеру (или на рабочем столе, или в меню Пуск). Здесь выбираем Управление:
Wi-Fi — это технология беспроводной связи, получившая широкое распространение по всему миру. Сегодня сложно найти человека незнакомого с ней. Все современные ноутбуки оснащены Wi-Fi модулями, которые позволяют в автоматическом режиме подключаться к беспроводным сетям. Иногда даже пользователи стационарных ПК вместо неудобных и поднадоевших проводных соединений, пользуются внешними сетевыми адаптерами, которые очень просто подключаются к компьютеру.
Сама по себе процедура подключения ПК к точке доступа не требует каких-либо специальных знаний. При этом иногда даже умудренные опытом пользователи сталкиваются со случаями, когда компьютер не видит Wi-Fi адаптер. Это довольно распространенная ситуация, и причин ее возникновения может быть множество.


































