Почему постоянно пропадает интернет: другие причины
Даная причина особенно актуальна, если интернет пропадает от «простоя». Для устранения неполадки пропишите в интерфейсе роутера (во вкладке DCHP ) либо адрес DNS сервера вашего провайдера, либо любой публичный (например, гугловский 8.8.8.8. )
4. Кроме того, интернет на компьютере или ноутбуке может пропадать из-за активности вирусов. Такое бывает нечасто, однако это одна из возможных регулярных причин перебоев с интернет-соединением. Проверьте ваш компьютер на вирусы: проверка нужна не поверхностная, а полная. Например, утилитой «Doctor Web Cureit»: сначала полная проверка, а потом — проверка при загрузке.
5. Для диагностики интернет-соединения можно воспользоваться сторонними программами: например, «VisualRoute».
Или же программами – оптимизаторами. Таких программ много, но одной из самых удобных является «TweakMaster»: программа платная, но есть 30 дневная демо-версия (для одной конкретной проверки хватит сполна). С помощью данной программы постройте наиболее оптимизированную сеть и проверьте её на нагрузку: например, запустите загрузку торрента или онлайн игру.
6. Разрыв интернет соединения может быть связан с физическим повреждением блока питания роутера или интернет – кабеля (витой пары).
Попробуйте подключить к маршрутизатору другой блок питания. По-возможности проверьте кабель на разрыв или пережатие.
Если в наличие есть мультиметр или тестер, можно «прозвонить» кабель. Для этого:
- — щупами тестера прикоснитесь к оранжевому и бело-оранжевому проводу;
- — далее к зелёному и бело-зелёному проводу: сопротивление и в первой, и во второй проверке должно быть 1-2 Ом;
- — далее проверьте сопротивление между зелёным и оранжевым проводами: оно должно быть не менее 100 Ом. Если все 3 показателя в этих пределах, то кабель исправен.
7. Возможно, причина «потери» интернет соединения каждые 5 минут кроется не в роутере, а в самом компьютере. Здесь наиболее стандартная ситуация – устаревшие драйверы сетевой карты. Проверить так ли это можно в «Диспетчере устройств»: если в разделе «Сетевые карты» будет жёлтый треугольник с восклицательным знаком, то необходимо обновить драйвер сетевой карты .
8. Если ни один из вышеописанных методов не помог устранить проблему, и по-прежнему каждые 5 минут пропадает интернет через роутер, то причина, скорее всего, на стороне провайдера: свяжитесь с техподдержкой для проверки статуса вашего соединения.
Однако в большинстве случаев причина перебоев с подключение к интернету кроется в самом роутере, и лучшим выходом из ситуации станет покупка нового маршрутизатора.
Что делать если не раздается Вай Фай
Для начала рассмотрим такую ситуацию: вы включаете точку доступа, но сеть Wi Fi не появляется.
Если по кабелю подключение к сети есть, рекомендую сделать следующее:
- Перезагрузить устройство. Банальное решение, которое, как ни странно, часто помогает при неполадках в работе любой электроники.
- Некоторые устройства оборудованы отдельной кнопкой для активации беспроводной передачи данных. Проверьте, не отключили ли вы беспроводную передачу данных случайно.
- Попробуйте законнектиться к точке доступа с помощью другого девайса. Возможно, глючит не сам роутер, смартфон или ноутбук.
- Если в вашем доме много сетей wi-fi, смените в установках используемый канал.
- Сбросьте все предустановки полностью и перенастройте точку доступа заново.
Если такие методы не помогают, то, скорее всего, вай фай не включается из-за аппаратной поломки. Если вы используете внешнюю антенну, проверьте, не поврежден ли ее кабель и хорошо ли он соединяется с соответствующим слотом.
Итак, вы все перепробовали, но раздачи «по воздуху» нет. Единственное, что остается — ремонт. Несите в сервис.
Причины появления уведомления «Без доступа к Интернету»
Для начала стоит проверить подключение к сети через маршрутизатор у других устройств. И если она функционирует, значит, провайдер тут явно ни при чем. В ином случае, когда на компьютере нет интернета через роутер, события могут развиваться по двум сценариям:
- Есть уведомление «Без доступа к Интернету», однако самой сети нет в списке.
- Сообщение появляется полностью при наведении на соответствующую сеть.
Первый вариант вызван непосредственно поставщиком услуги, а второй указывает на проблемы самого роутера. Внутренние причины можно устранить следующими действиями:
- Сделать перезагрузку компьютера или ноутбука, где появилось сообщение об отсутствии интернета.
- Выполнить перезапуск сетевого оборудования, для чего отключить его от сети и выждать не менее 10 секунд. После этого можно включать.
Стоит учитывать, что компьютер или ноутбук могут перестать подключаться к сети вследствие обновления операционной системы на устройстве. То же самое относится и к установке антивирусного программного обеспечения (ПО), которое было загружено с источника неизвестного происхождения.
Уведомление «Неопознанная сеть без доступа к интернету»
Интернет не работает при наличии сети
Причин, почему роутер не раздаёт сеть корректно, тоже может быть несколько: неправильно подключён или повреждён интернет-кабель, некорректно налажен роутер или принимающее устройство.

Повреждён или неправильно подключён кабель
В первую очередь удостоверьтесь, что интернет-кабель не повреждён. Прокладывать его нужно в таком месте, чтобы по нему никто не топтался, его ничто не придавливало, и он не перегибался. Кроме того, он должен быть подсоединён в правильный разъём. Обычно он покрашен в синий цвет и подписан WAN.
Настройки роутера
- Проверьте правильность введённых данных провайдера. Узнайте у своего поставщика услуг корректные данные и тип подключения, после чего проверьте их в установках. Иногда провайдер в целях модернизации может изменять параметры сети и забывать при этом оповестить своих клиентов.
- В настройках роутера проверьте, включён ли DHCP-сервер. Его предназначение — присваивать IP-адрес каждому подключаемому устройству. Зайдите в Настройки беспроводной сети — DHCP. Его статус должен значиться «Enable» или «Запущен». Иначе роутер не сможет присвоить IP-адрес.
- Ошибка DNS-сервера. Он отвечает за переход ПК на требуемые интернет-адреса. Обычно он обеспечивается провайдером связи, если он работает некорректно, введите в параметрах сетевого подключения DNS от Google — 8.8.8.8 либо Яндекса — 77.88.8.8.
- Фильтрация по IP и mac-адресу. С целью лимитирования доступа к домашней сети активируется MAC-фильтр, и тогда новое устройство не соединится. Добавьте в список разрешённых устройств ваше. Детальнее читайте в статье Как ограничить доступ к Wi-Fi . Рекомендуем без особой надобности не делать привязки, если вы не уверены в знаниях.
- Скрытая сеть. Вы могли случайно снять галочку с пункта «Транслировать SSID». Подсоединение новых устройств будет невозможным, они просто не смогут обнаружить сеть. Если вы пользуетесь таким ограничением в целях безопасности, активируйте возможность транслировать SSID.
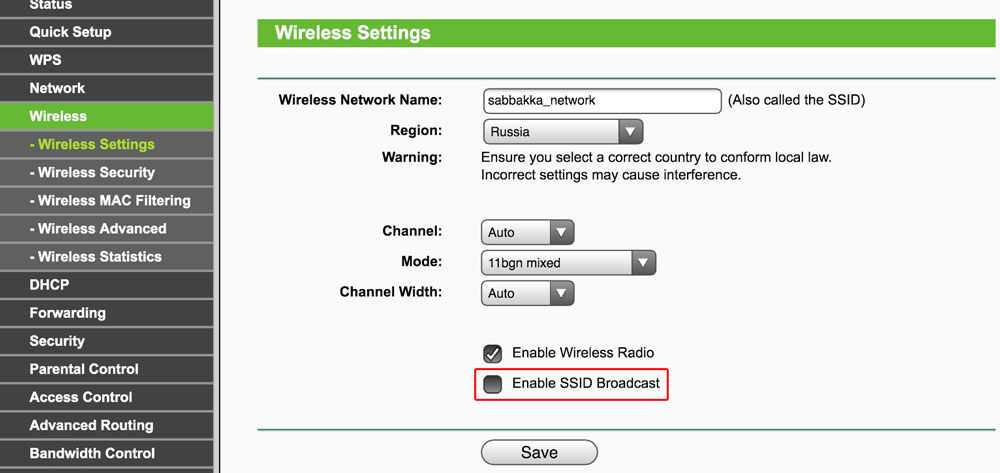
Настройки принимающего устройства
Настройки по умолчанию предполагают получение IP-адреса и DNS-сервера автоматически. В ноутбуке необходимо активировать соответствующие установки.
В системном трее Windows кликните правой кнопкой мыши по значку интернет-подключения — Центр управления сетями и общим доступом — Изменение параметров адаптера — Беспроводная сеть — Свойства — IP версии 4 — Свойства — Получить IP-адрес автоматически и Получить DNS-сервер автоматически. Планшет Android и iOS получает эти данные автоматически по умолчанию, ничего дополнительно делать не нужно.
Другое дело, если вы налаживаете использование статического IP.
Вместо автоматического получения введите требуемые параметры вручную. Сохраните введённые данные и попробуйте переподключиться.
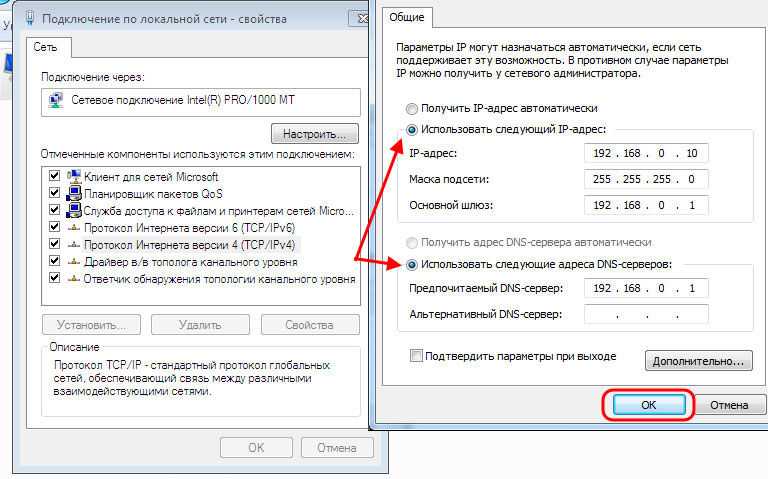
Настройки — Беспроводные сети — Wi-Fi — зажать имя подключения — Изменить сеть — Дополнительно — Настройки IPv4 — Пользовательские. Сверьте и откорректируйте данные, нажмите «Сохранить».
Настройки — Wi-Fi — кнопка «i» возле имени подсоединения — Статич. Введите данные и сохраните.
Что делать если сломался роутер Ростелекома?
В случае, если перестанет работать роутер Ростелекома на аппаратном уровне по причинам перепада напряжения в сети, потребуется его полная или частичная (блок питания или другие сгоревшие элементы) замена.
Если роутер не поддается настройке самим пользователем или вовсе не включается, необходимо будет связаться с оператором Ростелекома и создать заявку на вызов специалиста. После этого, нужно будет присутствовать дома в оговоренное время для того, чтобы предоставить доступ к оборудованию для мастера, которому, возможно, удастся исправить проблему на месте. В случае, когда роутер был куплен у самой компании провайдера, возможна его полная замена на рабочий вариант. Если сломался роутер, подключенный к Ростелекому, но оборудование было приобретено в другом месте, потребуется его ремонт в центре обслуживания, указанном в гарантийном талоне.

Плохо работает роутер Ростелекома?
Нестабильная работа оборудования может быть обоснована как низким качеством самого роутера или его механическими повреждениями, так и большими расстояниями или количеством преград на пути сигнала при использовании Wi-Fi соединения. В первом случае, если плохо работает роутер Ростелекома, стоит обратиться в поддержку провайдера или сервисный центр, указанный в гарантийном талоне. Во втором же нужно будет воспользоваться дополнительной точкой доступа, настроенной в режиме повторителя сигнала, или специальным оборудованием.
Сеть есть, интернета нет
Но компьютерным пользователям чаще всего приходится иметь дело со следующей ситуацией: роутер работает, сеть Вай-Фай появилась и другие устройства её находят, но после подключения страницы сайтов не грузятся. Причины следующие: неправильно подключен кабель или неправильные настройки роутера.
Обязательно тщательно осматриваем кабель. Если он поврежден или плохо вставлен, интернет от провайдера не будет получен, то, естественно, он не сможет его и раздать. При этом логично то, что Wi-Fi будет работать, но пользы не будет. Подключившись с ПК или ноутбука, появится уведомление «Ограниченно» или «Без доступа к интернету». На мобильных устройствах ни сайты, ни приложения от интернета, например, Youtube просто не будут открываться.
На всякий случай вытащите кабель и вставьте обратно. Нет никакого результата? Роутер включен, но не раздает интернет? Значит необходимо перенастраивать, а именно выставить:
- тип соединения, используемый вашим провайдером;
- корректные параметры подключения к интернету
В зависимости от модели маршрутизатора порядок работы с настройками, а также наименование разделов, может отличаться. На устройствах TP-Link параметры задаются на вкладке «Интернет» в «Дополнительных настройках». Задаем верные параметры и тип соединения (эту информацию вы можете узнать у вашего провайдера).
Ваше мнение — WiFi вреден?
Да 22.76%
Нет 77.24%
Проголосовало: 40232
В D-Link это же значение задается на вкладке Сеть – WAN
На устройствах от Asus эти параметры выставляются в разделе WAN или «Интернет» в случае русскоязычного интерфейса. Необходимо установить используемый от провайдера тип соединения.
В случае с Keenetic порядок примерно такой же: переходим в настройки устройства, дальше выбираем WAN, устанавливаем необходимый тип соединения и сохраняем
Какие параметры задавать? Здесь уже все зависит от интернета и провайдера. Если вы неправильно выставите настройки, то сеть будет, но передавать данные Вай-Фай не сможет. Может быть и такая ситуация, что вы выставили настройки правильно, но Wi-Fi все равно не работает. Здесь нужно учитывать, что некоторые предоставляющие интернет компании делают привязку по MAC-адресу. Необходимо позвонить в компанию и разузнать информацию. Если привязка есть, останется только продиктовать MAC.
Неправильное подключение
В некоторых случаях изучаемая проблема появляется при неправильном подключении модема. Обычно это происходит, если пользователь сам присоединял устройства выхода в сеть.
Нужно удостовериться, что имеет место следующая цепь:
- Шнур питания включен в сеть и в специальное отверстие. Обычно оно круглое.
- К модему подключен провод провайдера для работы интернета. У подходящего разъема есть специальная надпись.
- Роутер включен. Не стоит путать этот пункт с подключением к сети. Для активации устройства придется нажать на кнопку Power.
В некоторых случаях пользователь должен взять специальный провод и подключить его сначала к модему, потом — к компьютеру или ноутбуку. В противном случае необходимо включить ПК, найти Wi-Fi и подключиться к интернету. Подходящий пункт появится, если роутер был правильно соединен с прочими проводами.
Низкая скорость по Wi-Fi и нестабильное подключение по беспроводной сети
Что касается скорости интернета по беспроводной сети и стабильности работы этой сети, то там все очень неоднозначно и смазано. Когда вы устанавливаете маршрутизатор, то нужно быть готовым к тому, что скорость будет ниже чем по кабелю. И сама скорость Wi-Fi сети зависит от большого количества разных факторов: маршрутизатора, скорости которую выдает провайдер, типа подключения, помех, количества соседних сетей, уровня сигнала, устройства которое подключаете и т. д. Я уже рассказывал о том, почему по Wi-Fi скорость интернета ниже и почему роутер режет скорость.
Несколько советов:
Ну и подробное руководство: как увеличить скорость интернета по Wi-Fi через роутер.
Что делать если сломался роутер Ростелекома?
В случае, если перестанет работать роутер Ростелекома на аппаратном уровне по причинам перепада напряжения в сети, потребуется его полная или частичная (блок питания или другие сгоревшие элементы) замена.
Если роутер не поддается настройке самим пользователем или вовсе не включается, необходимо будет связаться с оператором Ростелекома и создать заявку на вызов специалиста. После этого, нужно будет присутствовать дома в оговоренное время для того, чтобы предоставить доступ к оборудованию для мастера, которому, возможно, удастся исправить проблему на месте. В случае, когда роутер был куплен у самой компании провайдера, возможна его полная замена на рабочий вариант. Если сломался роутер, подключенный к Ростелекому, но оборудование было приобретено в другом месте, потребуется его ремонт в центре обслуживания, указанном в гарантийном талоне.

Плохо работает роутер Ростелекома?
Нестабильная работа оборудования может быть обоснована как низким качеством самого роутера или его механическими повреждениями, так и большими расстояниями или количеством преград на пути сигнала при использовании Wi-Fi соединения. В первом случае, если плохо работает роутер Ростелекома, стоит обратиться в поддержку провайдера или сервисный центр, указанный в гарантийном талоне. Во втором же нужно будет воспользоваться дополнительной точкой доступа, настроенной в режиме повторителя сигнала, или специальным оборудованием.
Что делать, если резко перестал работать вай-фай Ростелеком
Помимо перечисленных методов пользователям, у которых не работает wifi роутер Ростелеком, следует:
- проверить надёжность крепления кабеля;
- убедиться в целостности провода и отсутствии серьёзных перегибов (обычно повреждения оказываются в районе порогов);
- проверить, на всех ли устройствах пропал интернет.
Важно подчеркнуть, что исчезновения доступа в сеть только на 1 устройстве указывает:
- на неправильно введённый пароль;
- или вирусы и вредоносные программы, мешающие подключению и использующие трафик в собственных целях.
Куда обращаться для решения проблемы
Если самостоятельное решение проблем и восстановление сети wi-fi вызывает сложности, следует обратить за помощью к операторам контактного центра. Чтобы связаться с ними, можно:
- воспользоваться чатом на сайте;
- позвонить по сервисному телефону 88001000800;
- воспользоваться мобильным приложением.
Связавшись с консультантами, стоит сообщить им о том, что скорость трафика резко упала или рассказать, что роутер резко перестал работать. Специалисты примут заявку на визит мастера или подскажут, как справиться с трудностями самостоятельно.
https://youtube.com/watch?v=FQDblHW96pU
Попробуйте перезапустить устройство
Перезагрузить пробовали? Удивительно, но такое простое действие – решение многих сетевых проблем! Независимо от того, не загружаются ли веб-сайты, прерываются соединения или ваша беспроводная связь выходит из строя, вы можете просто попробовать включить и выключить роутер.
Многим роутерам время от времени требуется перезагрузка для нормальной работы. Процесс перезагрузки на устройствах Ростелекома – выключите роутер, подождите несколько секунд, а затем снова включите его. Подождите пять минут, пока роутер повторно подключится к Интернету. Если ничего не изменилось, то перезагрузите устройство.
Ноутбук не видит WiFi сеть: основные причины
Почему ноутбук не видит WiFi сеть? Возможно, решение проблемы находится прямо перед вами и занимает всего пять секунд времени. Но бывают и более тяжелые случаи. Рассмотрим самые распространенные варианты.
Роутер
Стоит убедиться, что роутер включен. Его работу можно легко определить по световым индикаторам. После подключения, посмотрите соответствующие иконки в инструкции к роутеру и определите, активно ли беспроводное подключение.
Если роутер совсем не реагирует, то проблема чисто техническая. При таком раскладе, стоит искать проблему в проводах, блоке питания или нести роутер в ремонт. Как правило, роутер проще заменить на новый, чем отдавать его в сервис-центры на осмотр.
Драйвера
Как известно, любое оборудование требует программного обеспечения, которое гарантирует стабильную работу. Если ноутбук не обнаруживает WiFi, то стоит проверить драйвера. Даже если они установлены, рекомендуется их обновить.
Проверку драйверов можно осуществить через панель управления. В разделе «диспетчер устройств» есть строка «сетевые адаптеры», в которой должно быть наименование роутера, если проблема именно в драйверах. Нажмите правой кнопкой мыши по нему и посмотрите версию драйвера. Сравните ее с настоящей версией, которую можно найти в интернете.
Если версия устарела, то скачайте новую и установите. Лучше всего качать с официальных источников. Драйвера к оборудованию распространяются разработчиками бесплатно, и не стоит за зря рисковать «здоровьем» своей операционной системы.
Дистанция сигнала
В случае, если после поиска сети появляется ответ: «Нет доступных подключений» — подумайте о сигнале. В квартирах такой вариант не слишком актуален, так как современные роутеры обладают сильным сигналом и распространяют его достаточно далеко. Но в частных домах или других местах, где расстояние может быть довольно большим, сигнал просто может не доходить до ноутбука. Поэтому не стоит удивляться, если интернет внезапно пропал, когда вы гуляли по дому или двору.
Mac-адрес
Существуют ситуации, когда подключиться удалось, но роутер не видит интернет через мой WiFi или перестал видеть. При использовании услуг некоторыми провайдерами, пользователь не может просто так поменять сетевой адаптер, так как изменяется Mac-адрес.
Mac-адрес написан на каждом роутере и пользователю достаточно позвонить оператору, чтобы новый адрес привязать в замену старому. Возможно, вас попросят продиктовать его полностью или уточнить только последние несколько значений всего номера.
Антивирус или сторонние программы
Сторонние программы, установленные на ноутбук, могут конфликтовать с драйверами или мешать корректно, устанавливать интернет-соединение, что часто бывает когда устройство видит wifi но не подключается. Кроме того, иногда антивирусы мешают создать подключение. Если есть возможность, то лучше попробовать сперва подключить интернет без роутера. В случае, если все хорошо, то виноваты не программы.
Помимо перечисленных, причин может быть очень много. В основном, разнообразие причин складывается из-за неполадок в работе операционной системы. Поэтому, если ничего не помогает, попробуйте переустановить вашу операционную систему. Возможно, все проблемы идут именно отсюда.
Ноутбук не видит WIFI сеть на Windows7/на Windows 8/на WindowsXP
Тем, кто задаётся вопросом, почему ноутбук не видит wifi Windows 7, прежде всего, нужно попробовать ручное включение беспроводной сети.
Для этого необходимо:
-
зайти в «Панель управления – центр управления сетями и общим доступом – изменение параметров адаптера»;
если значок беспроводной сети неактивен, нажмите по нему правой кнопкой мыши и включите.
В ОС Windows 8 активность проверяется через пункт «Настройки ПК». Далее необходимо выбрать строку «беспроводная связь» и переместить ползунок в правой части меню в состояние «Вкл».
Беспроводная сеть при использовании ОС Windows XP не требует ручного включения и, как правило, подключается, как и Windows 7. Достаточно активировать ее через панель управления или через значок беспроводной связи через нижнюю панель системы.
Обратитесь в службу поддержки Ростелекома
Как и в любом процессе устранения неполадок, существует практически бесконечное количество вещей, которые могут пойти не так. Ваш роутер может быть в порядке, но проблемы могут быть на стороне провайдера. Это может быть связано с обрывом кабелей, сбоями в обслуживании или чем-то еще, на что вы не можете повлиять. Если ни один из этих шагов по устранению неполадок не решит проблему, вам потребуется техническая поддержка от вашего интернет-провайдера. Обратитесь в службу поддержки Ростелекома и узнайте причину неполадок. Позвонить в службу поддержки Ростелекома можно по номеру: 88007071212
Не работает вай-фай роутер Ростелеком – что делать?
Для того, чтобы вернуть раздатчик к работе, необходимо выявить причину поломки. Потребуется выполнить следующие шаги по схеме:
- проверить подключение оборудования;
- провести проверку работы сети на нескольких устройствах;
- авторизоваться и просмотреть состояние лицевого счета;
- перезапустить роутер (часто после процедуры связь снова становится доступной).
Все шаги следует произвести поочередно до тех пор, пока предпосылки для неполадок не будут выявлены. От этого зависит дальнейшее решение задачи подключения. Если после проведенных процедур схемы по-прежнему не работает wifi на роутере Ростелеком, рекомендуется обратиться к мастеру по телефону горячей линии.
Почему не работает вай-фай Ростелеком: причины
Кабельное подключение к интернету уже не актуально и непопулярно у пользователей. Сегодня все большее значение приобретают услуги провайдеров, обеспечивающих качественную Wi-Fi-связь. Из-за всевозможных проблем качество связи может ухудшиться или пропасть совсем
В таких случаях важно правильно определить предпосылки к этому
Есть три основных предпосылки:
- сбои в сети со стороны компании-поставщика услуг;
- неисправность оборудования;
- ошибки конфигурации.
Поэтому возможны следующие причины:
- Сбой устройства. Эту вероятность следует проверить непосредственно на компьютере в разделе интерфейса «Диспетчер устройств”.
- Нарушение целостности кабеля передачи. При этом поломку можно обнаружить как внутри, так и снаружи квартиры. В таких случаях специалисты компании «прозванивают» соединительные провода.
- Разрыв строки. В этом случае проверка обычно проще, так как несколько квартир одновременно остаются без связи.
- Ошибки при вводе сетевых данных. Информация (пароль) вводится при первом подключении к роутеру и сохраняется в дальнейшем, если они были введены правильно. В противном случае сеть конкретного устройства работать не будет.
- Отсутствие баланса Многие клиенты забывают вовремя пополнить счет и пытаются найти ответы на вопрос, почему не работает Wi-Fi на роутере Ростелеком в настройках и технических поломках. В этом случае можно будет возобновить работу сети, пополнив счет.
Важно определить причину сбоя, ведь только в этом случае можно будет восстановить качество услуг

Настройка канала передачи Wi-Fi через интерфейс роутера
По идее, один из выше перечисленных способов решения проблемы должен был сработать. Однако, если этого не произошло, то остаётся последний вариант.
Все роутеры раздают Wi-Fi по специальным каналам, количество которых может достигать 13 и более штук. Как правило, в настройках маршрутизатора по умолчанию стоит автоматический режим поиска наиболее подходящего канала. В том случае, если используемый канал совпадает с каналом ваших соседей, в работе Wi-Fi могут наблюдаться сбои. Чтобы изменить канал вручную, проделайте следующие шаги:
Шаг 1.
Переверните свой роутер вверх ногами и изучите содержимое наклейки на его задней панели. Там должен быть указан IP-адрес для доступа к настройкам, а также логин и пароль для входа в них.
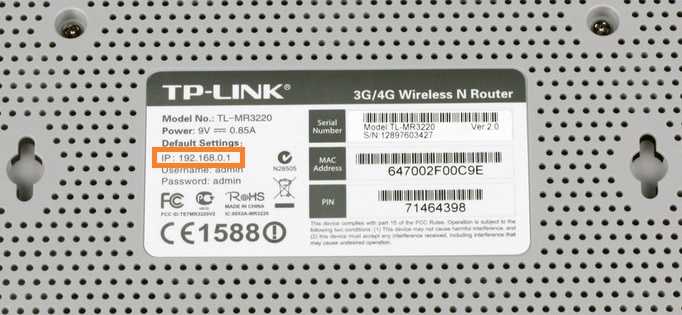
Рисунок 1. Настройка канала передачи Wi-Fi через интерфейс роутера
Шаг 2.
- Откройте любой браузер и введите в адресную строку тот самый IP, который указан на задней панели устройства. Не забывайте ставить в конце точку.
- После перехода по указанному адресу перед Вами откроется страница входа к настройкам роутера. Введите в соответствующие поля логин и пароль, которые написаны на наклейке, и выполните вход.
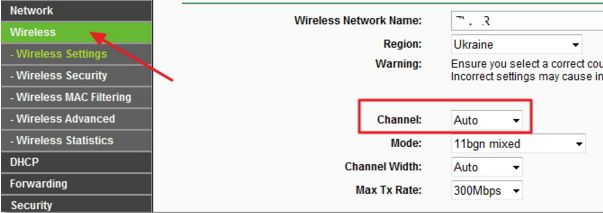
Рисунок 2. Настройка канала передачи Wi-Fi через интерфейс роутера
Шаг 3.
- Далее перейдите в раздел «Беспроводное подключение» и найдите там пункт «Настройки».
- С правой стороны есть строка «Channel» которая имеет статус «Auto».
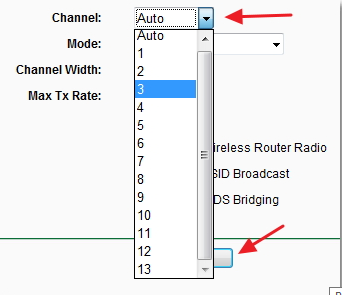
Рисунок 3. Настройка канала передачи Wi-Fi через интерфейс роутера
Шаг 4.
- Нажмите на стрелочку, для открытия выпадающего списка и выберите в нём один из имеющихся каналов. Далее нажмите «Сохранить».
- Роутер уйдёт на перезагрузку. После обработки всех новых настроек Вы можете попробовать подключиться к интернету по Wi-Fi. Проблема должна быть решена.
Технические работы и неполадки
Чаще всего отсутствие доступа в сеть наблюдается при проведении технических или аварийных работ на линиях передач. Это нормальное явление, которое имеет место у всех провайдеров.
Не работает интернет «Ростелеком»? Куда звонить для получения информации о состоянии линий передач и о настройках модема? Нужно набрать на телефоне номер. Далее придется дождаться ответа оператора или воспользоваться голосовым меню для получения интересующей нас информации.
При проведении технических работ или во время устранения неполадок работы сети пользователь должен просто набраться терпения. Как только все необходимые манипуляции будут выполнены, работоспособность интернета вернется.
Цель перезагрузки
При работе сбои в соединении или ошибки подключения возникают регулярно. Обычно прибор восстанавливает связь сам, не привлекая пользователя. Но иногда восстановить связь своими силами он не может, и на помощь приходит обычная перезагрузка.
Важно! Можно провести аналогию с компьютером: при зависании компьютеру зачастую достаточно перезагрузиться, чтобы восстановить работу. Нередко случается, что само устройство включено, но интернет при этом отсутствует
При этом на компьютере и ноутбуке в правом нижнем углу будет гореть желтый треугольник с восклицательным знаком на фоне компьютера, на телефоне просто пропадет соединение
Нередко случается, что само устройство включено, но интернет при этом отсутствует. При этом на компьютере и ноутбуке в правом нижнем углу будет гореть желтый треугольник с восклицательным знаком на фоне компьютера, на телефоне просто пропадет соединение.
Сбой программы
Со временем в программе роутера копятся ошибки: переполняется память, нагрузка превышает допустимую и начинаются сбои в работе. На компьютере это приводит к 100% загрузке процессора, отключению некоторых программ и сбою ОС. Само устройство постоянно перезапускается.
Скачок напряжения
При отключении электричества даже на несколько минут или его скачках роутер может зависнуть. Обычно в маршрутизаторах стоят специальные защитные микросхемы. При скачке тока меняется и внутреннее напряжение в блоке питания. Получив сигнал, микросхема дает старт перезапуску.
Важно! Если скачки напряжения происходят постоянно, стоит заранее подключить устройство к источнику бесперебойного питания
Внешние наводки
Внешние наводки или излучения также могут стать причиной постоянных перезагрузок или повлиять на качество раздаваемого вайфай. При проектировании внешнее влияние учитывается, но сильное излучение может вызвать программный сбой или помешать обмену данными между микросхемами.
Для предотвращения подобного нужно поставить роутер подальше от других приборов.
Что происходит с роутером при перезагрузке
При перезагрузке маршрутизатора происходит то же, что и в компьютере:
- Очищается память;
- Очищаются ARP-таблицы;
- Обновляется информация о подключенных устройствах;
- Начинают работать новые настройки и обновления, если они были установлены.
При этом текущие настройки сохраняются. При начале работы выбирается наиболее свободный вайфай-канал, что увеличивает скорость.
Перезагрузка с помощью кнопки или отключения питания
Это самые простые и легкие способы сбросить настройки. Оба варианта предлагают временно обесточить устройство:
Быстрая перезагрузка при помощи кнопки «On/Off» или «Power». Необходимо нажать кнопку и немного подержать, подождать около минуты и вновь включить (нажать и отпустить).
Важно! Главное — не нажать случайно на кнопку «Reset» — это сбросит все имеющиеся настройки до заводских. Отключение питания от электросети
Потребуется выдернуть шнур из розетки, подождать 10 минут и включить снова. Этот способ подходит, если на роутере нет кнопки выключения
Отключение питания от электросети. Потребуется выдернуть шнур из розетки, подождать 10 минут и включить снова. Этот способ подходит, если на роутере нет кнопки выключения.
Перезагрузка через панель управления
Если возможности подойти к роутеру и перезагрузить его вручную нет, придется сделать это удаленно. Кроме того, этот способ считается более «правильным» по отношению к самому устройству.
- Зайти в панель управления устройства. Для этого потребуется открыть браузер и вбить в адресной строке «192.168.0.1» или «192.168.1.1»;
- В открывшейся панели необходимо нажать кнопку «Reboot» или «Перезагрузка»;
- В панели управления может открыться форма для логина и пароля. Узнать данные можно в руководстве роутера. Обычно по умолчанию ставят «user», «admin» или «administrator»;
- Также в некоторых случаях указанный в пункте 1 IP-адрес может не открыться. Тогда потребуется зайти в папку «Сетевые подключения», выбрать активное соединение и «Состояние» — «Сведения» — «Шлюз по умолчанию». Там будет указан нужный IP-адрес.
Почему не работает WiFi?
- Для начала проверим, правильно ли все подключено и нет ли каких-либо физических повреждений кабеля или антенны (в дополнение следует проверить и исключить слабый сигнал, а также помехи на канале).
- Следующим шагом проверяем: возможно, не работает интернет. Для этого нужно подключаться через сетевой интернет-кабель провайдера напрямую к компьютеру, не используя маршрутизатор. Если интернет работает хорошо, переходим к следующему шагу, если же нет, то это техническая проблема, и ее нужно решать с провайдером (наиболее распространенная причина — это запланированные технические работы или задолженность на счете).
- Если же все подключено верно, все приборы исправны и интернет-сигнал присутствует, будем разбираться дальше и определять, где располагается проблема.
- Попробуйте подключиться к роутеру с других устройств. Если хотя бы одно из них успешно подключается и на нем будет интернет, то проблема скрывается в настройках вашего девайса (ноутбука, планшета или телефона). В случае если ни на одном из устройств подключиться к интернету не удалось, проблема находится в настройках роутера, и следует перейти к его регулировке.
Если роутер не раздает интернет: Wi-Fi есть, но нет интернета
Обычно проблема кроется в неправильно подключенном проводе или в некорректных настройках. В результате не происходит подключение к провайдеру, из-за чего отсутствует соединение с интернетом. Поэтому роутер не может раздать интернет, ведь у него не получается к нему подключиться.
К Wi-Fi получится подключиться, но интернета не будет. На ПК будет статус «Без доступа к интернету», или «Ограниченно». А на других девайсах просто не запустятся веб-сайты или не откроются мобильные приложения, которым нужен интернет.
Что делать?
Это может показаться очевидным, но многие забывают проверить наиболее простое решение, прежде чем переходить к более сложным. Кто-то мог случайно натянуть кабель или задеть его ногой, в результате чего он мог отсоединиться. Нужно проверить все кабели и убедиться, что они надежно подключены.
Сначала нужно проверить, нормально ли к роутеру подключен кабель от интернет-провайдера (в WAN разъем). Проверьте каждый конец кабеля и убедитесь, что он нигде не отходит и не болтается.
Советы:

































