Серьезные поломки
Если ни один из указанных способов не помог, проблема может быть в «железе» или неисправности накопителя. В таком случае необходимо обратиться к специалисту или купить новую карту.
Современные девайсы имеют ограниченный объем памяти, которого порой не хватает для хранения фотографий, видеороликов и музыкальных файлов. Для этих целей производители придумали разъем для SD-карт памяти. Все, что нужно пользователю — это выбрать карту подходящего объема и типа — и установить ее в смартфон или планшет. Однако порой случаются ситуации, при которых карта памяти отказывается взаимодействовать с устройством. расскажет вам, что делать, если карта памяти не открывается.
Распространены случаи, что пользователи пытаются установить в устройства карты памяти, которые не соответствуют требованиям девайсов. Поэтому если вы устанавливаете новую карту в ваш гаджет, проверьте, подходят ли они друг другу.
Существует 3 вида внешних носителей для мобильных девайсов: карта SD, карта mini SD и . Последний тип используется для расширения памяти смартфонов, так как это самый компактный вариант носителя.
- SD 1.0; вместимость — от 8 МБ до 2 ГБ;
- SD 1.1; вместимость — до 4 ГБ;
- SDHC; вместимость — до 32 ГБ;
- SDXC; вместимость — до 2 ТБ.
Если вы сами не знаете, подойдет ли та или иная карта к вашему аппарату, проконсультируйтесь с продавцом.
Присвоение уже назначенной буквы раздела
Такого типа проблема встречается довольно часто. Это происходит при подключении SD карты к компьютеру, система присваивает ей туже букву, что и существующему разделу, из-за этого происходит конфликт и мы не видим нашу флешку в перечне дисков компьютера.
Для того чтобы устранить такого типа проблему открыть раздел «Управления компьютером» выше описан .
После попадания в раздел «Управления дисками» нам необходимо найти нашу флешку, ориентируйтесь на её объем, выбираем диск, совпадающий с объёмом нашей Micro SD карты. Нажимаем по нему правой кнопкой мыши и в выпавшем меню выбираем пункт «Изменить букву диска или путь к диску …».
Откроется окно, в котором нам необходимо нажать кнопку «Добавить».
В открывшемся окне выбираем букву этому разделу и нажимаем «ОК».
Готово, мы задали букву нашему разделу, теперь проверяем его наличие в проводнике.
Решение №1: Перезагрузка смартфона
Это самое простое, что можно сделать в том случае, если проблема вызвана сбоем MIUI. Нужно осуществить долгое нажатие на кнопку питания смартфона. Появится меню питания, в котором нужно тапнуть по кнопке «Перезапустить». Это запустит лёгкую и быструю перезагрузку девайса. Такой вариант подойдёт многим.
Однако мы рекомендуем полностью выключить смартфон и затем заново включить его. В данной ситуации этот вариант будет более действенным, так как произойдёт рестарт всей системы вместе с загрузчиком
В случае с неработающей флешкой это важно. Для этого в меню питания нужно тапнуть по кнопке «Выключить»
Подключение USB-накопителя к смартфону Хонор и Хуавей
Ничего сложно в этом нет. Нужно вставить один конец USB переходника в телефон, а ко второму концу подключить флешку. После этого на экране смартфона появится уведомление, о том, что обнаружено новое устройство. Если нажать «Извлечь», то флеш-накопитель будет отключен. А если нажать на «Просмотр», то откроется окно со всеми файлами, хранящимися на флешке. Также зайти на устройство можно будет через «Менеджер файлов».
Что касается копирования данных, то данный процесс осуществляется точно также, как и между разделами на самом смартфоне. Выбираются нужные папки, документы, аудио или видео, затем кнопка «Копировать» и указание в какую папку скопировать информацию.
Как проверить совместимость Андроида и OTG

К сожалению, не все смартфоны могут похвастаться поддержкой OTG-протокола. Но как же узнать заранее, сможет ли девайс распознать дополнительный гаджет? Самое простое – это зрительное определение. Если телефон имеет стандартный microUSB, скорее всего, и к переходнику в таком случае он подключится без проблем.
Но для более качественного теста рекомендуем использовать специальную программу, а именно USB OTG Checker. Это очень полезное приложение с минимум функций, отлично выполняющее основную опцию – распознавание поддержки OTG или ее отсутствия у Андроид-смартфона.
Приложение USB OTG Cheker
QR-Code
USB OTG Checker — Устройство совместимо с OTG?
Developer: FaitAuJapon.com
Price: Free
Утилиту можно с легкостью скачать с Google Play. После установки запускаем ее и через несколько секунд видим на главном экране или зеленый квадрат, или красный. Здесь все предельно ясно: зеленый означает успешную дальнейшую синхронизацию, красный – невозможность подключиться к адаптеру.
Ниже располагается таблица с небольшой информацией о девайсе, где указана модель телефона, ее название и ID. На этом, в принципе, и заканчивается весь функционал приложения.
Если результат отрицательный – есть два варианта для решения данной неполадки. Возможно, флешка просто не распознается встроенным Проводником. Для этого существуют специальные утилиты, о которых поговорим ниже. Или же в аппарате вообще заблокирован протокол OTG. Тогда, к сожалению, ничего сделать не удастся, только приобрести новый телефон под управлением Android.
Поломка карты памяти
Когда ни один из вышеописанных методов не помогает, причиной может быть внутренняя неисправность карты памяти. Такое бывает, когда при длительном использовании контакты изнашиваются, и сигнал не поступает на плату. Иногда поломка происходит из-за механических повреждений SD-карты или заводского брака.
Проверить работоспособность носителя можно при помощи другого смартфона или компьютера. Если ни одно из устройств его не видит, нужно просто купить новую карту памяти. Если хранящиеся на ней данные важны, можно обратиться за помощью в сервисный центр. Есть шанс, что данные получится восстановить.
Мы рассказали об основных видах неисправностей SD-карт и способах их устранения. Большинство проблем можно решить самостоятельно, однако в случае выхода оборудования из строя придется его заменить.
Всем привет-привет! Ваш телефон не видит карту памяти? На флешке были важные данные? В этом материале я расскажу, по каким причинам карта памяти может быть не видна на телефоне, также я поделюсь своими способами восстановления флешки.
При этом скажу сразу, что аксессуар мог просто поломаться, но в 50% случаев всему виной является программный сбой, который можно исправить самостоятельно, не обращаясь в специализированный сервис по ремонту сотовых телефонов.
Инструкции и советы, описанные ниже, подходят для всех телефонов, включая и старые модели, которые нельзя отнести в категорию «смартфоны». Особенно эта тема актуальна для тех пользователей, у которых остались на телефоне важные данные. Иногда невозможно восстановить работоспособность флешки в самом телефоне, но зато есть возможность перенести данные на компьютер при помощи картридера.
Изучив сегодняшнюю статью, пользователь узнает:
1. Почему перестают работать флешки.
2. Как проверить состояние карты памяти.
3. Как выполнить форматирование флешки на компьютере.
4. Форматирование карты памяти при помощи функций телефона.
5. Неисправности карты памяти и их причины
Важно!
Если вы ставите флешку первый раз, то причина отсутствия ее работы может быть в объеме этого накопителя. Это касается старых моделей телефонов, которые не рассчитаны на карты памяти большого объема.
Проблема с контактами
Нередко засорение контактов приводит к тому, что андроид не видит флешку. Данная проблема встречается не так часто, как две предыдущие, но все же имеет место быть.
Причин того, почему грязь попадает на контакты, довольно много: это может быть самое обыкновенное накапливание пыли внутри телефона, извлечение флешки грязными руками, окисление контактов от влаги и многое другое. Суть остается неизменной – из-за грязных контактов андроид не распознает карту памяти.
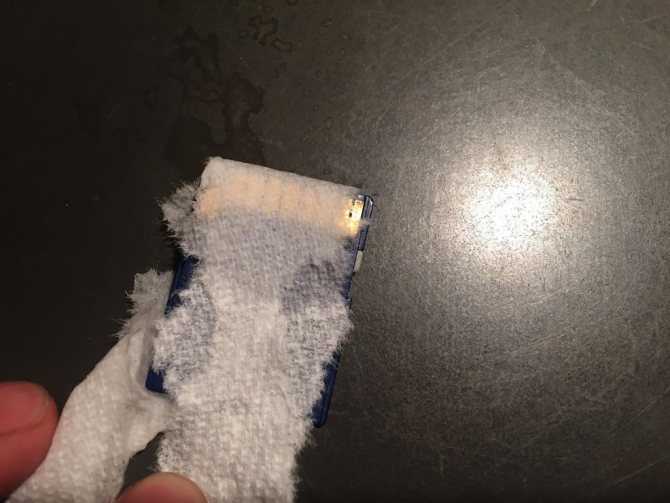
Что можно сделать в такой ситуации? Первое – это взять ватную палочку, смочить ее в спирте, а затем аккуратно протереть контакты на флешке и на самом телефоне. Если слот под карту памяти расположен не под крышкой, а где-нибудь сбоку, куда вставляется специальный комбинированный лоток, то тут лучше взять какой-нибудь плоский и тонкий предмет, чтобы он спокойно проходил в разъем для лотка.
Второй способ предназначен уже для тех, у кого контакты не просто грязные, а окислились от попадания влаги. Тут тоже подойдет ватная палочка, только вместо спирта придется использовать пищевую соду. Кончик палочки необходимо тщательно «помакать» в соду, после чего можно приступать к протирке контактов. Ни в коем случае не надо мочить палочку, чтобы сода лучше к ней прилипала, поскольку влага или жидкость вновь попадут на контакты.
Четвертый шаг – использование спецприложения HiSuite
Компания, которая занимается выпуском мобильных телефонов под этими названиями, разработало специальное ПО, предназначенное для решения как раз такой проблемы. Поэтому, если это приложение еще не установлено на ваш ПК, то стоит это сделать. Вполне возможно, что компьютер не видит телефон Honor, Huawei именно из-за этого.
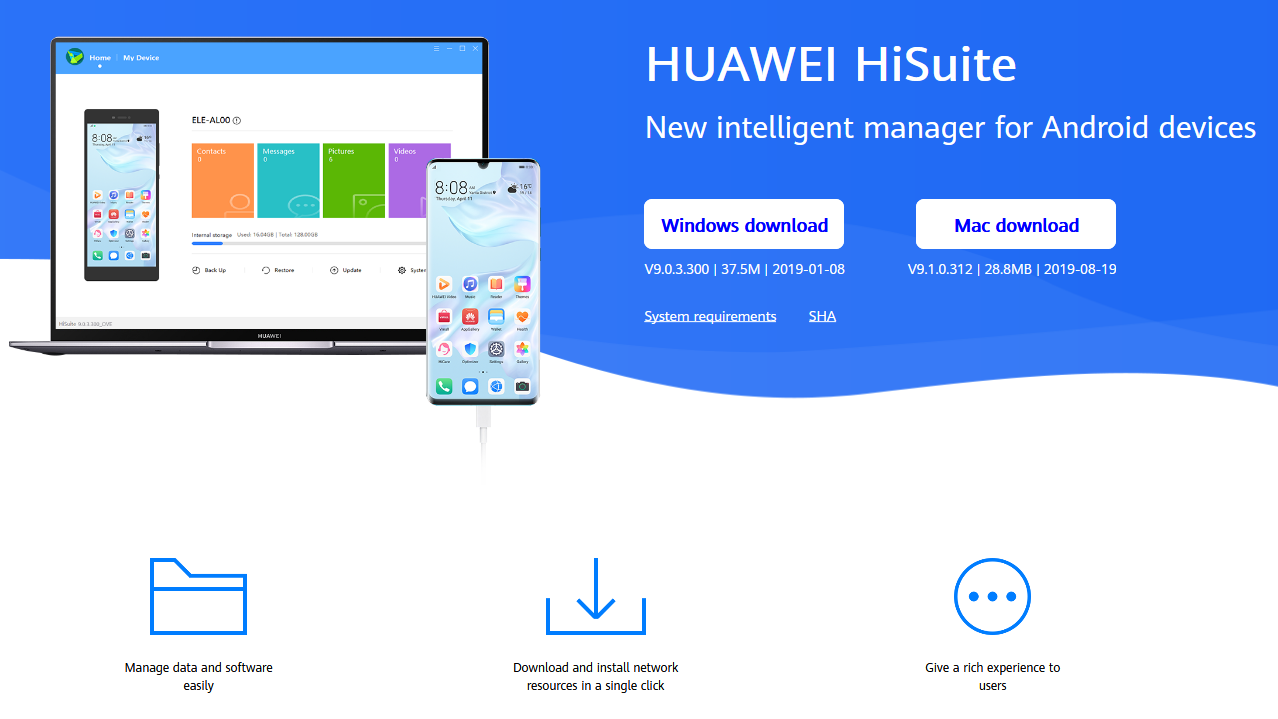
Что необходимо сделать:
- Перейти по этому адресу: consumer.huawei.com/minisite/HiSuite_en/. Выполнить скачивание инсталлятора. Естественно, на жесткий диск персонального компьютера, а не в память мобильного телефона. Запустить установку, подождать ее завершения;
- Вернуться к мобильному гаджету. Выполнить на нем второй и третий этап нашей инструкции;
- Взять кабель и подключить смартфон к ПК. Появится уведомление. В котором нужно нажать мышкой на вариант, подразумевающий возможность передачи файлов;
- Активировать данное ПО (HiSuite) на смартфоне. Подтвердить подключение.
Проблемы с картой памяти
Если Android не видит карту памяти, то причина неполадки может быть на стороне самого устройства или в работе флешки. Начинать диагностику следует с внешнего накопителя. Среди распространенных причин появления неисправности:
p, blockquote 5,0,0,0,0 ->
- Неподходящая файловая система (например, NTFS или ExFat вместо Fat32). Читайте Как форматировать карту памяти microSD на Android
- Ошибки при форматировании, сбои файловой системы.
- Несовместимость карты и телефона, не поддерживаемый объем (устройство не умеет работать с картами, объем которых больше 16 Гб, а вы ставите флешку на 32 Гб, 64 Гб или 128 Гб).
- Аппаратные неполадки карты памяти, физические повреждение контактов.
Если карта от фотоаппарата или с видеорегистратора не читается при установке в телефона, то первым делом нужно убедиться, что телефон поддерживает такой формат и объем.
p, blockquote 6,0,0,0,0 ->
Проблему с несовместимостью можно исправить только путем замены накопителя на подходящий. Куда проще разобраться с ошибками в файловой системе (или неправильно выбранной файловой системой). После форматирования карта будет определяться без перезагрузки и других лишних действий:
p, blockquote 8,0,0,0,0 ->
Подключите карту памяти к компьютеру. Она должна определиться сразу после установки в картридер. Подключать карту следует с адаптером, так как разъема microSD на ноутбуках и ПК нет.
- Найдите накопитель в папке «Компьютер». Щелкните правой кнопкой, выберите «Форматировать».
- Укажите файловую систему FAT32 и нажмите «Начать».
- Увеличить
При форматировании все данные с карты памяти будут удалены. Если это критично, сохраните их на компьютер перед очисткой накопителя, а после изменения файловой системы закиньте обратно на карту.
p, blockquote 9,1,0,0,0 ->
Парни подскажите, как перенести приложение на карту.
Чтобы переносить приложения на карту памяти на Honor нужно получить рут права. На данном смартфоне это займет много времени. Порядок действий и инструкции:
- Получить код разблокировки загрузчика.
Получить Root права.
Когда загрузчик разблокирован, рекавери и рут права установлены, можно приступать к разбивке карты памяти. Часть памяти microSD будет видна как память смартфона. Вот что нужно сделать:
- Форматирование, создание разделов на SD карте
- Установить 2SD
- Перенести приложение одним из этих способов.
После проделанных действий все приложения будут переносится на SD карту без проблем, не заполняя внутреннюю память смартфона.
Сбой в системе
Одна из самых частых причин, почему андроид не видит флешку – сбой в работе операционной системы. Чаще всего такое случается с бюджетными устройствами. Проблема может возникнуть абсолютно в любой момент, и пользователь к этому не имеет никакого отношения.
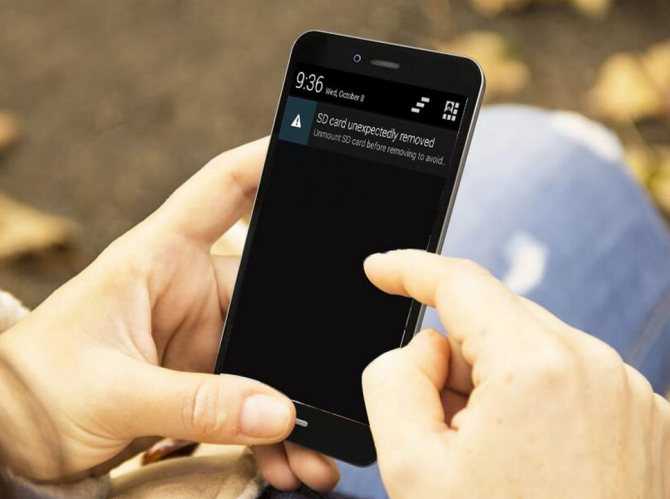
Все дело в самой прошивке устройства. Если она плохо оптимизирована, работает с тормозами, приложения частенько вылетают с ошибками, то ничего удивительного нет в том, что андроид не видит флешку.
Что делать, если появилась такая проблема? Есть 2 варианта:
- Первый – выполнить сброс до заводских настроек. Это вернет телефону первоначальные настройки и очистит его полностью от всех установленных игр, приложений и данных, оставив только самое необходимое для работы системы. Данный способ — не панацея, но частенько помогает.
- Второй способ менее радикальный. Он подразумевает обновление прошивки смартфона до самой последней версии или же полную перепрошивку уже установленной ОС. Данный метод можно считать более эффективным, поскольку в самых последних версиях прошивок производитель, как правило, устраняет все существующие проблемы и значительно улучшает оптимизацию, так что обновления – это всегда полезно.
Как исправить проблему
Теперь подробно объясним, как действовать в случае неисправности. Действия для владельца Honor 7, 10, 20 или других моделей смартфонов зависят от причины. Давайте рассмотрим основные моменты.
Проблемы с накопителем
Прежде всего, давайте рассмотрим, что делать, если ваш телефон Honor 7a не видит флешку из-за проблем с самой картой. Выполните следующие действия:
Отформатируйте устройство с помощью компьютера/ноутбука. Для этого вставьте диск в специальный USB-разъем или устройство чтения карт памяти (в зависимости от типа), найдите диск в папке «Мой компьютер» и щелкните на нем правой кнопкой мыши. Затем нажмите на Format и выберите формат FAT32. После этого снова вставьте флэш-накопитель в слот смартфона и проверьте, видит ли он его или нет.
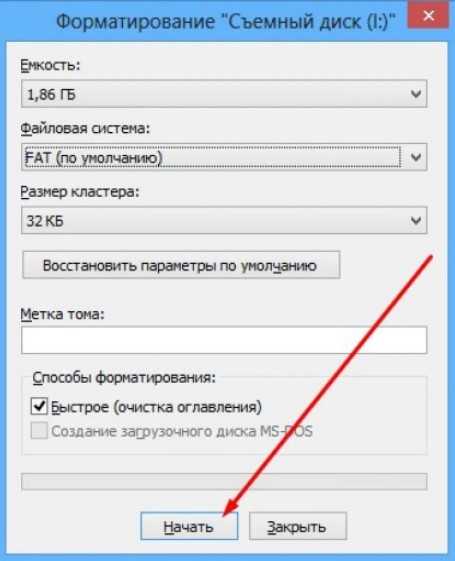
Проверьте свои устройства на совместимость. Бывают случаи, когда Honor 9x или другая модель не видит флэш-накопитель из-за несовместимости. Если форматирование не помогает, попробуйте установить устройство меньшего размера. Чаще всего подходят накопители емкостью 32, 64 или 128 ГБ.
Неисправности смартфона
Бывают ситуации, когда Honor 9 s не видит флеш-накопитель из-за проблем с самим мобильным устройством. В этом случае могут помочь следующие действия:
- Убедитесь, что устройство правильно вставлено в гнездо.
- Попробуйте использовать другой адаптер, если вы подключаете съемный флэш-накопитель USB.
- Убедитесь, что USB на телефоне включен.
- Очистите область соединения от пыли и грязи. Для очистки можно использовать влажную ткань или ластик.
- Извлеките и установите устройство хранения данных.
- Выполните полный сброс настроек. В ситуации, когда Honor 7a не видит флэш-накопитель, может помочь сброс к заводским настройкам. Для этого зайдите в Настройки, перейдите в раздел Система и обновления, а там выберите пункт Сброс. В этом разделе перейдите к разделу Восстановление заводских настроек. Если на смартфоне Honore хранится важная информация, создайте резервную копию данных.
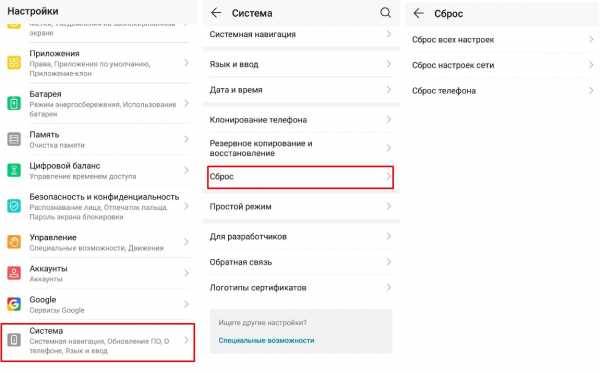
Телефон перестал видеть карту памяти
Распространенная проблема, когда раньше все работало нормально, а теперь вдруг Honor не видит флешку. В этой ситуации выполните следующие действия:
- Проверьте качество совпадения контактной группы.
- Перезагрузите телефон или выполните сброс к заводским настройкам (алгоритм рассмотрен выше).
- Смените флэш-накопитель. Иногда Honore не видит диск, если он изготовлен неизвестным производителем. Попробуйте использовать другую карту.
- Если в устройство попала влага, очистите схему или высушите смартфон.

Обратитесь в поддержку
Если ни один из вышеперечисленных вариантов не работает, вы можете обратиться в службу технической поддержки. Доступно несколько каналов связи:
- колл-центр — 8-800-70-016-77;
- онлайн-чат на сайте hihonor.com/en/support.
В процессе общения спросите, почему Хонор не читает флешку и каковы могут быть причины. Расскажите, что было сделано для решения проблемы и какие результаты были достигнуты. Специалисты дают рекомендации и, при необходимости, сообщают адреса сервисных пунктов, если без ремонта смартфона не обойтись.

Как зарядить без стандартной зарядки
- На улице вне дома (в городе) – зайти в любой крупный ТЦ и найти стойку с комплектом шнурков с разным типом разъемов (есть бесплатные и платные сервисы).
- Универсальная «Лягушка» – но придется разбирать корпус большинства современных аппаратов и откидывать шлейф питания, чтобы соединиться напрямую к контактам.В любом магазине сотовых телефонов можно найти универсальное зарядное устройство, подходящее как для смартфонов, так и для Айфонов. Батарейка также может быть любая.По-другому оно называется «лягушкой», а пользоваться такой зарядкой очень легко: Разбираем корпус, достаем элемент питания,
- Вставляем АКБ в пружинный фиксатор, соблюдая полярность – «плюс» и минус» должны совпадать.
- Вставляем «лягушку» в розетку, оставляем заряжаться на несколько часов, так как сила тока будет подаваться небольшая 0,3-0,5 Ампера.
Дома – с помощью 3-х 1,5 вольтовых пальчиковых батареек типа АА (например из пульта от телевизора). Соединить три АА или ААА элемента последовательно: «плюс» к минусу». На выводы припаять проводки и соединить с контактами на шлейфе АКБ смартфона. Зарядный вольтаж составит 4,5 вольта, что вполне хватит для срочного спасения ситуации. Но это экстренный вариант, не для ежедневного использования.
Нестандартные способы для туристов и прочих экстремалов (делаете на свой страх и риск! НЕ рекомендуем этого повторять, может иметь печальные последствия):
- Лимон – воткните медные контакты в мякоть фрукта, к концам припаяйте проводки и подсоедините к элементу питания,
- Нагрете корпус батареи до 50-60 градусов с помощью раскаленного ножа, это немного «оживит» электроны внутри литий-ионной «начинки».
- Сильно ударить о твердую поверхность плоской частью АКБ – так себе вариант. 50 на 50 что поможет, или окончательно прикончит аккумулятор.
Еще идеи:
В заключении
К сожалению, но в некоторых, буквально единичных случаях, описанные выше действия не помогают. Что делать? В такой ситуации единственным решением станет обращение в специализированный сервисный центр.
Если вы купили телефон полностью официально, и на руках есть все подтверждающие это документы, то услугу по ремонту или замене вам могут оказать полностью бесплатно. По гарантии. Она действует в следующих сроках:
- Для самого смартфона – на протяжении двенадцати месяцев с даты приобретения;
- На ЮСБ-кабель – на протяжении трех месяцев с момента покупки.
Естественно, есть гарантийные и негарантийные случаи. О них можно почитать здесь: consumer.huawei.com/ru/support/warranty-policy/.
Если ваше устройство подпадает под условия гарантии, то ремонт будет бесплатным. В противном случае придется отдать сумму, озвученную представителями СЦ.
В любом случае, телефон нужно правильно подготовить к передаче мастеров. Желательно воспользоваться следующими рекомендациями:
- Отключить все блокировки и пароли.
- Сделать резервные копии личных данных. И убрать с устройства конфиденциальную информацию;
- При передаче смартфона иметь на руках документ, удостоверяющий личность владельца, а также бумаги, подтверждающие факт собственности (чеки, договоры и так далее);
- Все лишнее, в том числе и СИМ-карты, флэш-память, также временно изымается из телефона и с его поверхности.
Ну а дальше остается только ждать результатов.
Что делать если телефон не видит карту памяти
Кроме названых неисправностей обладателям стоит присмотреться к вредоносным программам. Возможно, в системе скрывается вирус, из-за которого накопитель не функционирует как должен. Решение – переустановка ОС или Hard Reset . Предварительно убедитесь, что проблема не в самой карте SD , проверьте ее работу на других устройствах.
Чиним BAD блоки
BAD-блоки – это поврежденные секторы, мешающие работе дополнительной памяти. В отличие от жесткого диска, возникновение аналогичных неисправностей выводит носители из строя. Возобновить поврежденные секторы нельзя, но возможно их заблокировать при помощи специальных программ. В итоге функциональность возобновится, но объем памяти сократится.
Воспользуйтесь проводником Windows. Лёгкий в применении интерфейс разрешит проверить подсоединенные к ноутбуку флешки на присутствие битых секторов и удалить их.
- Включите съёмный носитель к ноутбуку. Windows покажет оповещение, в котором уточнит, действительно ли пользователь хочет проверить и исправить работу подключенного устройства.
Информация на карте будет удалена
Дополнительно следует обратить внимание, что в этом же разделе имеется функция безопасного извлечения накопителя. Рекомендуется не забывать про этот пункт и извлекать носитель с помощью представленной опции
Так, не повредите SD и она прослужит дольше. Многие привыкли применять «горячее извлечение» буквально в процессе работы, что в корне неверно.
Обращение в поддержку
Следующее решение – обратиться в службу поддержки Huawei . Но, этот способ может принести результат, если пользователь уверен, что проблема скрывается в самом смартфоне. Свяжитесь с техподдержкой компании и опишите неисправность, возможно оператор предоставит эффективное решение.
Смена режима передачи данных
Иногда флешка перестает функционировать из-за неверно подобранного режима передачи данных. Измените этот показатель и проверьте работу накопителя.
Телефон не видит карту памяти? Некоторые пользователи сталкиваются с подобной проблемой. Причин у нее множество, и они будут рассмотрены в рамках подготовленного материала.
Флешки – полезное дополнение для смартфона. Многие современные девайсы не располагают достаточным количеством встроенной памяти. Решается эта проблема просто – путем установки дополнительного флеш-накопителя.
На сегодня карты памяти используются исключительно в аппаратах на ОС Android. Устройства с iOS лишены слота для расширения ПЗУ. Этот факт можно рассматривать даже в виде определенного преимущества. Аппарат защищен от установки пользователем некачественного флеш-накопителя, который негативно повлияет на последующее функционирование системы.
Не только Apple, но и многие другие производители отказываются от слотов для расширения внутреннего хранилища. Этот шаг обусловлен желанием увеличить прибыль компании за счет повышения продаж устройств с большим объемом постоянной памяти.
Но существуют и другие причины отказа от флеш-накопителей:
- Со слотами для расширения постоянной памяти могут возникать проблемы. Это лишний компонент в смартфоне, способный выйти из строя;
- Производители стараются сэкономить место внутри корпуса девайса. По этой же причине многие компании отказываются от аналогового аудиоразъема;
- Самый слабый компонент в любом устройстве – пользователь. Можно продумать каждую деталь смартфона, а владелец поставит в него дешевую карту памяти с Алиэкспресс, из-за которой аппарат начнет тормозить.
Во многих моделях от Honor и Хуавей присутствует слот для флешки. Но что делать, если аппарат не распознает носитель и отказывается работать с ним? Необходимо искать причину проблемы для ее устранения.
Первоначально рассмотрим распространенные причины возникновения этой проблемы:
Аппаратная проблема
Если вы пытаетесь подключить вашу SD карту к компьютеру через переходник или же через картридер, и ничего не происходит стоит первым делом проверить на работоспособность эти устройства сопряжения.
Если для подключения карты вы используете картридер, тогда попробуйте вставить в него заведомо рабочую Micro SD карту, если заведомо рабочая карта тоже не определилась, в таком случае проверьте и переустановить драйвера картридера. Если после всех проделанных попыток ничего не изменилось, тогда скорее всего проблема в картридере.
Если вы используете ноутбук, тогда скорее всего вы пытаетесь вставить SD карту через переходник, непосредственно во встроенный картридер ноутбука. Если при применении этого способа подключения так же ничего не происходит, тогда рекомендую проверить первым делом драйвера на встроенный картридер, после чего проверить на работоспособность переходник.
Драйвера для картридеров можно скачать и установить с официальных сайтов производителей, если у вам портативный картридер, который подключается через USB порт, тогда скачайте драйвера с оф-сайта производителя. В том случае если вы пользуетесь встроенным картридером ноутбука, тогда вы можете скачать драйвера с официального сайта производителя вашего ноутбука.
Для того, чтобы проверить определен ли драйвер вашего картридера системой, необходимо открыть «Диспетчер устройств», для этого нажимаем сочетание клавиш Win+R и в открывшейся строке «Выполнить» введите команду «devmgmt.msc».
Откроется окно «Диспетчера устройств» в котором можно увидеть устройства на которых не установлен драйвер. Такие устройства будут помечены желтым треугольником с восклицательным знаком. Если таких устройств нет, тогда раскройте раздел «Переносные устройства» и убедитесь в том, что компьютер определил сам картридер, что бы отбросить вариант не рабочего устройства.
Как подключить внешний жесткий диск?
С этим чуть посложнее. Недостаточно будет включить OTG адаптер. Еще потребуется установка специальных утилит, позволяющих обнаружить все подключенные устройства, в том числе и жесткие диски.
Рассмотрим несколько приложений, которые помогут выполнить эту задачу.
Total Commander
Total Commander Developer: C. Ghisler Price: Free
Имеет простой и интуитивно понятный интерфейс. В нем предусмотрена возможность скачивания плагинов, которые позволят видеть любые подключаемые устройства с разными файловыми системами. А еще, это приложение бесплатное.
Paragon UFSD Root Mounter
exFAT/NTFS for USB by Paragon Software Developer: Paragon Technologie GmbH Price: Free
Многофункциональная утилита, позволяющая считывать и редактировать данные с внешних накопителей. Примечательна автоматической настройкой и поддержкой многих файловых систем. Правда, для работы всего функционала приложения, потребуются Root-права.
USB Media Explorer
USB Media Explorer Developer: Homesoft, LLC Price: 266,09 ₽
Удобное приложение с простым интерфейсом. Позволяет быстро перемещать файлы, смотреть фото, видео и документы, жесткий диск находит автоматически и не требует каких-либо дополнительных действий.
Некоторые портативные жесткие диски оснащены Wi-Fi-модулем. Благодаря такой особенности можно будет обмениваться файлами между внешним накопителем и Хонор или Хуавей беспроводным способом, что довольно удобно.
Другие причины
Существуют более редкие случаи, когда Android устройство не «видит» внешнее хранилище.
SD не поддерживается телефоном или планшетом
Не все планшеты и телефоны поддерживают большие объемы памяти на внешних хранилищах. К примеру, с некоторыми моделями смартфонов Samsung работают накопители с емкостью до 64 гигабайт. Более давние китайские устройства поддерживают иногда 32 или 16 ГБ. Если установить в такие гаджеты SD с объемом 256 гигабайт, то система не прочитает их и появится уведомление о том, что смартфон не поддерживает внешнее хранилище.
Современные смартфоны работают, как правило, с хранилищами до 256 гигабайт. Однако некоторые китайские модели ограничены меньшим количеством памяти.
Загрязненный слот или контакты карты памяти
Если телефон или накопитель не новые, то причина часто кроется в загрязнениях. В таких местах, как разъемы и слоты скапливается пыль, грязь. Кроме того, контакты окисляются из-за влаги. В таком случае устройство не сможет соединиться с SD. Чтобы решить проблему, часто достаточно просто протереть контакты карты при помощи ластика. Если в телефоне слот открытый, то стоит его также очистить. Не стоит совать посторонние предметы в труднодоступные места.
Редко случаются повреждения контактов или Micro SD. В первом случае попробуйте вставить накопитель в другой телефон или компьютер, который точно работает. Если он работает, то неполадка с телефоном. Во втором случае поменяйте накопитель. Если не работает только один, то очистите контакты.
Дополнительные способы
Если не один из вышеуказанных способов не подходит для вашего гаджета Huawei, следует воспользоваться помощью сторонних утилит:
- Переместить в SDcard;
- AppMgr III;
- Recovery;
- 2SD
Более того, если и так решить проблему не получится, можно воспользоваться ПК. Подключив накопитель к персональному компьютеру, пользователь имеет возможность создавать дополнительные разделы для хранения информации из приложения. В этом способствует утилита EaseUS Partition Master.
- » target=»_blank» rel=»nooperner» title=»Корзина»>Корзина
- Отслеживание Заказа
- ‘ href=»javascript:void(0)» title=»Вход»> Вход
- ‘ href=»javascript:void(0)» title=»Регистрация»> Регистрация
- ‘ title=»Мои услуги» ha-id=»me_click_my_service» href=»https://id8.cloud.huawei.com/AMW/portal/userCenter/index.html?reqClientType=27&loginChannel=27000000&themeName=cloudTheme&lang=ru?type=service»> Мои услуги
- ‘ title=»Личная информация» ha-id=»me_click_personal_» href=»https://id8.cloud.huawei.com/AMW/portal/userCenter/index.html?reqClientType=27&loginChannel=27000000&themeName=cloudTheme&lang=ru?type=user»> Личная информация
- » target=»_blank» rel=»nooperner» title=»Корзина»>Корзина
- Отслеживание Заказа
- ‘ href=»javascript:void(0)» title=»Выйти»> Выйти
- Africa
- Asia Pacific
- Europe
- Latin America
- Middle East
- North America
- Global
Как настроить место сохранения по умолчанию?
Как настроить место сохранения по умолчанию?
- Если карта памяти установлена и работает корректно.
EMUI 5.X: Перейдите в Настройки > Память .
EMUI 8.X и 9.X: Перейдите в Настройки > Память .
Нажмите Место сохранения по умолчанию и настройте место сохранения.
Функция Место сохранения по умолчанию на вашем телефоне не работает, если вы установили пароль для карты памяти. Чтобы удалить пароль для карты памяти, выполните следующие действия.
EMUI 5.X и ниже: Перейдите в Настройки > Расширенные настройки > Безопасность > Сбросить пароль SD-карты .
EMUI 5.X и EMUI 8.X. Перейдите в Настройки > Безопасность и конфиденциальность > Еще > Сбросить пароль SD-карты .
Для EMUI 9.X: Перейдите в Настройки > Безопасность и конфиденциальность > Дополнительные настройки > Шифрование и учетные данные > Разблокировка карты памяти .
Флешку видно, но она не открывается
Случается, что после подключения USB флешки система издает звуковой сигнал о подключении устройства, но ничего не происходит, или же появляется сообщение об ошибке, и накопитель просто не открывается.
Нет драйвера флешки
Если ноутбук не читает флешку, то причина может заключаться в ее драйвере. Обычно ноутбук устанавливает один раз драйвер, и после этого все флешки подключаются через него. Если девайс куплен давно, и в него была вставлена старая USB, например, версии 2.0 с медленной скоростью, то через время более современные накопители могут не заработать на этом драйвере. В таком случае решение ситуации следующее.
- Открываем «диспетчер устройств», а в нем контроллеры USB.
- Вставляем накопитель и ждем, пока среди имеющихся устройств отобразится новое.
- Жмем «удалить устройство», вытаскиваем флешку и заново ее вставляем.
- Система самостоятельно установит новый драйвер.
Неверные настройки
В любой ОС, Windows 7 и выше, есть утилита для работы с памятью. Ее можно запустить через «выполнить» командой dskmgmt. Если внешний накопитель не отображается в «моем компьютере», или он не открывается, следует зайти в эту утилиту и посмотреть, что ей удалось обнаружить. Если в ней подключенный USB накопитель видно, то смотрим его статус. Если он «исправен», то вариант первый – выбираем «сделать активным». Если этот пункт недоступен, то следует назначить накопителю букву. Нажимаем на соответствующий пункт и следуем дальнейшим указаниям. Если статус у памяти «неисправен» или «не инициализирован», то проблема в самом накопителе, то есть он неисправен.
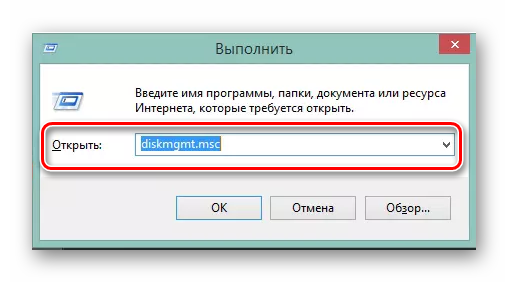
Несовместимые файловые системы
Если гаджет не открывает память, проблема может быть в том, что он отформатирован в «неправильной» файловой системе. Такое может случиться, если первое подключение происходило не к ПК или ноутбуку на Windows, а к ТВ, Макбуку и подобным им устройствам.
На заметку! Windows хороша тем, что она форматирует память универсальным образом, который читаем почти любым другим гаджетом. Остальные устройства могут сделать файловую систему «под себя». Именно поэтому новую флешку рекомендуется сначала вставить в ноутбук, отформатировать в системе NTFS, а затем подключать к другим устройствам.
Если проблема в файловой системе, то единственный вариант запустить ее на Windows – отформатировать в нужном варианте, а это гарантированное удаление всех имеющихся на ней данных. Этот момент стоит учитывать перед проведением процедуры.
Флешка может не открываться по причине того, что она не отформатирована в принципе. Такое бывает с новой памятью. В этом случае ноутбук сам сообщает о проблеме пользователю, и все, что нужно – отформатировать ее.




















![Телефон не видит карту памяти: 8 основных причин [решено]](http://mst63.ru/wp-content/uploads/a/f/2/af2b4061037a2f878f8324e265a10f2c.png)













