Автосохранение
Для того чтобы все скачиваемые файлы могли по умолчанию сохраняться на карту, требуется изменить некоторые настройки. Практически на всех версиях Android эта процедура будет идентична, не представляя собой ничего сложного.
Немного отличаться могут только некоторые названия разделов, поэтому приведем универсальный алгоритм решения поставленной задачи:
- Перейдите в «Настройки» устройства и выберите «Память».
- Найти строчку в верхнем углу «Сохранить данные по умолчанию», в области которой нужно установить галочку напротив раздела «SD-карта».
В случае неудачи или поиска решения освободить больше места на устройстве, вы можете воспользоваться другими способами, приведенными ниже.
Расширение встроенной памяти
Конечно, самый простой способ решить проблему с нехваткой мегабайт — установить MicroSD. Причём в современных версиях Android это можно сделать сразу двумя способами. Первый — «по старинке», просто вставить карту и вручную перенести на неё большие массивы (например, библиотеку музыки) и отдельные приложения. Второй способ — объединить пространство карты с внутренней памятью.
Сразу после форматирования карты смартфон предложит перенести на неё данные из внутренней памяти. Соглашайтесь — инициализация хранилища будет завершена.
После всех процедур и файловые менеджеры, и ПК при проводном подключении продолжат видеть все файлы из внутренней памяти смартфона, но её объём возрастёт на объём карты памяти.
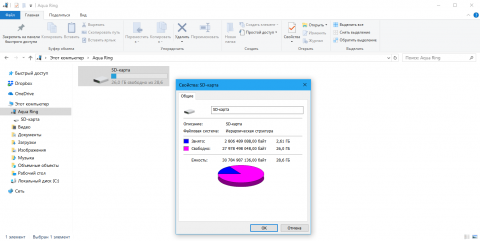
Чтобы объединённая память работала без сбоев, карта должна быть быстрой: мы рекомендуем использовать, как минимум, microSD Class 10. Про выбор правильной карты памяти для смартфона, мы уже писали — освежить информацию в памяти можно в этой статье. Если карта будет медленной, Android не станет препятствовать созданию объединённого хранилища, но предупредит, что передача данных между внутренней памятью и картой займёт много времени, а программы могут запускаться медленнее.
Изменение других параметров
Если ни один из вышеизложенных вариантов не исправил проблему, то есть еще один способ. Он заключается в возможности откатить параметры мобильного устройства для заводских. Но, для этого, необходимо сделать предварительную подготовку:
- Зарядить аккумуляторную батарею до максимально возможного состояния;
- Скопировать все важные данные с телефона в другое место. Иначе они будут утеряны;
- Извлечь СИМ-карту и флэш-накопитель.
Теперь можно приступать к процедуре. Если с телефоном все нормально и его владелец знает абсолютно все пароли, то проще всего будет воспользоваться следующим методом:
- Через меню настроек мобильника зайти в раздел, который носит название «Система»;
- Найти там пункт «сброс». Зайти и кликнуть по инструменту, который называется «восстановление заводских настроек»;
- В этот момент система может затребовать пользовательский пароль, который, естественно, нужно будет указать.
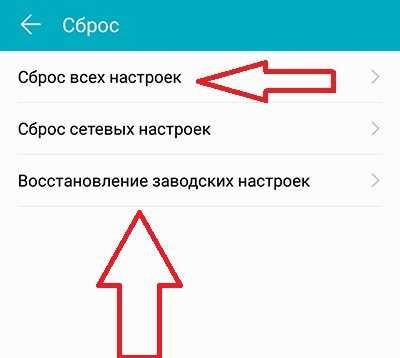
Второй случай подходит в ситуации, когда владелец техники не уверен, что он точно знает все пароли. В этом случае:
- Мобильник полностью отключается;
- На его корпусе находятся две кнопки: первая отвечает за включение устройства, вторая за повышение громкости звука;
- Они одновременно зажимаются и держатся в таком состоянии, пока на экране не появится рековери-меню;
- В этом меню есть определенный список команд. Нам требуется «wipe data/factory reset». Как к ней перейти, если сенсор в этом режиме не работает? Используем кнопки повышения/понижения громкости звука;
- Подтверждаем команду нажатием на кнопку включения смартфона.
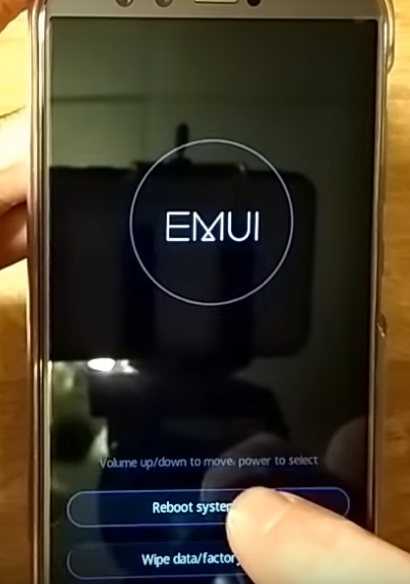
Ждем окончания процесса и описанным выше образом нажимаем на «reboot system now».
Как подключить карту памяти к телефону Андроид Самсунг
Для любого гаджета важен такой параметр как объем памяти. Чем он больше, тем большее количество информации можно хранить, тем быстрее будет идти работа. Встроенного объема не всегда хватает, тогда встает вопрос – какую лучше купить и как корректно подключить карту памяти к телефону Самсунг? Это не сложная процедура, но имеет свои нюансы.
Подключаем карту памяти к телефону Самсунг
Отметим, что на рынке множество разнообразных устройств, различающихся по объемам. Производители смартфонов постоянно анонсируют новые модели с увеличенными параметрами. Например, Самсунг выпустил смартфон с показателем в 1 ТВ (1024 Gb). Конечно, такой гаджет продается по высокой стоимости и доступен далеко не всем. Выход – приобретение дополнительной microsd, представляющей собой физический носитель информации микро формата. На ней могут храниться самые различные файлы: от системных, приложений и игр до фильмов, программ др.
- тип: MicroSD, SDHC, SDXC и др.;
- класс – чем выше, тем лучше. Означает количество мегабайт, передаваемых за 1 секунду. Оптимальным считают 10 класс – хорошее сочетание скорости и стоимости.
Производители мобильников в инструкции к устройству рекомендуют к использованию те или иные варианты, ограничивая минимальные показатели для корректной работы с Самсунг galaxy.
Отметим, что работать sd card может в качестве съемного носителя (по типу USB накопителя) или как внутренняя память мобильного или планшета.
Важно: если сделать карту внутренним носителем информации, она будет привязана к гаджету, в котором установлена. После извлечения, ее придется форматировать для последующей установки
Инструкция по установке:
- Найти разъем для установки. В современных телефонах Самсунг – в месте расположения SIM. Понадобится специальный инструмент в виде иголки. Более старые версии – отсек расположен под аккумуляторной батареей под задней крышкой.
- Внимательно осмотреть место установки и расположения контактов, установить в отсек. Закрыть отделение.
Важно: некоторые лотки в смартфонах не имеют места для расположения хранилища информации
Как настроить сохранение файлов на MicroSD-карту
При первоначальной установке, девайс по умолчанию определяется как мобильный носитель, а не внутренний. Сохранение файлов нужно будет выполнять вручную.
Чтобы установить автоматическое сохранение, необходима настройка.
Важно: вынимать MicroSD из мобильного или планшета в таком режиме нельзя – данные будут потеряны
- Открыть “Настройки” — “Обслуживание устройства” — “Хранилище” — “Настройки хранилища”;
- выбрать установленную MicroSD;
- тапнуть “Форматировать”;
- сохранить настройки. Девайс очистится, будет подготовлен для работы.
Чтобы достать девайс, необходимо отключить его как системное хранилище.
Что делать если смартфон не видит карту памяти
- перезагрузка Android, телефона;
- при съемном аккумуляторе – отключить смартфон, вынуть батарею. Через несколько минут вернуть на место, включить устройство;
- проверить технические характеристики устройства, возможно они не совместимы с Самсунгом. Осмотреть хранилище на наличие повреждений;
- проверить все ли приложения “не видят” девайс. Если это не так, налицо программный сбой.
Как очистить карту памяти на Самсунге
Как подключить карту памяти к телефону Самсунг мы выяснили, процесс очистки еще более прост. Форматирование приводит к полной очистке, никаких файлов не останется.
- Алгоритм:
- открыть “Настройки” — “Хранилище”;
- выбрать устройство и перевести его в режим съемного носителя;
- тапнуть “Форматировать”.
MicroSD устройства для хранения информации – удобный способ расширить возможности смартфона или планшета. Подбор ведут по техническим характеристикам, учитывая рекомендации производителя.
Борьба с пожирателями памяти
Представим, что при установке очередного приложения вы получили от Google Play сообщение о нехватке места. Программа нужна срочно, и возможности перенести часть данных на карту памяти или в «облако» у вас нет. Оперативно решить эту проблему можно стандартными средствами Android, выяснив, какие из уже установленных приложений занимают больше всего места. Для этого откройте настройки устройства, перейдите в раздел «Приложения», нажмите кнопку «Меню» и выберите пункт «Сортировать по размеру». Попробуем проанализировать использование памяти восемью наиболее «тяжёлыми» приложениями.
При взгляде на список сразу становится понятно, что с «Яндекс.Навигатором», Google Maps и игрой Shadow Fight сделать ничего не получится — свои мегабайты приложения занимают вполне оправданно. Игнорируем и «Сервисы Google Play» — это системное приложение, необходимое для работы многих сервисов. А вот аппетит браузера Chrome, клиента VK, Dropbox и YouTube вполне можно умерить: для этого нужно поочерёдно выбрать каждую из программ, перейти в раздел «Память» и нажать кнопку «Очистить кэш».
Таким нехитрым способом удалось освободить почти 900 МБ памяти — совсем неплохо, если у вашего устройства всего 8-16 ГБ внутренней памяти. Производители смартфонов и сторонние разработчики предлагают утилиты, которые автоматизируют очистку кэша, но пользоваться ими следует очень аккуратно: такие программы нередко удаляют кэши игр и карт, которые вам придётся скачивать заново. Особенно неприятно, если в нужный момент не будет доступа к Wi-Fi.
Штатного способа для анализа файлов в Android нет (хотя производители нередко предлагают свои), поэтому для этих целей можно воспользоваться одним из сторонних инструментов. Например, бесплатной программой DiskUsage. Приложение очень простое: всё, что оно умеет делать — в виде плиток наглядно отображать сколько данных занимает папка или приложение. Нажатие на блок увеличивает его, позволяя увидеть подпапки (этого же можно добиться мультитач-жестами). Этот инструмент незаменим для поиска больших файлов или папок, о которых вы могли забыть, либо кэша программ, который разрастаются сверх разумной меры и не виден встроенными средствами операционки.
Поняв, что именно отжирает память, останется только удалить ненужные файлы с помощью файлового менеджера: штатного или одного из множества сторонних, вроде Total Commander).
Зачем копировать контакты на симку?
Эта процедура крайне полезна в таких случаях:
- Если возникла необходимость поочередно пользоваться несколькими мобильными гаджетами.
- Чтобы предотвратить добавление новых контактов.
- Если нужно полностью очистить данные и нет возможности воспользоваться интернетом, чтобы восстановить телефонную книгу.
- Когда возникла необходимость отдать гаджет в сервисный центр.
- Потери или замены сим-карты.
- При использовании обычного кнопочного телефона, который не поддерживает функцию передачи номеров через интернет.
Почему это важно
Если вы испытываете некоторые сложности при переносе контактов, то сохранить их на симке очень важно. Как правило, трудности во время этой процедуры возникают из-за того, что по причине невнимательности множество пользователей сохраняют номера сразу на двух носителях – симке и памяти устройства
Но рациональнее всего сохранять все контакты именно на симке, поскольку в случае замены гаджета они не потеряются, и не придется тратить время на их перенесение. Это очень удобно, ведь современные пользователи покупают себе новый телефон практически каждый год.
Сравнительно недавно специалисты разработали специальное приложение Coolmuster Android Assistant, которое быстро копирует все номера с телефона на сим-карту. Но пока что оно работает только на ПК или айфонах. Однако оно позволяет за короткое время скопировать телефонную книгу в любом формате с ПК на андроид.
Где лучше хранить
У каждого человека свое мнение на этот счет. Но мы рекомендуем, все же, переносить данные в устройство, а также, обязательно делать резервные копии в облаках. Почему на симке держать номера неудобно?
- Вы сможете записать гораздо меньше контактов, чем в память смартфона;
- Часто происходит замена кириллических символов на непонятные знаки;
- Меньше полей для записи дополнительной информации о человеке;
- Нельзя объединять людей в группы, ставить на конкретных друзей отдельные рингтоны и т.д.
Зато, если ваш телефон пострадает, вся информация сохранится, разумеется, при условии, что с сим картой ничего не случилось.

Как видите, перенести данные с симки на Андроид очень просто
Еще раз обратим ваше внимание на преимущества создания бэкапов (резервной копии) в Гугл-аккаунте. Так вы точно не потеряете ни один номер, и сможете открыть свою телефонную книгу даже с чужого устройства!
Внутренняя память
Внутренняя память телефона – самый распространенный вариант, он наиболее быстрый и удобный. Современные смартфоны предоставляют солидный объем памяти под эти цели. Главный минус этого метода – при утере или поломке телефона, восстановить данные не получится.
Облачные хранилища
Облачные технологии – относительно новый вариант решения проблемы. При утере устройства, адресная книга восстановится за считанные секунды. Однако, для оперативного обновления нужно постоянное подключение к Интернету. Также следует серьезно относиться к сохранности личных данных для входа в аккаунт. Дополнительный плюс – контакты можно редактировать на других устройствах одновременно.
Сим-карта
Сим-карта – старый-добрый способ с определенными ограничениями. Среди плюсов метода: оперативность, независимости от связи и соединения с интернетом, высокая степень безопасности, работа с разными моделями устройств. В том числе старого образца. Однако, контакты физически привязываются к симке. Если вы ее потеряете и восстановите, то адресной книги на новой карточке не будет.
Наиболее оптимальный вариант – комбинирование способов хранения.
Установка карты памяти
Из-за того, что карточка MicroSD характеризуется очень маленьким размером, а телефон Samsung Galaxy J7 (2017) внешне не выдает наличия разъема, бывает трудно отыскать место установки накопителя. Поэтому рекомендуется действовать по инструкции:
- Осмотрите корпус устройства и найдите лоток. Как правило, его можно идентифицировать по небольшому отверстию, расположенному поблизости (только не перепутайте его с микрофоном). Также лоток немного выделяется своими гранями.
- В комплекте с Samsung Galaxy J7 (2017) идет специальная скрепка для извлечения лотка. Посмотрите, не завалялась ли она в коробке от смартфона. Если ее нет, можно воспользоваться иголкой соответствующего диаметра. Вставьте скрепку в отверстие до характерного щелчка.
- Одновременно с щелчком произойдет выдвижение слота. Автоматически он выдвигается только на 10-20%. Далее его нужно потянуть, чтобы полностью извлечь.
- Осмотрите лоток. Он должен иметь специальную площадку для установки MicroSD-карты. Как правило, она чуть больше площадки для SIM.
- Положите на него карту памяти чипом вниз в соответствии с конструктивными особенностями лотка.
- Вставьте лоток до щелчка.
После выполнения указанных шагов на экране Samsung Galaxy J7 (2017) должно появиться уведомление об установке внешнего накопителя. Не торопитесь начинать им пользоваться, так как необходимо также провести подготовительные действия.
Используем штатные инструменты Android
Благодаря возможностям Android Marshmallow последующие версии операционных систем подверглись изменению со стороны обработки информации на съемных накопителях. С этого момента пользователь может использовать элемент в качестве внутреннего хранилища, так как ОС будет рассматривать накопитель как сектор расширенной памяти устройства. Но стоит учитывать главный недостаток данного способа. После переноса определенных приложений флэш-накопитель станет зашифрованным, то есть, на других смартфонах считывать информацию с карты не получится.
Для начала потребуется создать резервную копию информации, после чего установить накопитель в смартфон. В появившемся окне откроется сообщение, в котором будет информация о новой карте. Пользователю нужно выбрать раздел с установкой. Главнейший фактор для успешного считывания информации – выбор режима использования накопителя:
- Android 4-8 версии – Use as Internal Storage;
- Android 9 версии – Phone Storage.
В некоторых случаях подобный раздел не появляется, поэтому придется производить установку вручную. Для этого потребуется зайти в настройки хранилища и отыскать инструмент с форматированием внешнего накопителя. Устройство предложит произвести перемещение информации и приложений на съемную карту. По умолчанию систему должна предоставить информацию о том, сколько места освободится в смартфоне. Для переноса стоит нажать на кнопку «Перенос контента».
Adoptable Storage – функция, которая отвечает за перенос данных с внутренней памяти на внешнюю карту. Как правило, все данные с карты памяти автоматически стираются после того, как элемент форматируется в виде внутреннего хранилища.
Android 9.0 Pie
Для тех устройств, которые не имеют возможности поддерживать адаптируемый склад памяти, можно воспользоваться ручным переносом информации на съемный накопитель. Какие действия следует совершить:
- Открыть главные настройки телефона, и перейти в раздел App Info.
- Отыскать программу, которую необходимо перенести на карту памяти.
- Кликнуть на графическую кнопку «Storage/Change/Virtual SD card.
- Далее потребуется нажать на клавишу «Переместить».
Для переноса во внутреннее хранилище необходимо совершить обратные действия. Однако в последнем пункте потребуется выбрать вкладку «Internal shared Storage». Подобные действия нужно производить постоянно, когда извлекается или меняется съемный накопитель.
Android 7.0 Nougat
Для переноса приложения или прочей информации на SD-карту необходимо воспользоваться главными настройками телефона. Если определенные программы не способны перемещаться, напротив них не будет кнопки «Переместить». Чтобы перенести данные на карту памяти, необходимо зайти в параметры системы и отыскать раздел с приложениями. В открывшемся списке выбрать нужную программу, которую потребуется переместить, и нажать на наименование. Далее потребуется открыть блок хранения и нажать на клавишу «Изменить». В строке следует выбрать съемный накопитель и нажать кнопку перемещения.
Android 5 Lollipop
На данной версии операционной системы стоит самый слабый слот для поддержки карт памяти по сравнению с более новыми ОС. Однако перемещение возможно, следует только правильно воспользоваться настройками смартфона. Конечно, в случае переноса данных на операционных системах Android 5 пользователи часто сталкиваются с проблемами, а точнее ограничениями. Многое зависит от того, предусмотрел ли такую возможность разработчик приложения. Также стоит заметить, что информация перемещается частично, поэтому целостность пакета может быть повреждена. Чтобы проверить работоспособность приложения, стоит всего лишь открыть специальный раздел, в котором будет подробная информация об элементе. Благодаря такому подходу можно разобраться с наличием программ, которые можно вернуть обратно во внутреннее хранилище.
Чтобы успешно перенести информацию на карту памяти, следует открыть системные настройки и отыскать блок приложений. В открывшемся окне появится список установленных программ. Пользователю необходимо выбрать нужную и нажать на вкладку с хранилищем, после чего подтвердить перемещение на съемный накопитель. Как правило, в ходе процесса клавиша подсвечивается серым свечением, поэтому в это время не рекомендуется параллельно проводить другие операции. Также стоит заметить, что напротив некоторых утилит кнопка с переносом будет отсутствовать. Это означает, что разработчики не предусмотрели возможность экспорта.
Замена внутреннего хранилища на внешнее
С помощью этого метода можно «обмануть» Android, чтобы система воспринимала карту, как системную память. Для этого всего лишь потребуется файловый менеджер из магазина встроенных покупок Google Play Market, где каждый пользователь сможет выбрать для себя самый подходящий вариант, предварительно изучив отзывы и рейтинги.
Обратите внимание, что такая процедура может повлечь за собой неполадки работы операционной системы, поэтому применяя сторонний файловый менеджер, вы рискуете нарваться на необходимость перепрошивки устройства для его восстановления после подобных экспериментов. Теперь коротко по пунктам о «замене» внутреннего хранилища на внешнее:
Теперь коротко по пунктам о «замене» внутреннего хранилища на внешнее:
- С помощью менеджера файлов откройте папку «etc» в корне телефона.
- В ней необходимо выбрать файл «vold.fstab» и открыть его любым редактором для текста.
- Нам нужны 2 строки, в начале которых будет «dev_mount». После них должны быть следующие значения: «sdcard /mnt/sdcard» и «extsd /mnt/extsd».
- Меняем местами последние слова, чтоб вышло так: «sdcard/mnt/extsd» и «extsd/mnt/sdcard».
Тем не менее алгоритм действий будет интуитивно понятен. И не забудьте сохранить внесенные изменения, после чего необходимо перезагрузить устройство.
Как это сделать
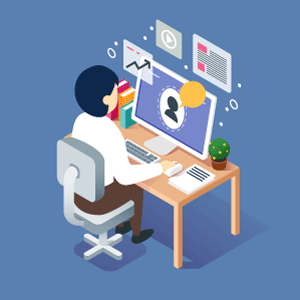 Сегодня потребителю предоставлен огромный выбор смартфонов, но все они работают на базе одной из двух операционных систем:
Сегодня потребителю предоставлен огромный выбор смартфонов, но все они работают на базе одной из двух операционных систем:
- Android.
- IOS – устройства от компании Apple.
И хотя у этих операционных систем много отличий, они имеют схожие алгоритмы работы – например, с файлами.
Далее речь пойдет только о гаджетах с Android. Благодаря этой гибкой и многофункциональной ОС переместить фотографии с памяти телефона во внешнее хранилище можно несколькими способами:
- Используя встроенный файловый менеджер.
- С помощью компьютера.
- Посредством сторонних приложений, таких как ES File Explorer.
Кроме того, можно настроить телефон и фотокамеру так, что бы снимки сохранялись на micro SD. Благодаря этому вам не потребуется перенос фото на СД-карту, так как снимки изначально будут сохраняться на внешнем накопителе. Но к этому вопросу мы вернемся позже.
Перенос изображений на микро СД на Android
Итак, разберем, как переместить файлы на micro SD. Первый способ является стандартным и подойдет для всех типов устройств. Для этого потребуется файловый проводник или менеджер. Он предусмотрен практически на всех моделях смартфонов, поэтому дальнейшая инструкция является универсальной:
- Переходим в меню приложений и находим файловый менеджер.
- Запускаем программу.
Заходим во внутреннее хранилище. Для этого выбираем «Память устройства».
- Папка, в которой сохраняются фотографии с камеры телефона, называется «DCIM». Жмем на нее пальцем и удерживаем до появления метки.
- Тапаем на кнопку «Меню» в верхнем правом углу (три вертикальные точки).
В появившемся меню выбираем «Переместить».
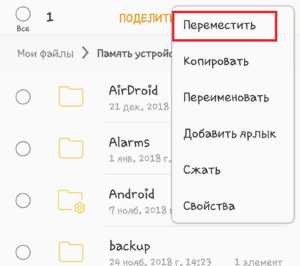
В появившемся окне указываем, куда переносятся файлы. В нашем случае выбираем «Карта памяти» (это и есть наша флешка micro SD).
Это первый, самый простой и доступный способ, как с “Андроида” на SD-карту перенести папку или отдельные фото. Он работает абсолютно со всеми смартфонами, так как все они имеют такой инструмент, как файловый менеджер, независимо от модели устройства и версии операционной системы.
Перенос фото через приложение ES File Explorer
Выше мы рассмотрели, как осуществляется перенос изображений во внешнюю память встроенными средствами. Если по какой-то причине вы не можете найти встроенный файловый проводник, то на Android можно установить стороннее приложение, например, ES File Explorer. Этот тот же проводник, но с расширенными функциями. Он имеется в свободном доступе в Google Play. Работать с ним можно по инструкции, которую мы представили выше.
Перемещение фотографий на Samsung Galaxy
В настоящее время компания Samsung является лидером в производстве и продажах смартфонов. Линейка телефонов Galaxy одна из самых популярных в мире. Она включает как бюджетные, так и флагманские модели с последними разработками. Эти устройства работают также под операционной системой Android, поэтому вышеуказанная инструкция подходит к смартфонам данного бренда.
Но все же имеются некоторые особенности работы с файлами, речь идет о подключении к компьютеру. Это второй способ перемещения фотографий со смартфона и с планшета Android во внешнюю память.
Итак, необходимо выполнить следующие действия:
- Подключите свой смартфон к компьютеру с помощью USB-кабеля, который прилагается в комплекте.
- Откройте файловый проводник и в меню слева перейдите в раздел «Этот компьютер».
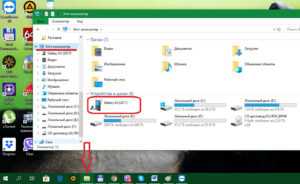
- Вы увидите название своего смартфона, например, Samsung Galaxy A. Откройте его.
- На экране появятся два варианта:
- Card – это карта micro SD .
- Phone – внутренняя память.
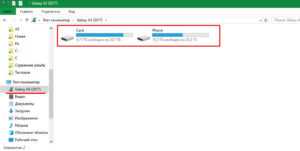
- Перейдите в раздел Phone. Кликните по папке DCIM правой кнопкой мышки.
- В появившемся меню нажмите «Вырезать».
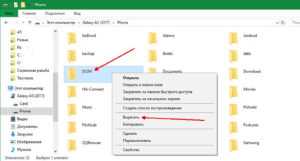
Укажите Card, кликните в любом месте правой кнопкой мыши, затем – «Вставить».
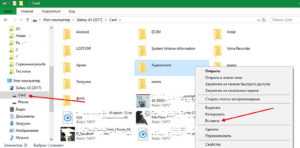
Для упрощения данной процедуры можно использовать горячие клавиши Windows:
- Ctrl+X – вырезать.
- Ctrl+V – вставить.
Для некоторых моделей может потребоваться установка драйвера.
Это стандартная процедура подключения телефона к ПК для смартфонов от любых производителей Но для более удобной работы с файлами для устройств от Samsung предусмотрена программа Samsung Kies, а для резервного копирования и восстановления – Smart Switch.
Объединение карты памяти со внутренней
Есть отличный способ сделать так, чтобы местная память телефона на андроид расширилась за счет карты памяти. Другими словами она будет объединена, и необходимость постоянно менять место сохранения исчезнет.
Способ 1
- Зайдите в «Настройки» и выберите раздел «Память»;
- В разделе «Настройки памяти» поставьте галочку напротив надписи «SD-карта».
- Появится сообщение следующего содержания: «Телефон зашифрован. Перед изменением места сохранения убедитесь, что новое место безопасно».
- Проверьте карту на вирусы, если не уверены, затем нажмите «ОК».
- Если карта не особо вместительная, появится дополнительное сообщение: «У установленной карты малый объем памяти. Переключение не рекомендуется. Переключить?». Сделайте это или замените карту на более вместительную.
- После это появится еще одно сообщение «…При переключении может произойти потеря данных, телефон перезагрузится, для вступления изменений в силу…». Нажмите «Продолжить»
- Дождитесь, пока телефон перезапустится.
После включения смартфона, объем внутренней памяти будет увеличен на «размер» SD-карты, а файлы начнут сохраняться на нее. Аналогичным образом – с перезагрузкой телефона, все возвращается обратно.
Способ 2
Попробуйте следующее:
- Перейдите в «Настройки» > «Накопители» (если он имеется);
- Щелкните по кнопке «Micro SD». Зайдите в меню (3 вертикальные точки);
- Повторно нажмите на «Накопители»;
- Отметьте «Подключить к внутренней памяти».
- На следующей странице очистите и отформатируйте карту памяти.
- Дождитесь окончания процесса
- Перенесите нужные данные на Micro SD, если в этом есть необходимость. Все скачиваемые после этого файлы будут размещаться на ней.
Как на Самсунге сохранять фотографии на карту памяти?
Как сделать чтобы Самсунг сохранял на карту памяти?
Как на Самсунге сохранять на карту памяти фото и видео?
- Перейдите в Настройки раздела Камера (вид шестеренки).
- Найдите строчку Место хранения (по умолчанию фото и видео хранятся в телефоне).
- Жмите на эту строку.
- Выберите SD-карту.
- Убедитесь, что выбор сделан правильно.
Как сохранять фотографии на карту памяти?
Съемка фото и видео на SD-карту
- Откройте приложение «Камера».
- Откройте настройки камеры (значок шестеренки).
- В настройках камеры найдите пункт «Место хранения» и вместо «Память устройства» выберите «SD-карта».
Как настроить сохранение на карту памяти?
Автоматическое сохранение файлов на карту памяти
Зайдите в «Настройки» и выберите раздел «Память»; В верхней части окна обратите внимание на пункт «Сохранить данные по умолчанию»; Поставьте галочку напротив надписи «SD-карта». Место загрузки будет изменено
Как сделать СД карту основной памятью на самсунг?
Если вы используете телефон Samsung с ОС Android 9,
- Перейдите в приложение «Интернет».
- Тапните по пункту «Опции».
- Перейдите в секцию «Настройки».
- Тапните по пункту «Веб-сайты и загрузки».
- Укажите «Место сохранения файлов».
- Тапните по пункту «Карта памяти».
- Настройки применены.
Как в телеграмме сохранять файлы на карту памяти?
Откройте мессенджер Telegram. Перейдите в «Настройки» и кликните «Данные и память». Выберите «Использование памяти», а затем «Срок хранения медиа».
Как сделать карту памяти основной памятью?
Зайдите в Настройки — Хранилище и нажмите по пункту «SD-карта» (На некоторых устройствах пункт настроек накопителей может находится в разделе «Дополнительно»). В меню (кнопка справа вверху) выберите «Настроить». Если в меню присутствует пункт «Внутренняя память», сразу нажмите по нему и пропустите пункт 3.
Почему фото не сохраняются на СД карту?
Некоторые из них: на карте памяти закончилось свободное место, телефон был загружен в безопасном режиме, сторонние приложения изменили настройки камеры. Следует отметить, что освобождение места в случае с переполненной картой памяти не решает вопрос с записью фотографий на SD.
Как заставить Вацап сохранять файлы на карту памяти?
Чтобы медиафайлы сохранялись на карту памяти, нужно:
- открыть настройки смартфона;
- найти раздел “Хранилище”, “Память” или “Настройки содержимого”;
- выбрать “Место хранения по умолчанию”;
- поставить галочку напротив пункта “SD-карта”.
Как сохранять фото из Ватсапа на карту памяти?
Как сохранить данные WhatsApp на SD-карте
В строке меню в правом верхнем углу нажмите на знак «плюс». Введите любое имя в поле Name. В разделе Source добавьте папку WhatsApp из внутренней памяти смартфона. Теперь выберите нужную папку на внешней SD-карте в разделе Destination.
Как в андроиде настроить сохранение на карту памяти?
Как сохранять файлы на SD-карте
- Откройте приложение Google Files. на устройстве Android. Подробнее о том, как узнать, сколько свободного места осталось на устройстве…
- В левом верхнем углу экрана нажмите на значок меню Настройки .
- Включите функцию Сохранять на SD-карте.
- Когда появится окно с просьбой предоставить нужные разрешения, нажмите Разрешить.
Как изменить место сохранения файлов?
Как перемещать файлы в ОС Android
Откройте «Диспетчер файлов». Перейдите к файлам или папкам, которые хотите переместить, и удерживайте нужные иконки несколько секунд. Следующий шаг зависит от используемого диспетчера файлов: в некоторых случаях открывается контекстное меню. Выберите пункт «Переместить».
Как на телефоне LG сохранять на карту памяти?
Находясь в настройках, откройте раздел «Память». Нажмите на «Предпочитаемое место установки» и выберите «SD-карта». Также можно назначить хранилище для сохранения других файлов, обозначив SD-карту как «Память по умолчанию».
Как сделать СД карту основной памятью на андроид 9?
Как форматировать SD карту памяти как внутреннюю память (пример для Android 9.0)
- На вашем смартфоне зайдите в Настройки — Хранилище. …
- Нажмите по кнопке меню справа вверху, выберите пункт «Настройки хранилища», а на следующем экране — «Внутренняя память».
Как на самсунге j2 Prime переключить на карту памяти?
- Включите телефон.
- Затем перейдите в меню настроек .
- Выберите меню приложений .
- Далее выберите приложение, которое вы хотите переместить . …
- Выберите меню хранения .
- Далее выберите кнопку изменения .
- Затем коснитесь SD-карты, чтобы переместить приложение на внешнюю карту памяти .
Перемещение файлов на SD-карту на Самсунге
Для сохранения вашей информации на карту памяти в Samsung выполните следующее:
- Откройте приложение «Мои файлы» (My Files);
- Выберите «Внутреннее хранилище» (Internal Storage), и перейдите к файлам (директориям), которые вы хотите переместить на карту памяти; Выберите опцию внутреннего хранилища
- Перейдя в нужную папку с файлами, нажмите на кнопку с тремя вертикальными точками в правом верхнем углу;
- В появившемся меню нажмите на «Изменить» (Edit); Нажмите справа сверху на «Edit»
- Выберите файлы, которые вы хотите передать, или нажмите на «Все» (All) в верхнем левом углу;
- Снова нажмите на кнопку с тремя точками в правом верхнем углу и выберите «Переместить» (Move); Выберите «Переместить»
- Далее выберите SD-card;
- Выберите конечную папку назначения или нажмите «Создать папку» (Create folder); При необходимости создайте папку
- Тапните на «Готово» для завершения перемещения файлов на карточку в гаджете Самсунг.
Как установить карту SD на Samsung Galaxy
В этой статье рассказывается о том, как смонтировать или переустановить SD-карту на вашем Samsung Galaxy. Если вы вставляете новую карту в свой телефон или планшет, вам понадобится скрепка, которая выталкивает лоток для SIM и карт памяти , она есть в комплекте с телефоном.
Для этого нажмите и удерживайте кнопку питания, затем нажмите «Отключить».
Он находится на верхнем, нижнем или боковом краю вашего телефона или планшета.
4. Поместите SD-карту в лоток этикеткой вверх
Если есть два слота, вставьте эту карту в свободный. Вам не нужно прикладывать усилие для установки SD-карты в соответствующий слот.
6. Нажмите кнопку питания, чтобы перезапустить телефон
Как только ваш Galaxy перезагрузится, SD-карта автоматически подключится и будет готова к использованию.
Чтобы просмотреть SD-карту, откройте приложение «Мои файлы» в приложении.
Нет похожих статей

































