«Безопасный режим» способ устранения проблемы
С помощью смены режима в гаджете можно выяснить, работает ли камера. Чтобы проверить это, сделайте следующие действия:
- включите безопасный режим (его можно активировать при отключении питания: высветится предложение перехода в безопасный режим, нужно нажать «да»),
- запустите приложение «Камера»: если она функционирует, то причина ошибки в одной из сторонних загруженных программ,
- по очереди выключите другие компоненты, активированные на смартфоне,
- выполняйте такое действие до тех пор, пока не найдёте утилиту, которая мешает работоспособности камеры,
- удалите её незамедлительно.
Будет полезным
Не стоит беспокоиться касательно важности приобретённой программы, которую придётся удалить. Работоспособность камеры на телефоне гораздо важнее и придётся чем-то пожертвовать, чтобы исправить ошибку
Способы устранения проблем
Естественно, необходимо ознакомиться с существующими способами устранения этих проблем.
- Помочь может сброс устройства до заводских настроек. Для этого необходимо перейти в меню настроек, выбрать пункт «Резервное копирование» и нажать на кнопочку «Сбросить к заводским настройкам».
- Для пользователей, благополучно получивших вирус на свой любимый гаджет, будет полезным скачать и установить антивирус на планшет. Они свободно распространены на просторах магазина приложений Google Play. Просканируйте систему и вы увидите, есть ли у вас вирусы или нет. При их наличии антивирус предложит способы удаления вирусов.
- Попробуйте почистить кэш модуля. Необходимо перейти в меню настроек, выбрать вкладку «Приложения», потом «Все приложения». Далее нужно отыскать пункт «Камера», в который необходимо зайти. Внизу страницы вы увидите нужную кнопку «Очистить кэш», которую и нужно будет нажать.
- Четвёртым способом будет внешняя либо внутренняя чистка накамерной линзы. Если вы сомневаетесь в своих силах и умениях, лучше протереть её раствором или салфеткой (специальные) только с внешней стороны. Ни в коем случае сами не разбирайте устройство!
- Вы можете скачать альтернативную программу из Google Play. Такие приложения могут быть и платные, и бесплатные. Попробуйте несколько из них. Возможно, с ними ваша камера будет работать нормально и стабильно.
- Следующим способом поделился опытный пользователь из всемирной паутины. Если при входе в камеру выдаёт ошибку — “Сбой камеры Error Callback.on Error(1)”, то мастер предлагает выполнить следующие действия:
- Вытащить аккумулятор на несколько минут (не меньше четырёх).
- Несильно потыкать в камеру пальцем (можно даже слегка побить).
- Обратно вставить батарею.
После выполненных манипуляций всё должно снова заработать.
Если у вас перестала работать фронтальная камера на Андроиде, а виден только чёрный экран, вам следует обратиться в сервисный центр или магазин, в котором вы покупали устройство. Вы можете воспользоваться гарантийным ремонтом в случае, если причиной поломки камеры было не ваше вмешательство как внутрь операционной системы, так и банальное падение девайса. Ну а на платный ремонт вы всегда можете рассчитывать.
Теперь вы знаете причины, по которым не работает камера на Андроиде, а также некоторые популярные способы решения данной проблемы. Возможно, один из них поможет вам. Если же нет, то, скорее всего, неполадки приобрели более масштабный характер, а вам, пожалуй, следует обратиться за помощью к специалисту.
Мутные фотографии на смартфоне? Чистка камеры от пыли
Делая очередные фотографии на свой смартфон, дабы запечатлеть на память какие-либо события, не очень-то и хочется получить в результате мутные фото! И если подобное произошло, то, зная и помня истинные возможности камеры своего девайса, негодование от сложившейся ситуации может привести в бешенство – момент потерян, а из воспоминаний только низкокачественные изображения. Это, действительно, неприятно! Момент, конечно, уже не вернуть, но камера смартфона еще не потеряна. Несложная чистка камеры позволит снова использовать её, получая качественные снимки в нужное Вам время!
В абсолютном большинстве случаев мутные фотографии с камеры смартфона – это не устаревание техники. Это банальное попадание пыли в корпус девайса. Именно она является причиной снижения качества фотографии. Поэтому поверните свой смартфон камерой к себе и внимательно осмотрите – есть ли там частицы пыли. Если да, то смело приступайте к чистке. Поверьте, результат Вас удивит.
Почему пыль в камере смартфона?
Ответ банален до нельзя! Все из-за потери герметичности корпуса! И не надо в этом грешить на производителей смартфонов. Они делают все по уму. Попадание пыли внутрь корпуса нового телефона с прилавка равна практически нулю. Ухудшение герметичности появляется в процессе эксплуатации техники. Точнее сказать в результате механических воздействий на устройство:
- падения, удары;
- частые вскрытия корпуса;
- и прочее.
Эти факторы служат первоисточником возникновения щелей, через которые частицы пыли могут попадать внутрь смартфона. В том числе и в камеру.
Чистка камеры от пыли
Рассмотрим на примере Lenovo P780. В своем время этот телефон упал в воду и его полностью разбирали для полной просушки. Последующая сборка устройства была выполнена с дефектами. А спустя примерно полгода камера смартфона просто удручала качеством своих снимков. Расположенное ниже изображение — это мутное фото с камеры смартфона.
Для работы понадобятся отвертки, ватные палочки и спирт. Могут пригодиться и спиртовые салфетки, которые продаются в каждой аптеке.
Выключаем телефон, снимаем заднюю крышку, извлекаем сим-карты и карту-памяти.
Далее откручиваем винты, фиксирующие заднюю часть корпуса. Вот мы и добрались до камеры
С помощью ватных палочек, смоченных в спирту и спиртовых салфеток (при их наличии) очищаем саму камеру и защитное стекло от загрязнений.
На этом чистка камеры телефона завершена. Собираем смартфон и внешне осматриваем его.
Щелей и зазоров не должно остаться, иначе в ближайшем будущем придется повторять данное мероприятие.
Почему на андроиде не работает камера
Бывает, она вылетает, гаснет или не включается вообще
Неважно, передняя это камера или задняя, причины и порядок действий пользователя одинаковые
- Камера повреждена. Если телефон роняли, мог пострадать шлейф или глазок камеры. Такие повреждения не всегда бросаются в глаза.
- В телефон попала пыль. Если производитель сэкономил и не обеспечил камеру надежной защитой от загрязнений, туда могут попадать частицы пыли, вызывая сбои. Особенно актуально, когда телефон носят в карманах или сумках без защитного чехла.
- Смартфон заражен вирусом. Вредоносные программы иногда проникают в устройства, даже если установлен антивирус. Попав в телефон, они нарушают работу системы, приложений.
Вирусным и хакерским атакам ежедневно подвергаются миллионы смартфонов
Замусорился кэш. Если камера перестала запускаться, выкидывает на рабочий стол, возможно, переполнен кэш модуля.
Баги в прошивке. Прошивка телефона новая, а он почему-то зависает, глючит, и приложения живут своей жизнью, даже фонарик. Это вовсе не экзотика, а частая проблема
Важно, чтобы прошивка соответствовала модели устройства, версии андроида и была лицензионной.
Не хватает памяти. Если ресурсов недостаточно, приложение вылетает или запускается стабильно, но сделать фото, снять видео не дает.
Мешают другие приложения
Если установить два или больше приложений камеры, сторонние фоторедакторы, другие программы, они начинают друг с другом конфликтовать.
Проблема с картой памяти. Флеш-карта со временем изнашивается, может повредиться. Если снимки и видео идут на нее, то возникают ошибки, теряются или не сохраняются данные.
Камера неправильно настроена. Бывает, что пользователь вручную менял настройки и ошибся, либо они сбились сами. Распространенная и легко решаемая проблема.
Используем Process Explorer для определения процесса, который занимает веб-камеру
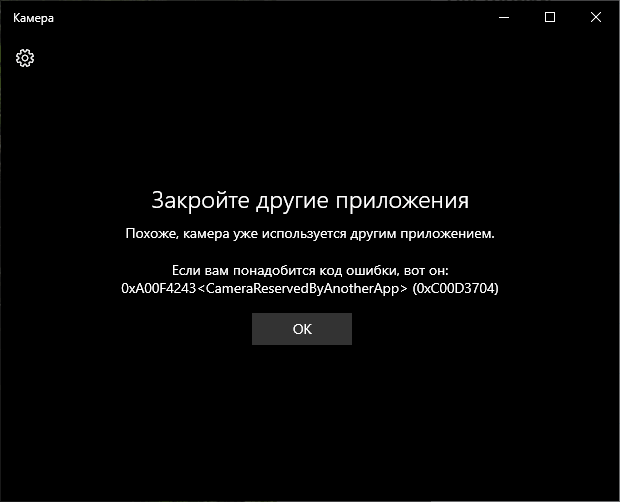
В задаче определения, каким приложением используется веб-камера поможет утилита Sysinternals Process Explorer, скачать которую можно с официального сайта https://docs.microsoft.com/en-us/sysinternals/downloads/process-explorer.
Дальнейшие шаги будут выглядеть следующим образом:
- Зайдите в диспетчер устройств (можно нажать клавиши Win+R, ввести devmgmt.msc и нажать Enter), найдите вашу веб-камеру в списке и откройте её свойства.
- Перейдите на вкладку «Сведения» и скопируйте свойство «Имя объекта физического устройства».
- Запустите ранее скачанную утилиту Process Explorer, в меню выберите Find — Find Handle or DLL (или нажмите Ctrl+F) и введите в поле поиска ранее скопированное значение. Нажмите кнопку «Search».
- Если всё прошло успешно, то в списке процессов вы увидите те, которые используют веб-камеру.
- На шаге 3 можно также ввести #vid в поле поиска вместо имени физического устройства веб-камеры.
К сожалению, описываемый метод не всегда приводит к желаемому итогу: иногда результат поиска оказывается пустым: например, при использовании веб-камеры в Google Chrome или приложении «Камера» Windows 10, Process Explorer ничего не находит.
В такой ситуации рекомендую заглянуть в диспетчер задач Windows и внимательно изучить запущенные процессы, обратив внимание на те из них, которые могли бы задействовать веб-камеру ноутбука или компьютера: средства трансляции и записи видео, мессенджеры, процессы наподобие Intel RealSense и другие. В крайнем случае попробуйте просто перезагрузить компьютер
Однако учитывайте, что и это может не сработать в ситуации, когда программа, использующая веб-камеру находится в автозагрузке
В крайнем случае попробуйте просто перезагрузить компьютер. Однако учитывайте, что и это может не сработать в ситуации, когда программа, использующая веб-камеру находится в автозагрузке.
- https://it-true.ru/nevozmozhno-podklyuchit-kameru-zakrojte-drugie-prilozheniya-android/
- https://easywebscripts.net/oshibki/nevozmozhno-podklyuchit-kameru.php
- https://andapps.ru/androidsecret/ne-rabotaet-kamera-na-android-prichinyi-i-reshenie-problemyi
- https://usercpu.ru/nevozmozhno-podklyuchit-kameru-zakroite-drugie-prilozheniya-kotorye/
- https://remontka.pro/camera-in-use-by-another-app/
ПОДЕЛИТЬСЯ Facebook
tweet
Предыдущая статьяНе работает тачскрин после замены? Основные способы решения проблемы
Следующая статьяНовое в Instagram: темная тема и исчезновение уведомлений
Доступные способы
Пользователи сообщают, камера начинает работать после перезагрузки Android-устройства. Иногда приходится перезагрузить гаджет несколько раз, чтобы добиться требуемого результата. В любом случае, есть смысл попробовать этот элементарный способ — выключить и снова включить свой смартфон или планшет. Каждое Android-устройство имеет функцию загрузки в » » функцию, то есть, вы перезагружаете телефон и включаете его, активируя только основные приложения и ограниченное количество доступных функций. Безопасный режим отлично подходит для поиска неисправностей, так как загруженные приложения будут отключены, и вы будете в состоянии определить, действительно ли существует конфликт между различным софтом сторонних разработчиков и системным программным обеспечением, имеющим отношение к использованию камеры. Для повторного запуска в безопасном режиме: Если камера нормально работает в безопасном режиме, то вы сузили круг поиска причин возникновения ошибки. Проблема заключается в конфликте сторонних приложений с системным ПО. Именно из-за них вам не удается подключиться к камере. Ваши дальнейшие действия
C) Удалить конфликтующие сторонние приложения
Попробуйте удалить сторонние приложения, имеющие отношение к камере. Это приложения, которые в процессе своей работы могут делать снимки. Например: Snapchat, Whatsapp и т.д. Наверняка на вашем смартфоне или планшете найдутся программы, с помощью которых вы можете делать фотографии непосредственно из приложения и делиться ими. Удаляйте такие программы последовательно, одну за другой, проверяя после каждого удаления, не исчезла ли ошибка. Если вам удалось подключиться к камере, вы нашли конфликтующее с системным программным обеспечение стороннее приложение
И еще: не забывайте переключаться между видео, панорамной съемкой и другими режимами во время проверки — проблема может проявиться в любом из них, а нам важно восстановить полный функционал камеры
D) Попробуйте воспользоваться сторонним приложением для камеры
Если системное приложение является единственной программой, имеющей доступ к камере на вашем Android-устройстве, и вы получили сообщение «Не удалось подключиться к камере», стоит попробовать поработать с ней с помощью стороннего приложения. В магазине Google Play представлено много подходящих для этой цели программ. Воспользуйтесь функцией поиска и найдите приложения в категории «Камера». Остановите свой выбор на одном из популярных приложений — таком как: Candy Camera, Open Camera, Camera 360, Camera MX или Camera for Android. Скачайте и установите приложение, запустите его.
Если из стороннего приложения, скачанного с Google Play, вам удалось запустить камеру, то проблема кроется в официальном системном приложении для неё. Попробуйте действовать следующим образом
Как исправить ошибку
Если телефон упал и его модуль камеры просто отвалился, здесь уже ничего не поделаешь, остается нести в сервисный центр. Если он случайно побывал в воде, можно попробовать просушить, но это редко когда приносит желаемый результат. Самостоятельно устранить ошибку реально, если дело в конфликте программного обеспечения (ПО).
Удаление данных приложения «Камера»
Способ работает, если телефон «жив» и запускается. Данные – это файлы, в которых сохраняется история пользования приложением. В случае с «Камерой» это: настройки режимов, эффектов, папок, куда сохраняются снимки и так далее. При удалении данных приложение «обнуляется», становится таким, как при первом запуске. Вместе с «историей» уходят и ошибки, мешающие нормальной работе.
Как очистить данные:
- Выключают и включают телефон по новой.
- Во время перезагрузки зажимают кнопки «Power» и «Домой» в течение примерно 7 секунд, пока гаджет не завибрирует.
- Открывают «Настройки» – «Приложения» – «Камера» – «Память».
- Жмут «Стереть данные» и «Очистка кэша».
Далее устройство перезагружают и проверяют, удалось ли восстановить работоспособность камеры.
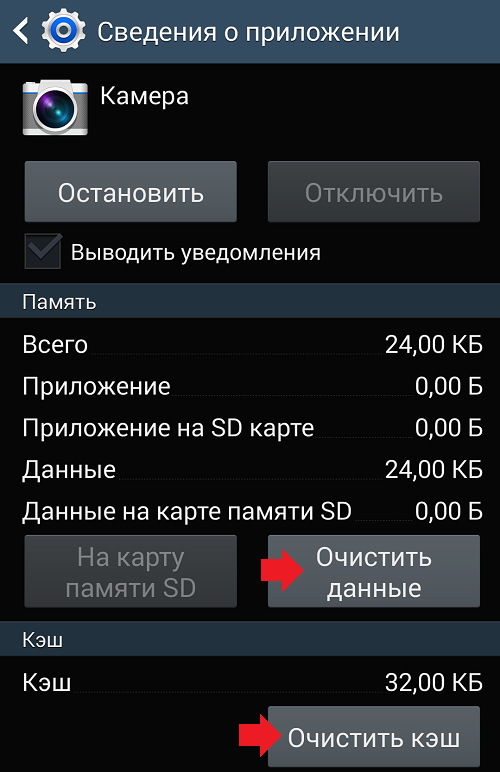
Полная чистка кэша
Кэшем называют область на диске или в памяти устройства, куда записывается часто используемая информация приложения. Это множество файлов, которые со временем захламляют телефон. Если камера на Самсунге начала сбоить – пора чистить кэш задействовав функционал Recovery. Порядок действий:
- Выключают смартфон.
- Нажимают на качельку громкости (увеличить звук), зажимают ее и одновременно жмут кнопку «Power».
- После включения телефона «Power» отпускают.
- Такая комбинация приведет к загрузке Recovery Mode. Там, используя качельку громкости, выбирают пункт «Wipe cache partition» и подтверждают действие нажатием на «Power».
После очистки кэша аппарат перезагружают, выбрав в меню пункт «Reboot system now».
Подчистить временные файлы можно и при помощи файлового менеджера:
- Смартфон подключают к ПК или открывают встроенный менеджер.
- В памяти телефона заходят в папку «Android» – «Data» – «com.sec.android.gallery3d» – «cache». Там будет несколько файлов, которые и нужно удалить.
 Recovery на Самсунге.
Recovery на Самсунге.
Проверка работы устройства в безопасном режиме
Пользователи смартфонов ставят на свои девайсы множество различных программ, не подозревая, что они могут влиять на нормальную работоспособность камеры. Чтобы проверить, так ли это – телефон запускают в безопасном режиме, в котором загруженные приложения просто не будут работать.
Как загрузить аппарат в безопасном режиме (работает на ОС Андроид старше 4 версии):
- Выключают телефон.
- Включают.
- Во время загрузки, когда появится надпись «Samsung», зажимают кнопку «Громкость вниз» пока смартфон не включится.
- Если все верно, в углу экрана отобразится надпись «Безопасный режим».
Сброс данных
Сброс настроек телефона до заводских – это тяжелая артиллерия. Крайний способ, который поможет решить системную проблему, но приведет к «обнулению» системы, то есть удалятся все личные данные. Сбросить данные можно несколькими путями, и все они актуальны для гаджетов Гранд Прайм и серии Galaxy (S3, 4, S5 mini и другие модели).
Сброс через меню:
- Заходят в «Меню».
- «Настройки».
- Пункт «Резервное копирование и сброс настроек». На некоторых прошивках называется «Архивирование и сброс».
- Жмут «Сброс данных».
- Выбирают «Сброс устройства». Если телефон защищен паролем, то система попросит ввести его или PIN-код.
- Жмут «Удалить все». Смартфон начнет стирать все данные, а потом перезагрузится.
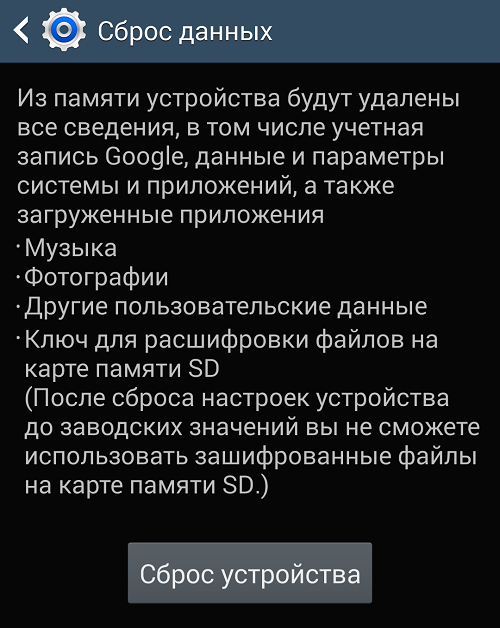
Сброс через Recovery:
- Выключают аппарат.
- Зажимают кнопки «Power», «Домой» и «Громкость вверх».
- Когда телефон начнет вибрировать кнопку «Power» отпускают.
- Кнопки «Домой» и «Громкость вверх» удерживают до тех пор, пока не загрузится экран Recovery.
- Там, пользуясь качелькой громкости, подсвечивают пункт «Wipe data / factory reset». Для входа в него жмут «Power».
- Далее выбирают опцию «Delete all user data».
- Когда телефон сбросит все настройки, в меню Recovery выбирают пункт «Reboot system now», что приведет к перезагрузке устройства.
Сброс через приложение набора номера:
- Заходят в панель набора номера (зеленый значок на главном экране, на котором нарисована трубка).
- Вводят «*2767*3855#».
Сброс настроек до заводских – крайняя мера. Вместе с параметрами удалятся все личные файлы, поэтому перед процедурой рекомендуется сохранить всю необходимую информацию, продублировав ее, например, на компьютер.
Возможности исправления сбоя камеры на Samsung
Итак, если произошел сбой камеры на самсунге, что делать? Предполагается несколько возможностей для исправления ошибки.
Удаление данных и очистка кэша «Камеры» на мобильном телефоне:
- Смартфон нужно выключить, а затем – перезапустить. Для этого удерживают около сему секунд кнопку включения и Home.
- На следующем этапе, который наступает после вибрации смартфона, рекомендуется открыть Диспетчер приложений, найти и выбрать приложение Камеры. Теперь можно удалить данные и провести очистку кэша.
- Оценить работу камеры удастся после перезапуска смартфона.
Очистка кэша смартфона с помощью Recovery:
- Мобильный телефон нужно выключить, после чего – продолжить нажатие трех кнопок. Вы должны нажимать на кнопку питания, Home и увеличения громки.
- Вскоре разрешается отпустить кнопки.
- На дисплее должно появиться окно с системными командами Android.
- Нажмите на кнопку «Громкость –« и кнопку питания, выбрав Wipe cache partition.
- Проверку работы камеры разрешается проводить после перезапуска мобильного телефона.

Очистка кэша файловым менеджером:
- Смартфон рекомендуется подключить к компьютеру или изначально использовать установленный файловый менеджер.
- Вы должны перейти в папку Android, а затем – Data.
- В архиве следует найти com,sec,android.gallery3d, папку cache и воспользоваться ею.
- Все файлы должны быть удалены.
Удаление программы для альтернативной камеры:
- На мобильном телефоне нужно найти все программы, которые могут использовать камеру или флэш-память, приложения для работы камеры или фонаря.
- Все подобные приложения следует удалить.
- После перезапуска смартфона удастся оценить состояние камеры.
Скорее всего, вы вновь сможете делать фотографии с использованием своего мобильного телефона Samsung.
Другие способы устранения ошибки
Если вы используете ОС Android Marshmallow, то необходимо проверить права доступа к проблемному приложению. Если такое разрешение в устройстве отсутствует, вы можете встречать запрос на подтверждения или даже ошибки.
- Откройте настройки вашего устройства;
- Найдите пункт «Приложения»;
- Выберите «Камеры», укажите пункт «Разрешения»;
- Убедитесь, что здесь установлены настройки, разрешающие вам использовать камеру устройства. Если это не так, исправьте настройки.
Разрешения приложений в Android Marshmallow
Если и эти рекомендации вам не помогли, остается еще один метод, который помогает решить большинство проблем с устройствами Android — сброс настроек к значению по умолчанию. Перед этим необходимо перенести все важные файлы с телефона на компьютер или флешку. Если этого не сделать, они будут уничтожены.
- Для устранения ошибки вам необходимо снова открыть настройки, найти здесь пункт «Восстановление и сброс»;
- Выберите в этом разделе пункт «Сброс»;
- Подтвердите свои действия и дождитесь, пока устройство восстановит прежние версии файлов и настроек.
Когда этот процесс завершится, откройте камеру и проверьте, появляется ли ошибка «Закройте другие приложения, которые могут использовать камеру или вспышку».
Способы устранения проблемы
1 способ — перезагрузка устройства
Этот метод, конечно, довольно редко помогает в исправлении ошибок подобного рода, но пробовать всё-таки стоит
Причем важно это сделать в первую очередь
2 способ — очистка КЭШа
- Откройте меню настроек телефона.
- Зайдите в раздел «приложения«.
- Отыщите стандартное приложение камеры, а затем нажмите на него.
- Удалите все скопившиеся данные настроек программы.
- Перезагрузите смартфон.
Попробуйте открыть камеру и сделать несколько снимков.
3 способ — отказ к заводским настройкам
Если вам ни один из вышеописанных вариантов не помог, то стоит прибегнуть к данному методу
Предварительно важно сохранить все важные данные на флеш-накопители или компьютер. Сброс можно сделать как через recovery menu, так как и из меню настроек, просто перейдя в раздел «восстановление и сброс«
Нам хочется верить, что данный материал поможет кому-нибудь решить ошибку с камерой на Сяоми. Желаем вам удачи!
Камера вышла из строя без видимой причины
Проблема : моя камера не работает большую часть времени. Когда я пытаюсь открыть камеру, появляется сообщение «Предупреждение: камера не работает». Пожалуйста, помогите, так как это очень неудобно.
Устранение неполадок . Мы понимаем, что эта проблема доставляет неудобства владельцам, которые часто используют камеру. Итак, мы поможем вам найти способ узнать, в чем заключается проблема, и, если возможно, устранить ее. Но поскольку на данный момент у нас нет ни единой подсказки, почему телефон работает так, давайте выберем самый безопасный способ его устранения.
Шаг 1: перезагрузите телефон и посмотрите, поможет ли это . Если в прошивке или аппаратном обеспечении произошел незначительный сбой, то проблему решит простая перезагрузка. Ошибка «Ошибка камеры» означает, что не удалось загрузить датчик, но также может произойти сбой самого приложения «Камера», в результате чего датчик работает без приложения. Таким образом, перезагрузка это исправит.
Шаг 2: Очистите кэш камеры и данные . Сначала вы должны найти приложение «Камера», и лучший способ сделать это — очистить кэш и данные. Не волнуйтесь, ни одно из ваших изображений или видео не будет удалено, однако все ваши настройки с камерой будут сброшены к настройкам по умолчанию. Если проблема связана с настройками, то эта процедура исправит это. Вот как ты это делаешь …
- На главном экране нажмите значок приложения.
- Нажмите «Настройки» и перейдите в раздел «Приложения».
- Нажмите Диспетчер приложений.
- Проведите пальцем влево или вправо, чтобы отобразить содержимое вкладки «ВСЕ».
- Прокрутите и нажмите на камеру.
- Нажмите «Принудительно закрыть».
- Нажмите кнопку Очистить кэш.
- Нажмите кнопку «Очистить данные», затем нажмите «ОК».
Шаг 3. Загрузите телефон в безопасном режиме . Существует вероятность того, что стороннее приложение упало и вызвало эту проблему. Он является общим для сторонних приложений камеры и / или приложений галереи. Поэтому, чтобы исключить такую возможность, загрузите Galaxy Note 4 в безопасном режиме и наблюдайте.
- Выключите телефон полностью.
- Нажмите и удерживайте клавишу питания и клавишу уменьшения громкости.
- Когда телефон начнет загружаться, отпустите клавишу питания, но продолжайте удерживать клавишу уменьшения громкости до тех пор, пока телефон не перезапустится.
- Безопасный режим будет отображаться в левом нижнем углу; Вы можете отпустить клавишу уменьшения громкости сейчас.
В безопасном режиме попробуйте снова открыть приложение и посмотреть, не появляется ли сообщение об ошибке. Если это так, то вы должны исключить возможность того, что это проблема прошивки.
Шаг 4: Выполните общий сброс на вашем Note 4 . Если вы выполнили первые три шага, и проблема осталась, пришло время выполнить полную перезагрузку телефона. Однако, прежде чем вы действительно это сделаете, убедитесь, что вы сделали резервную копию файлов, которые вы не хотите потерять во время проблемы. Помните, что все ваши настройки, информация, приложения и файлы, сохраненные во внутренней памяти телефона, исчезнут.
- Выключите Galaxy Note 4 полностью.
- Нажмите и удерживайте клавиши увеличения громкости и клавиши Home, затем нажмите и удерживайте клавишу питания.
- Когда Note 4 вибрирует, отпустите клавиши «Домой» и «Питание», но продолжайте удерживать клавишу увеличения громкости.
- Когда на экране отобразится Android System Recovery, отпустите клавишу Vol Up.
- С помощью клавиши уменьшения громкости выделите «стереть данные / сброс к заводским настройкам» и нажмите клавишу питания, чтобы выбрать их.
- Теперь выделите «Да — удалить все пользовательские данные» с помощью клавиши «Вниз» и нажмите клавишу питания, чтобы начать сброс.
- После завершения общего сброса выделите «Перезагрузить систему сейчас» и нажмите клавишу питания.
- Note 4 будет перезагружен, но это будет дольше, чем обычно. Когда он достигнет Начального экрана, начните настройку.
Если сброс не удался, то телефон должен быть проверен техническим специалистом, поскольку это является возможной аппаратной проблемой.





















![Сбой камеры на самсунг – что делать и методы решения проблемы [2019] | softlakecity.ru | softlakecity.ru](http://mst63.ru/wp-content/uploads/9/b/7/9b763eace2ece9d4c5e577c69a7477d8.jpeg)











