Как сделать изображения открытыми снова
Закройте приложение и сотрите данные
Будь то галерея по умолчанию нашего мобильного или загруженное приложение для просмотра фотографий нам может понадобиться перезапустить его, чтобы заставить его работать должным образом. Для этого мы открываем меню последних приложений и скользим, чтобы закрыть галерею. Перед тем, как открыть его снова, нам нужно пройти через «Настройки» и нажать «Приложения». Теперь мы ищем приложение для фотографий и нажимаем «Очистить данные и кэш». Как только мы закончим, мы сможем открыть приложение и фотографии. без проблем
Закройте все приложения
Иногда проблема может быть связана с нехваткой ресурсов в системе. Слишком много приложений в фоновом режиме могут ухудшить производительность некоторых приложений. Нам придется нажать на меню последних приложений и закрыть все, проведя пальцем. Таким образом, мы освободим память для обработки фотографии можно увидеть снова.
Игровые сервисы Google
То, что обычно работает, и что рекомендует сам Google, — это удалить данные из Гугл игры Сервисы. Для этого мы переходим в Настройки / Приложения и ищем Сервисы Google Play, которые также могут отображаться как Сервисы Google Play. Оказавшись внутри, нажмите «Хранилище» и нажмите «Удалить данные». Затем мы перезагружаем мобильный и снова тестируем посмотрите, правильно ли отображаются фотографии.
Освободить место
Многие мобильные телефоны живут на край пространства. Этот может вызвать системные ошибки, многие из них связаны с открытием файлов и, следовательно, с отображением изображений. Кроме того, он предотвращает создание новых временных миниатюр и может вызвать перезапуски в приложении галереи.
Если мы находимся в такой ситуации с пространством, это, скорее всего, причина невозможности открыть изображения. Решение состоит в том, чтобы удалить большой файл из системы, игры или видео. Мы также можем проводить процесс очистки в «хранилище» , После освобождения места изображения должны отображаться правильно.
Попробуйте другую галерею
Очень часто сходить с ума от настроек системы, когда проблема может быть в самом приложении, которое показывает нам фотографии. Лучший способ избавиться от сомнений — это скачать альтернативную галерею чтобы увидеть, правильно ли отображаются фотографии. В Google Play у нас их десятки, поэтому чуть ниже мы оставляем вам ссылку, чтобы вы могли выбрать один из ваших предпочтений.
Ты видишь их на компьютере?
Это кислотный тест. Что-то более утомительное, так как требует наличия ноутбука или ПК, в дополнение к кабелю для передачи данных. Нам придется подключить мобильный телефон к компьютеру и выберите способ передачи файла. Оказавшись внутри, мы входим в папку с изображениями, которые у нас есть проблемы с просмотром, и мы продолжим пытаться открыть их с помощью программы просмотра ПК.
Обновить приложение или систему
Обновления всегда важны. Мы видели много раз, как эти производители патчи исправлять известные ошибки с помощью системных приложений в том числе галереи. Поэтому мы должны проверить в меню «Настройки» / «Обновления системы», что наш мобильный телефон не ожидает обработки.
Не фокусируется камера из-за “железа”
- Во-первых, внимательно осмотреть объектив камеры при помощи увеличительного стекла или лупы. На нем не должно быть пыли, пятен, отпечатков пальцев и царапин. Любой слой или след на экране приведет к тому, что девайс будет фокусироваться именно на них. Вполне логично, что решить проблему в большинстве подобных случаев поможет простое протирание объектива мягкой тканью.
- Во-вторых, если во время проведения проверки обнаружено, что на каком то из планов белый лист попал в фокус, то это означает, что камеру или заклинило в определенном положении, или что объектив подвижен, но ограничен в движениях. Чтобы исправить это можно попробовать подушечкой пальца простучать камеру и вокруг неё. После этого линзу нужно протереть от отпечатков.
Модули основной и фронтальной камер Sony Xperia
Очищаем данные и кэш программы
А теперь инструкция в случае, если ошибку вызывают другие приложения.
Очень часто причиной ошибки приложения является сбой в служебных файлах софта: данных, кэша и соответствия между ними. В подобных ситуациях требуется программу сбросить к виду только установленного устройства, попутно выполнив очистку его файлов:
- Переходим в «Настройки».
Список функций нужно прокрутить, пока не будет найден раздел «Приложения». Еще он может называться «Менеджер приложений» или «Диспетчер приложений».
Переходим в раздел «Все» в открывшемся списке с программами.
Находим в списке софт, из-за которого случился сбой. Жмем на него, чтобы перейти в свойства.
Приложение, функционирующее в фоне, необходимо остановить. Для этого жмем на соответствующую кнопку. После остановки приложения выбираем «Очистить кэш», потом жмем «Очистить данные».
Если ошибка отображается сразу в нескольких программах, то следует возвратиться к списку установленного софта и найти оставшиеся. Манипуляции первых 3 – 4 действий повторяем для каждого такого приложения.
Когда данные будут очищены для всего проблемного софта, гаджет следует перезагрузить. Ошибка после этих действия должна исчезнуть.
Если сообщение об ошибке приложения отображается постоянно, а среди этого софта присутствует системные программы, вам необходимо рассмотреть следующие метод.
Инстаграм не грузит
Если у вас возникла ситуация, когда Instagram запускается, но ничего не загружается, нужно первым делом проверить соединение и его скорость.
После этого нужно очистить кэш, который заполняет оперативную память телефона. Закройте все ненужные программы и страницы.
√ Если instagram перестал работать, не спешите «ковырять» телефон в поисках проблемы, проверьте новости, возможно проблема в самом клиенте, который скоро починят.
Часто бывает так, что проблемы с приложением возникают после обновлений. Это связано с тем, что исправляя одни ошибки, разработчики делают другие.
К примеру, если в клиенте плохо загружаются фото и видео, просто дождитесь выхода нового патча или установите более старую, но стабильно работающую версию программы.
Иногда instagram не работает со старыми версиями операционных систем. Это значит, что разработчики предусмотрели поддержку не всех ОС. В этом случае приложение просто не будет работать на вашем устройстве.
Почему на андроиде не работает камера
Бывает, она вылетает, гаснет или не включается вообще
Неважно, передняя это камера или задняя, причины и порядок действий пользователя одинаковые
- Камера повреждена. Если телефон роняли, мог пострадать шлейф или глазок камеры. Такие повреждения не всегда бросаются в глаза.
- В телефон попала пыль. Если производитель сэкономил и не обеспечил камеру надежной защитой от загрязнений, туда могут попадать частицы пыли, вызывая сбои. Особенно актуально, когда телефон носят в карманах или сумках без защитного чехла.
- Смартфон заражен вирусом. Вредоносные программы иногда проникают в устройства, даже если установлен антивирус. Попав в телефон, они нарушают работу системы, приложений.
Вирусным и хакерским атакам ежедневно подвергаются миллионы смартфонов
Замусорился кэш. Если камера перестала запускаться, выкидывает на рабочий стол, возможно, переполнен кэш модуля.
Баги в прошивке. Прошивка телефона новая, а он почему-то зависает, глючит, и приложения живут своей жизнью, даже фонарик. Это вовсе не экзотика, а частая проблема
Важно, чтобы прошивка соответствовала модели устройства, версии андроида и была лицензионной.
Не хватает памяти. Если ресурсов недостаточно, приложение вылетает или запускается стабильно, но сделать фото, снять видео не дает.
Мешают другие приложения
Если установить два или больше приложений камеры, сторонние фоторедакторы, другие программы, они начинают друг с другом конфликтовать.
Проблема с картой памяти. Флеш-карта со временем изнашивается, может повредиться. Если снимки и видео идут на нее, то возникают ошибки, теряются или не сохраняются данные.
Камера неправильно настроена. Бывает, что пользователь вручную менял настройки и ошибся, либо они сбились сами. Распространенная и легко решаемая проблема.
Что делать, если произошла ошибка в приложении галерея на телефоне Андроид
Принцип действий в сложившейся ситуации довольно прост. Повезет, если удастся избежать сброса телефона до первоначальных настроек. Но как показывает практика, в большинстве случаев хватает простой очистки кэша и перезагрузки аппарата. Разберемся более подробно, что делать при ошибке в галереи.
Сброс кэша приложения
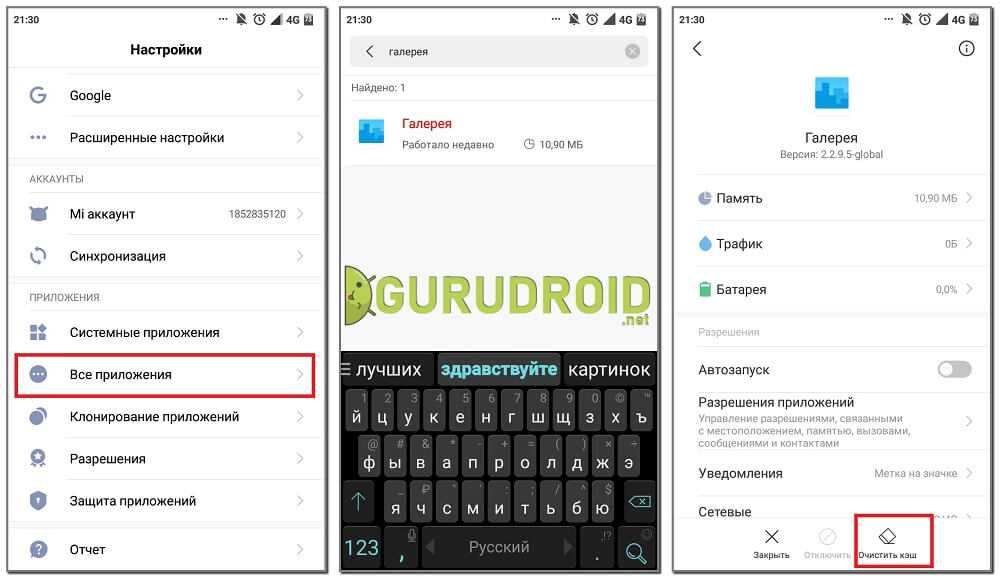
Данный способ знаком каждому пользователю, кто когда-нибудь проводил очистку смартфона от лишнего мусора. Для удобства предлагается воспользоваться пошаговой инструкцией:
- Переходим в настройки.
- Открываем меню со всеми приложениями.
- Теперь из списка нужно найти программу «Галерея». Для удобства рекомендуется воспользоваться поиском, введя соответствующий запрос в строку.
- Далее переходим на страницу с утилитой. В зависимости от версии Андроида предлагается нажать кнопки: «Очистить кэш» либо «Очистить данные». В завершении подтверждаем операцию клавишей «ОК».
После окончания процедуры очистки рекомендуется перезагрузить устройство.
Полный сброс настроек
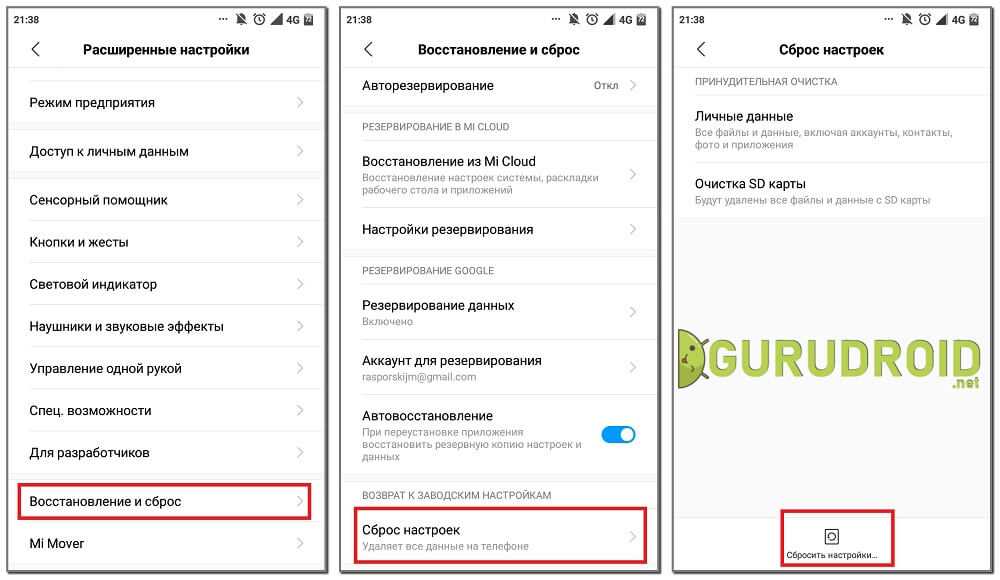
Отметим сразу, что метод точно сработает в любой ситуации. Однако следует понимать, что с телефона Андроид будут полностью удалены все хранящиеся в системной памяти файлы. Поэтому перед началом сброса рекомендуется все папки перенести на SD-карту. Итак, ниже представлена пошаговая инструкция по возврату устройства к заводским настройкам:
- Запускаем настройки.
- Переходим в раздел «Расширенные настройки».
- Выбираем пункт «Восстановление и сброс».
- Теперь листаем вниз до вкладки «Сброс настроек».
- Далее кликаем одноименную кнопку, затем подтверждаем операцию клавишей «ОК».
После этого должно произойти выключение телефона с его последующей перезагрузкой.
Каким образом установить причину неисправности в галерее
Отсутствие картинок в галерее смартфона Android может быть вызвано разными причинами. Серьёзной проблема считается, если фото пропали по вине аппаратной части смартфона. Такое происходит после того, как устройство было уронено в воду или с высоты на пол.
В этом случае исправить поломку обычный пользователь вряд ли сможет. Помогут опытные специалисты, проведя диагностику и установив неисправный модуль смартфона.
Если галерея перестала работать по причине программных сбоев или неверных настроек, то проблему, когда в галерее не все фотографии отображаются, можно решить самостоятельно. Установить вид поломки можно попытаться при помощи USB-кабеля и компьютера.
Мобильное устройство нужно подключить к ПК и попытаться найти фотографии в памяти:
- Подключаем кабель к телефону и к USB порту компьютера;
- Система ПК обнаружит смартфон и попытается найти для него драйвер в Интернете;
- Когда он сделает это, в трее появится уведомление, что драйвер загружен и установлен;
- Если этого не произошло, в панели быстрого доступа Андроид нужно найти пункт «Медиа устройство» и активировать его;
- Теперь откройте память Андроид через проводник Windows. Обычно отображается иконка в видео мобильного телефона.
Попробуйте среди папок найти свои фотографии. Папка с медиафайлами в Android называется DCIM. Если фото будут в ней, откройте их, чтобы проверить, есть ли доступ к файлам.
Почему не получается удалить кэш на Андроиде
Помехой в правильной настройке и устранении проблем со смартфоном являются различные модификации «чистой» ОС Android. Каждый производитель мобильных устройств считает своим долгом создать новую систему на основе уже имеющийся. И получается, что настройки в Самсунге, Хоноре или Леново разные. Определённые пункты меню в них расположены в разных местах. При поиске кнопок для удаления кэша владельцы телефонов могут обнаружить, что их нет в настройке приложения.
Попробуйте применить эти действия:
- Переходим в настройки смартфона Андроид;
- Выберите пункт «Хранилище». Он может называться иначе, но данное слово должно присутствовать в словосочетании;
- Открываем пункт, в котором есть слово «Галерея» или «Мультимедиа»;
- Выбираем параметр «Удалить данные».
Также в этом пункте меню удалите прочие типы данных, если они есть. В этот момент могут появляться предупредительные сообщение о том, что это может быть небезопасно. Несмотря на это продолжайте удалять данные. Затем перезагрузите мобильное устройство и найдите фотографии в смартфоне.
Android / АндроидDiskussionsforum Thema10
Г„nderungen gespeichert.Thementitel und Einstellungen wurden gespeichert
Решаем проблему с Галереей! и другие Галереи! 1.Стандартная Галерея,внимание прежде чем сносить стандартную и заменять на стандартную в системе попробовать все и выбрать для себяСтавить все галереи как обычное приложение!2.Галерея из Nexus 4 работает на Login на УРА только в одном эффекте в камере вылетает!Ну чтобы прям поставить себе галерею и камеру а она идёт из камерой нужно CWM.3.Camera JB+ усовершенственная камера и галерея с JellyBean после установки приложения появится 2 значка камеры и галереи: http://vk.com/wall-52786766_503424.Модифицированная Галерея с Android 4.0 ICS — https://play.google.com/store/apps/details?id=com.mob..5.Галерея из Android 2.3 немного прогружает фотографии и другие Галереи из Android 2.3 есть но не будем зацикливаться: http://vk.com/wall-52786766_710936.Камеру выложил на всякий если замените стандартную камеру на камеры с галереей 2 и 3.Все Галереи работают лучше стандартной и быстрее кроме 5-ой. Alle Bilder ansehen Gallery2.apk 2.3 MB GalleryGoogle.apk 8.7 MB Camera JB+ v2.5.1.apk 8.5 MB Gallery ICS v0.3.1.apk 1.8 MB Gallery2.apk 542 KB Camera.apk 1.9 MB МегаФон|MegaFon, как убрать галерею каторую я установил? У меня стандартная галлерея отображает только фото снятые на камеру.Я поставил QuickPic-отлично! Непомогло все равно Какая из них может редактировать фотки и вставлять текст? И чтоб рекламу не показывала А я случайно свою удалил)) у меня проблема удалённое видео приходит одно место другого что делать Нормально заменил,вместо браковоной .
- https://gurudroid.net/v-prilozhenii-galereya-proizoshla-oshibka.html
- https://upgrade-android.ru/stati/stati/5122-kak-vosstanovit-galereyu-na-androide.html
- https://games-instel.ru/pochemu-v-galerei-ne-otobrazhayutsya-foto-na-androide/
- https://lumpics.ru/photos-missing-from-gallery-on-android/
- https://m.vk.com/topic-52786766_28734542
Что делать, если произошла ошибка в приложении галерея на телефоне Андроид
Принцип действий в сложившейся ситуации довольно прост. Повезет, если удастся избежать сброса телефона до первоначальных настроек. Но как показывает практика, в большинстве случаев хватает простой очистки кэша и перезагрузки аппарата. Разберемся более подробно, что делать при ошибке в галереи.
Сброс кэша приложения
Данный способ знаком каждому пользователю, кто когда-нибудь проводил очистку смартфона от лишнего мусора. Для удобства предлагается воспользоваться пошаговой инструкцией:
- Переходим в настройки.
- Открываем меню со всеми приложениями.
- Теперь из списка нужно найти программу «Галерея». Для удобства рекомендуется воспользоваться поиском, введя соответствующий запрос в строку.
- Далее переходим на страницу с утилитой. В зависимости от версии Андроида предлагается нажать кнопки: «Очистить кэш» либо «Очистить данные». В завершении подтверждаем операцию клавишей «ОК».
После окончания процедуры очистки рекомендуется перезагрузить устройство.
Полный сброс настроек
Отметим сразу, что метод точно сработает в любой ситуации. Однако следует понимать, что с телефона Андроид будут полностью удалены все хранящиеся в системной памяти файлы. Поэтому перед началом сброса рекомендуется все папки перенести на SD-карту. Итак, ниже представлена пошаговая инструкция по возврату устройства к заводским настройкам:
- Запускаем настройки.
- Переходим в раздел «Расширенные настройки».
- Выбираем пункт «Восстановление и сброс».
- Теперь листаем вниз до вкладки «Сброс настроек».
- Далее кликаем одноименную кнопку, затем подтверждаем операцию клавишей «ОК».
После этого должно произойти выключение телефона с его последующей перезагрузкой.
Обратите внимание, что запуск операционной системы может продолжаться дольше обычного
Из-за чего может возникнуть проблема?
Основной причиной появившейся неполадки является недостаток места на телефоне. Причем это касается не только внутреннего хранилища, но и оперативной памяти. Система не может анализировать созданные фотографии, из-за чего телефон пишет, что в приложении галерея произошла ошибка. Особенно это касается больших видеофайлов, снятых на качественную камеру. Порой такие записи могут занимать несколько гигабайт памяти.
Еще существует ряд других причин, таких как:
- Выход из строя карты памяти либо внутреннего накопителя. Здесь устранить проблему возможно только в сервисном центре, или самостоятельно заменив SD-карту.
- Сбой в операционной системе. Основными факторами являются появление ошибок в различных программах и сервисах.
- Переполненный кэш приложений. Речь идет не только о рассматриваемом софте, а о всех программах, имеющихся на устройстве.
Что делать, если фото не сохраняются в память телефона
Все фотографии и видео на телефоне должны автоматически сохраняться и отображаться в системном разделе «Галерея». У медиафайлов есть своя папка, куда сохраняются файлы этих двух типов. Называется она «DCIM». Обычно бывает так, что файлы в неё помещаются после создания, но не отображаются в галерее.
Папка DCIM в устройствах Android
Для устранения этой проблемы чаще всего вам нужно открыть проводник или файловый менеджер. Он должен быть установлен по умолчанию в вашем телефоне.
Если вы не можете найти менеджер, можно скачать EC Проводник, File Manager, Total Comander в Play Market. Или любую другую программу, которая нам сможет помочь добраться до нужной папки.
Порядок действий, если не сохраняются ваши фото на мобильном телефоне в галерее:
- Запускаем установленный менеджер и переходим к памяти устройства;Откройте менеджер файлов в телефоне
- Открываем внутреннюю память или SD-карту, на которой хранятся файлы;Выберите память, на которой у вас хранятся файлы
- Находим папку «DCIM» и открываем её;Откройте папку DCIM на телефоне
- Выберите папку «Camera» или ту, которую вы устанавливали в качестве источника для сохранения;
- Укажите любое изображение и нажмите для его выбора и не отпускайте, пока не появится контекстное меню;Выберите любое изображение
- Нажмите по строке «Открыть с помощью»;Нажмите на строку “Открыть с помощью”
- В списке нужно выбрать пункт «Галерея».Выберите “Галерея” в списке источников
Внизу могут находиться пункт «По умолчанию» или подобные, обязательно поставьте на нём галочку или выберите его. Если таких пунктов нет, достаточно один раз открыть изображение через галерею, чтобы система заполнила ваш выбор. Теперь можно закрыть окно и попробовать создать новую фотографию или видеоролик. И найти его в памяти вашего мобильного телефона.
Другие причины
В завершение, существует еще несколько причин такой неисправности, хотя и встречаются они довольно редко:
- если версия Андроид 5, 5.1 и ролик не воспроизводится, нужно активировать режим разработчика. Затем зайти во вкладку меню и сменить NUPlayer на AwesomePlayer;
- если видео не работает только с приложения YouTube. Нужно открыть его, очистить кэш. Для этого понадобиться зайти в Настройки Приложения YouTube, затем очистить все данные.
Если Ваш Андроид преподнес неприятный сюрприз и Вы не можете просмотреть захватывающее видео, этих способов устранения неполадки вполне достаточно.
Иногда пользователи гаджетов под управлением Андроид могут столкнуться с отсутствием фотографий в Галерее. То есть пользователь открывает «Галерею», но в ней нет никаких изображений. Как необходимо поступать в такой ситуации?

Не отображаются фото в телефоне
Что делать, если не открывается галерея Samsung: инструкция
В ситуации, когда галерея не работает на системе Samsung Android, не стоит спешить возвращать устройство в сервис. В большинстве случаев проблема решается в домашних условиях.
Почистите память смартфона
Если ваше мобильное устройство сообщает об ошибке Недостаточно памяти, причиной может быть банальная нехватка места. Фотографии или видео не открываются из-за недостатка места во встроенной памяти или на карте SD. Сначала убедитесь, что это так:
- Введите настройки Samsung;
- Перейдите в раздел «Память»;
- проверьте, сколько свободного места осталось.
Если места достаточно, а галерея все равно не открывается, причиной может быть ошибка телефонной системы. В ситуации, когда место в оперативной памяти действительно заполнено, выполните следующие действия:
- Найдите папку «Мои файлы» или перейдите в Проводник.
- Откройте путь Внутреннее хранилище, затем DCIM и Камера.
- Удалите несколько ненужных фотографий или видео, чтобы освободить место.
Теперь проверьте, открывается ли интересующая вас папка или нет. Если все в порядке, немедленно подключите Samsung к компьютеру или ноутбуку, чтобы перенести сохраненные файлы. Такой шаг освобождает пространство и позволяет избежать трудностей в будущем.
Почистите кэш
Еще одна причина, по которой Samsung Gallery не видит фотографии и не открывается, заключается в загрязнении кэша телефона. Выполните следующие действия, чтобы устранить проблему:
- Перейдите в раздел «Настройки».
- Перейдите в раздел «Приложения».
- Найдите категорию «Галерея».
- Нажмите на Память и нажмите на Очистить кэш.
После этого перезагрузите телефон и проверьте, открывается ли нужная папка или нет. Кроме того, выполните сброс галереи (в той же секции после очистки). Чтобы облегчить задачу, описанные выше действия можно выполнить с помощью дополнительной программы — CCleaner.
Вернитесь к прошлой сохранке
Если вы ранее создавали резервную копию системы, попробуйте сбросить ее на предыдущую точку. Для этого используются встроенные методы или дополнительные приложения, такие как Titanium Backup. Если точка восстановления не была установлена, перейдите к следующему шагу.
Установите специальное приложение
Если вы задаетесь вопросом, что делать, если галерея не открывается на вашем Samsung, есть альтернативный способ — установить альтернативное программное обеспечение. Чтобы решить проблему, зайдите в Google Play на Android, введите в поле поиска слово Gallery и выберите любое из доступных приложений
Обратите внимание, что этот шаг не спасет, если память или кэш вашего устройства загрязнены. Он подходит для случаев, когда приложение не открывается из-за внутренней ошибки телефона Samsung
Популярные приложения:
- Gallery — легкая программа с красивыми темами, удобным просмотром фото и видео, быстрым поиском, фоторедактором и т.д;
- Gallery.Al — программа для управления фотографиями и другим контентом.
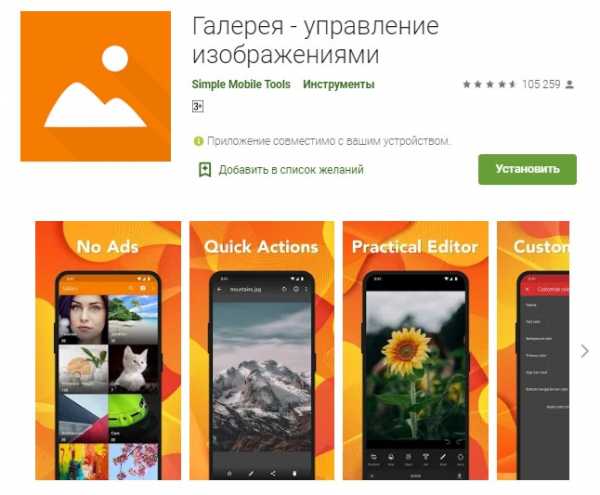
В этот список могут входить и другие программы, которые Play Market выдает при вводе запроса.
Сделайте полный сброс
Если описанные выше действия не помогли, и Галерея на Samsung по-прежнему не открывается, попробуйте сбросить систему в исходное состояние. Для этого выполните полный сброс настроек. Процедура выполняется следующим образом:
- Скопируйте важные данные с устройства Samsung на компьютер/ноутбук или на карту памяти.
- Удалите учетную запись Google с устройства.
- Перейдите в Настройки и выберите Общие настройки или Сброс.
- Выберите Сброс данных/устройства.
- Нажмите Сброс и подождите, пока телефон перезагрузится.
Обратите внимание, что эти действия полностью стирают память телефона. В этом случае ваш Samsung возвращается в исходное состояние (как при покупке)
Решение реально, когда мобильный телефон начал сбоить после прошивки и установки кастомной версии операционной системы.
Переустановите неработающее приложение
Переустановить приложение можно только на телевизорах J, K, M, N, Q, LS (2015 — 2018 год выпуска) на OS Tizen. Если у вас другой телевизор, перейдите к следующей рекомендации.
Перейдите на панель приложений «APPS» и выберите его центральной кнопкой пульта.
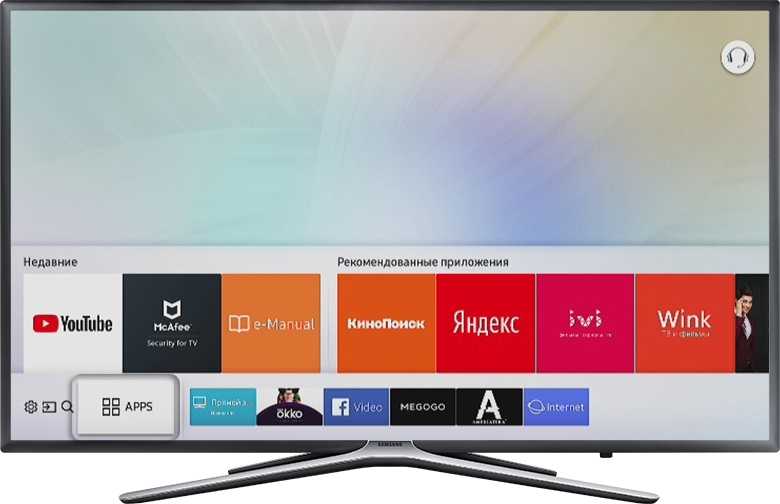
Среди установленных приложений выберите то, которое не работает.
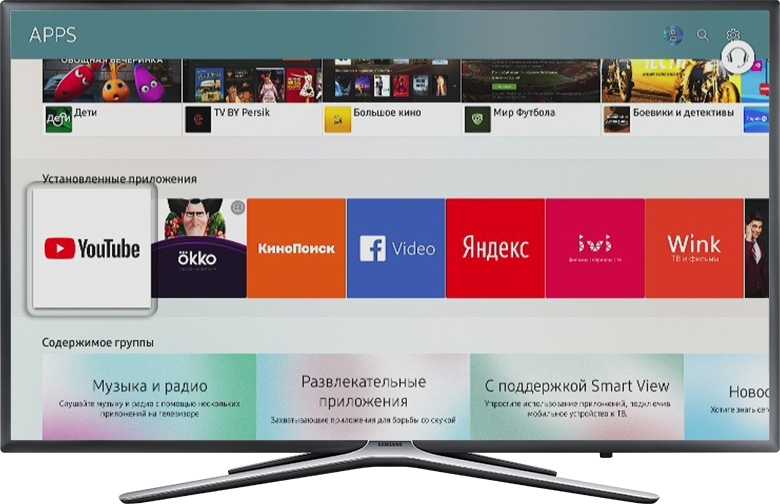
Нажмите и удерживайте центральную кнопку пульта (или нажмите кнопку «Tools») до появления дополнительного меню.
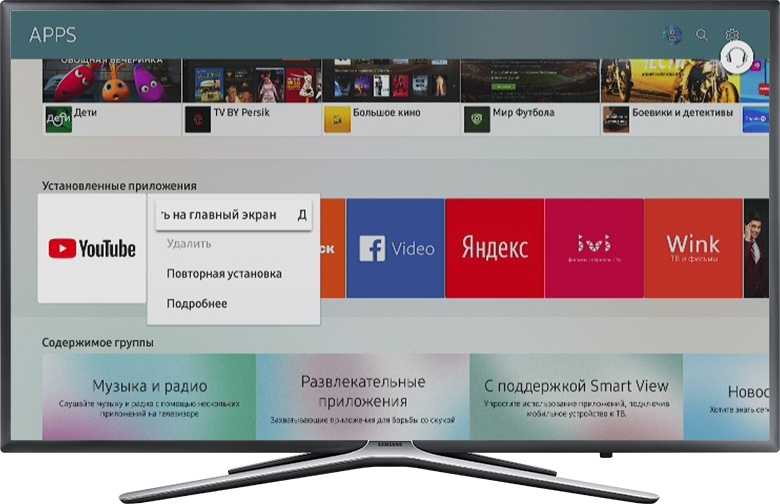
Выберите пункт «Повторная установка».
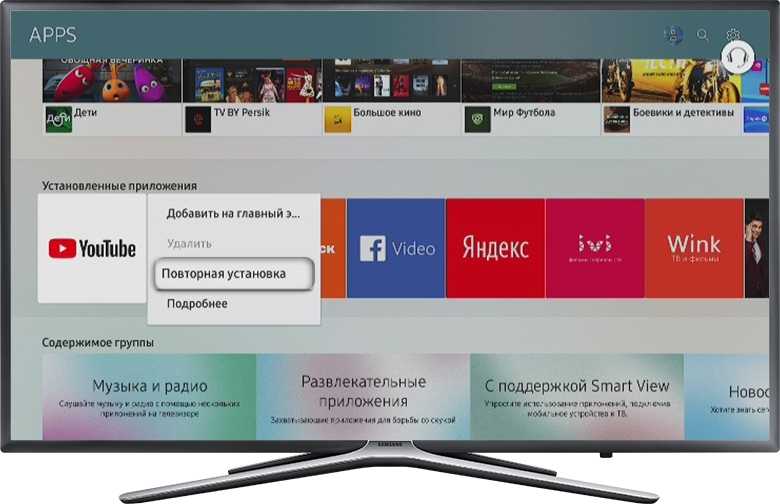
Дождитесь завершения переустановки. Время зависит от скорости интернета.
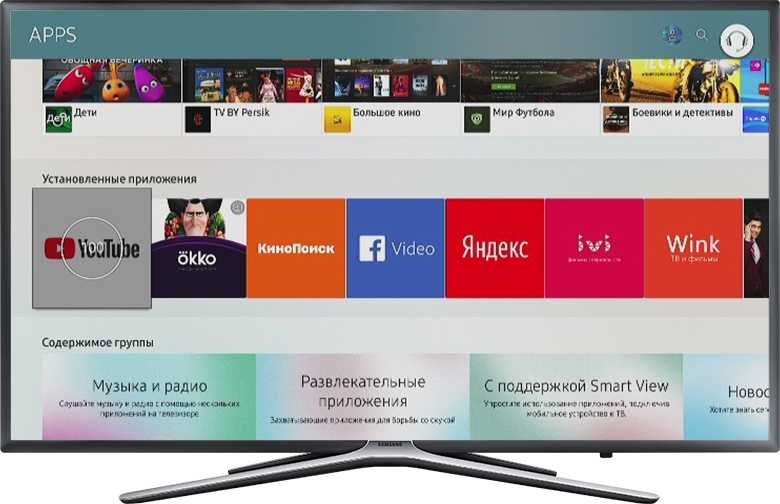
После переустановки попробуйте запустить приложение.
Если приложение работает, значит с телевизором все в порядке, пользуйтесь им дальше. Если приложение не работает, перейдите к следующей рекомендации.
Восстановление фото и видео из памяти смартфона
Восстановить удаленные фото и видео на телефоне можно и в том случае, если они полностью удалены даже из корзины. Для этого нужно воспользоваться одним из специальных приложений для восстановления файлов.
В Play Market большой выбор таких приложений, но не все они одинаково полезные. Некоторые исключительно платные, другие не содержат удобного каталога, третьи слишком злоупотребляют рекламой. Для примера мы подобрали бесплатное приложение с наиболее удобным интерфейсом. Если вам оно не понравится, попробуйте найти более подходящее вам, вбив в строку поиска Play Market запрос «восстановление фото».
Приложение DiskDigger
Интерфейс русифицирован. Без рут прав можно выполнить только простое сканирование, этого достаточно, чтобы восстановить недавно удаленные файлы. Но давно стертые фото и видео, или файлы из буфера обмена получится найти только при глубоком сканировании, для работы которого придется открыть root-доступ.
Чтобы восстановить удаленные фото и видео с помощью DiskDigger выполните следующие действия:
- Запустите приложение и нажмите кнопку «Начать простой поиск изображений».
- Как только начнется сканирование, нажмите на значок в виде шестеренки.
- Установите минимальный размер файла и диапазон дат, когда была сделана фотография.
- После того как приложение выполнит поиск, отметьте галочкой фото, которое хотите восстановить, а затем нажмите кнопку «Восстановление…».
- Выберите папку, куда хотите сохранить восстановленное фото.
Из-за чего может возникнуть проблема?
Столкнуться с описанной проблемой может практически любой пользователь смартфона. Раньше она касалась только компьютеров (когда программа не открывалась при двойном клике по ней), но теперь распространилась и на телефоны. Чтобы разобраться с причинами проблемы, рассмотрим сам принцип запуска приложений.
После нажатия на нужную иконку ОС создает новый процесс, выдает ему нужные разрешения, а также задает высокий приоритет. Каждому процессу нужны ресурсы, ОЗУ, CPU, место в памяти и, возможно, интернет. В случае, если ресурсов недостаточно, то процесс либо переходит в ограниченный режим (постоянные зависания), либо закрывается. Остановить процесс также может также ошибочный сигнал из кэша.
Итак, исходя из полученных знаний, можно предположить, что проблема, по которой ничего не работает, кроется в следующих причинах:
- Невозможно запустить процесс или он был неудачно запущен в прошлый раз.
- Приложению не хватает ресурсов для полноценной работы. В таком случае галерея обычно вылетает.
- Приложение открывается и сразу закрывается либо работает в фоне.
- Повреждены файлы программы, а потому они не могут запуститься.
В общем, если не первое, то второе. Но не разочаровывайтесь, проблема легко решается.
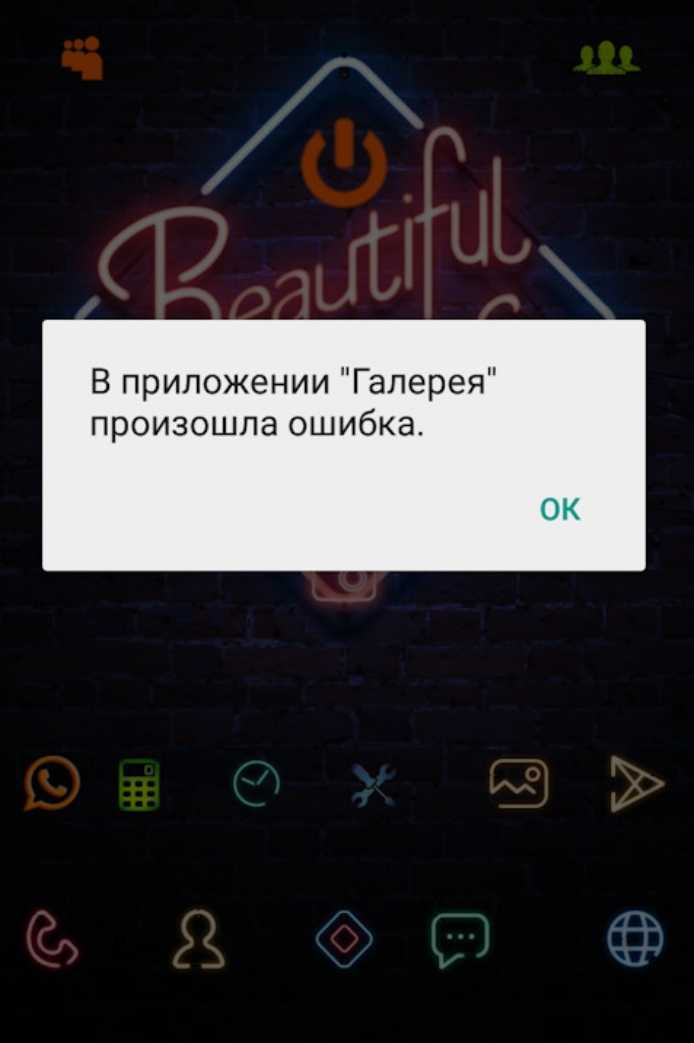
Что делать, если в приложении галерея произошла ошибка на Андроид
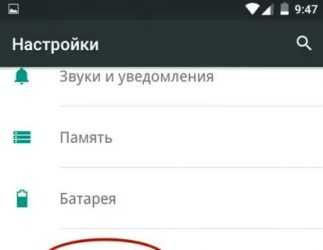
Для удобства просмотра и поиска фотографий в операционной системе Android предусмотрено специальное хранилище – галерея. Там находятся все имеющиеся на смартфоне снимки и видеофайлы. Однако бывают ситуации, когда при желании просмотреть отснятый материал появляется сообщение: в приложении галерея произошла ошибка. Давайте разберемся с причинами сбоя и способами его устранения.
Основной причиной появившейся неполадки является недостаток места на телефоне. Причем это касается не только внутреннего хранилища, но и оперативной памяти. Система не может анализировать созданные фотографии, из-за чего телефон пишет, что в приложении галерея произошла ошибка. Особенно это касается больших видеофайлов, снятых на качественную камеру. Порой такие записи могут занимать несколько гигабайт памяти.
Еще существует ряд других причин, таких как:
- Выход из строя карты памяти либо внутреннего накопителя. Здесь устранить проблему возможно только в сервисном центре, или самостоятельно заменив SD-карту.
- Сбой в операционной системе. Основными факторами являются появление ошибок в различных программах и сервисах.
- Переполненный кэш приложений. Речь идет не только о рассматриваемом софте, а о всех программах, имеющихся на устройстве.
Как стало понятно, исправить ошибку возможно несколькими способами, подробные инструкции по которым представлены ниже.
Причины сбоя
Вообще причины подобной неисправности и мобильном устройстве можно поделить на две категории – это аппаратные проблемы и проблемы программы. К программным проблемам относится какие-либо повреждения кэша в стандартном ПО «Галерея», действие вирусов и иных вредоносных программ, нарушения, связанные с картой памяти или с памятью внутренней. К аппаратным проблемам относятся технические повреждения карты или внутренней памяти.
В таком случае первое действие пользователя – убедиться в наличии фотографий. Достаточно для этого подключить свой мобильный гаджет к КП и запустить режим передачи файлов.
В том случае, если компьютер распознает фотографии, то, вполне вероятно, пользователь столкнулся с проблемой программного типа. Если даже компьютер не видит фотографии или, более того, предлагает пользователю просто взять и произвести форматирование накопителя, то речь идет о проблеме аппаратной природы.
На андроид не воспроизводит видео с Интернета
Пожалуй, самый простой способ устранения неполадки для последних версий Android – скачать и установить новый браузер, у которого уже есть Flash Player. Для устаревших моделей Android к сожалению, данный метод не подойдет, нужно попробовать следующие способы, представленные в этой статье.
Популярные браузеры, которые могут помочь:
- Browser Opera;
- Dolphin Browser;
- Maxthon;
- UC Browser.
Нужно скачать один из представленных выше браузеров и установить на мобильное устройство. Вероятнее всего, поломка будет устранена, так как для воспроизведения будет автоматически использоваться Flash.
Существует еще один способ устранить неполадку, скачать и установить Adobe Flash Player на Андроид. Но нужно учесть, что начиная с 4.0 версии, не поддерживается этот проигрыватель, а в Google Play отсутствует продажа данной программы.
Нет видео (черный экран), но есть звук на Andro >
Если ни с того ни с сего у вас перестало воспроизводиться видео онлайн, в галерее (снятое на этот же телефон), YouTube, в проигрывателях медиа, но есть звук, при этом ранее всё работало исправно, возможными причинами здесь могут быть (каждый пункт будет рассмотрен подробнее далее):
- Модификации отображения на экране (теплые цвета вечером, цветокоррекция и подобные).
- Наложения.
По первому пункту: если в последнее время вы:
- Устанавливали приложения с функциями изменения цветовой температуры (F.lux, Twilight и другие).
- Включали встроенные функции для этого: например, функция Live Display в CyanogenMod (находится в настройках дисплея), Коррекция Цвета, Инверсия цветов или Высококонтрастный цвет (в Настройки — Специальные возможности).
- Найдите MX Player в магазине приложений Google, скачайте, установите и запустите приложение.
- Зайдите в настройки приложения, откройте пункт «Декодер».
- Отметьте галочками «HW+ декодер», в первом и во втором пункте (для локальных и сетевых файлов).
Устранение проблемы с галереей при помощи Total Commander
При создании фотографий все графические файлы должны автоматически попадать в галерею устройства Андроид.
Если этого не происходит или со временем фото исчезают из галереи, попробуйте выполнить следующее:
- Скачайте любой файловый менеджер в Play Market. Отлично подойдёт Total Commander;
- Открываем ту память, где должны быть фотографии: SD карта или системная память;
- Независимо от типа памяти выбираем папку DCIM;
- Выберите любую папку с фотографиями, это может быть «Camera» или отдельная папка;
- Нажмите на изображение и удерживайте до появления дополнительного меню на экране. В нём нужно выбрать пункт «Открыть с помощью»;
- Появится несколько программ, которые способны открывать фотографии для просмотра. Выберите «Галерея». Если есть ниже пункт «По умолчанию», обязательно указываем его.
Вернитесь в галерею и проверьте, отображаются ли теперь ваши фотографии на экране. Иногда пользователи не могут найти нужные настройки и не удаётся решить этот вопрос в смартфоне. В таком случае, если файлы всё ещё доступны, и они открываются через файловый менеджер, но не отображаются, можно их переместить на другое устройство. Например, на компьютер или любой облачный сервис. Откуда их можно будет пересмотреть или скачать снова в телефон.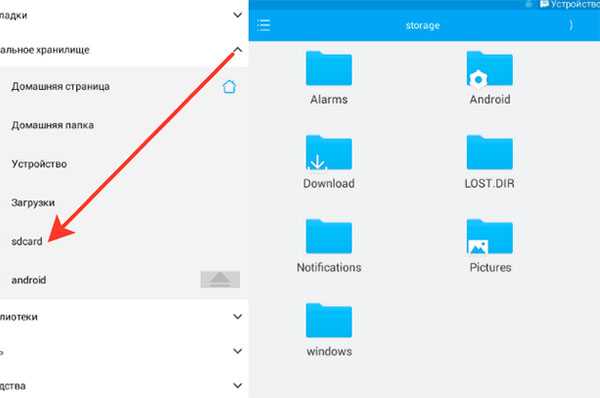
Можно также проверить свой диск Гугл на наличие в нём копий фотографий из галереи. При создании учётной записи в новом смартфоне, если была поставлена галочка «Создать резервную копию», то файлы автоматически периодически сохраняются на диск.
Из-за чего может возникнуть проблема?
Основной причиной появившейся неполадки является недостаток места на телефоне. Причем это касается не только внутреннего хранилища, но и оперативной памяти. Система не может анализировать созданные фотографии, из-за чего телефон пишет, что в приложении галерея произошла ошибка. Особенно это касается больших видеофайлов, снятых на качественную камеру. Порой такие записи могут занимать несколько гигабайт памяти.
Еще существует ряд других причин, таких как:
- Выход из строя карты памяти либо внутреннего накопителя. Здесь устранить проблему возможно только в сервисном центре, или самостоятельно заменив SD-карту.
- Сбой в операционной системе. Основными факторами являются появление ошибок в различных программах и сервисах.
- Переполненный кэш приложений. Речь идет не только о рассматриваемом софте, а о всех программах, имеющихся на устройстве.
Как стало понятно, исправить ошибку возможно несколькими способами, подробные инструкции по которым представлены ниже.
Причины сбоя
Вообще причины подобной неисправности и мобильном устройстве можно поделить на две категории – это аппаратные проблемы и проблемы программы. К программным проблемам относится какие-либо повреждения кэша в стандартном ПО «Галерея», действие вирусов и иных вредоносных программ, нарушения, связанные с картой памяти или с памятью внутренней. К аппаратным проблемам относятся технические повреждения карты или внутренней памяти.
В таком случае первое действие пользователя – убедиться в наличии фотографий. Достаточно для этого подключить свой мобильный гаджет к КП и запустить режим передачи файлов.
В том случае, если компьютер распознает фотографии, то, вполне вероятно, пользователь столкнулся с проблемой программного типа. Если даже компьютер не видит фотографии или, более того, предлагает пользователю просто взять и произвести форматирование накопителя, то речь идет о проблеме аппаратной природы.


































