Перенос приложений на карту памяти через компьютер
Этот способ (как для меня) самый простой и правильный. При его использовании, проблемы описанные ниже почти никогда не появляются. Эта текстовая инструкция, дублирующая суть видео, которое недавно вышло на нашем канале. Судя по многочисленным отзывам, она успешно применяется на разных моделях Xiaomi и Redmi.
Что нужно
- Карта памяти 10 класса и выше (не обязательно, но на такой карте приложения не будут зависать).
- Наличие компьютера с установленными драйверами для определения подключаемого устройства.
- Скрипт aftiss_b2, ссылка ниже.
- Установленное на телефоне приложение Activity Launcher.
Объединение внутренней и внешней памяти
Инструкция написана на примере использования телефона Redmi 7A и новой SD-карты на 32 гб 10 класса. Теперь кратко, что нужно сделать:
- Скачиваем архив со скриптом aftiss_b2 на ПК.
- Распаковываем архив архиватором, лучше использовать 7-Zip.
- В меню для разработчиков включаем отладку по USB и ставим галочку возле пункта «Разрешить сохранение на внешние накопители«.
- Вставляем карту памяти в слот телефона. Если SD-карта не новая — обязательно выполнить полное форматирование (желательно через кардридер на ПК).
- Проверяем, отобразилась ли флешка.
- Подключаем смартфон к компьютеру и меняем «Режим работы USB» на «Передачу файлов«.
- Запускаем сценарий aftiss, отображается консольное окно.
- Выбираем процент памяти SD-карты который хотим отдать телефону: 1 — 25%, 2 — 50%, 3 — 75% и 4 — свое число. Я выбираю «2».
- Теперь идет запуск ADB сценария, определение устройства и форматирование карты памяти.
- В конце должна появиться надпись «Done =)«.
- Нажимаем Enter и окно закрывается.
- Теперь отключаем USB-кабель от компьютера и смартфона.
- Проверяем в меню «Хранилище» объем карты памяти, если все сделано верно — отобразится остаточное число.
Перенос приложений на телефоне
Если в предыдущих пунктах все было сделано правильно — теперь можно заняться непосредственно самим переносом нужных приложений.
Скачиваем и запускаем приложение Активити Ланчер. Нажимаем на пункт «Последние действия«, выбираем «Все действия«. Ждем пока загрузятся все приложения. Среди всех пунктов ищем «Настройки», нажимаем на неге.
Высвечивается множество подпунктов, в них нужно найти «Все приложения»
Обратите внимание, этот пункт находится над строкой без иконки с шестеренкой (смотреть скриншот). Нажимаем на него
Теперь выбираем нужную программу, в моем случае это «Mi Community».
Выбираем пункт «Хранилище».
Нажимаем на кнопку «Изменить», выбираем «SD-карта».
Соглашаемся с предупреждением и нажимаем «Переместить«.
Готово. После этого снова проверяем нужное приложение, оно должно быть на внешнем накопителе.
В чём риск переноса
Фактически карты памяти для смартфонов и планшетов являются теми же флешками. Только имеют более компактные размеры за счёт отсутствия корпуса.
Как и сами накопители, карточки могут со временем выходить из строя, ломаться, сталкиваться с программными неисправностями. Отправляя на них важные данные, вы получаете несколько потенциальных недостатков:
- Карта памяти не поддерживает шифрование. Это негативно сказывается не безопасности. Грубо говоря, мошенникам намного проще добраться до личных данных через приложение, если оно установлена на карте, а не на внутренней памяти. Это в большей степени относится к тем случаям, когда не используется функция адаптивного хранилища, и накопитель не проходит необходимую процедуру форматирования.
- Не все флешки способны обеспечить бесперебойное функционирование приложений и игр. Потому часто именно из-за переноса наблюдаются сбои, зависания и пр..
- Если карту памяти случайно или специально извлечь, это большой риск потерять все данные, которые там хранились.
- Любая неисправность в виде попадания влаги, физического дефекта или коррозии ведёт к утрате данных с телефона.
Плюс ещё не все смартфоны способны гарантировать, что перенос произойдёт безопасно и эффективно. Это всегда потенциальный риск.
Вот почему разработчики операционной мобильной платформы Android сначала вовсе не позволяли ничего переносить, затем открыли частичный доступ, а потом и вовсе разработали специальную функцию.
Они понимают, что порой данные действительно лучше хранить на карте. Даже если это приложения. Но задача создателей Android в том, чтобы обеспечить комфорт и безопасность пользования их операционной системой.
Какую информацию вы храните на карте и что держите во внутренней памяти? Переносили ли когда-нибудь приложения? Какой метод использовали и насколько всё получилось?
Делитесь занимательными историями, рассказывайте о личном опыте. Подписывайтесь, комментируйте, оставляйте отзывы и задавайте актуальные вопросы!
Установка приложений на SD-карту
Внимание! Не все модели телефонов позволяют устанавливать программы и игры сразу на съемный накопитель. Все зависит от производителя и версии Android
По умолчанию на большинстве смартфонов загрузка осуществляется на телефон, поэтому требуется перенос на съемный накопитель. Именно поэтому мы предлагаем вам сначала рассмотреть несколько вариантов переноса.
Перенос приложений до версии Android 6.0
Как только вы установили какой-либо продукт из Google Play, он будет сохранен во внутренней памяти вашего телефона. Далее приложение необходимо будет перенести. Для этого выполняем следующие действия:
- Зайдите в «Настройки» своего гаджета и выберите пункт «Устройство»;
- Далее найдите вкладку «Приложения» и кликните по пункту «Все приложения»;
- Здесь вам необходимо найти то, что вы решили перенести, и нажать по названию продукта, чтобы перейти в его параметры;
- Далее кликаете по пункту «Память» и в «Место хранения» нажимаете «Изменить», после чего выбираете «Карта памяти»;
- Таким образом можно перенести на SD-карту любое количество приложений, однако есть программы, которые нельзя портировать на съемный носитель, и они могут находиться только во внутренней памяти телефона. Такая же ситуация обстоит и с большинством предустановленного ПО.
Перенос приложений Android Marshmallow 6.0 и выше
Начиная с этой версии, появилась возможность из съемного накопителя сделать дополнительный внутренний накопитель. То есть, ваша флешка может стать дополнительной памятью для телефона, причем система просуммирует общий объем обоих носителей. Эта технология называется Adoptable Storage.
Основное преимущество данной технологии – автоматическая установка всех приложений из Google Play и неизвестных источников на SD-карту, что очень даже удобно. Но учтите, что извлечь флешку и вставить, например, в компьютер, у вас не получится, так как Windows ее попросту не определит из-за особенностей форматирования разделов. Вам придется заново форматировать SD-карту, чтобы просматривать на ней файлы и скидывать их с ПК. Если же вы все-таки решили активировать технологию Adoptable Storage, вам необходимо выполнить следующие действия:
- Откройте слот для карты на своем телефоне и вставьте SD-накопитель;
- Дождитесь, пока система Android определит флешку и в шторке уведомлений появится новое оповещение, где можно будет произвести настройку;
- Нажмите вкладку «Настроить» и выберите пункт «Использовать как внутреннее хранилище»;
- Система автоматически форматирует все данные на SD-карте, после чего вам будет предложено перенести на нее файлы, но вы можете нажать «Перенести позже».
Теперь по умолчанию все приложения будут инсталлироваться на съемный накопитель, но при этом в системе он отображается как внутренняя память вашего телефона. Если же извлечь флешку, то и все данные вместе с ней, хранящейся внутри, будут извлечены и недоступны.
Внимание! Для корректной работы рекомендуется использование MicroSD 10 класса, так как этот тип карт обладает самой высокой скоростью передачи данных, и повышенной стабильностью

Перемещение на SD-карту на Android 5.0 Lollipop
В Lollipop менее надежная поддержка карт памяти, чем в более поздних версиях Android, и тем не менее, вы в любой момент сможете перемещать занимающие место приложения посредством настроек.
Вы в этом случае можете столкнуться с ограничениями при попытке переместить их во внешнее хранилище – в первую очередь нужно знать, предусмотрели ли разработчики такую возможность. Кроме того, программы перемещаются только частично. Вы можете увидеть, что загружено на карту, выбрав нужную вкладку на странице с информацией. Это позволяет легко узнать, что перемещать обратно, если вы, возможно, в будущем захотите извлечь SD из устройства.
- Откройте системный раздел «Приложения» и коснитесь программы, которую хотели бы сейчас переместить на свою SD-карту.
- Затем во вкладке «Хранение» нажмите «Переместить на SD-карту». Эта кнопка будет выделена серым цветом, пока приложение перемещается, так что не закрывайте окно, пока процесс не завершится. Если параметр «Переместить на SD-карту» отсутствует, программу нельзя перемещать.
- Как только перемещение будет закончено, раздел «Хранение» обновится и покажет, какая часть теперь хранится на SD (и сколько еще находится во встроенном хранилище). Теперь кнопка перемещения будет называться «Переместить на телефон» или «Переместить во внутреннее хранилище». При нажатии на нее вы сможете убрать приложение со своей карты.
Часть 2. Что такое SD-карта?
Большинство цифровых устройств имеют карты памяти, большинство из которых являются SD-картами. Карты SD, которые стоят для карт Secure Digital, представляют собой небольшие энергонезависимые карты памяти, которые устанавливаются на телефоны, камеры, видеокамеры и другие портативные устройства для создания большего объема памяти. Карта такого типа была разработана SD Card Association. SD-карта позволяет хранить фотографии, видеофайлы и другие файлы на вашем портативном устройстве.
Типы SD карт
Secure Digital Standard Digital Card (SDSD)
Этот вид карт SD, поддерживает незначительный объем, который составляет 2 ГБ и ниже. Secure Digital High Capacity Cards (SDHC) Этот вид SD-карты предлагает хранилище емкостью до 32 ГБ.
Secure Digital Extended capacity cards (SDXC)
Это одна из самых больших по емкости, которые предлагают пользователям до 2 ТБ.
При переходе на SD-карту есть несколько вещей, которые вы должны учитывать.
Стоимость SD-карты: вы всегда слышали фразу «Дешево и дорого», поэтому при покупке SD-карты, выбирайте дорогие карты SD, так как они хорошего качества. Скорость: в зависимости от задачи, которую вы выполняете, используются разные виды с разными скоростями, которые подходят для каждой задачи. Например, для вашего смартфона, класс 2 как раз подходит, но для фотографа, которому требуется высокоскоростная SD-карта, подходят класс 4, 6 или 10.
Емкость: Для емкостный файлов, лучше использовать карты с большим объемом памяти.
Физический размер: SD-карты выпускаются разных размеров, поэтому выбирайте ту, которая совместима со слотом памяти устройства.
Карты SD важны на наших телефонах и других портативных устройствах, поскольку они предоставляют отличное хранилище
Это означает, что мы всегда должны обращаться с этими картами с осторожностью. Также SD-карты позволяют передавать или перемещать файлы из внутренней памяти на память SD-карты
Кроме данных, вы также можете хранить приложения на своих SD-картах, и использовать их на своем телефоне. В конце концов, если данные потеряются с SD-карт, вы можете легко восстановить их с помощью программного обеспечения для восстановления данных.
Источник
Перенесение приложений на карту SD в Хуавей без приложений
На смартфонах Huawei во многих версиях есть возможность перенести игры и программы (не все) на карту памяти без каких-либо специальных приложений. Вам нужно быть ознакомленным с настройками своего устройства, чтобы найти параметры для переноса.
- На главном экране выберите иконку настроек смартфона, которая выглядит в виде знака шестерёнки ;
Выберите значок настроек в смартфоне Хуавей
Нажмите пункт настроек «Приложения»
Найдите приложение для переноса
Выберите пункт «Хранилище»
Нажмите кнопку «Изменить»
Выберите пункт «SD-карта»
Процесс переноса приложения в Хуавей
Система найдёт нужное вам приложение и соберёт всю необходимую о нём информацию. После чего окно будет показано вам.
Приложение перенесено на SD-карту
Здесь видно, что приложение перекочевало на память внешней SD. Метод позволяет переносить на внешнюю карту только установленные вами приложения. Те, что были на смартфоне, когда вы его купили, переместить этим способом не получится.
Переносим Андроид приложения на карту памяти
Большинство приложений по умолчанию устанавливаются во внутреннюю память. Но все зависит от того, какое место для установки прописал разработчик программы. Он же определяет и то, можно ли будет в дальнейшем переносить данные приложения на внешнюю карту памяти или нет.
На карту памяти можно переносить не все приложения. Те, которые были предустановлены и являются системными приложениями, перемещать нельзя, по крайней мере, при отсутствии рут прав. А вот большинство загруженных приложений хорошо переносят «переезд».
Перед тем, как начать перенос, убедитесь, что на карте памяти достаточно свободного места. Если изъять карту памяти, то приложения, которые были перенесены на нее, не будут работать. Также не стоит рассчитывать, что приложения будут работать в другом устройстве, даже если вставить в него эту же карту памяти.
Стоит помнить, что программы не переносятся на карту памяти полностью, какая-то их часть остается во внутренней памяти. Но основной объем перемещается, освобождая необходимые мегабайты. Размер переносимой части приложения в каждом случае разный.
Способ 1: AppMgr III
Бесплатное приложение AppMgr III (App 2 SD) зарекомендовало себя как лучший инструмент для перемещения и удаления программ. Само приложение также можно переместить на карту. Освоить его очень просто. На экране отображаются всего три вкладки: «Перемещаемые», «На карте SD», «В телефоне».
После скачивания сделайте следующее:
- Запустите программу. Она автоматически подготовит список приложений.
- Во вкладке «Перемещаемые» выберете приложение для переноса.
- В меню выберите пункт «Переместить приложение».
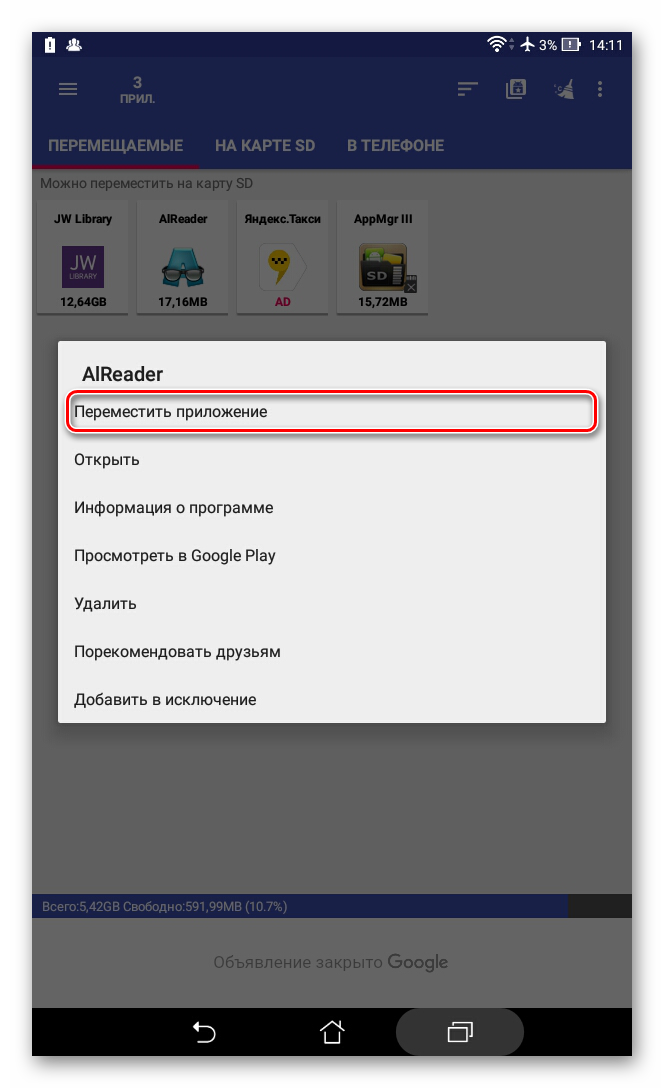
Открывается экран, на котором описано, какие функции могут не работать после проведения операции. Если Вы хотите продолжить, нажмите соответствующую кнопку. Далее выберете «Переместить на SD карту».
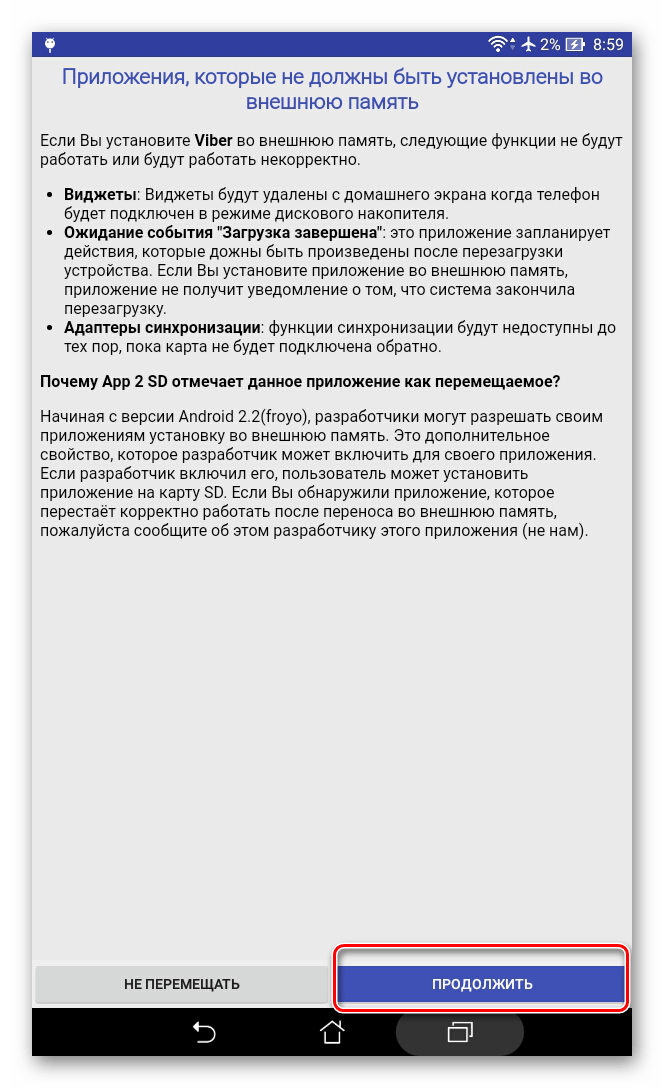
Для того, чтобы перенести сразу все приложения необходимо выбрать пункт под таким же названием, нажав на значок в правом верхнем углу экрана.
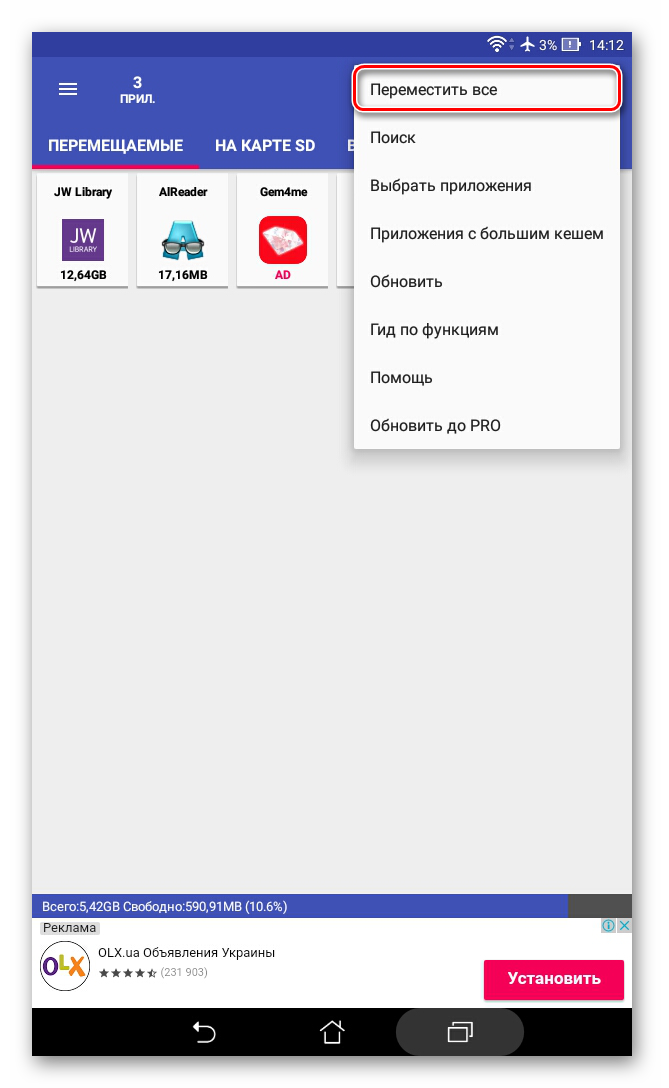
Еще одна полезная функция — автоматическая очистка кэша приложений. Этот прием также помогает освободить место.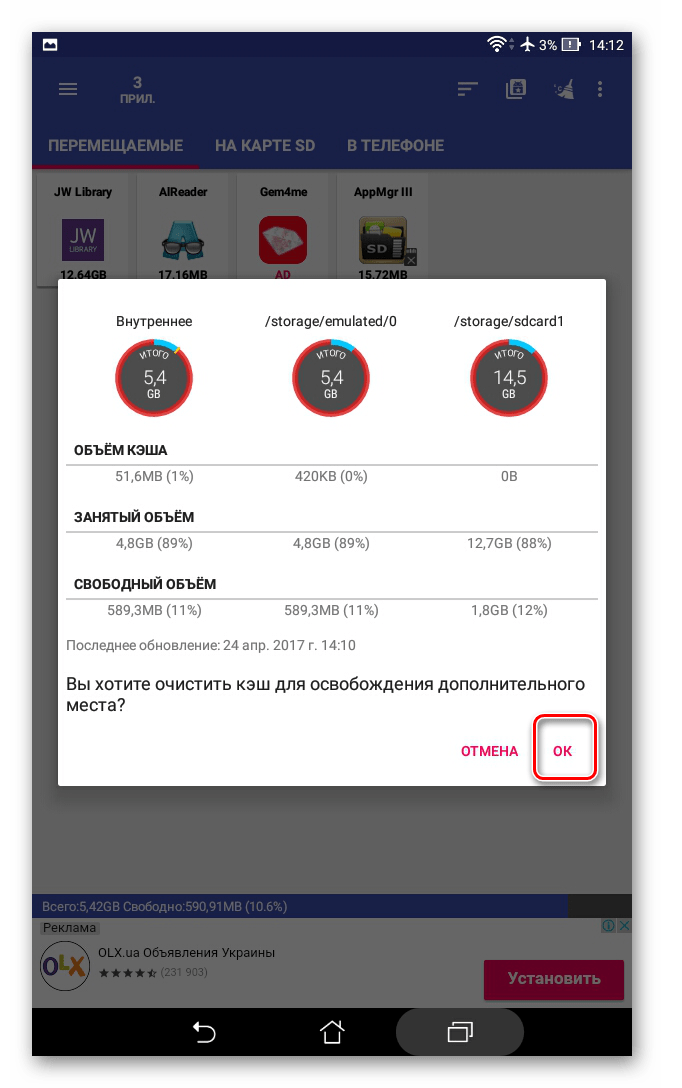
Способ 2: FolderMount
FolderMount — программа, созданная для полного переноса приложений вместе с кэшем. Для работы с ней понадобятся ROOT права. При наличии таковых можно работать даже с системными приложениями, поэтому нужно очень внимательно выбирать папки.
А чтобы воспользоваться приложением, следуйте таким инструкциям:
- После запуска программа сначала проверит наличие рут прав.
- Нажмите на значок «+» в верхнем углу экрана.
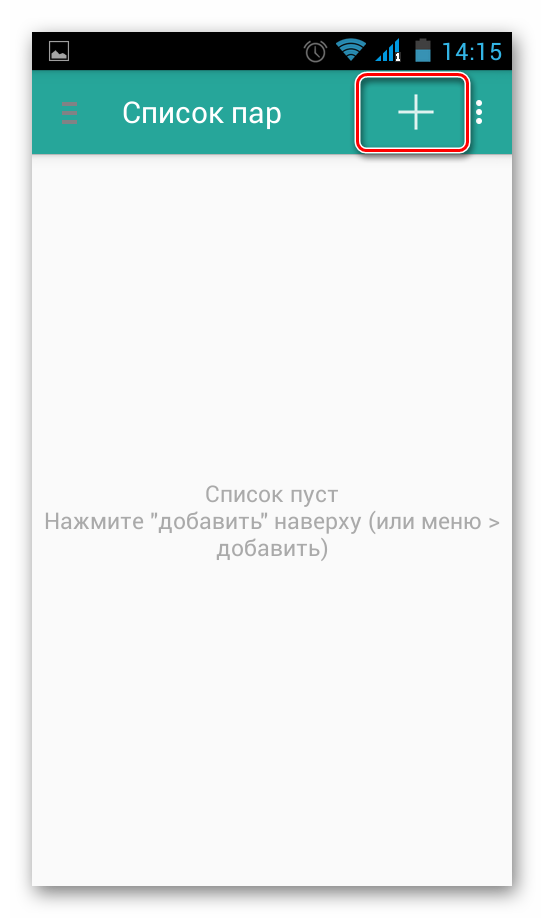
В поле «Имя» пропишите название приложения, которое нужно перенести.
В строке «Источник» введите адрес папки с кэшем приложения. Как правило, она находится по адресу:
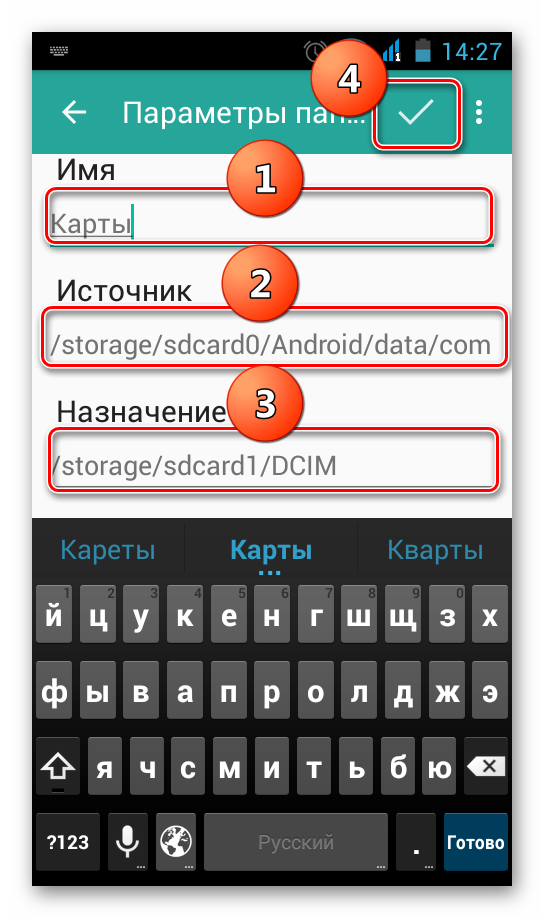
«Назначение» — папка, куда нужно перенести кэш. Установите данное значение.
После того, как указаны все параметры, нажмите галочку вверху экрана.
Способ 3: Переместить в SDCard
Самый простой способ — воспользоваться программой Переместить в SDCard. Она очень простая в использовании и занимает всего 2,68 Мб. Значок приложения на телефоне может называться «Удалить».
Использование программы выглядит следующим образом:
- Откройте меню слева и выберите «Переместить на карту».
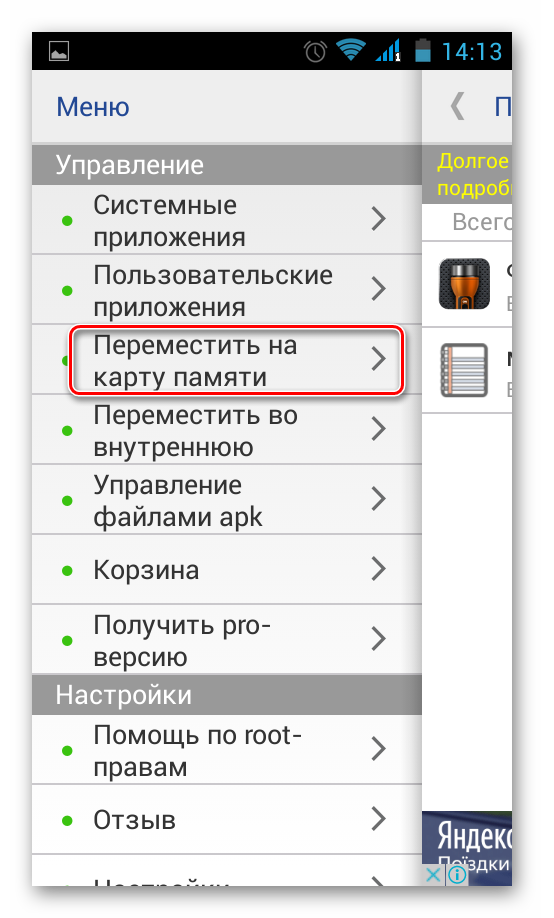
Поставьте галочку напротив приложения и запустите процесс, нажав «Переместить» внизу экрана.
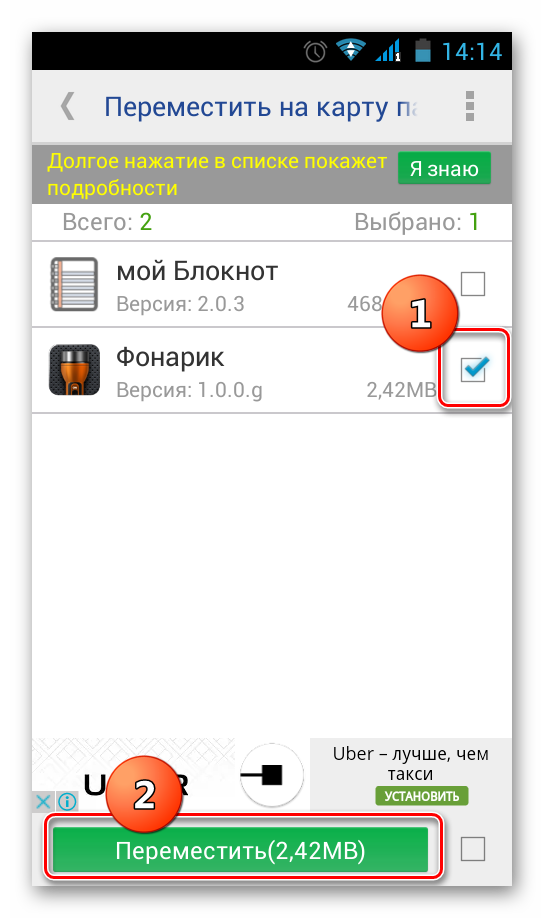
Откроется информационное окно, показывающее процесс перемещения.
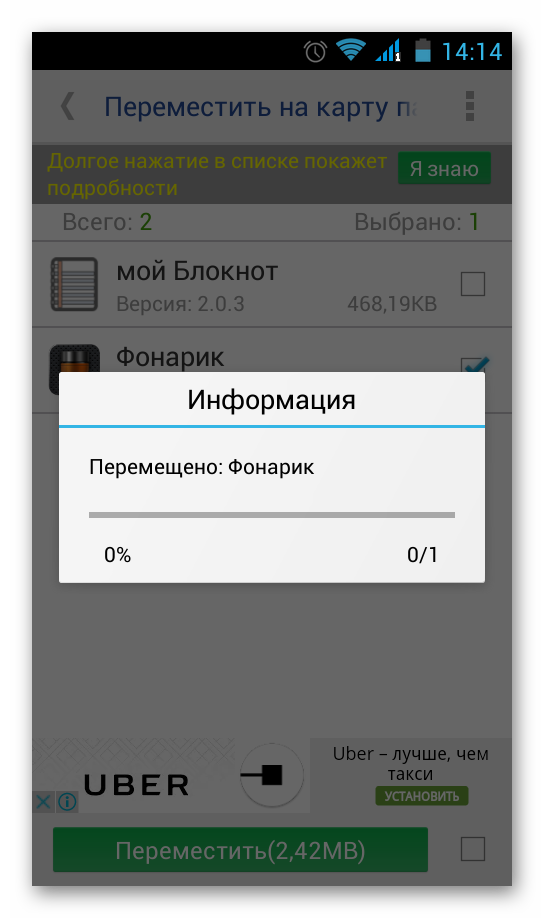
Провести обратную процедуру можно, выбрав пункт «Переместить во внутреннюю память».
Способ 4: Штатные средства
Кроме всего вышеперечисленного, попробуйте осуществить перенос встроенными средствами операционной системы. Такая возможность предусмотрена только для устройств, на которых установлена версия Андроид 2.2 и выше. В данном случае нужно сделать следующее:
- Зайдите в «Настройки», выберете раздел «Приложения» или «Диспетчер приложений».
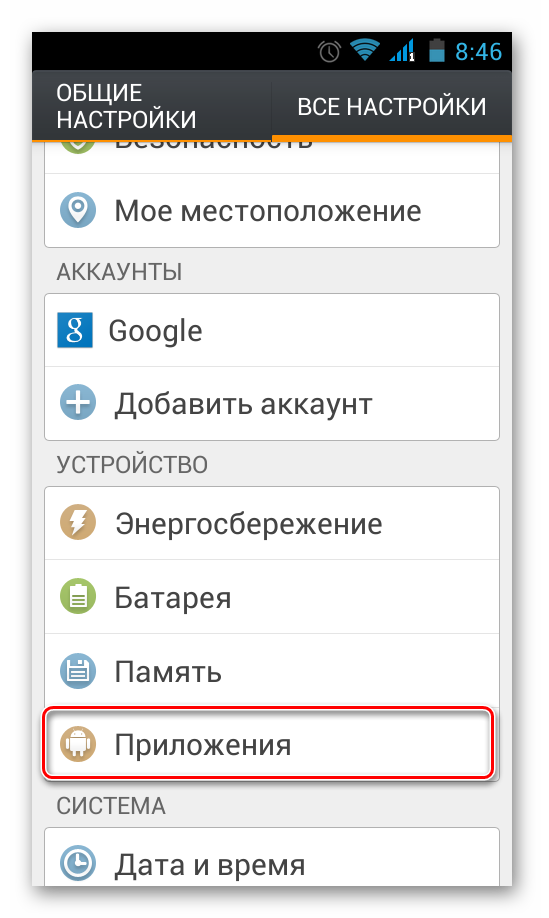
Нажав на соответствующее приложение, можно увидеть, активна ли кнопка «Перенести на SD карту».
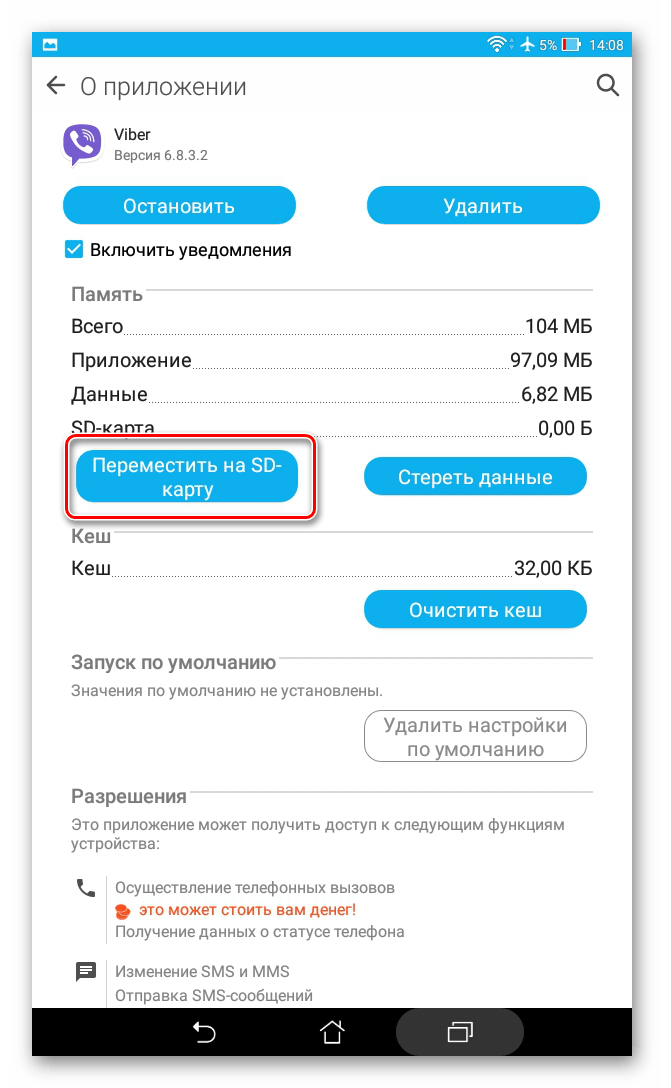
После нажатия на нее начинается процесс перемещения. Если кнопка не активна, значит, эта функция недоступна для данного приложения.
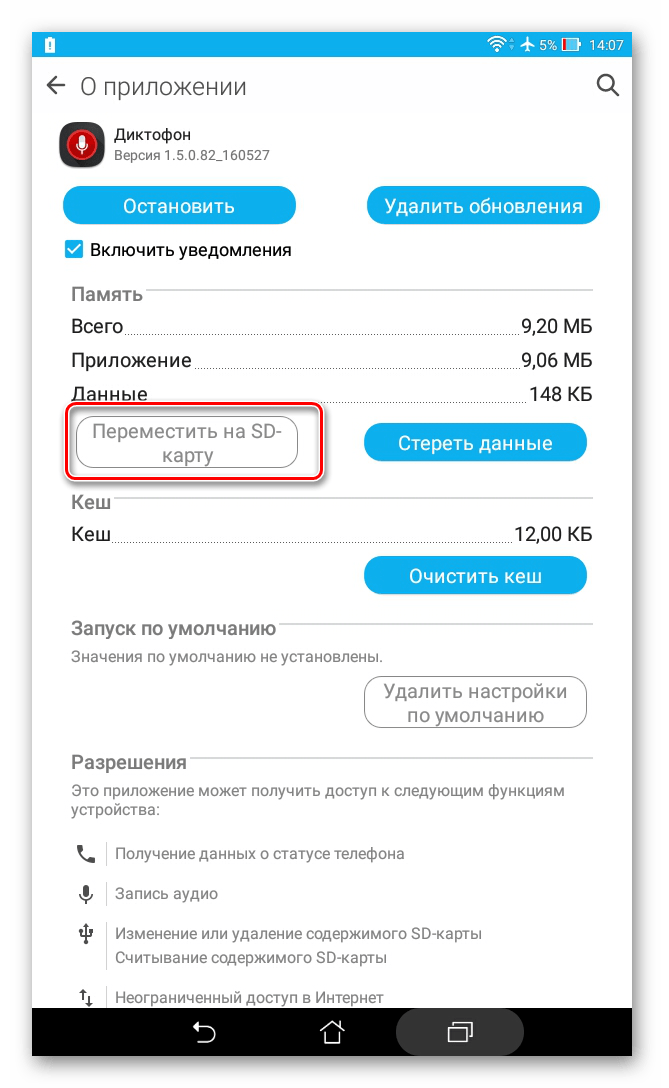
Но что делать если версия Андроид ниже чем 2.2 или разработчик не предусмотрел возможность перемещения? В таких случаях может помочь сторонний софт, о котором мы говорили ранее.
С помощью инструкций из этой статьи можно легко переместить приложения на карту памяти и обратно. А наличие ROOT-прав предоставляет еще больше возможностей.
Особенности переноса программ на Samsung
Хотя приложения на устройствах компании Самсунг работают как на Андроиде, изначально понять, как перенести данные, бывает непросто, поскольку опция объединения накопителей скрыта в настройках телефона. Однако это не помешает осуществить перенос файлов и программ на SD-карту. Просто понадобится выполнить несколько вспомогательных действий, а именно – активировать режим разработчика:
- Откройте настройки Самсунг.
- Перейдите в раздел с описанием характеристик смартфона.
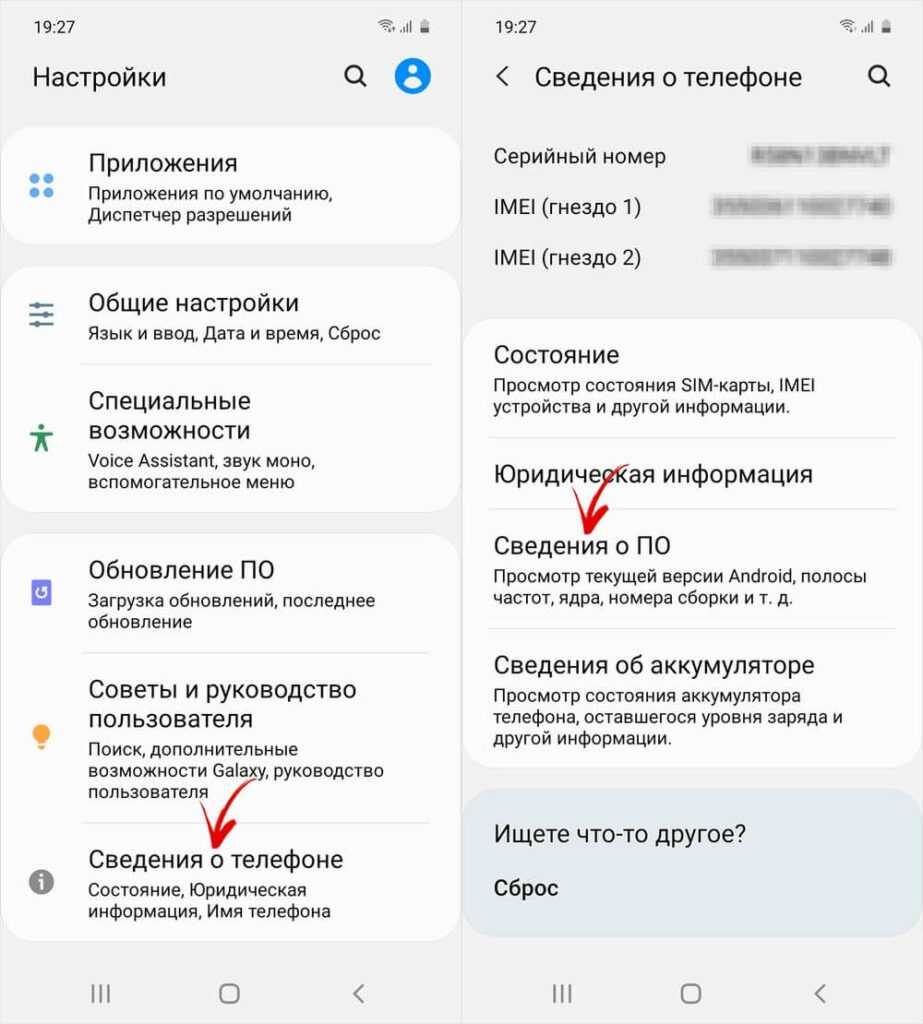
- Тапните несколько раз по надписи «Номер сборки», пока на экране не появится сообщение об активации режима разработчика.
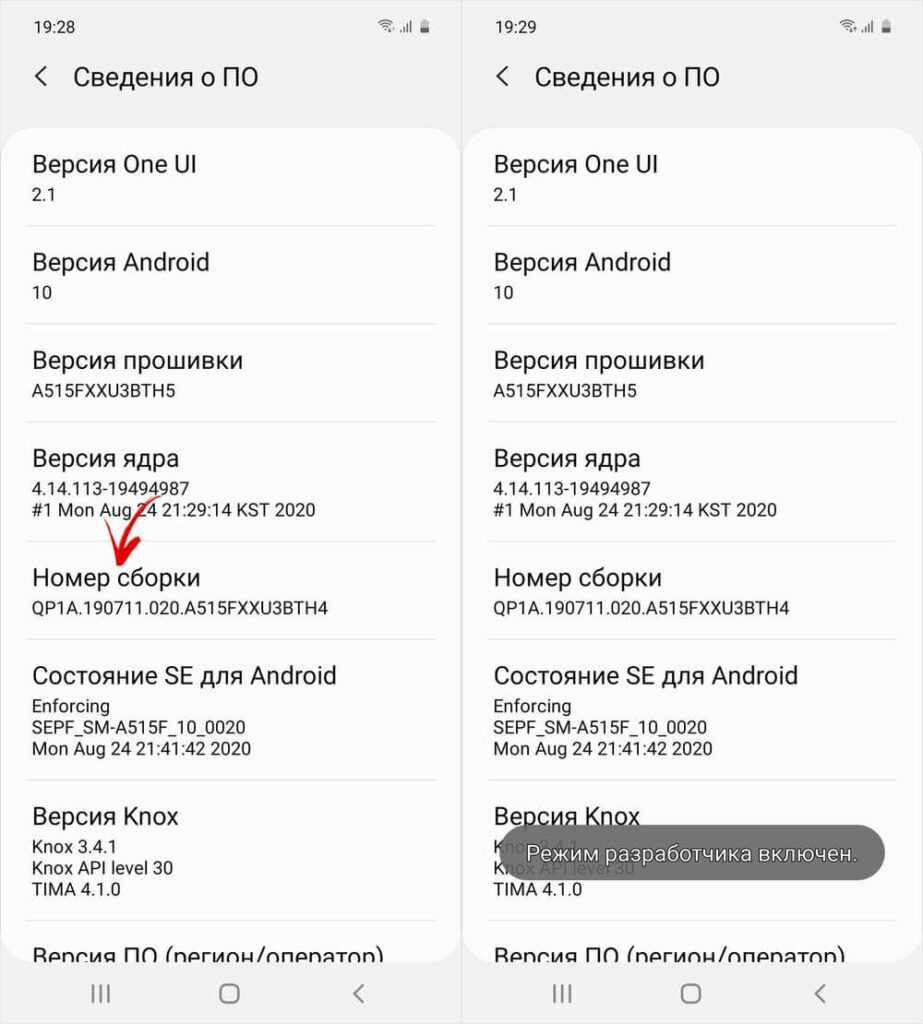
Теперь по логике нам нужно объединить накопители. Но можно ли это сделать? Данная опция недоступна на устройствах Самсунг, однако в очередной раз стоит заметить, что выделенная особенность не помешает перенести файлы на карту памяти. Напротив, отсутствие необходимости объединения хранилищ сыграет в плюс, так как вам не придется форматировать SD-карту. Достаточно активировать опцию сохранения приложений на внешние носители, а уже потом разбираться, как перекинуть данные:
- Зайдите настройки Самсунг.
- Откройте параметры, предназначенные для разработчиков.
- Активируйте опцию «Разрешить сохранение на внешние накопители».
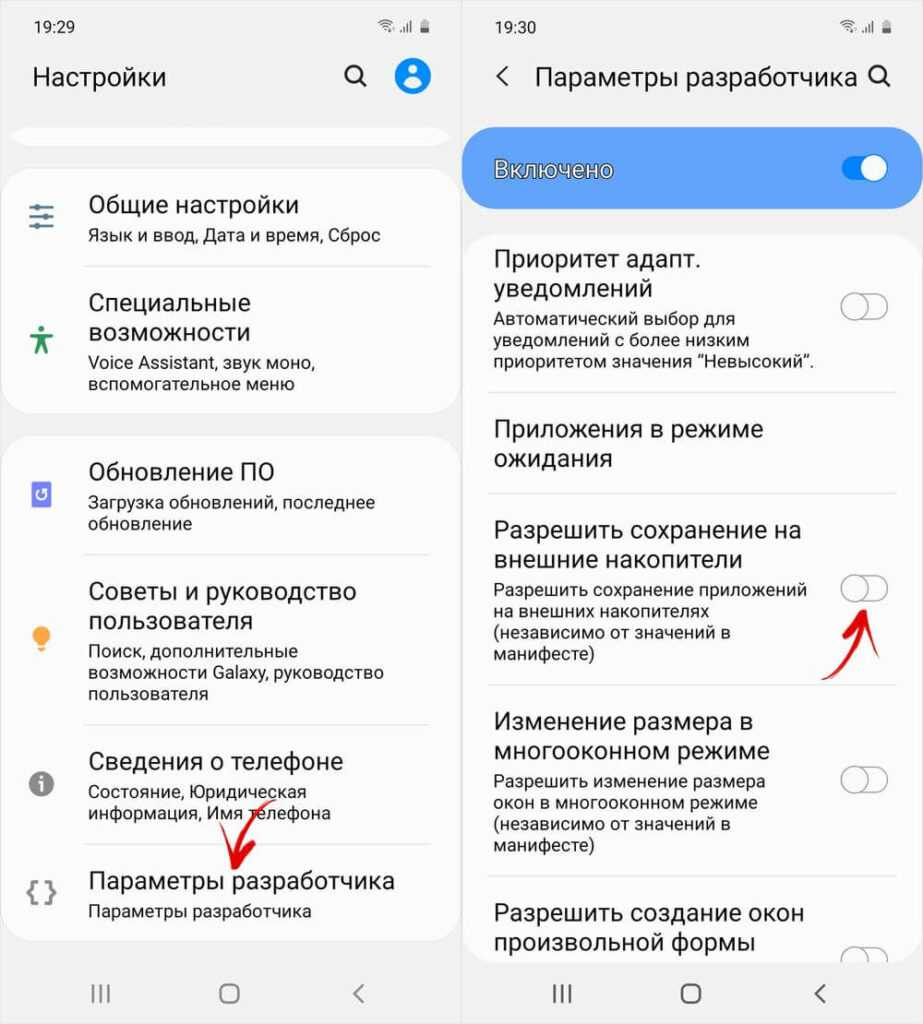
Наконец, несколько слов о том, как перенести с телефона на СД нужные нам приложения. Для выполнения операции понадобится:
- Открыть список игр и программ, а затем выбрать нужное приложение.
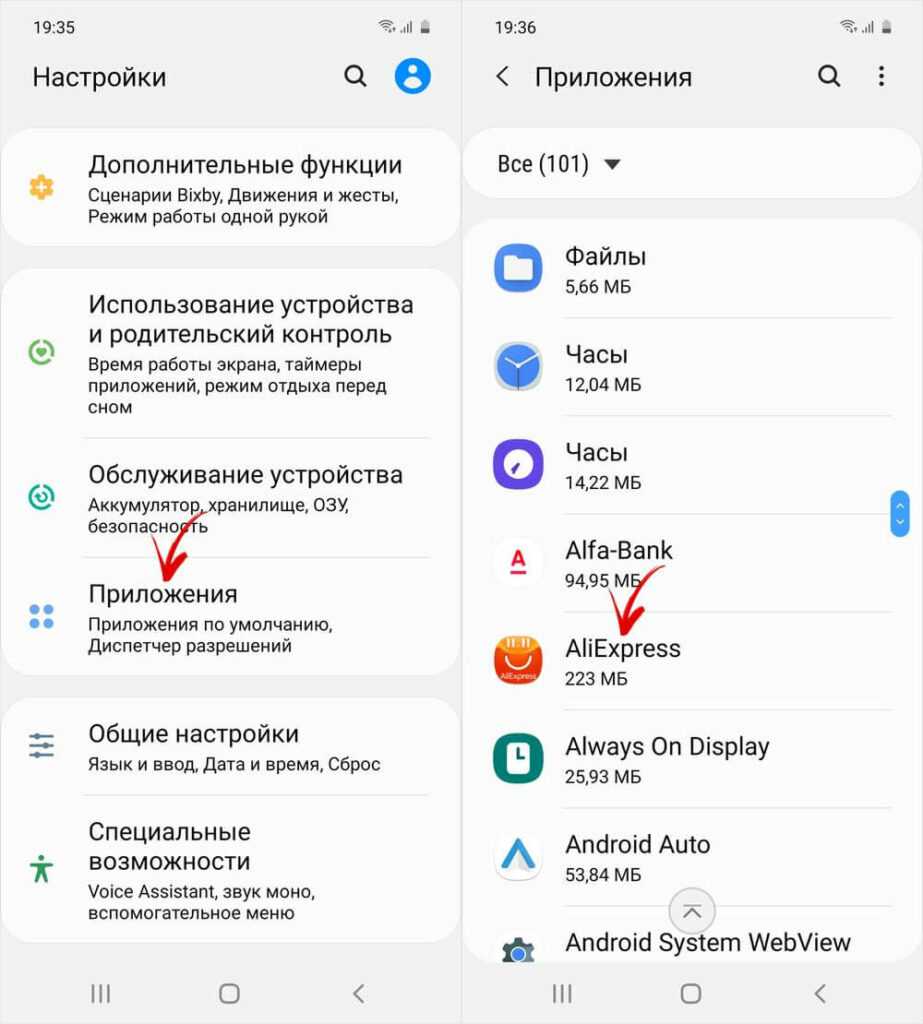
- Измените выбор хранилища по умолчанию.
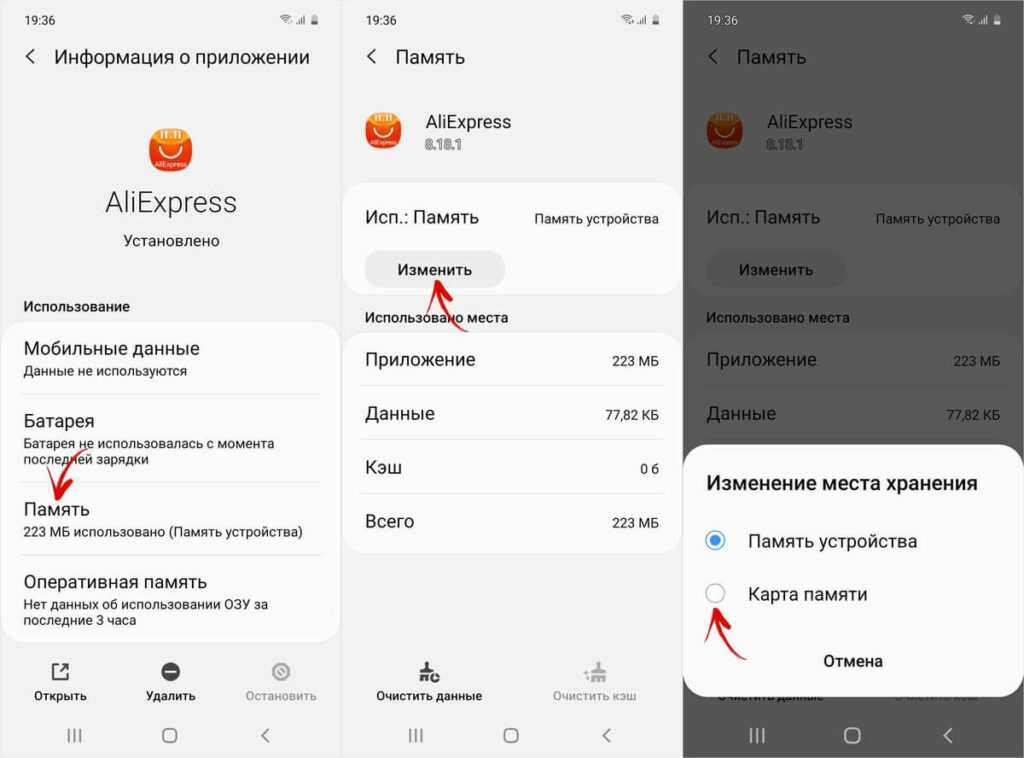
- Нажать кнопку «Переместить» и дождаться окончания копирования.
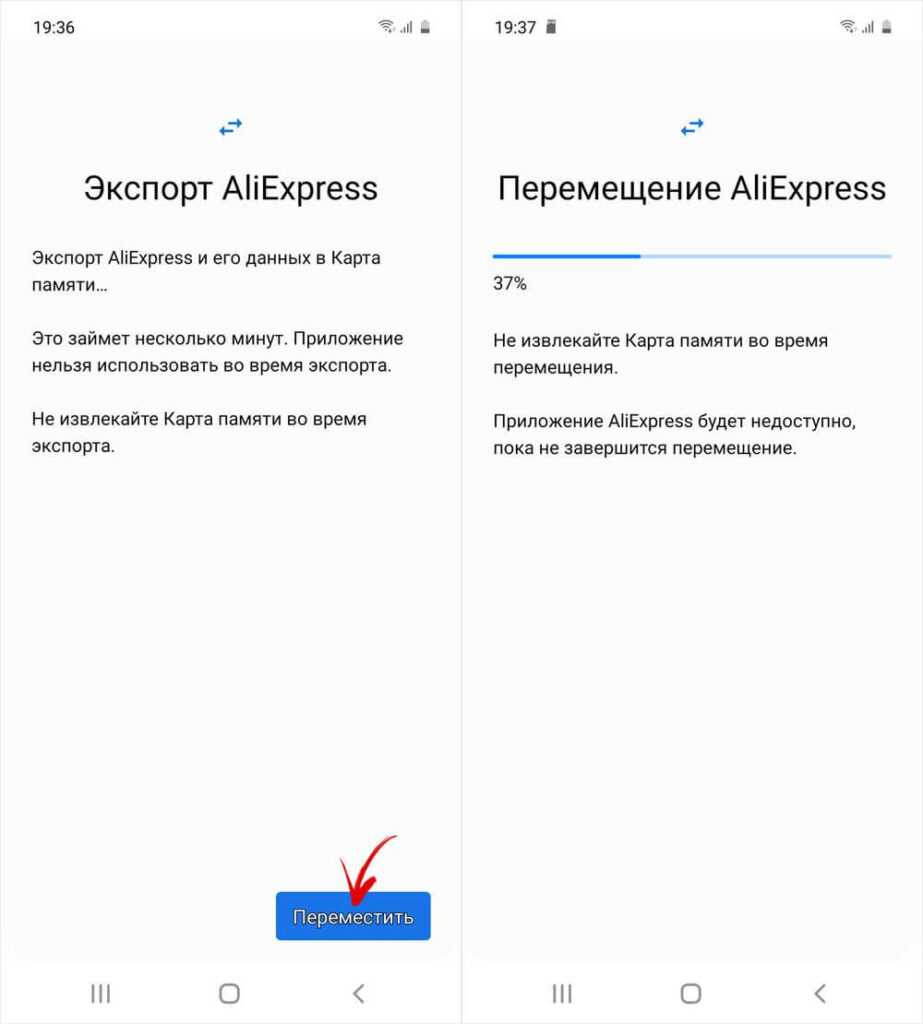
Таким образом, на устройства Самсунг для переноса приложений на карту нужно просто активировать в режиме разработчика опцию сохранения данных с внешнего источника. Дальнейшие действия не отличаются от инструкции для смартфонов других марок.
Особенности переноса программ на Xiaomi
Как и в случае с Samsung, устройства Xiaomi лишены возможности переноса приложений по умолчанию. Причем функция не активируется даже через настройки разработчиков. Однако Activity Launcher позволяет обойти ограничения и в конечном итоге перебросить данные с телефона на внешний накопитель:
- Установите Activity Launcher через Play Market.
- Запустите приложение.
- Подтвердите отказ от ответственности.
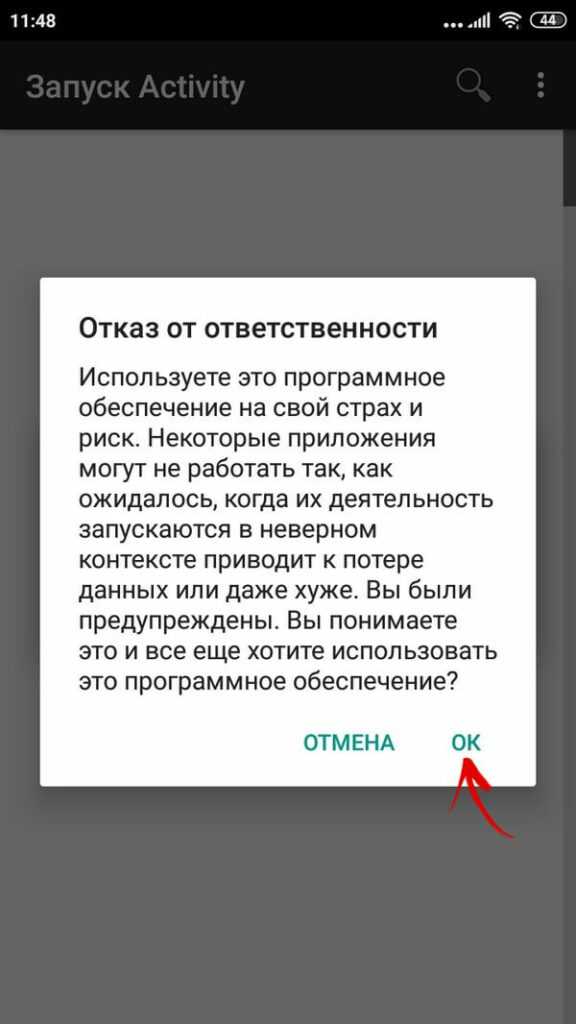
- Откройте вкладку «Файлы», а затем выберите один из двух процессов, за которыми прячется функция.
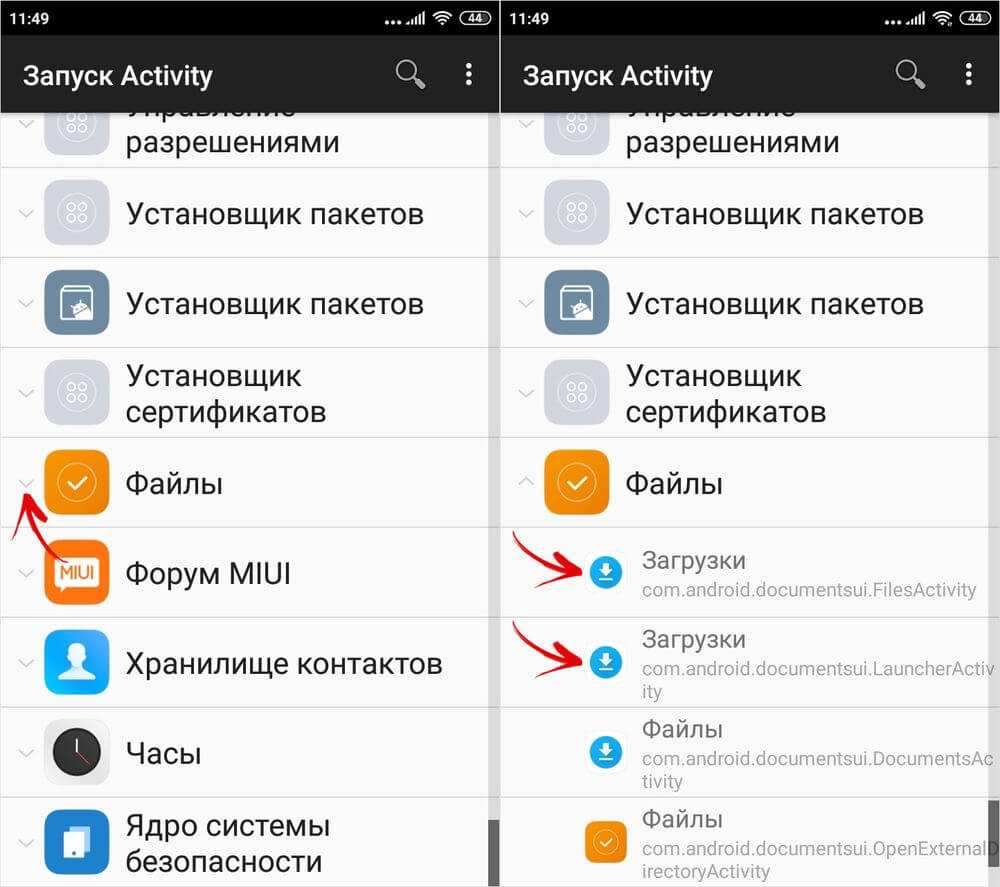
- Выберите SD-накопитель.
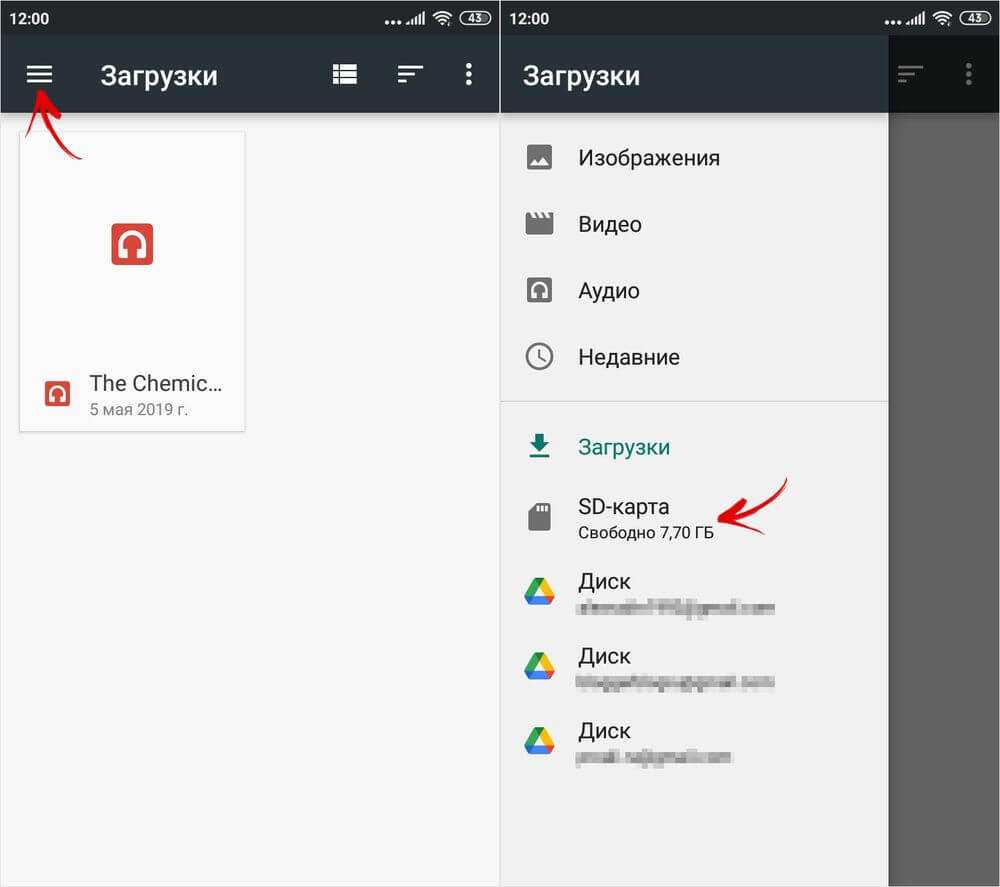
- Перейдите в раздел «Память».
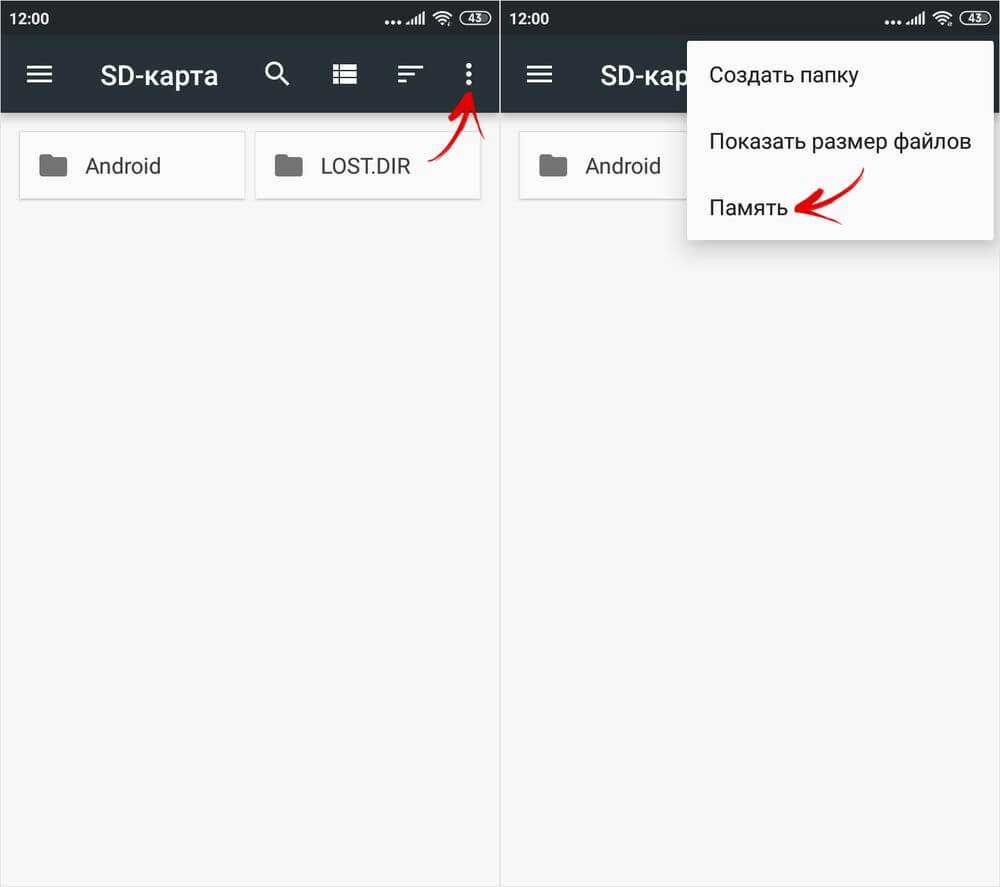
- Подтвердите использование SD-карточки в качестве постоянной памяти и разрешите очистку через форматирование.
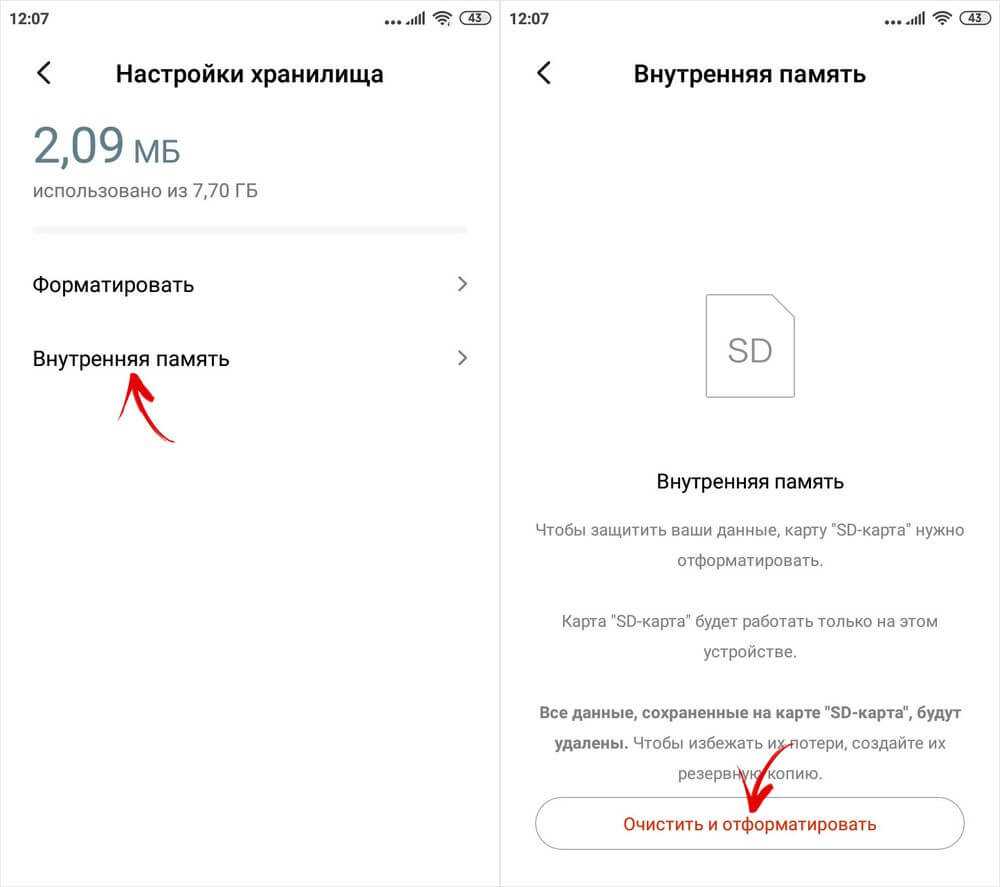
- Подтвердите очистку.
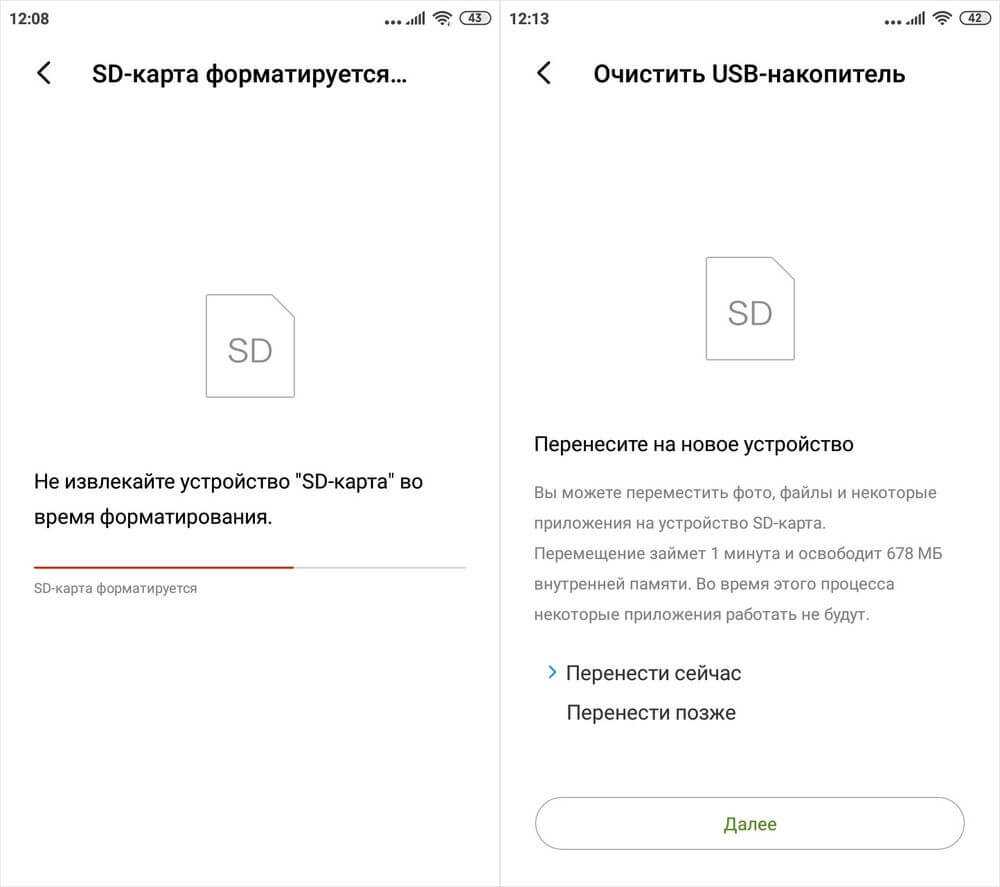
- Сразу же перенесите программы.
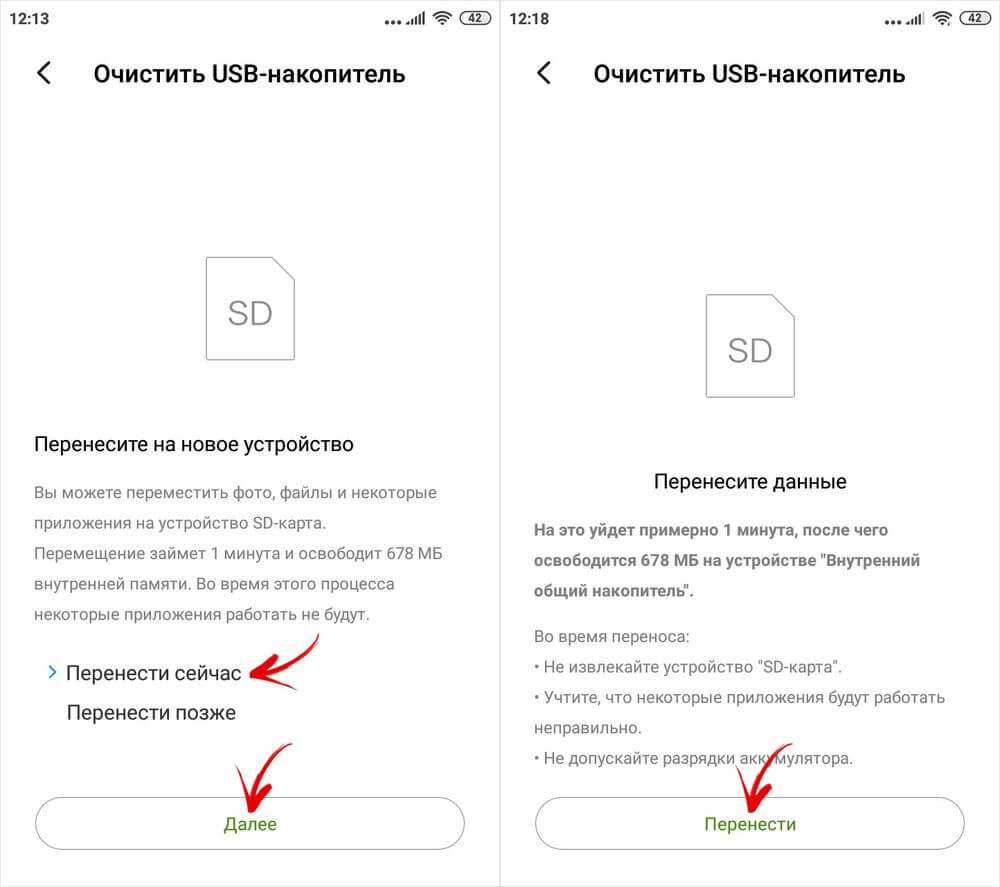
Если не освободить память на телефоне сразу путем переноса игр и программ, то в дальнейшем потребуется выполнять операцию вновь через Activity Launcher. Но на этот раз придется раскрыть вкладку «Настройки» и выбрать опцию «com.android.settings.Settings$AllApplicationsActivity», после чего останется выполнить действия, характерные для устройств других марок. О том, как перенести на SD-карту софт Андроид, мы уже рассказывали ранее.
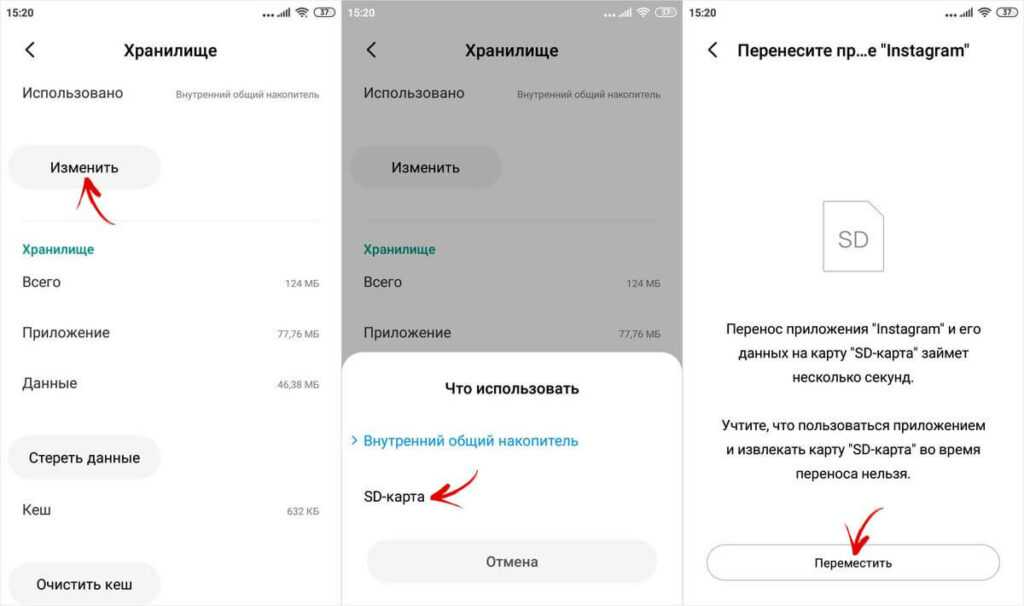
Способ стать суперпользователем смартфона Хуавей
Чтобы иметь возможность изменять любые настройки, а также удалять и перемещать любые приложения без исключения — вы должны стать суперпользователем в Андроид . Этим нужно воспользоваться, если нет возможности перенести программы стандартным путём, через настройки. После получения Root-прав в системе у владельца смартфона или планшета с Android есть возможность увеличивать параметры звука. Изменять системные ярлыки, редактировать встроенные темы и многое другое.
Возможно, вы уже слышали, что для получения рут необходимо подключать мобильное устройство к компьютеру . А также скачивать специальные драйвера для доступа и т.д. Но сегодня это можно сделать с помощью всего одного приложения. Есть и небольшое исключение — оно может быть несовместимо с вашим смартфоном. В таком случае есть ещё несколько других программ, которые точно смогут помочь стать суперпользователем в Хуавей. И перенести любое приложение или игру на карту памяти.
Первое, что необходимо — это скачать Root Checker .
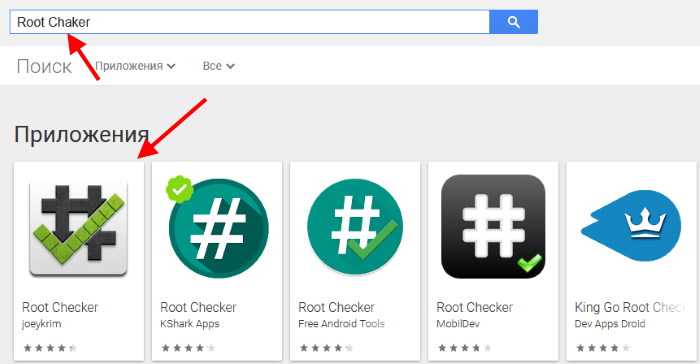
Приложение Root Checker в Гугл Плей
Это небольшая утилита, которая проверяет, обладаете ли вы в данный момент Root-правами на устройстве. Введите в поиске название программ и установите её. Программа, которая взломает смартфон — iRoot . Её нужно загрузить из интернет-браузера (а не из Google Play). Также чтобы вы смогли устанавливать программы от сторонних разработчиков, перейдите в настройки и в разделе «Безопасность» установите флажок на «устанавливать из неизвестных источников».
Программа для взлома прав на Huawei установит для вас нужные параметры в смартфоне всего в одно нажатие. Сразу же после запуска кнопка для этого появится посередине экрана смартфона.
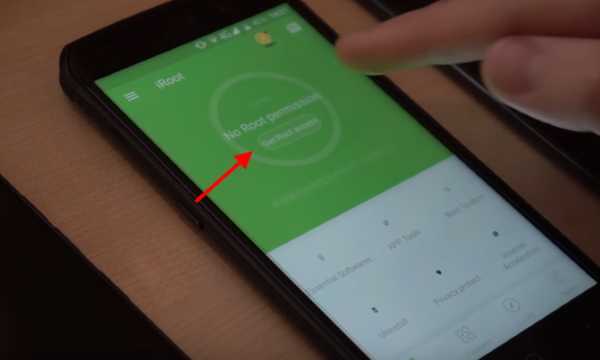
Кнопка для начала рутирования смартфона в iRoot
Процесс взлома может заставить вас подождать некоторое время.
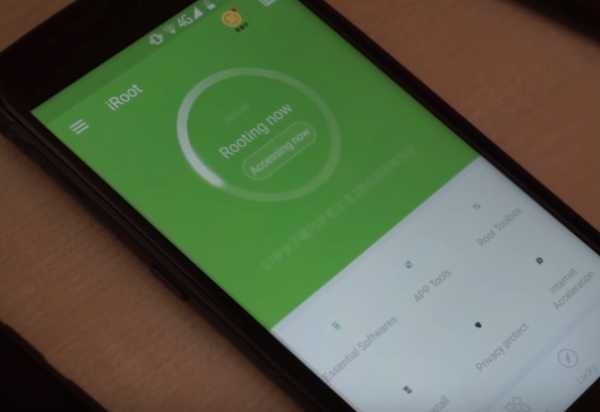
Процесс получения Root прав в приложении iRoot
Когда приложение сообщит о завершении, запустите Root Checker, чтобы убедиться, что вы уже обладаете правами суперпользователя. Если по каким-то причинам появляется ошибка или сбои — это значит приложение не подошло под вашу модель. На сайте программы-взломщика можно прочитать список устройств и моделей, которые она поддерживает.
Перенос приложений на телефонах Honor
Не все производители позволяют переносить приложения с телефона на SD-карту в своих устройствах, так как с флешки игры и программы могут запускаться в разы медленнее. Однако мы для вас описали методы переноса и для Honor, где приходится придумать дополнительные способы обхода блокировки.
Стандартный перенос приложений
Сначала проверьте, позволяет ли ваш аппарат мигрировать приложения на съемный носитель через стандартные настройки. Для этого выполните следующие действия:
- Зайдите в «Настройки» своего гаджета и перейдите в пункт «Приложения»;
- Кликните по вкладке «Все приложения» и выберите из списка необходимый продукт;
- Нажмите по нему и в появившемся меню нажмите вкладку «Память»;
- Далее должна быть активна вкладка «Переместить на SD-карту»;
- Если такого пункта нет, значит, у вас по умолчанию данная опция недоступна, однако ее можно активировать другими методами.
Перенос приложений на SD через режим разработчика
Если у вас нет пункта, о котором шла речь в абзаце выше, вам необходимо включить на своем устройстве режим разработчика, позволяющий по умолчанию сохранять все приложения на съемный носитель. Для этого выполняете следующие действия:
- Зайдите в «Настройки» своего смартфона и кликните по пункту «О телефоне»;
- Далее найдите вкладку «Номер сборки» и несколько раз нажмите по ней, чтобы включился дополнительный режим;
- Внизу появится уведомление «Режим разработчика активирован». Это говорит о том, что вы все сделали правильно и теперь необходимо произвести кое-какие настройки в другом меню;
- Возвращаетесь назад в «Настройки» и пролистываете вниз, пока не найдете пункт «Для разработчиков»;
- Кликаете по нему и пролистываете вниз список до пункта «Сохранение приложений на внешний накопитель». Активируете его;
- Теперь у вас будут все приложения по умолчанию устанавливаться на внешний накопитель.
Учтите, что программы и игры, инсталлированные ранее до активации этого режима, останутся в том же каталоге, где и были, то есть, во внутренней памяти телефона. Если вам нужно перенести и их, то в этом случае рекомендуем воспользоваться вариантом ниже или же установить одну из специализированных программ, о которых также описано далее в статье.
Выбор установки по умолчанию
Вы можете выбрать по умолчанию, куда будут устанавливаться все приложения, в том числе и внутренние файлы стандартных программ и игр на вашем телефоне, фотографии и все остальные данные. Для этого выполняете следующие действия:
- Переходите в «Настройки» своего смартфона и выбираете пункт «Память»;
- Здесь кликаете по пункту «Место сохранения по умолчанию» и выбираете там карту памяти, после чего подтверждаете свои действия;
- Ваш телефон перезагрузится, после чего можно будет спокойно инсталлировать приложения уже на SD-карту.
Возврат карты памяти в начальное состояние
Когда смартфон при загрузке выдает ошибку накопителя — значит нужно выполнить восстановление. Инструкция:
перезагружаем гаджет, чтобы оперативная память была чистой;
открываем стандартные настройки и находим пункт, отвечающий за память;
предварительно переносим все важное на внутренний накопитель;
по завершению нажимаем «Форматировать», в зависимости от модели название может быть другим.
Дожидаемся завершения операции и перезагружаем гаджет для корректного отображения флешки. Метод жесткий, но помогает избежать дальнейших проблем с гаджетом, а также подхватить вирус.
Что необходимо
Для решения вопроса нужно немного поработать с внутренней памятью телефона. Так как компания в своих устройствах на базе Андроид использует EMUI, то для выполнения операции потребуется флешка не ниже 10 класса. Для успешного переноса необходимо:
- sd карта 10 класса или выше, так как на старых моделях скорость передачи данных низкая, что может вызвать неполадки в системе;
- скачать из Play Маркет программу Activity Launcher, использование и установка бесплатные.
Устанавливать рекомендуется новый носитель — телефон может не отображать старый формат, существуют типы карт, не поддерживающие перенос информации.
Если смартфон не видит карту памяти
Довольно часто люди жалуются на то, что телефон Самсунг не распознает карту памяти. Наш эксперт готов предоставить несколько способов решения проблемы.
Герман
Эксперт в области цифровых технологий и деятельности мобильных операторов. Занимаюсь постоянным мониторингом изменений отрасли в России и за рубежом.
Задать вопрос
Вопрос эксперту
Почему Самсунг не видит карту?
Обычно проблема возникает из-за того, что пользователь выбирает SD-накопитель слишком большого объема (на 128 Гб и более). А бюджетные устройства Samsung поддерживают карточки лишь на 64 Гб.
Я установил подходящую карточку, но телефон все равно ее не распознает. Что делать?
Если даже в таком случае Самсунг не обнаруживает накопитель, то его нужно привести к определенному формату. Причем выполнять операцию нужно на ПК. Подключите флешку и нажмите кнопку «Отформатировать», выбрав в качестве формата FAT32.
Почему телефон перестал видеть карту через несколько месяцев?
Это проблема, в которой виноват производитель накопителя. Обычно подобная ситуация происходит у тех, кто покупает карточки подвальных брендов. Лучше всего делать выбор в пользу карт памяти Samsung, SanDisk, Transcend и Kingston.
4.6 / 5 ( 32 голоса )































