Как настроить облако huawei
Облачные сервисы становятся все более востребованными как для хранения файлов, так и для создания наших резервных копий. Китайский бренд Huawei также имеет собственную облачную систему хранения и резервного копирования под названием Huawei Cloud, которая поможет сделать резервную копию наших самых ценных файлов, а также контактов или других важных данных с нашего мобильного телефона.

Сегодня мы рассмотрим, как с помощью Huawei Cloud сделать резервную копию наших данных на смартфонах Huawei или Honor.
Huawei Mobile Cloud предлагает нам 5 ГБ бесплатно
Если у вас есть мобильный телефон Huawei или Honor, вы можете активировать Облако Huawei, зашифрованную систему, интегрированную в мобильный телефон, которая позволит вам сохранять различные разделы мобильного телефона, такие как фотографии, заметки, сети WiFi, резервные копии системы, контакты, календарь, голосовые записи и т. д.

Бесплатно предоставляется 5 ГБ облачного хранилища, но вы можете увеличить память облака купив различные тарифные планы хранения в зависимости от ваших потребностей.

Как сделать резервную копию на смартфонах Huawei или Honor
Чтобы создать резервную копию с помощью Huawei Cloud, в первую очередь необходимо убедиться, что у вас зарегистрирована учетная запись Huawei для входа. Затем перейдите в «Настройки» устройства, нажмите «Управление аккаунтом Huawei» и выберете «Облако».
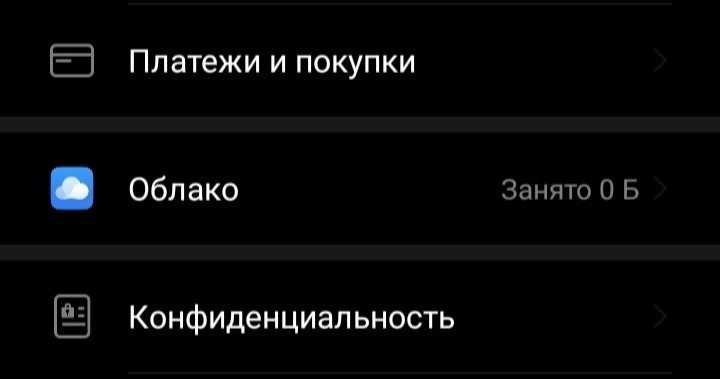
Здесь вы можете включить автоматическое резервное копирование и выбрать данные, которые хотите сохранять (контакты, фотографии, приложения и т. д.).
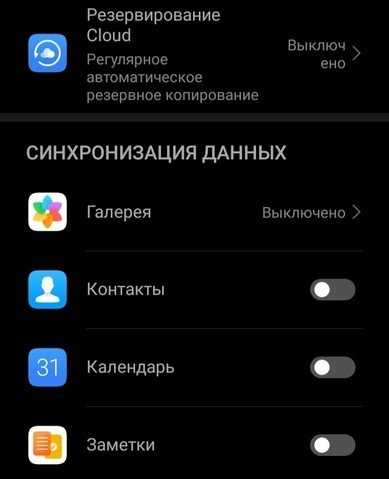
Huawei Cloud также позволяет сохранять файлы в облаке вручную, для этого нужно открыть приложение «Файлы» и выбрать «Huawei Drive». Затем нажмите меню, которое отображается в виде трех точек в правом верхнем углу и выберите опцию «Выгрузить», чтобы выбрать любой файл для сохранения.
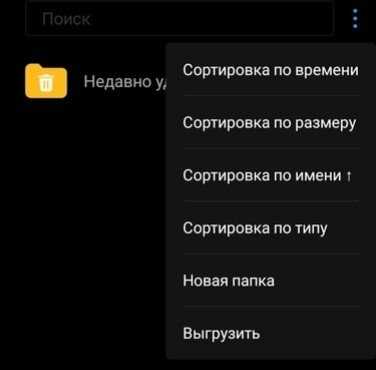
Работа с внешним хранилищем
Как только приложение Xamarin.Android получит полный путь к файлу, оно должно использовать любой из стандартных API-интерфейсов .NET для создания, чтения, записи или удаления файлов. Это увеличивает объем кроссплатформенного кода для приложения. Тем не менее, прежде чем пытаться получить доступ к файлу, для приложения Xamarin.Android необходимо убедиться, что к этому файлу можно осуществлять доступ.
- Проверьте внешнее хранилище . В зависимости от характера внешнего хранилища возможно, что оно не может быть подключено и пригодно для использования приложением. Все приложения должны проверять состояние внешнего хранилища, прежде чем пытаться его использовать.
- Проверка разрешений среды выполнения . Приложение Android должно запросить разрешение у пользователя, чтобы получить доступ к внешнему хранилищу. Это означает, что запрос на разрешение во время выполнения должен быть сделан до осуществления любого доступа к файлу. Разрешения руководства в Xamarin.Android содержат дополнительные сведения о разрешениях Android.
Каждая из этих двух задач будет описана ниже.
Проверка доступности внешнего хранилища
Первым действием перед записью во внешнее хранилище является проверка его доступности для чтения или записи. Свойство содержит строку для определения состояния внешнего хранилища. Это свойство будет возвращать строку, которая представляет состояние. Эта таблица представляет собой список значений , которые могут быть возвращены :
| ExternalStorageState | Описание |
|---|---|
| MediaBadRemoval | Носитель внезапно удален без отключения надлежащим образом. |
| MediaChecking | Носитель присутствует, но проходит проверку диска. |
| MediaEjecting | Носитель пребывает в процессе отключения и извлечения. |
| MediaMounted | Носитель подключен, в нем можно выполнять операции чтения и записи. |
| MediaMountedReadOnly | Носитель подключен, но в нем можно выполнять только операции чтения. |
| MediaNofs | Носитель присутствует, но не содержит файловой системы, подходящей для Android. |
| MediaRemoved | Носитель отсутствует. |
| MediaShared | Носитель присутствует, но не подключен. Его использует через USB-порт другое устройство. |
| MediaUnknown | Состояние носителя не распознано Android. |
| MediaUnmountable | Носитель присутствует, но его не удалось подключить к Android. |
| MediaUnmounted | Носитель присутствует, но отключен. |
Большинству приложений Android нужно будет только проверить, подключено ли внешнее хранилище. В следующем фрагменте кода показано, как проверить, подключено внешнее хранилище только для чтения или для чтения и записи:
Как настроить разрешения для приложений
Если разрешения, которые запрашивает приложение, кажутся Вам подозрительными, не устанавливайте его – по крайней мере, не соглашайтесь на них.
В каждом случае предоставление полномочий следует тщательно обдумать. Например, если какая-то игра или инструмент для редактирования фотографий, пытается получить доступ к вашему текущему местоположению, это выглядит страно. Между тем, карты и навигаторы действительно нуждаются в GPS-данных – но им не зачем получать доступ к списку контактов или SMS.
В Android 6 и более поздней версии приложения спрашивают пользователей о разрешение всякий раз, когда требуется одно из опасных прав. Если вы не хотите их предоставлять, вы всегда можете отклонить запрос. Конечно, если приложение действительно нуждается в этом разрешении, оно будет отображать сообщение об ошибке и не будет правильно работать.
Вы также можете проверить список предоставленных разрешений и изменить их для любого приложения. Для этого выберите пункт Настройки → Приложения (в зависимости от версии Android эти и другие элементы меню могут иметь разные названия).
Теперь у вас есть на выбор два пути. Вы можете проверить все разрешения, предоставленные приложениям. Для этого нажмите на название приложения и выберите Разрешения.
Другой способ – это просмотреть список всех приложений, которые уже требовали или могут не требовать одно из опасных прав. Например, хорошей идеей будет проверить, какие приложения хотят иметь доступ к списку контактов, и аннулировать разрешения в случае сомнений. Для этого щелкните Настройка приложения (значок шестеренки в правом верхнем углу) и выберите пункт Разрешения приложений.
Как вернуть карту памяти в начальное состояние
Вернуть флешку в нормальное состояние для его определения как внешнего накопителя довольно просто, для этого не потребуется наличие ПК или какого-либо другого оборудования.
Вам потребуется выполнить следующий порядок действий:
- Перезагрузить смартфон или планшет для полной очистки ОЗУ;
- Войти в стандартные настройки устройства;
- Нажать на строку «Память» или любую другую строку, ответственную за статус накопителей;
- Перенести все программное обеспечение, которое нужно для дальнейшей жизни (нужные игры и приложения) на внутренний накопитель телефона или планшета;
- Нажать на строку «Очистить внешний накопитель» или «Форматировать внешний накопитель» в зависимости от модели устройства;
- Дождаться полного удаления данных с карты;
- Если информация о карте не отображается должным образом, то нужно перезагрузить смартфон.
Для закрепления результата возврата флешки к стандартным настройкам можно вытащить ее из телефона, затем вставить обратно. Такие манипуляции необязательны, но в некоторых случаях позволяют избежать подлагиваний или некорректной работы смартфона.
Для переноса приложений с СД-карты на внутреннюю память нужно:
- Запустить настройки;
- Войти во вкладку «Память»;
- Открыть строку с флеш-накопителем и перейти в приложения;
- Выбрать программу и нажать на нее;
- Нажать на строку, в которой определяется расположение программы;
- Выбрать новое место расположения и сохранить действия;
- Повторять до момента, пока все нужное программное обеспечение вновь не окажется на внутреннем накопителе смартфона.
Что такое Mobile Cloud?
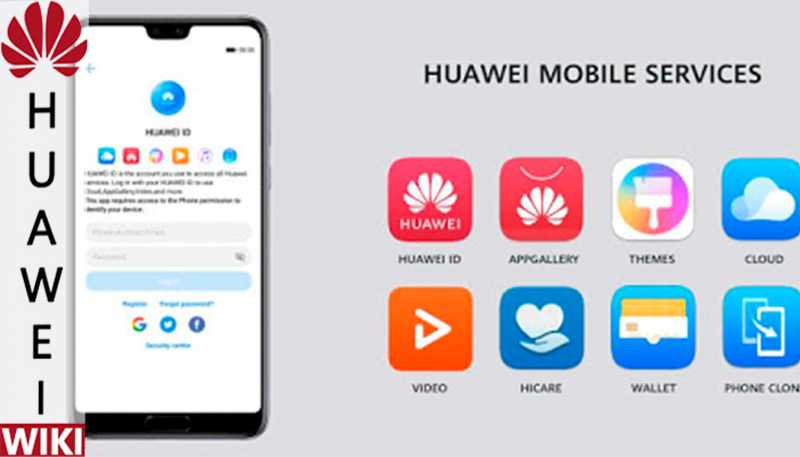
Облако Mobile Cloud Хуавей и Хонор — это простой и надежный сервис для резервного копирования и синхронизации данных. Используя его, больше не нужно переживать о сохранности своей информации, бэкапов и архивных мультимедиа.
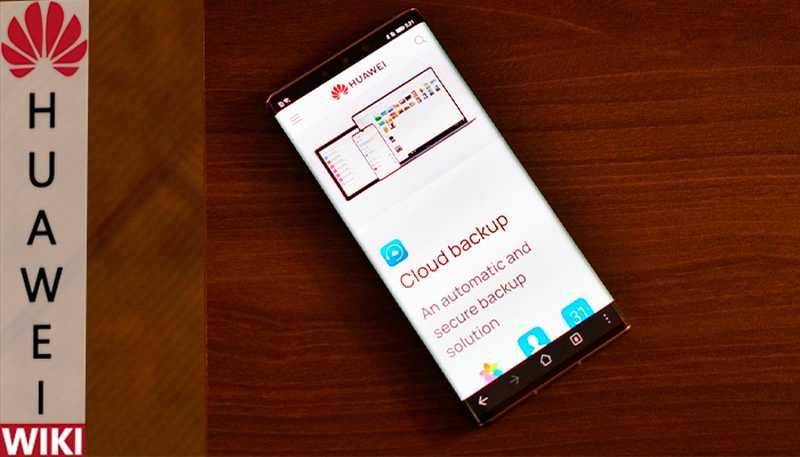
Все будет под рукой на виртуальной площадке. Если вы вдруг потеряете телефон или у вас его украдут, удаленно с другого устройства вы сможете заблокировать учетную страницу там, чтобы злоумышленники и посторонние люди не получили доступ к личным файлам. Также возможно выполнить вход с нового устройства в ту же учетную запись, тогда старые фото, видео, аудио и документы подтянутся и синхронизируются на новом аппарате. Это удобно, ведь не нужно носить кучу флешек, использовать старомодные карты памяти. Внешние накопители постепенно отходят на второй план. Более функционально и практично использовать бесплатный сервис, который всегда под рукой.
Как получить доступ к настройкам специальных разрешений
- Проделайте действия с 1 по 3 пункт из предыдущего способа.
- Выберите нужное приложение, затем нажмите « Другие разрешения», чтобы просмотреть список специальных разрешений.
- Затем нажмите на разрешение, которое хотите изменить. После чего перед вами откроется окошко, в котором можно будет настроить разрешение: Разрешить и Отказать или Спрашивать.
Примечание : Эти инструкции относятся к Android 10, 9.0 (Pie) и 8.0 (Oreo).
Как разрешить доступ к хранилищу на Хонор? Облако Huawei Cloud привязано к индивидуальному аккаунту пользователя, поэтому для просмотра личной информации необходим логин и пароль. Для входа на другому устройстве, к примеру, компьютере / ноутбуке, можно сканировать QR-код на мобильном. Что касается приложений, все настройки выполняются через аккаунт Huawei в разделе Конфиденциальность и Контроль доступа.
Что такое облачное хранилище?
Традиционные методы хранения данных, такие как жесткие диски, флеш-накопители или любые другие устройства хранения, имеют множество преимуществ. Но как только запоминающее устройство повреждается, все сохраненные данные теряются. Следовательно, использование облачного хранилища действует как копия традиционных устройств хранения, где пользователи могут хранить свои данные и файлы резервных копий со своего оборудования и USB-накопителей.
ИТ-сектор всегда испытывает стресс, когда пора перейти на новое программное обеспечение или технологии, поскольку это заставляет нанимать больше сотрудников и увеличивать мощности своей компьютерной экосистемы. Но с обилием доступных и бесплатных облачных хранилищ инвестиции ИТ-сектора сравнительно сократились. Облачные хранилища предоставили множество тарифных планов для предприятий, как бесплатных так и платных, чтобы упростить и сэкономить их расходы на физические носители.
Программные средства
«Переместить в SDCard» — самая простая программа, предназначенная для переноса приложений. Выбрав в меню “Перенести на карту памяти” находим нужное приложение, нажимаем на него и жмем “Переместить”. Так же среди функций программы вы найдете возможность удалять приложения и управлять APK-файлами, то есть устанавливать приложения из сторонних источников.
При наличии root-прав с помощью этого приложения можно очистить смартфон от предустановленного мусора. Программа носит бесплатный характер, но если вас раздражает реклама внутри приложения, то придется заплатить 67 рублей за её исчезновение.
AppMgr III
Более продвинутый инструмент, позволяющий помимо банального переноса приложений так же производить с ними любые манипуляции. Перенос работает ровно по той же схеме, что и в предыдущем приложении, так что остановимся на других его особенностях. AppMgr III может удалить или скрыть приложение, открыть его страницу в Google Play, перейти к его настройкам в Android или очистить кэш.
С помощью root-прав можно значительно расширить функционал – удалять приложения без подтверждения, замораживать их, а также автоматически переносить приложения на карту памяти после установки. Полная версия программы, позволяющая устанавливать виджет программы, обновлять модули ежечасно и так далее, стоит 179 рублей.
Link2SD
А вот и полнофункциональный менеджер для продвинутых пользователей. Сразу оговоримся, что приложение требует root-прав и настройки, а потому для разового переноса приложения можно воспользоваться менее трудозатрным вариантом.
Для начала вам необходимо создать скрытую область на карте памяти в файловой системе ext3/ext4. Приложение использует данную область в качестве эмулятора внутренней памяти телефона. Сделать это можно посредством самой оси Android через Recovery, так и с помощью сторонних приложений для Windows.
В первом случае маршрут следующий:
Переход в режим Recovery. В зависимости от смартфона этого можно достичь следующими методами:
- одновременно нажмите кнопки громкости и включения;
- нажмите кнопку включения, а сразу после — кнопку громкости;
- одновременно нажмите кнопки громкости, включения и «Домой».
- Попав в Recovery выбираем пункт Advanced и жмем Partition SD Сard.
- Выбираем файловую систему ext3 и указываем размер, например 1024 мегабайта. Размер файла подкачки устанавливаем равным нулю, в системе он уже присутствует.
- Перезагружаем смартфон, после перезагрузки карта памяти должна уменьшиться на размер скрытого раздела.
Другой способ для тех кто не хочет эксперементировать с Recovery — создание раздела с помощью EaseUS Partition Master. Установив данную утилиту на домашний ПК, подключим к нему SD-карту.
Найдя в основном окне программу нужный накопитель, щелкаем по ее разделам и нажимаем “Delete Partion”. Когда у нас останется единственный раздел с файловой системой Unallocated, выбираем обратное действие – “Create Partition” и в качестве типа файловой системы выбираем ext3. Теперь в нашем распоряжении появился скрытый раздел.
Работа с Link2SD
После создания скрытого раздела, следует предоставить приложению root-права и перезагрузить смартфон. Перенос приложения на карту памяти теперь осуществляется двумя способами:
- Кнопка “Сослать” переносит приложение в скрытый раздел карты памяти, оставляя ссылку на него в основном. Операционная система воспринимает приложение как находящееся во внутренней памяти, потому перенести можно даже системные программы.
- Кнопка “Переместить на карту” переносит приложение с помощью внутреннего инструментария Android, недоступного пользователю.
Среди прочих функций Link2SD стоит отметить следующие:
- преобразовывать в системные;
- замораживать;
- запускать, переустанавливать и удалять;
- очищать кеш;
- стирать данные;
- создавать ярлыки на рабочем столе;
- открывать страницу настроек в Android;
- рассылать инсталляционный APK-файл.
Все это доступно даже в бесплатной версии приложения, но всего за 100 рублей можно приобрести расширенную версию, позволяющую так же автоматически чистить кэш, переносить внешние данные различных приложений, ну и конечно же избавиться от рекламы.
Надеемся, благодаря данной статье вы разобрались с вопросом, почему не перемещаются данные на флеш-карту и как эта проблема решается.
Настройка удаленного доступа Android
Вы спросите, а как же настроить дистанционное управление смартфоном? На самом деле, сделать это помогут специальные программы, которые можно установить как на компьютер, так и на другой телефон. С основными и самыми качественными из них предлагаем ознакомиться чуть ниже.
Подключение к телефону с телефона
Если необходимо включить удаленное управление одним телефоном Андроид с другого смартфона или планшета, то рекомендуем обратить внимание на следующую подборку приложений
AirMirror (AirDroid)
Скачать QR-Code AirMirror: дистанционное управление и поддержку Developer: SAND STUDIO Price: Free
Итак, для начала давайте рассмотрим одну популярную программу AirMirror. Приложение полностью бесплатно можно установить из Google Play, введя в поисковой строке соответствующий запрос. Подробно процесс инсталляции описывать не будем, так как он в данном случае стандартный. А вот помочь с первоначальной настройкой может пошаговая инструкция:
- Просматриваем или пропускаем краткий обзор приложения. Здесь ничего интересного нет, потому что обо всём будет рассказано далее.
- Нажимаем на кнопку «Зарегистрироваться». Заполняем информацию, такую как адрес электронной почты, пароль и логин. В конце проверяем указанные данные и выбираем «Далее». На email будет отправлена ссылка с подтверждением аккаунта. Рекомендуем перейти по ней, чтобы активировать доступ к приложению.
- Также можно пройти быструю регистрацию, выполнив авторизацию в учетной записи Google, Facebook или Twitter. Ничего сложно в этом нет, так что выбирайте любой вариант создания аккаунта.
Когда учетная запись создана, можем переходить к настройке доступа. Переходим во вкладку «Дистанционная поддержка». На экране появляется краткая инструкция с описанием действий. В общем, вам нужно установить приложение AirDroid Remote Support на смартфон, который необходимо контролировать. Это по-прежнему делается из Play Маркета.
Теперь запускаем только что загруженную программу. В первом слайде выбираем «Нет, спасибо», а во втором нажимаем «Продолжить». Предоставляем приложению доступ к телефону, хранилищу и микрофону, кликнув в появившемся окне по кнопке «Разрешить». Сразу же произойдет автоматическая генерация кода для подключения.
Его нужно вписать в утилиту AirMirror на основном устройстве. Для этого вводим код и выбираем «Подключение». Когда всё будет завершено, на экране отобразится панель управления.
Также можно пойти другим путем, установив на другой телефон программу AirDroid. После завершения инсталляции нажимаем «Войти» и выполняем авторизацию в той же учетной записи, привязанной к AirMirror. Далее выбираем «Продолжить» и предоставляем запрашиваемое разрешение.
Теперь заходим в AirMirror на первом устройстве и проверяем, что второй смартфон отобразился в списке. Кликаем по его названию и выбираем подходящий вариант удаленного управления. Рекомендуем использовать опцию «Зеркальное экрана».
Обратите внимание, что для использования опции «Контроль» необходимы root-права или программа на ПК. И как можете видеть, мы полноценно управляем рабочим столом другого смартфона удаленно
И как можете видеть, мы полноценно управляем рабочим столом другого смартфона удаленно.
По желанию изображение можно развернуть, а также активировать доступ к микрофону.
RemoDroid
Очередная программа, позволяющая дистанционно управлять рабочим столом другого смартфона или планшета. Итак, будем всё делать поэтапно, чтобы не допустить случайных ошибок. Сначала на второе устройство устанавливаем приложение RemoDroid из Play Маркета.
Нажимаем на кнопку «AllowRemoteControl» и предоставляем все разрешения. В конце выбираем «Начать», предварительно поставив галочку в пункте «Больше не показывать».
Берем в руки основной телефон и на него также устанавливаем RemoDroid из Google Play. Открываем приложение, перед этим подключившись к одной сети Wi-Fi. В списке должно появиться второе устройство. Нажимаем по нему и получаем удаленный доступ к экрану.
Кстати, для удобства можно открыть браузер на компьютере и ввести цифры с программы в адресную строку. Это позволит следить и управлять смартфоном с большого экрана.
В настройках утилиты можно активировать пароль для подключения. В итоге окажется, что без ввода секретного кода доступ к устройству никто не получит. Остальные настройки менее полезные, но кому-то могут и пригодиться. К сожалению, через RemoDroid нельзя удаленно управлять файлами или документами, а также следить за местоположением аппарата.
Проверьте работу аппаратного обеспечения
Убедитесь, что USB-кабель подключен правильно
Если подключать смартфон к ПК при помощи USB-кабеля, на экране гаджета должно высветиться меню, так же как и на рисунке ниже. На нем изображено устройство с версией EMUI 8.X/Magic UI 2.X, или выше, при подключении к ПК.
Примечание: Стоит помнить, что подключать гаджет к ПК следует стандартным кабелем. Ведь нестандартный кабель может поддерживать только зарядку.
В случае, когда дисплей смартфона не отображается, так как на рисунке, устранить проблему можно используя инструкцию:
- Стоит убедиться в том, что при подключении используется стандартный кабель.
- Если нет, подключите тот кабель, что поставляется в комплекте вместе с телефоном.
- Далее следует попробовать еще раз.
Проверьте, исправен ли USB-порт на компьютере
Для этого следует воспользоваться подсказкой:
- Первым шагом нужно установить соединение устройства к ПК.
- В случае, когда ПК не отвечает, или на дисплее отобразилось оповещение о том, что данное USB-устройство не опознано, нужно зайти в пункт «Диспетчер устройств».
- Далее перейти в раздел «Порты». Здесь необходимо проверить отображение в списке «Android Adapter PCUI» и «DBAdapter Reserved Interface». Если они отображаются, значит, устройство работает исправно.
- Затем нужно выбрать пункт «Проверка ошибок программного обеспечения», чтобы устранить имеющиеся неполадки.
В случае, когда порты не видны в списке, требуется проделать следующие манипуляции:
- Нужно проверить работу USB-портов на ПК. Для этого можно подключить смартфон к другому разъему данного ПК, и проверить отображение вышеупомянутых двух портов. Если все получилось, не стоит отключать гаджет. Следующим шагом необходимо зайти в пункт «Проверка ошибок программного обеспечения». Это нужно для последующего устранения неполадок.
- Если подключение в другой разъем ПК – не помогло, и порты все равно не отображаются, следует проверить подключение при помощи другого ПК.
- В случае, когда порты отобразились при подключении к другому ПК, стоит оставить смартфон подключенным. Далее нужно зайти в раздел «Проверка проблем с программным обеспечением». В данном пункте можно устранить последующие неполадки.
- Если данный метод не помог решить проблему, и порты все равно не отображаются, следует обратиться к мастерам сервисного центра. При этом обязательно нужно сделать резервную копию данных.
Загрузка с новым разрешением «Установка неизвестных приложений»
Несмотря на новые настройки и новые разрешения, на самом деле на Oreo и более поздних версиях Android стало немного проще загружать приложения. Когда вы открываете APK, который скачали с помощью любого другого приложения, кроме Google Play, вас спросят, хотите ли вы разрешить этому приложению устанавливать другие приложения. Это может звучать немного запутанно, но на деле все намного проще.
Просто нажмите «Настройки» в появившемся уведомлении, затем переведите в активное положение переключатель «Разрешить установку из этого источника» на открывшемся экране. Оттуда дважды нажмите кнопку «Назад», и вы попадете на экран установки приложения. Просто нажмите «Установить», и все будет готово.
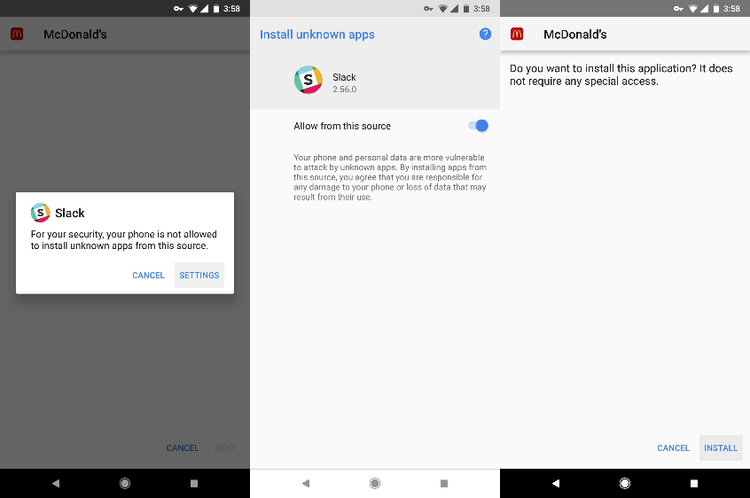
Что такое Mobile Cloud?

Начнем с того, что не все пользователи знают какую роль выполняет эта утилита. Объясняем — Облако Mobile Cloud Хуавей и Хонор — это сервис для синхронизации и резервного копирования. Особенности сервиса в следующем:
- у вас есть учетная запись, под которой вы авторизируетесь;
- на сервере есть определенное количество свободного места — 5 гигабайт;
- вы скидываете туда фото, видео, аудио и другие файлы;
- если хранилища не хватает, возможно докупить дополнительное;
- сервер защищен от взломов и хакерских атак;
- если вы авторизуетесь под одним логином и паролем с разных устройств, то везде будут открыты ваши компоненты;
- это также удобный инструмент передачи содержимого с одного носителя на другой;
- даже если вы форматируете карту, все останется на сервере.
Как установить и изменить циферблаты на Huawei Watch GT/GT 2 и Honor Watch Magic
Туда также возможно кидать архивы и бэкапы.
Особенности подключения Android к локальной сети
Подключившись к локальной сети, у вас появится доступ на устройстве Андроид к сетевым папкам Виндовс 10. Например, для просмотра фильма не нужно его скидывать на гаджет, а воспроизводится он будет прямо из сети. Также существенно облегчается передача файлов между гаджетом и компьютером.
Данное руководство применимо в ситуации, когда компьютер и телефон на Андроид подключены к единой сети Wi-Fi. Первым делом необходимо настроить локальную сеть на компьютере, даже если используется один компьютер. Затем следует предоставить доступ к необходимым папкам, например, с музыкой и видео.
Как сбросить аккаунт Гугл на телефоне Huawei после Hard Reset?
Важно подчеркнуть, что в 2019 году предусмотрено 2 основных подхода, позволяющих получить доступ к телефону после хард ресета:
- официальный;
- неофициальный.
Сначала рекомендуется воспользоваться первым вариантом, поскольку он позволяет обойтись без лишней суеты и отличается простотой. Неофициальные действия предусмотрены для случаев, когда легальные решения оказались бессильны, и пользователь не получил доступ к устройству.
Официальный сброс FRP
Простейший метод решения проблемы и восстановления доступа потребует:
- включения устройства;
- входа в старый аккаунт Гугл;
- сброса frp через меню настроек.
Дополнительно предусмотрен третий вариант действий, оптимально подходящий для людей, которые лишь недавно приобрели телефон. Нужно повторно посетить салон связи и попросить помощи работающих там менеджеров.
Как отключить защиту после сброса frp?
Для полноценной отмены блокировки и предусмотренной производителем системы защиты FRP рекомендуется:
- авторизоваться в учётной записи;
- открыть настройки;
- переключиться на раздел «аккаунты»;
- отвязать привязанный к Android профиль;
- перейти в раздел «параметры разработчиков»;
- найти пункт «разблокировка OEM»;
- перевести ползунок в положение «включено».
Резервное копирование и восстановление данных на Хуавей и Хонор
Подобные действия позволят совершить сброс аккаунта Гугл Honor, не переживая о возможных последствиях, которые наступят после сброса настроек.
Разрешение установки приложений из неизвестных источников на Android
Ситуация с заблокированной установкой приложений из неизвестных источников на Android устройствах, пожалуй, самая простая для исправления. Если при установке вы видите сообщение «В целях безопасности ваш телефон блокирует установку приложений из неизвестных источников» или «В целях безопасности на устройстве заблокирована установка приложений из неизвестных источников», это как раз тот случай.
Такое сообщение появляется в том случае, если вы скачиваете APK файл приложения не из официальных магазинов, а с каких-то сайтов или же получаете от кого-то. Решение очень простое (наименования пунктов могут слегка отличаться на разных версиях ОС Android и лаунчерах производителей, но логика одна и та же):
После выполнения этих простых действий достаточно просто заново запустить установку приложения: в этот раз сообщений о блокировке появиться не должно.
Причины возникновения ошибки с запретом администратора
h2<dp>1,0,0,0,0—>
Опция отключения блокировки экрана может быть неактивна из-за настроек безопасности или работы определенных приложений. Ниже мы рассмотрим подробную инструкцию решения проблемы путем изменения настроек безопасности для разных гаджетов и версий системы Андроид.
p, blockquote<dp>4,0,0,0,0—>
Для девайсов Андроид существуют встроенные приложения, которые отвечают за безопасность информации. Еще некоторые пользователи любят активировать дополнительную защиту, которая без каких-либо оповещений проводит запуск администрирования. В итоге запускается защита, а пользователь теряет возможность доступна к некоторым настройкам гаджета.
p, blockquote<dp>5,0,1,0,0—>
Демонстрация ошибки «Запрещено администратором» возможно в ситуации, когда выполняется инсталляция ПО с сертификатом, изменяющим настройки гаджета. Здесь софт выполнят запрос на активацию администратора устройства. При подтверждении пользователем этого запроса после завершения установочного процесса отображается сообщение про активацию администратора.
p, blockquote<dp>6,0,0,0,0—>
p, blockquote<dp>7,0,0,0,0—>
- https://androidguid.ru/bezopasnost/oshibka-zapreshheno-administratorom.html
- https://androproblem.ru/nastroika/na-android-ne-aktivno-otklyuchenie-blokirovki-ekrana-zaprescheno-administratorom.html
- https://brit03.ru/os/zapreshcheno-administratorom-politikoj-shifrovaniya.html
- https://appsetter.ru/zaprescheno-administratorom-chto-delat-esli-ne-poluchaetsya-otklyuchit-graficheskiy-klyuch.html
- https://vyborsmartphona.ru/sovety/kak-otklyuchit-parol-na-telefone-algoritm-dejstvij
- https://tarifkin.ru/mobilnye-sovety/kak-otklyuchit-parol-na-androide
- https://amiduos.ru/polezno/kak-otklyuchit-blokirovku-na-2.html
Удаление сервисов Google
Кроме как использовать встроенные средства Google Play Маркета, можно вовсе удалить основные сервисы, тем самым полностью ограничив доступ к магазину приложений на телефоне. Особенно эффективно это будет в случае предварительной установки пароля на раздел с параметрами и добавлением ограничений на открытие APK. Более подробно процесс удаления ПО был нами описан отдельно.
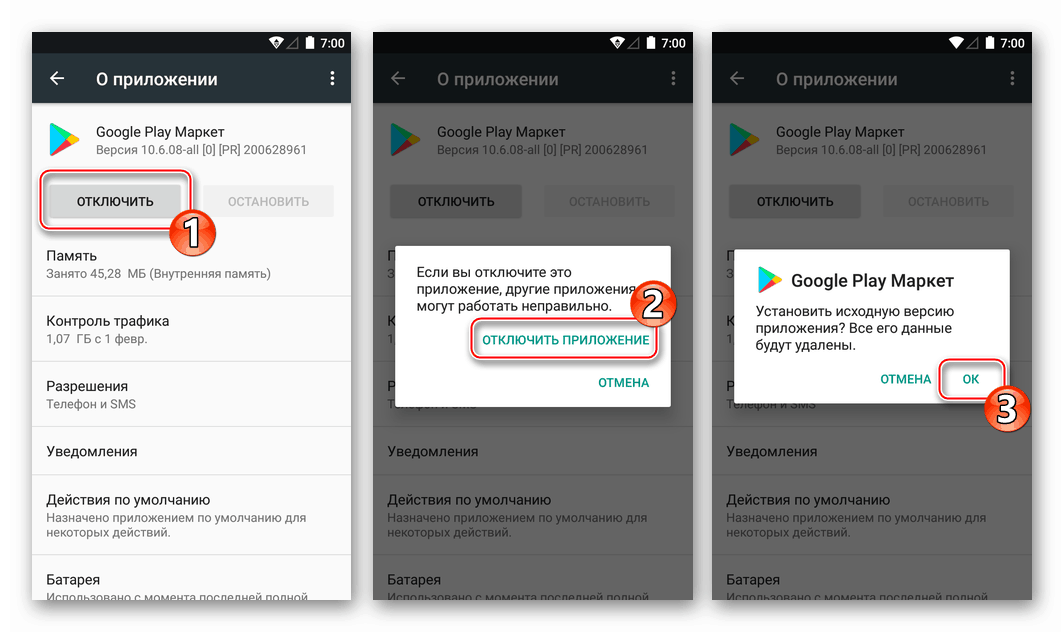
Чтобы заблокировать инсталляцию ПО, достаточно будет избавиться от «Google Play Маркета» и службу «Сервисы Google Play». При этом учтите, данный метод является крайней мерой, так как может вызвать огромное количество ошибок в работе смартфона.
Как установить приложение из .apk-файла на Android 8.0, 8.1 и 9.0
В остальном процесс «ручной» установки приложений не изменился по сравнению с предыдущими версиями Android. После того как вы разрешили установку из определенного источника, откройте его – допустим это файловый менеджер. Если .apk-файл загружен через браузер, он находится в папке «Downloads» во внутренней памяти или в «sdcard/Downloads», если карта памяти используется как внутренний накопитель.
Щелкните на .apk-файл и выберите «Установщик пакетов». Затем нажмите «Установить».
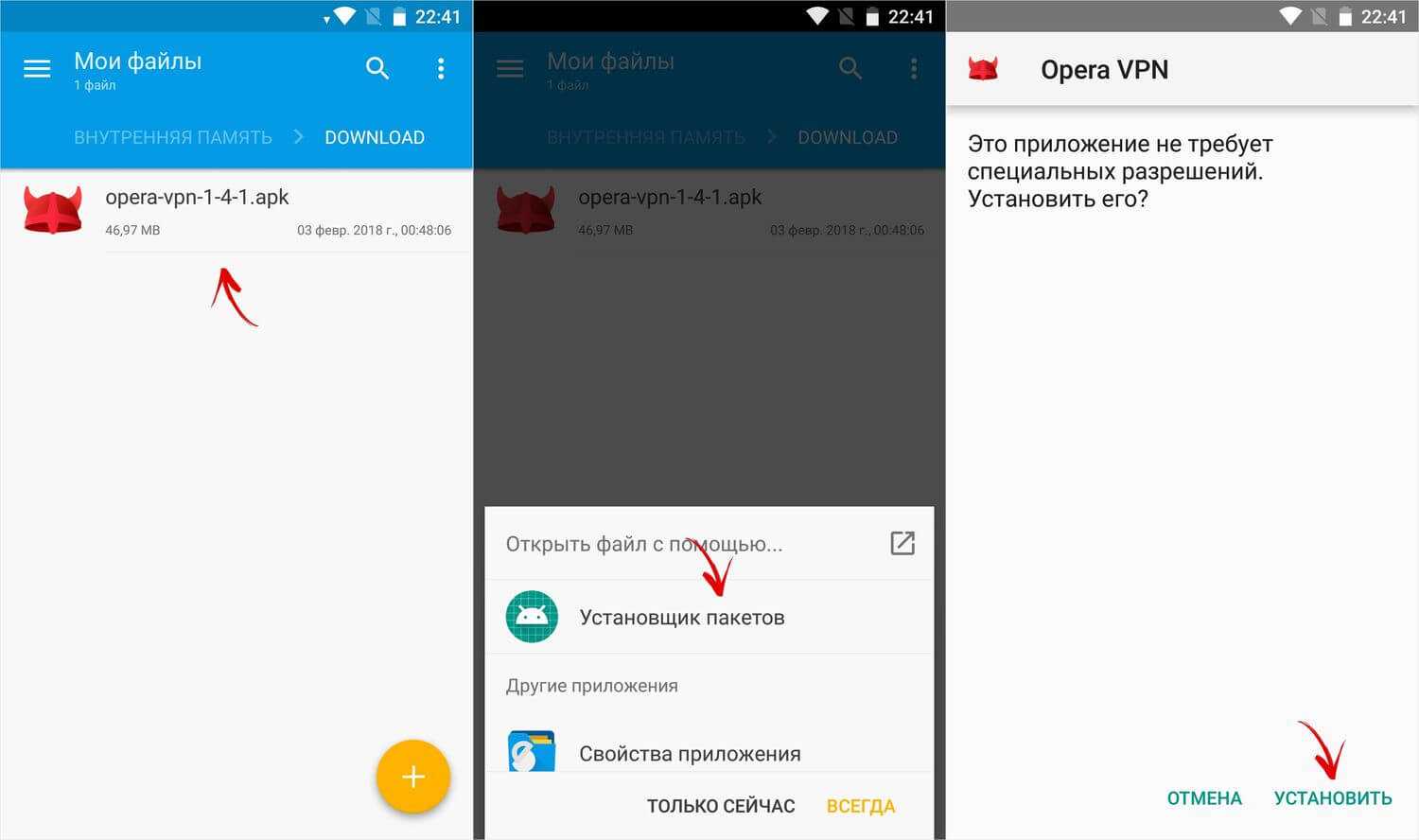
После завершения установки выберите «Открыть», если хотите сразу запустить приложение либо «Готово», чтобы вернуться к файловому менеджеру.

Особые разрешения для приложений
Помимо опасных разрешений, приложение также может потребовать особых разрешений. В таком случае будьте осторожны: так часто поступают трояны.
Доступность
Это разрешение упрощает работу с приложениями и устройствами людям, имеющим проблемы со зрением и слухом. Этими функциями могут злоупотреблять вредоносные программы.
После получения таких разрешений доступа троянские программы могут извлекать данные из приложений (в том числе ввод текста – пароли). Кроме того, вредоносные программы могут приобретать приложения в магазине Google Play.
Стандартное приложение для общения
Банковские трояны хотят быть стандартными приложениями для обработки SMS, потому что таким образом они могут читать SMS-сообщения и скрывать их – даже в более поздних версиях Android.
Например, троянские программы могут использовать эту функцию для перехвата паролей, передаваемых банками в сообщениях SMS и для того чтобы подтвердить вредные операции без ведома пользователя (помните, что они могут скрывать SMS-сообщения).
Всегда сверху
Право наложения окна поверх других приложений позволяет троянам отображать фишинговые окна вместо интерфейса оригинальных приложений (обычно это относится к приложения мобильного банкинга или социальных сетей).
Жертва думает, что вводит свой пароль в форму реального приложения, но, на самом деле, всё происходит в ложном окне, открывающемся трояном, а конфиденциальные данные мигрируют к преступникам.
Права администратора устройства
Эти разрешения позволяют пользователям изменять пароль, блокировать камеру или удалять все данные с устройства. Вредоносные программы часто пытаются получить такие права, потому что их трудно потом удалить.
Права root
Это самое опасное разрешения. По умолчанию система Android никогда не дает их приложениям, но некоторые троянские программы могут использовать уязвимости в системе, чтобы получить root-права. Тогда все остальные защиты становятся бесполезными – вредоносная программа может использовать права root для выполнения всего, независимо от того, какие полномочия были одобрены или отклонены.
Стоит отметить, что даже новая система разрешений (в Android 6 и выше) не защищает полностью от вредных программ. Например, trojan-Gugi неоднократно заражает жертву, требуя (до получения результата) разрешения на внесение изменений в интерфейс. В конечном итоге, вредоносное приложение перекрывает все другие приложения до тех пор, пока не получит необходимых разрешений.
Установка приложения блокируется администратором устройства на Android телефоне или планшете
Второй сценарий: при запуске установщика, система уведомляет пользователя, что администратор не разрешает установить определенное программное обеспечение. На смартфонах с ОС Андроид это работает не так, как на компьютере, где есть несколько учетных записей, а среди них — администраторы. Поэтому, такое уведомление не значит, что процесс блокирует какой-нибудь человек. Это делает приложение, у которого есть определенные права в операционной системе.
К таким относятся следующие:
- встроенные сервисы Google (поиск телефона и пр.);
- антивирусы;
- противоположные предыдущему — вирусы;
- программы, ограничивающие доступ (родительский контроль).
Первые два типа утилит не предоставят владельцу хлопот. Достаточно выполнить несколько настроек. Две последних группы могут заставить повозиться с параметрами и разрешениями. В случае с сервисами Гугл и антивирусами:
- Настройки.
- Пункт «Безопасность».
- «Администраторы».
На девятой версии ОС:
- Зайдите в меню настроек.
- Найдите раздел «Биометрия и безопасность».
- Выберите параметр внизу — «Другие настройки безопасности».
- Найдите вкладку с администраторами.
В списке нужно найти потенциальный блокировщик и отключить у него права. С антивирусами стоит быть аккуратным, потому что они могут блокировать вредоносное ПО. Вместо того, чтобы отключать их, стоит поискать функцию, позволяющую разрешать установку определенным файлам. Если таковой не существует — исключайте антивирус со списка администраторов. Желательно потом вернуть параметры.
После того, как потенциальные мешающие программы были отключены, нужно вернуться к установке. Повторите попытку.
Говоря о более сложном случае, когда пользователь знает, какой администратор запрещает приложению установиться на внутреннюю память, а функция отключения недоступна, то на настройки придется потратить больше времени. Вот несколько действенных методов:
- Если это не системная программа, а какая-нибудь утилита, антивирус, а отключить права администратора для нее не выходит — удалите ПО.
- Еще больше хлопот доставит родительский контроль. Один из способов отключить его — снести систему. Это не вариант, потому что много информации пропадет из памяти телефона или планшета. Рекомендуется обратиться к человеку, который его установил на устройств.
- Если это вирусная программа, то воспользуйтесь антивирусом. Бывает, что утилиты не справляются с вредоносным ПО. При таком раскладе советуем включить гаджет в безопасном режиме и отключить права для вируса, затем его удалить.































