Как синхронизировать джойстик от VR шлема с Андроидом
Погружение в виртуальную реальность позволяет более тонко прочувствовать игру, и для этого созданы специальные VR-шлемы, которые представляют собой своеобразные очки. Большинство данных девайсов ориентированы, конечно, на отдельные приставки и ПК, но существуют аппараты и для Андроид-устройств.
Впервые такие шлемы были разработаны Google Cardboard. Представляют они собой линзы, помещенные в так называемую коробку, куда вставляется и телефон. Особых настроек не требуют, но иногда для таких VR-очков нужен джойстик. Приобретать его следует конкретно для определенной модели.
Подключение джойстика по Bluetooth
Как подключить DualShock 4 к iPhone и iPad — подробная инструкция
Некоторые манипуляторы подключаются к смартфону по блютузу. Процесс подключения можно охарактеризовать следующим образом:
- Включить Bluetooth на андроид-устройстве. Это можно сделать в настройках гаджета, переведя ползунок, расположенный напротив названия режима, в активное положение.
- Включить джойстик посредством нажатия специальной кнопки на его корпусе.
- После включения Bluetooth на дисплее мобильника отобразится список доступных устройств. Здесь пользователь должен выбрать название своего геймпада и подключиться к нему.
Важно! На этом процесс подключения джойстика к мобильному телефону можно считать выполненным. Теперь пользователю останется только скачать с Гугл Плей Маркета специальный софт для назначения клавиш манипулятора
Почему не подключается Bluetooth устройство? Ошибка «Не удалось подключиться»
Бывает, что при подключении возле устройства пишет «Не удалось подключиться».
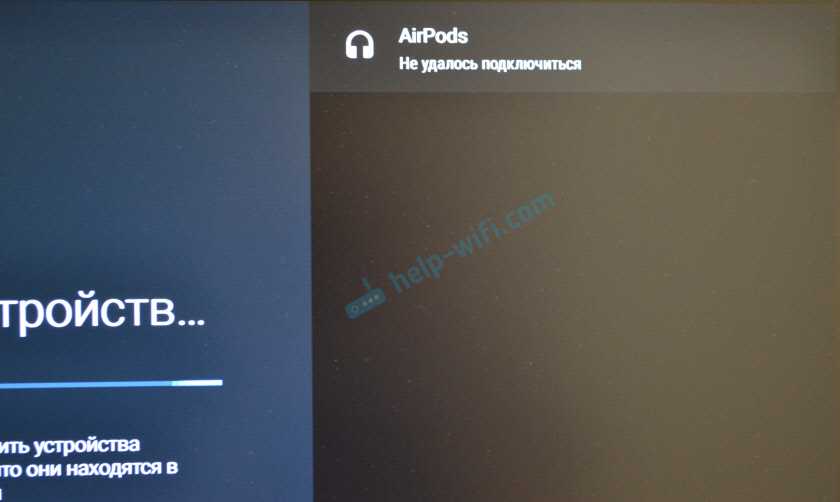
У меня эта ошибка появилась, когда я в течении нескольких секунд не подтверждал подключение наушников (нужно нажать «Ok»). Но при следующем подключении и быстром подтверждении все подключилось без ошибок.
- Если вы столкнулись с этой проблемой – попробуйте подключить устройство еще раз.
- В том случае, когда появляется запрос PIN-кода, а вы его не знаете (в инструкции к устройству он не указан), попробуйте указать стандартные: 1111, 1234, 0000.
- Так же на устройстве можно сделать сброс настроек. Как правило для этого нужно нажать и секунд 15-20 подержать кнопку активации режима подключения или кнопку выключения.
- Возможно, Android TV приставка не поддерживает то устройство, которое вы пытаетесь подключить.
Если Xiaomi Mi Box S не видит Bluetooth устройство, то скорее всего оно не находится в режиме подключения. Подключено к другому устройству. Такое очень часто бывает при подключении беспроводных наушников. Это относится ко всем Смарт приставкам.
Помехи при воспроизведении звука в приложении YouTube через наушники
Но одно решение все таки сработало. Нужно зайти в настройки приставки, в раздел «Приложения». Дальше выбрать в списке приложений YouTube. Там нужно «Удалить данные» и «Очистить кэш».
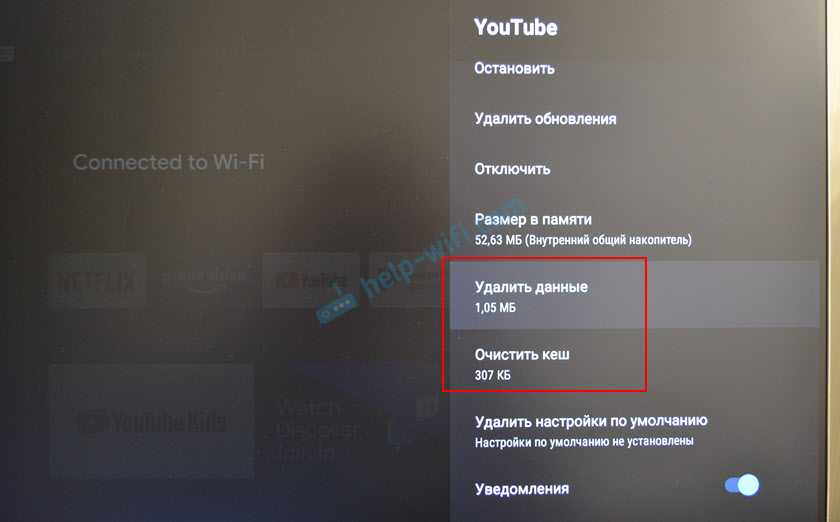
140
Сергей
Приставки Smart TV
Использование контроллера PS3 с телефоном Android
Вы можете подключить контроллер PS3 к своему телефону на Android, потому что у вас есть запасной. Но поскольку контроллер PS3 происходит от аппаратного обеспечения старого поколения, у него есть некоторые ограничения.
Хотя контроллеры PS3 имеют функцию Bluetooth, они не могут легко подключаться к другому оборудованию, например, к новым контроллерам. И оригинальная версия контроллера PS3 Sixaxis и DualShock 3 специально предназначены для подключения к PS3 или PSP Go. Подключение к другим устройствам требует некоторой настройки и требует обходных путей.
DualShock 4, который имеет более широкий диапазон Bluetooth-совместимости, доступен только с консолью PlayStation 4. Вот почему вам необходимо использовать программное обеспечение и кабели для подключения контроллера PS3 к вашему смартфону или планшету Android.
Подключение через HDMI
Очень продуктивный метод синхронизации, который превращает состыкованные устройства в полноценный стационарный компьютер. Как и в прошлом разделе, изображение и прочие файлы можно переключать с помощью пульта ДУ. Многие мобильные телефоны оборудованы специальным шнуром HDMI-mini, благодаря чему состыковка совершиться намного проще. Если такая гарнитура не предусмотрена в комплекте, тогда нужно купить специализированный переходник (HDMI-USB Type C или HDMI-Lighting), который поможет синхронизировать гаджеты в несколько кликов. Для более старых смартфонов существует переходник HDMI-microUSB. Когда необходимые узлы готовы, можно приступать к процедуре:
- Подключить смартфон к телевизору через шнур HDMI.
- В меню телевизора выбрать соединение через порт HDMI.
- Дождаться синхронизации, и в дальнейшем использовать пульт ДУ.

Самые популярные эмуляторы
В Интернете есть большое количество подобных программ, которые можно загрузить на компьютер в минимально короткие сроки. Далее будут рассмотрены самые распространённые из них.
Youwave
Данная программа имеет несколько отличительных особенностей:
- отсутствие сбоев и зависаний в процессе работы;
- возможность установить приложения посредством перетаскивания их в окно эмулятора;
- простой и понятный интерфейс;
- поддержка устаревших версий операционной системы Android.
Интерфейс программы Youwave
Bluestacks
Одна из лучших программ, позволяющая осуществлять взаимодействие с различными играми и прочим софтом. У данного эмулятора выделяют несколько преимуществ:
- бесплатное использование при условии, что приложения будут скачиваться с Google Play Market;
- возможность использования клавиатуры и мышки для управления эмулятором;
- не требовательна к техническим характеристикам компьютера;
- стабильность работы;
- простая настройка геймпада на андроид.
Важно! После установки программы необходимо перезагрузить компьютер для применения изменений
Amiduos
Очередной эмулятор, который позволяет пользователю смартфона получить максимальное удовольствие от прохождения игр. Обладает следующими особенностями:
- возможность запуска любой игры в полноэкранном режиме;
- быстрая установка;
- стабильная работа без зависаний и сбоев;
- наличие официальной демоверсии в Гугл Плей Маркет, которая будет активна в течение 10 дней с момента установки софта.
Некоторые эмуляторы не реагируют на джойстик, который подключен к смартфону. При сложившихся обстоятельствах рекомендуется изменить настройки приложения по следующей схеме:
- Найти в параметрах эмулятора пункт, отвечающий за подсоединение внешних устройств к телефону.
- Поставить рядом с этой строчкой галочку.
- Проверить игровой манипулятор на работоспособность.
Обратите внимание! Отрицательный результат после выполнения вышеуказанных действий свидетельствует о том, что роутер несовместим с мобильником. В этом случае устройство потребуется заменить
Настройки эмулятора для андроид через компьютер
Таким образом, джойстик позволяет с удобством проходить игры на смартфонах Android, а также ускоряет процесс их прохождения. Информация, представленная в данной статье, поможет понять, как настроить геймпад на андроид.
Источник
Что делать, если джойстик не подключается к телефону
Иногда даже при соблюдении всех правил нет возможности подключить джойстик к системе Андроид. Это может быть связано со следующими проблемами:
- На смартфоне или планшете отсутствуют заранее полученные root-права.
- Мобильный гаджет и контроллер попросту несовместимы.
- Ошибки в приложении.
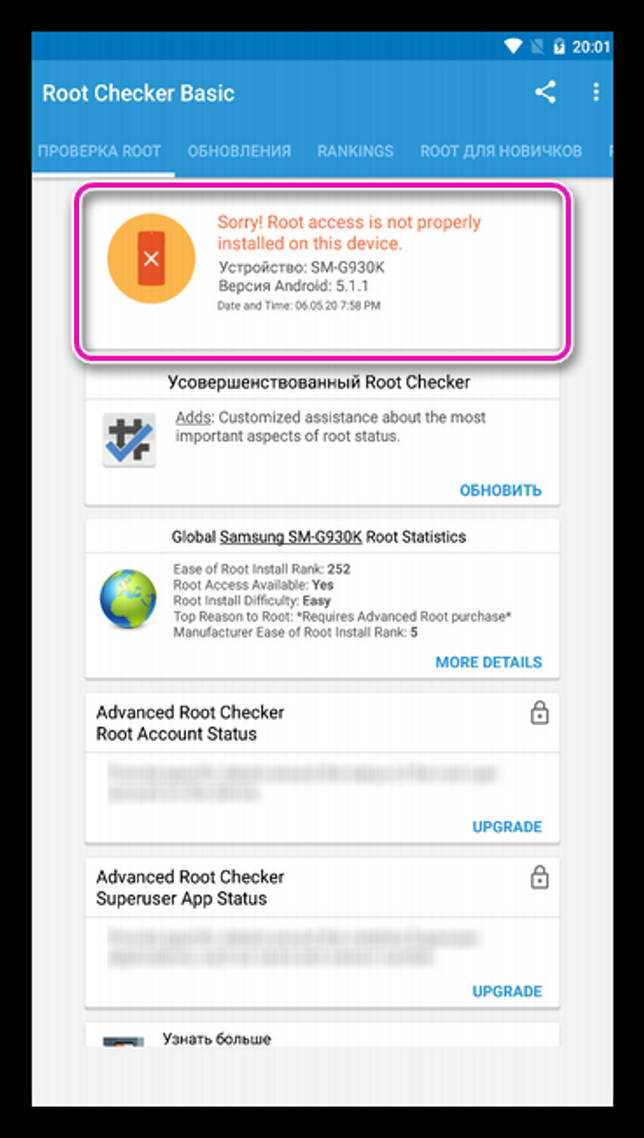
Часто пользователи могут сталкиваться с неработоспособностью созданной игровой системы, которая связана с неисправностью самого геймпада. И выявить эту проблему без проведения некоторых особых манипуляций вряд ли получится.
Прежде всего, надо удостовериться в том, что батарея беспроводного контроллера заряжена. Современные устройства оснащаются специальными индикаторами.
Также стоит удостовериться в исправности джойстика, подключив его к какому-либо другому оборудованию. Это может быть компьютер или игровая консоль. Надо проверить работоспособность всех кнопок, а также датчиков движения.

При подключении проводного джойстика проблема может крыться в самой операционной системе мобильного устройства. Рекомендуется после подключения производить перезагрузку, которая поможет заново запустить все необходимые службы.
FAQ
Ниже мы собрали для вас наиболее популярные вопросы и часто возникающие проблемы с подключением джойстика к телефону, и подготовили ответы и готовые решения.
Не коннектится через Bluetooth
Если джойстик не подключается к телефону через Bluetooth, то, вероятнее всего, причиной тому – «замусоренный» список сопряжённых устройств в телефоне.
Чтобы избавиться от этой проблемы:
- Очистить список Bluetooth-устройств в смартфоне («забыть» манипулятор и остальные Bluetooth-устройства).
- Перезагрузить телефон.
- Перезагрузить геймпад.
- Повторить подключение.
Делается по аналогии:
Не работает через OTG-адаптер
Если телефон не обнаружил джойстик, подключенный через OTG-адаптер, то необходимо проверить совместимость этих устройств с помощью программы USB OTG Checker для смартфона.
https://youtube.com/watch?v=Bxc4zaDNPZM
Developer:
Price: Free
Если эта программа показывает, что устройства совместимы, но геймпад всё ещё не работает, его можно подключить через программу Tincore Keymapper.
Developer:
Price: Free
Кнопки не соответствуют командам или не работают
Иногда при игре через телефон возникает проблема – кнопки работают неправильно и выполняют совершенно другие команды. Чтобы это исправить, нужно установить на смартфон программу Octopus.
Developer:
Price: Free
Octopus Gaming Engine работает без активаторов и рута:
Позволяет откалибровать и переназначить все кнопки и оси геймпада (в том числе iPEGA, Gamesir, Razer, Logitech), по умолчанию содержит конфигурация клавиш для более 30 популярных игр. После этого можно продолжить играть с помощью контроллера, уже с правильным назначением кнопок,
- Имеется куча специальных режимов для определенных игр: режим расширенной стрельбы для игр FPS, режим смарт-кастинга для MOBA,
- Поддержка мыши и клавиатуры для PUBG mobile,
- Интегрирован Screen Recorder для стриминга игрового процесса,
- Можно активировать режим ложного местоположения игрока.
Как вернуть DualShock в рабочее состояние после смартфона
Чтобы геймпад DualShock от Sony снова заработал на приставке, нужно выполнить такие действия:
- подключить джойстик к приставке через USB-кабель;
- включить приставку;
- дождаться, когда загорится лампочка с номером контроллера (чаще всего – «1»);
- после загрузки приставки геймпад можно отключить от кабеля и играть в PS через Bluetooth-подключение.
https://youtube.com/watch?v=UZUm_nAe3zg
Можно ли не покупать ресивер для Xbox 360
Подключить к телефону контроллер от Xbox 360 без специального ресивера нельзя. Геймпад Xbox 360 устроен таким образом, что у него нет модуля блютуз, а при подключении через OTG-адаптер контроллер может только заряжаться. Поэтому для корректной работы джойстика от Xbox 360 с телефоном придётся купить специальный ресивер.
Реально ли использовать на приставках Android TV
Контроллеры подключаются к приставке Android TV таким же образом, как и к телефону на Андроид:
- Для DualShock 3 или 4 понадобится Sixaxis Controller.
- Геймпад от Xbox One можно сопрягать через Bluetooth напрямую.
- Подключение джойстика от Xbox 360 потребует специального ресивера.
Не работает в конкретной игре
В некоторых играх геймпад может не работать по причине того, что такая возможность была отключена разработчиками. Некоторые игры адаптированы исключительно под сенсорное управление со смартфона или планшета под управлением Android. Чтобы проверить игру на совместимость с игровым манипулятором, ищите официальною релиз-информацию по этой конкретной игре здесь.
Попробуйте установить Octopus:
Developer:
Price: Free
Особенности подключения джойстика к смартфону

Зачастую для установки соединения между устройствами требуется загрузка специального программного обеспечения. В идеале следует установить программу от производителя игрового аксессуара. Но, не все производители выпускают такое ПО. В зависимости от модели такая программа может и не потребоваться.
Если не подходит разъём, обычно достаточно приобрести подходящий переходник. Старые модели геймпадов могут не подключаться даже при использовании переходника. Это обусловлено отсутствием аппаратной поддержки работы с мобильными устройствами. Поэтому для смартфона лучше сразу выбирать современную модель джойстика.
Подключение Android TV по ADB
Если Android TV подключен по WI-FI:
Перейдите на Android TV в «Настройки», далее «Wi-Fi», выберите свою сеть и найдите там IP адрес устройства.
Если Android TV подключен по кабелю:
Перейдите в «Настройки», далее «Сети» и найдите там IP адрес устройства.
ADB по WI-FI
Запустите ADB и приступаем к подключению:
adb connect XX.XX.XX.XX:5555
Где XX.XX.XX.XX — это IP-адрес вашего Android TV BOX!
При первом подключение необходимо на Android разрешить авторизацию! Ставим галочку и нажимаем ОК!
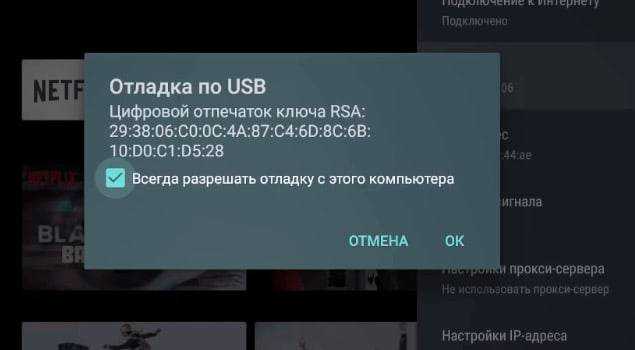
Возможно вам также понадобиться ввести команды для определенных операций:
adb root adb remount
Вам необходим кабель USB, «папа-папа», с двумя коннекторами типа «А».
Установка драйвера
- Скачайте драйвер USB драйвер ADB и распакуйте архив, например на рабочий стол.
- Откройте «Проводник» -> перейти в «Компьютер» -> на пустом месте правый клик мыши и выбрать «Свойства« в боковом меню выбрать «Диспетчер устройств» (если не понятно смотрите видео в конце статьи)
- В диспетчере устройств кликните один раз по имени ПК, а далее в меню на панели выбрать «Действие» и выбрать «Установить старое устройство»
- Жмем «далее»
- Выберите пункт «Установка оборудования, выбранного из списка вручную» и нажимаем кнопку «Далее»
- Выберите «Показать все устройства» и снова нажать «Далее»
- Выбираем «Установить с диска» и снова «Далее»
- Нажимаем на обзор и в проводнике переходим в папку со скаченными драйверами
- Устанавливаем поочередно 3 драйвера
Перезагружаем компьютер! Драйвер установлен!
10. Запустите ADB и приступаем к подключению:
adb connect XX.XX.XX.XX:5555
Где XX.XX.XX.XX — это IP-адрес вашего Android TV BOX!
При первом подключение необходимо на Android разрешить авторизацию! Ставим галочку и нажимаем ОК!
Возможно вам также понадобиться ввести команды для определенных операций:
Вот и все! Больше статей и инструкций читайте в разделе Статьи и Хаки Android. Оставайтесь вместе с сайтом Android +1, дальше будет еще интересней!
2.Bluetooth
В настоящий момент на рынке полно беспроводных джойстиков для Android, подключающихся через Bluetooth. Рассмотрим процесс подключения на примере популярного китайского геймпада IPEGA PG 9021, купить который можно на Алиэкспресс.

Первым делом нужно активировать функцию Bluetooth на телефоне и включить геймпад. Для этого перейдите в меню “Настройки”, раздел “Беспроводные сети” и переместите ползунок блютуза в положение “Вкл”. После этого, нажмите “Поиск” устройств и выберите из списка название вашего джойстика.
Теперь вам надо скачать приложение из Google Play, с помощью которого можно настроить кнопки управления. Для данной модели оно называется iPega Toch IM. Если у вас другой геймпад, то ищите название приложения для него в описании или инструкции.
https://youtube.com/watch?v=QabuZSXQLp4
Сложности подключения игрового джойстика к телефону

Есть 3 основные проблемы, с которыми могут столкнуться неопытные пользователи:
- нет необходимого программного обеспечения;
- неподходящий разъём;
- игра не предназначена для на смартфона.
Отсутствие ПО
Если на мобильном устройстве отсутствует программное обеспечение для работы с джойстиками, как правило, подключить их нет возможности. Но, в ряде случаев есть возможность загрузки и установки специальных программ, которые помогут исправить ситуацию. Существуют специальные утилиты, позволяющие работать с геймпадами, даже если изначально это не предусмотрено функциями смартфона.
Несоответствие разъёмов
Проводные джойстики могут подключаться посредством разных видов разъёмов. Чаще всего это обычный USB. В смартфонах обычно установлены порты Micro USB или USB Type-C. Геймпад с другим типом разъёма можно подключить только путём применения специального переходника.
Игра не предназначена для смартфона
Есть игры, которые работают только на консолях или компьютерах. Даже при наличии версии для смартфона игра может не работать с джойстиком. Такую ситуацию исправить невозможно, поскольку приложение не рассчитано на работу с геймпадом. Также игра может быть не предназначена для работы с конкретным джойстиком.
Как подключить Андроид как джойстик?
Рассмотренные выше варианты предполагают настройку игрового процесса на телефоне при помощи джойстика, но существует и другой интересный вариант – использование мобильного устройства в качестве геймпада. Для этого потребуется сам смартфон или планшет, компьютер с Windows 7 и выше, а также установленная на нем игра, поддерживающая соответствующий тип управления.
Процесс настройки выполняется по такому алгоритму:
Для максимального комфорта рекомендуется подключать устройства с диагональю экрана не менее 5 дюймов.
В представленном материале подробно описано, как подключить геймпад к Андроиду несколькими способами, используя проводное и беспроводное соединение. Интересным экспериментом станет использование смартфона в качестве игрового контроллера на компьютере.
Подготовка к подключению джойстика Икс Бокс 360 к телефону
Прежде всего, нужно разобраться в том, возможно ли это. Частично да, можно как подключить геймпад Xbox 360 к телефону, так и полноценно играть. Но для этого потребуются специальные устройства и ПО
Также важно понимать, что далеко не все игры будут воспринимать сигналы от контроллера. С проектами, доступными в Google Play, проблем возникнуть не должно
Что до подготовки, то вам необходимы:
- сам контроллер;
- OTG-кабель для Andro >
Также предварительно установите на свой телефон программу USB OTG Checker (доступна в Google Play), чтобы проверить, поддерживает ли ваш смартфон данные переходники. Если приложение дало положительный ответ, то можно продолжать.
Зачем подключают джойстик к ТВ
В первую очередь геймпад позволяет насладиться комфортной игрой на большом экране. На Smart TV есть обильное количество самых различных игр, которые отличаются своей графикой и геймплеем. Каждый пользователь сможет найти приложение по своему вкусу.
Некоторые ОС позволяют устанавливать сторонние приложения формата .apk. что открывает множество функций для пользователей, которые разбираются в установке сторонних программ на платформе Android. В таком случае, для установки становится доступным огромное количество самых различных приложений, начиная от обычных казуальных игр, заканчивая масштабными ААА проектами с великолепной графикой, сюжетом и геймплеем.
Современные Смарт ТВ уже не устраивают многих пользователей. А потому производители придумали новый вариант – Android ТВ, обладающий большими возможностями. К такому телевизору получится даже подключить джойстик, чтобы играть в различные игры или просто управлять ТВ.
Частые проблемы и пути их решения
Даже зная, как подключить джойстик к приставке Андроид ТВ, пользователи нередко сталкиваются с трудностями в этом вопросе
Важно учесть, что некоторые девайсы требуют установки дополнительного ПО, без которых они не работают. К примеру, устройству Wii необходима программа Wiimote Controller
Также потребуется дополнительная настройка приложения.
При использовании беспроводного геймпада, необходимо купить ресивер, ведь без него использовать девайс вряд ли получится. Если на приставке Андроид нет Блютуз, можно использовать Вай-Фай. Также не забывайте, что почти для всех gamepad нужен драйвер.
Рассмотрим распространенные проблемы с подключением:
- Андроид приставка не видит геймпад. При беспроводном подключении убедитесь, что вы включили Блютуз в настройках. Если вы используйте проводное соединение, отключите и включите провод или попробуйте соединиться через другой разъем.
- Работают не все кнопки. Бывают ситуации, когда вам удалось подключить девайсы друг к другу, но работают не все кнопки. В таких случаях проверьте работоспособность геймпада на другом устройстве. Возможно, причиной сбоев является обычная механическая неисправность. Если все нормально, установите драйвера, которые идут в комплекте.
- Девайсы не подключаются друг к другу. Чаще всего пользователям не удается соединить между собой геймпад или Андроид приставку. Убедитесь, что вы зажимаете правильные кнопки и удерживайте их нужное время. Подробный алгоритм действий, как правило, можно почитать в инструкции.
Если ничего не удается сделать, попробуйте обратиться к производителям или задайте вопрос на форумах по интересам.
В распоряжении геймеров два способа, как подключить джойстик к приставке Андроид ТВ — проводной и беспроводной. Но не стоит торопиться с покупкой такого девайса. Сначала проверьте его на совместимость, а уже после переходите к следующему шагу. Если при подключении возникают трудности, убедитесь во включении Блютуз или исправности USB-разъема. Чаще всего проблема кроется именно в них.
Подключение джойстика по Bluetooth
Некоторые манипуляторы подключаются к смартфону по блютузу. Процесс подключения можно охарактеризовать следующим образом:
- Включить Bluetooth на андроид-устройстве. Это можно сделать в настройках гаджета, переведя ползунок, расположенный напротив названия режима, в активное положение.
- Включить джойстик посредством нажатия специальной кнопки на его корпусе.
- После включения Bluetooth на дисплее мобильника отобразится список доступных устройств. Здесь пользователь должен выбрать название своего геймпада и подключиться к нему.
Важно! На этом процесс подключения джойстика к мобильному телефону можно считать выполненным. Теперь пользователю останется только скачать с Гугл Плей Маркета специальный софт для назначения клавиш манипулятора
Оптимизируем интерфейс для экрана ТВ
С интерфейсом Steam Big Picture использовать телевизор для игр становится легче. Он специально разработан для управления компьютером с помощью игрового контроллера. Здесь даже есть встроенный браузер, который можно использовать без мыши и клавиатуры. Но, при желании, можно по-прежнему управлять системой с помощью мыши и клавиатуры.
Steam Big Picture облегчает управление компьютером но его использование не является обязательным. Мы можем остаться вместе с «родным» рабочим столом Windows.
Для запуска режима «Big Picture» надо загрузить Steam и нажать на соответствующую кнопку в правом верхнем углу экрана. Вместо нее можно воспользоваться светящейся клавишей с логотипом Xbox, расположенной в центре контролера (Steam должен быть загружен).
Настройка геймпада (джойстика)
Геймпад нужно настраивать только после того, как Вы установили нужный вам эмулятор. Медиацентр имеет встроенные драйвера и умеет работать практически со всеми известными джойстиками.
Чтоб настроить геймпад, откройте «Настройки», затем «Система». Подключите ваше устройство и перейдите в раздел «Ввод», после «Настройка подключенных контроллеров»:
Выберите тип вашего джойстика и настройте значения кнопок:
На этом всё. Как видите, всё просто до безобразия. А Вы думали, что ваш Smart TV способен быть игровой приставкой?
Если у Вас остались какие-то вопросы, пишите в комментарии и вместе мы всё решим.
Развитие технологий породило множество мобильных игр, которые часто не уступают классическим компьютерным развлечениям. На Андроид сейчас выпускается большое количество игр с отличной графикой и продуманным сюжетом. Создатели стараются максимально адаптировать сенсорный экран для управления, однако в ряде случаев гораздо удобнее было бы пользоваться гемпадом. Особенно это характерно для современных экшнов, гонок и прочих 3D развлечений. Возможность подключения геймпада к Андроиду рассматривается в данной статье.
- Можно ли подключить джойстик к Андроиду
- Инструкция по подключению джойстиков к Андроиду (проводных по USB-кабелю и беспроводных по Bluetooth)
- Приложение для настройки джойстика на Андроид
- Что делать, если джойстик не подключается к телефону
Часто задаваемые вопросы о том как подключить джойстик к телефону
Как подключить джойстик к Android по Bluetooth? Способ подключения по джойстика к Андроид устройству по Bluetooth может быть разных типов. Если у вашего Bluetooth есть USB адаптер, который подключается к ПК или игровой консоли вам необходим будет OTG адаптер, который вы подключите к Android устройству и в него можно вставить USB адаптер от джойстика. Второй способ, необходимо активировать Bluetooth и подключить игровую гарнитуру, как любую другую, например: наушники, монопод и т.п.
Как подключить джойстик от PS4 к телефону? Для подлючения джойстика от PS4 к Android выполните следующие шаги:
- В консоли PS4 открываем «Настройки».
- Далее нужна опция «Регулировка звука, устройств».
- Нажмите на «Отключить устройство».
- Затем выбирите джойстик DualShock 4.
- На консоли зажмите и удержите кнопки «Share» и «Playstation» пока индикатор не будет белым.
- В Андроид смартфоне включите «Bluetooth» – включитсяч поиск устройств для подлючения.
- В списке Bluetooth подключений появится «Wireless Controller» вибирите его для подключения.
Процесс подключения завершен, можно использовать джойстик совместно с Android устройством.











![Как настроить геймпад на андроид – пошаговая инструкция [2020]](http://mst63.ru/wp-content/uploads/b/6/d/b6dc666050779cbaa44e657e793b069c.jpeg)




















