Какие бывают Wi-Fi адаптеры? Определяемся с интерфейсом подключения
Первым делом я советую определится с интерфейсом, по которому адаптер будет подключатся к стационарному компьютеру. Самые популярные, это USB и PCI Express. Есть еще PCMCIA (в основном для ноутбуков), но они уже не очень актуальные, поэтому, рассматривать их мы не будем. Давайте подробнее разберемся с приемниками, которые подключаются по USB и PCI.
- Интерфейс: USB. Их еще называют внешними. Самые популярные Wi-Fi адаптеры, которые похожи на обычную флешку. Они бывают разные. Очень маленькие (как приемник у беспроводной мышки, или клавиатуры), размером примерно с флешку, или более серьезные варианты, которые подключаются через USB-удлинитель. Такие приемники могут быть как с антеннами, так и без. Выглядя они примерно вот так:Эти приемники подключаются в USB разъем вашего компьютера. Для лучшего приема (чтобы поднять адаптер выше) можно подключить его через USB-удлинитель. С некоторыми моделями удлинители идут в комплекте. Их можно использовать на разных компьютерах и ноутбуках. Быстро отключать и подключать обратно. Если вы выбираете приемник именно для обычного компьютера, а не ноутбука, то лучше берите модель с антенной, или ту, которая подключается через удлинитель. Для лучше приема Wi-Fi сети. Миниатюрная модель (первая на картинке выше) подходит лучше всего для ноутбуков.
- Интерфейс: PCI Express. Это внутренние приемники. Они похожи на обычную сетевую карту, и подключаются в порт PCI Express на материнской плате вашего компьютера.Чтобы установить такой адаптер, в вашем компьютере должен быть свободный разъем PCI Express (PCI Express x1). Так же понадобится скрывать системный блок. Ну и как вы понимаете, быстро отключить и подключить такой приемник к другому ПК не получится. Точно так же, как поднять его на удлинителе для лучшего приема. Хотя, с приемом у них проблем быть не должно, на всех моделях есть хорошие антенны для его усиления. Из плюсов: не занимает USB-порт и не торчит из системного блока (только антенны). Которые, кстати, можно заменить на более мощные, или выносные.
- Интерфейс M.2. Это самый новый и современный способ, которым можно подключить Wi-Fi+Bluetooth модуль к материнской плате ПК. Практически все современные платы оборудованы несколькими разъемами M.2. Наличие это интерфейс на вашей материнской плате не означает, что вы можете подключить в него беспроводной модуль. Нужен разъем M.2 Key A, или Key E. Эта информация всегда указана в характеристиках материнской платы. На самом разъеме может быть надпись M.2 WiFi.Но есть один нюанс. Так как эти Wi-Fi модули предназначены в основном для установки в ноутбуки (где уже выведены проводки под подключение встроенных а ноутбуке антенн), на M.2 Wi-Fi ПК модуль может работать, но не видеть Wi-Fi сети. Все из-за отсутствия антенн. Редко в комплекте идут антенны. Но их можно купить и подключить к плате отдельно. Выглядят они примерно вот так:
Думаю, с интерфейсом подключения вы определились. Что касается других характеристик, то каких-то отличий между USB и PCI нет. Информация, которую вы найдете ниже, подходит к Wi-Fi адаптерам с разными интерфейсами.
Текст видео
http://www.service.muk.ua/ МУК-Сервис — все виды ИТ ремонта: гарантийный, не гарантийный ремонт, продажа запасных частей, контрактное обслуживание——————————————————
«ремонт жесткого диска ноутбука», «ремонт петли ноутбука», «ремонт монитора ноутбука», +ремонт +ноутбуков +гарантии, «ремонт ноутбуков тошиба», «ремонт разъема питания ноутбука», +гарантийный +ремонт +ноутбука, «ремонт разъемов ноутбука»,
noutbukun bərk diskin təmiri, noutbukun dar təmiri, noutbukun monitor təmiri, + təmir, + noutbukun, + zəmanət, + zəmanətli, + təmir, + noutbukun, noutbukun sökmələri təmiri, + təmir + ucuz, noutbukun işıq təmiri, noutbukun təmiri, + təmir +təcili, noutbukların
Դյուրակիր համակարգչի կոշտ սկավառակի վերանորոգում, Դյուրակիր համակարգչի հանգույցի վերանորոգում, Դյուրակիր համակարգչի մոնիտորի վերանորոգում, +Երաշխիք+ դյուրակիր համակարգչի + վերանորոգում, Դյուրակիր, համակարգչի
ნოუთბუქის მყარი დისკის შეკეთება, ნოუთბუქის პეტლების შეკეთება, ნოუთბუქის მონიტორის შეკეთება, ნოუთბუქების შეკეთება, გარანტია, ნოუთბუქის გარანტირებული შეკეთება,
Ноутбуктың берік дискін жөндеу, Ноутбуктыңмониторынжөндеу, +жөндеу+Ноутбуктары, +Кепілдік, Ноутбуктыкепілменжөндеу, Ноутбуктарыңжалғағыштарынжөндеу, Reparaţie HDD-ului laptop, Reparaţie balamei laptop, Reparaţie ecranului laptop, +reparaţie laptop-urilor, +garanţii, Reparaţii de garanţie, +laptop, Reparaţie de laptop, +reparaţie laptop-urilor, +ieftin, Reparaţie de iluminare ecranului de laptop, +reparaţie
Таъмири диски сахти ноутбук, Таъмиригиреҳи ноутбук, таъмиримонитори ноутбук, +таъмири +ноутбукҳо +бо кафолат, +таъмири+бо кафолати+ноутбукҳо, Таъмирипайвасткунакҳоиноутбук +таъмири+ноутбукҳо +арзон, Таъмириравшанкунаки ноутбук, Таъмири ноутбук
Ноутбуки этой компании, иногда в комплектации при продаже имеют небольшой баг – отключение WiFi модуля. Из-за чего некоторые пользователи впадают в ступор — вот только, что вайфай работал, а теперь его нет. Сегодня в статье мы разберём часто задаваемый вопрос – как быстро и без проблем включить Вай-Фай на ноутбуке Леново.
Инструкция будет развёрнутая и пошаговая, так что я думаю каких-то сложностей у вас возникнуть не должно. В некоторых местах я буду делать уточнение, для обычного пользователя. Также инструкция подойдёт для всех версий операционной системы Windows (7, 8, 8.1, 10)
При этом не важно какая у вас модель Lenovo: G580, G50, G570, b570, b560, B590, sl510, g 5080, 320 или игровой ноут нового поколения
Подключение к Wi-Fi
Давайте для начала посмотрим в правый нижний угол экрана, где должно отображаться наше подключение. От значка будет зависеть дальнейшие действия.
Со звездочкой
С красным крестиком или вообще нет такого подключения
С помощью кнопок
Есть два вида включения, через комбинацию горячих клавиш и через отдельную кнопку, правда она есть не на всех ноутах. Для начала найдите самый верхний ряд с клавишами, который начинаются на букву «F». Если присмотреться, то можно увидеть рядом маленькие значки.
Они обозначают включение или отключение функций на ноутбуке быстрым нажатием на определённое сочетание клавиш. Найдите кнопочку, на которой есть значок с антеннкой или ноутбуком с отходящими от него волнами.
Включить вручную
PCI адаптер
Это не самый популярный девайс. Но такие модели есть, потому придется рассказывать. Чтобы установить PCI Wi-Fi адаптер на компьютер, нужно открывать системник. Звучит страшно, но это несложно.
Выключаем и отключаем от сети ПК, снимаем крышку с системного блока. На материнской плате можно увидеть разъем, чаще располагается горизонтально, красного, белого, коричневого цвета. Таких интерфейсов может быть несколько.
Нашли? Вставьте в этот разъем PCI адаптер, до упора. Если в комплекте есть болты, значит, девайс желательно закрепить. Теперь снаружи крышки системного блока нужно установить антенну(ы), если они есть. Все, можно закрывать корпус и включать ПК.
Теперь драйверы. Здесь все одинаково. Если ПО не установилось автоматически, используем диск или идем к «официалам» и скачиваем самостоятельно. Никаких сложностей быть не должно.
Настройка такого Wi-Fi адаптера проходит абсолютно одинаково с предыдущими видами – через его свойства (через сетевые подключения или диспетчер устройств). Не буду писать одно и тоже, скажу в двух словах: включаем модуль и подключаемся к беспроводной сети.
Видео по установке смотрите тут:
На этом тему можно считать закрытой. Надеюсь, была полезна! Пока!
<index>
Иногда можно найти вышедший из строя домашний ноутбук или планшет, часть деталей которого уже использована как запасные части. Обычно в них остается устройство беспроводной связи и возникает вопрос: можно ли и как подключить «ноутбучный» WiFi-модуль в ПК. Сделать это реально при использовании адаптеров как покупных, так и самодельных.
Что делать, если Wi-Fi не включается
Если аппаратно беспроводная сеть к ноутбуку подключена, а иконка «Беспроводная связь» отсутствует, либо всё есть, но в месте, в котором обязаны находиться все доступные Wi-Fi подключения нечего не находится, либо с Wi-Fi подключением происходит что-то непонятное, то вероятней всего появилась проблема с драйверами.
Необходимо открыть «Диспетчер устройств» и посмотреть на состояние драйверов для Wi-Fi роутера:
- Нажмите на любом пустом месте снизу на панели задач правой клавишей мышки, и в появившемся окне нажмите «Параметры».
- После нажмите меню «Устройства».
- В новом окне снизу находим «Диспетчер устройств».
- Затем в появившемся окне раскрываем меню «Сетевые адаптеры», здесь обязан отображаться драйвер Wi-Fi модуля, как правило, в назывании находится обозначение «Wireless».
Для начала необходимо обратить внимание на ярлык около названия беспроводного устройства, если на нем находятся какие-то знаки, к примеру, «Восклицательный знак» либо «Круг с точкой». То это обозначает, что операционная система видит драйвер, но он неправильно работает
Чтобы исправить проблему необходимо обновить либо переставить драйвер.
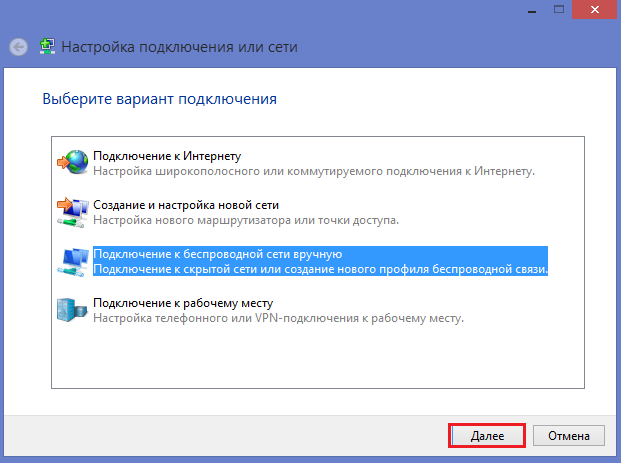
Также если в меню «Сетевые адаптеры» нет драйвера, где находится слово «Wireless», то это обозначает, что драйвер для беспроводной связи не установлен. Если программного обеспечения нет, то в «Диспетчере устройств» будет написано «Неизвестное устройство».
Обновляем устаревшие драйвера, на адаптере Wi-Fi
В один прекрасный момент вы обнаружите, что на ноутбуке не работает вай фай. Причин, из-за которых так случилось много, но в первую очередь рекомендуем вам проверить все ли в порядке с драйверами на беспроводном модуле. Ведь они могли слететь или банально устареть. Сейчас мы покажем, как проверить нужно ли обновить драйвер:
Зажимаем«Win и R». Вставляем эту строчку — «devmgmt.msc». Жмем «ОК». Попадаем в «Диспетчер устройств».
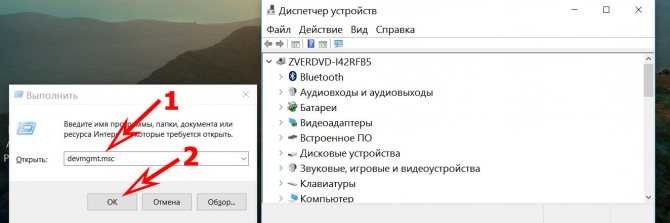
- Находим «Сетевой адаптер», разворачиваем его. Из списка выбираем модуль, где написано «Wireless LAN». Кликаем на нем двойным щелчком мыши.
- Выскочит окошко, где нужно верхнем ряду нажать на раздел «Драйвер». Тут вы увидите версию драйвера, который на данный момент стоит на компьютере.
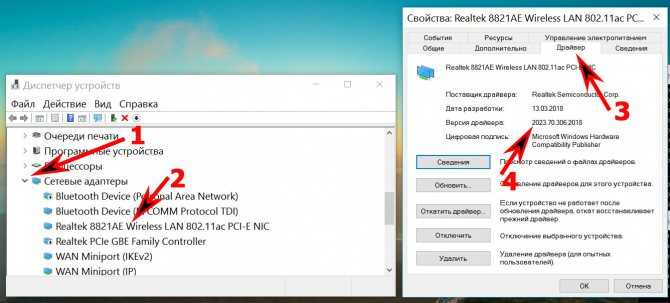
Как подключить Wi-Fi-модуль от ноутбука к компьютеру
Обеспечение совместимости портативного модуля с материнской платой ПК происходит при помощи физического адаптера, представляющего собой обыкновенный переходник, который переназначает нужные для работы устройства пины. Единственным электронным «обвесом», предназначенным для обеспечения питания и располагающимся на лицевой стороне печатной платы, является пара электролитических конденсаторов и стабилизатор напряжения (3,3 В). Практически всегда в комплект входят две антенны. Очередность действий при подключении WiFi notebook miniPCIe платы к слоту PC PCIe следующая:
- отсоединить WiFi-модуль от материнской платы ноутбука;
- вставить модуль в разъем miniPCIe адаптера, закрепив его болтами соответствующего размера;
- при помощи разъемов на концах коаксиальных кабелей соединить антенны и WiFi-модуль;
- вставить WiFi-адаптер с ноутбука на ПК в PCIe-разъем материнской платы;
- настроить устройство в операционной системе путем установки соответствующего драйвера-контроллера;
- Настроить соединение путем ввода имени домашней или офисной вайфай сети (SS >
Полезно знать! Если марка WiFi-адаптера неизвестна, драйвер для него всегда можно найти при помощи PCI/VEN-идентификатора. В ОС Windows для этого необходимо нажать правой кнопкой мыши на «Мой компьютер», выбрать «Свойства» и «Диспетчер устройств», найти неизвестное Wireless-устройство, открыть его свойства и на вкладке «Сведения» из ниспадающего меню выбрать «ИД устройства». Скопированный идентификатор затем ввести в любой поисковик, по нему будет выдан ряд запросов, из которых выбрать подходящий. В ОС Linux ответ от оборудования, установленного в PCI, и содержащий информацию о модели устройства, получается при помощи утилиты lspci из пакета pciutils. Для определения модуля WiFi нужно ввести команду «lspci | grep wireless». Зная модель, необходимые драйверы можно легко найти на сайте производителя или сторонних разработчиков ПО.
Обратите внимание! Встречаются платы портативных WiFi-модулей с miniPCIe-разъемом, но являющиеся полноразмерными. Поскольку стойки на адаптере в большинстве случаев предназначены для современных устройств и не демонтируются, можно приобрести аналогичные кронштейны в радиомагазине и самостоятельно установить их при помощи набора болтов, отвертки и дрели
Что делать, если сломался Wi-Fi модуль на ноутбуке?
Если вы все перепробовали, и ничего не работает, или внутренний модуль глючит, то нужно его заменить.
Я все проверил и подготовил руководство: как заменить Wi-Fi модуль в ноутбуке.
Возможно, ваш ноутбук еще на гарантии. Если это так, то отдавайте его в сервисный центр, пускай заменят сам модуль, или материнскую плату. Если гарантии нет, то можно отнести ноутбук в мастерскую, и заплатить за ремонт.
Да, можно разобрать ноутбук, найти в нем беспроводной модуль, заказать где-то такой же (или другого производителя), и заменить самостоятельно. Но есть две проблемы:
- Не все в этом разбираются. И если уже решили этим заняться, то помните, что вы все делаете на свой страх и риск. Можно сделать еще хуже, и остаться не только без Wi-Fi, но и без ноутбука.
- Как я уже писал, в большинстве новых ноутбуков WLAN модуль впаян в плату. Просто так его не заменить.
Можно подключить ноутбук к интернету по сетевому кабелю. Решение не очень, но как вариант – может быть.
Самое простое решение – USB Wi-Fi адаптер
На рынке есть много внешних адаптеров, которые подключаются по USB. Я уже писал статью о том, как их выбирать, и ссылку давал в начале этой статьи. У многих производителей есть компактные адаптеры, которые отлично подойдут для ноутбуков. Они по размерам не больше, чем адаптер беспроводный мышки, или клавиатуры. У меня есть такой nano адаптер – TP-Link TL-WN725N.

Он выступает за корпус ноутбука на 0,5 сантиметра.

Подключили, установили драйвер (в Windows 10 все автоматически) и можно подключатся к интернету.
Это быстрая и простая замена внутреннего Wi-Fi модуля. Да, он занимает 1 USB-порт, и немного торчит, но лучше так, чем с кабелем.
178
Сергей
Настройка Wi-Fi на компьютере (ноутбуке)
Встроенные модули
Смартфоны, планшеты, ноутбуки с завода оснащены сетевым оборудованием. То есть подключать его не нужно, нужно просто включить и, если это необходимо, настроить. Давайте подробнее расскажу про это на примере ноутбуков.
Как настроить Вай-Фай адаптер (буду описывать, используя Windows 10, на других версиях все схоже):
- Для начала нужно проверить драйверы. Если ноутбук новый, все необходимое ПО есть на диске, который всегда идет в комплекте. Если по какой-то причине диска нет, программы можно скачать с официального сайта производителя компа.
- Через параметры заходим в «Сеть и Интернет», далее в «Настройка параметров адаптера».
- В открывшемся окне «Сетевые подключения» вы найдете значок «Беспроводная сеть». Нажав на нем ПКМ увидим меню, которое поможет включить и настроить Wi-Fi адаптер на ПК.
- Нам нужно попасть в свойства Wi-Fi адаптера. Для этого нужно выбрать последний пункт меню.
- Откроется еще одно окошко, где увидим строчку «Подключение через», а под ней название. Это и есть беспроводной модуль. Нажимаем «Настроить».
- Во вкладке «Общие» указан статус устройства. Когда все настроено правильно, там будет надпись: «Устройство работает нормально».
- На вкладке «Дополнительно» описаны свойства сетевого адаптера.
- В разделе «Драйвер» можно обновить микропрограммы, вернуться к предыдущей версии ПО, включить и отключить Wi-Fi модуль.
- Еще один пункт, который может пригодиться, – «Управление электропитанием». Здесь можно разрешить автоматическое отключение устройства для экономии заряда аккумулятора.
Думаю, тут все понятно. Каждый без труда разберется по всем пунктам.
Предлагаю посмотреть видео по настройке:
Модуль для телевизора
Этой теме я выделю отдельный раздел. Для чего нужен Wi-Fi адаптер в домашнем телевизоре? Он принимает/отправляет сигнал в беспроводную сеть от роутера к телевизионному порту. То есть делает из телеприемника Смарт-ТВ.
Что это дает:
- Беспроводное подключение к интернету;
- Синхронизация с компьютерами, смартфонами и другими устройствами для вывода картинки на большой экран;
- Просмотр фильмов в высоком разрешении;
- Использование ТВ в качестве компьютера – браузер, скайп, соцсети, видеохостинги;
- Прием цифрового сигнала от провайдера через роутер;
- Управление телевизором с мобильного устройства.
Классификация по типу подключения:
- HDMI. Адаптер подключается в HDMI порт – интерфейс для мультимедиа высокой четкости, передает цифровые видеоданные высокого разрешения и многоканальные цифровые видеосигналы. Разъем имеется у любого телевизора.
- USB. Самые распространенные модули, подключаются в один из портов USB на телевизоре.
Как выбрать?
Обычно производитель телевизора рекомендует покупать сетевое оборудование той же фирмы. Например, если у вас ТВ SONY, то модуль лучше купить этой же компании
При подключении «родного» оборудования никаких проблем у пользователя не возникнет.
Если решено купить сторонний девайс, обратите внимание на такие характеристики:
Совместимость с приемником;
Мощность беспроводного передатчика;
Частота и протокол Wi-Fi;
Тип защиты;
Интерфейс подключения.
Ну и по традиции, небольшой обзор моделей:
Модуль для ТВ Самсунг WIS12ABGNX. Поддерживает работу на беспроводном протоколе передачи данных DLNA
Интерфейс связи с ТВ – USB0. Совместим с телевизорами и домашними кинотеатрами SAMSUNG 2012 года выпуска и старше. Цена – 1700-2400 рублей.
LG AN-WF Включает в себя два способа беспроводной передачи данных – Wi-Fi и Bluetooth. Поддержка стандартов 802.11b/g/n, автоматический выбор канала передачи данных. Подключение через USB порт. Цена – около 4000 рублей.
D-Link DIB-200. Беспроводной HDMI передатчик за 800 рублей. Позволяет просматривать медиа-контент на большом экране, выводить видео из интернета на телевизор.
Philips PTA01/00. Беспроводной адаптер с поддержкой протокола 802.11n и безопасным подключением через WPA Подключение через USB порт. Совместим с AV-техникой Philips. Купить можно примерно за 2000 рублей.
Фирменный интернет-модуль для телевизоров SONY UWA-BR Служит для беспроводного соединения телевизора с интернетом и синхронизации домашних устройств в сеть. Диапазон – 2,4 и 5 ГГц, протокол Wi-Fi – 802.11a/b/g/n, интерфейс подключения – USB 2.0. Цена – около 3000 рублей.
Вай-фай адаптер для компьютера: какой лучше, рейтинг моделей
На рынке компьютерной техники есть достойные модели вай-фай роутеров, например, модели от компании LG. Далее будут представлены самые распространённые и надёжные из них, которые подходят даже к ТВ приставкам.
ASUS PCE-AC56
Данный сетевой адаптер необходимо подключить в порт USB 3.0 в компьютере. Затем пользователю понадобится произвести его настройку, и только после выполнения этой процедуры он получит доступ ко всем возможностям маршрутизатора.
Обратите внимание! Устройство отличается высоким показателем мощности в 0,1 Вт, компактностью и простотой в настройке и использовании
ASUS USB-N14
Этот передатчик Wi-Fi аналогичен предыдущему. Он также вставляется в разъём USB. Из отличительных особенностей выделяют поддержку диапазона частот от 2,4 до 5 ГГц, оригинальный дизайн оформления корпуса, а также простоту настройку. Помимо этого, радиус действия ASUS USB-N14 составляет 25 м.
TP-LINK Archer T4U
Мощный и бюджетный роутер, который по карману каждому пользователю. Позволяет с комфортом пользоваться Интернетом, способен повысить скорость передачи информации.
Важно! TP-LINK Archer T4U работает в нескольких стандартах сети, в том числе 802.11 n. Рис.6 Роутер TP-LINK Archer T4U
Рис.6 Роутер TP-LINK Archer T4U
Alfa Network AWUS036NHV
Массивный передатчик с одной антенной усиления с задней стороны. Из-за высоты этой антенны у пользователя могут возникнуть проблемы с размещением маршрутизатора. Это устройство отличается стабильностью работы и высоким качеством передаваемого сигнала.
ZYXEL NWD6605
Выглядит в виде раскладной флешки, внутрь которой можно установить дополнительную антенну усиления. Подключается в порт ЮСБ на компьютере. Качество работы роутера аналогично рассмотренным выше.
Tenda W311Mi
Размер данного маршрутизатора 7 см, однако это не мешает ему выдавать отличное качество сигнала и показатель скорости сети. Вставляется также в разъём для обычных флешек, отличается компактностью.
Xiaomi Mi Wi-Fi Powerline
Отличный аппарат от надёжного производителя техники. Он наглядно даёт понять, что это такое Wi-Fi адаптер. С виду напоминает обычный Powerbank. Подключение к другим устройствам осуществляется через разъём LAN, расположенный сбоку корпуса. Там же установлены две антенны, которые можно быстро сложить.
Обратите внимание! Такой маршрутизатор не требует долгой настройки после подключения к ПК
Tenda U9
Роутер с пятью антеннами с боковых сторон. Благодаря данному обстоятельству маршрутизатор показывает достойные результаты в тестах на скорость передачи информации. Отличается расширенным функционалом и высокой ценой. Подойдёт для раздачи Интернета на телевизор, цифровое ТВ.
Маршрутизатор Tenda U9
Важно! Tenda U9 чаще всего используется, когда нужно соединить несколько точек доступа вай-фай в единую сеть
LUMAX DV0002HD
Очередная модель в списке надёжных роутеров Wi-Fi, которая отличается хорошим качеством сборки, расширенным функционалом и стабильностью работы. Как заявляет производитель, эта модель прослужит на протяжении долгих лет при соблюдении правил эксплуатации. Это обычная небольшая по размерам флешка, которая вставляется в разъём USB на компьютере. Данный роутер способен выдавать высокую скорость передачи информации.
TP-LINK TL-WPA7510 KIT
Состоит из двух объединённых передатчиков, каждый из которых можно подключить к разным компьютерам. Этот маршрутизатор отличается большим диапазоном частот от 2,4 до 5 ГГц, а также высокой мощностью. Данное обстоятельство позволяет роутеру обрабатывать огромный поток информации в минимально короткие сроки.
Вай-фай адаптер Mercusys MW300UH
Edimax NMAX EW-7612PIN V2
ТОП завершает внутренний вай-фай адаптер, который вставляется в разъём PCI на материнской плате компьютера. Имеет две антенны для усиления сигнала. Также передатчик поддерживает стандарт сети 802.11. n и 802.11 g.
Обратите внимание! Edimax NMAX EW-7612PIN V2 предполагает наличие свободного слота PCI в корпусе системного блока
Express Card
Корпус подавляющего большинства устройств снабжается внешним интерфейсом оперативного добавления карт расширения. Ранее – PCMCIA, начиная 2003 годом – Express Card. Краткая хронология позволит владельцам сразу сориентироваться:
- HP – 2004.
- IBM ThinkPad – май 2005.
- Fujitsu-Siemens – 2005.
- Apple временно (январь 2006 – июнь 2009) выпускала, затем добавила поддержку SD. Июнь 2012 считают последним месяцем сосуществования концепции в рамках 17-дюймовых моделей.
- Изделия прочих компаний лишены резких метаний. Слот периодически встречается. Подробнее – смотрите спецификацию.
Главное преимущество – отсутствие необходимости разбирать корпус ноутбука. Интерфейс последовательный, обеспечивается три скоростных режима:
- 280 Мбит/с.
- 1,6 Гбит/с (USB 2).
- 3,2 Гбит/с (USB 3).
Конкретный функционал описан спецификацией сайта продавца. Обеспечьте совместимость обеих сторон (ноутбука, карты). Следующим требованиям выступает совпадение форм-фактора. Наибольшее распространение получили:
- 34 мм.
- 54 мм.
Второй вариант принимает карты обоих размеров. Старые PCMCIA более громоздкие. Иногда продают совмещающие адаптеры. Внутри корпуса разъем физически служит продолжением PCIe. Поэтому разница ограничивается удобством подключения беспроводного адаптера (нет надобности вскрывать друга).

Подключение внутреннего адаптера
Если с установкой внешнего варианта все предельно просто, то с внутренним даже у опытных пользователей ПК могут возникнуть затруднения. Процесс подключения внутреннего адаптера достаточно прост, но потребует навыков работы с компьютерным железом. Операция выполняется в несколько шагов.
Чтобы быстро подключить внутренний адаптер, понадобятся следующие инструменты:
- отвертка;
- само устройство;
- системный блок;
- заранее скаченные драйвера;
- роутер
Перейдем к самой процедуре. Для установки потребуется:
- Открутить антенну от девайса, если она прикреплена к нему.
- Открыть системный блок, найти в нем слот для WI-Fi модуля. Обычно он располагается на материнской плате, под звуковой картой ПК. Совместить контакты адаптера и материнской платы.
- После подключения прикрутить антенну обратно. Теперь потребуется закрыть крышку системного блока.
- Установить заранее скачанные драйвера, согласившись со всеми требованиями программы. Для этого используются кнопки «ОК», «Далее», «Согласен». После установки закрыть окно. Перезагрузить персональный компьютер.
- Проверить, возник ли на панели задач значок беспроводного подключения. При его отсутствии вновь открыть крышку и удостовериться, что контакты деталей соприкасаются, а адаптер установлен правильно.
Wi-Fi адаптер D-Link DWA 525
Доступная внутренняя модель для подключения ПК к сети – DWA 525 от фирмы D-Link. Для соединения с Wi-Fi роутером может использовать протоколы 802.11 стандартов b/g/n, что дает максимальную скорость на уровне 150 Мбит/с. В большинстве случаев этого хватит для надежной работы в квартире. Модель поддерживает шифрование по WEP/WPA/WPA2. Для установки нужен свободный разъем PCI Express или PCI – выпускаются обе модификации, так что необходимо уточнить, какую именно модель вы приобретаете.
Антенна у адаптера снимается. Производитель гарантирует работу устройства в ОС от Windows XP до 8 версии включительно.

































