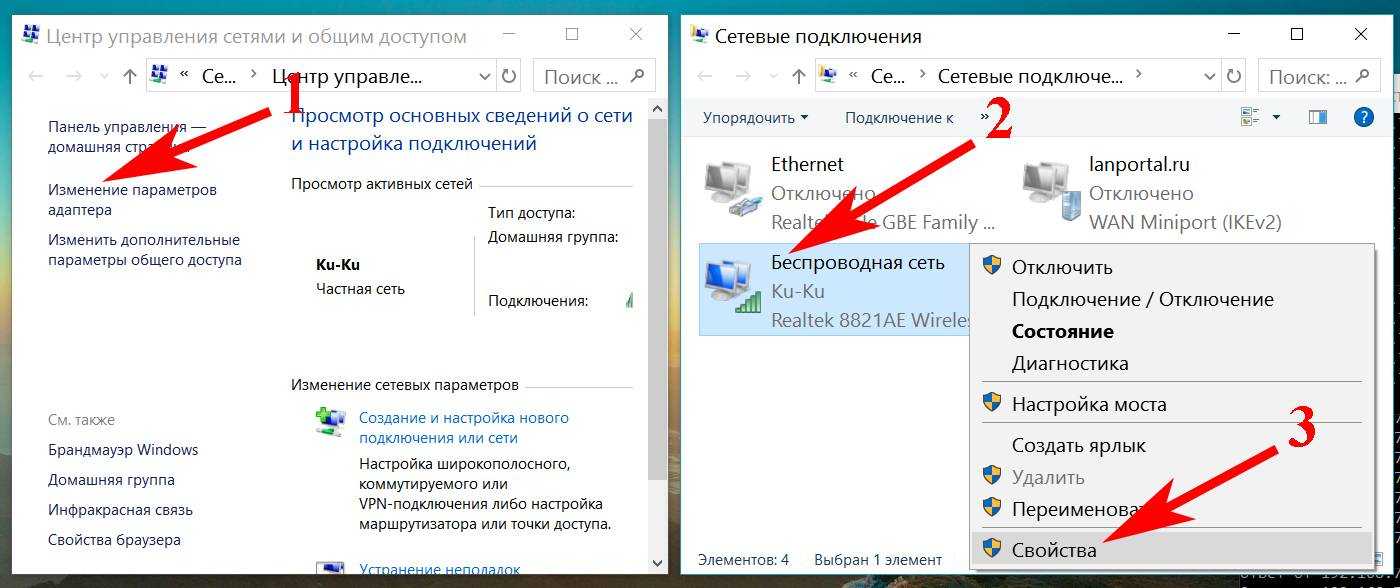На что обратить внимание при использовании ADSL-модема?
А вот как раз при использовании модема при выставлении нужных параметров следует быть особо внимательным. Прежде всего, для использования беспроводного соединения устройство должно быть переключено именно в режим роутера, а для активации раздачи сигнала, как и в случае с обычными настройками, следует активировать нужные пункты. Без этих двух условий о создании работоспособного подключения и речи быть не может.
Подключил кабель, но соединение без доступа к интернету
И такое может быть. Выглядит эта проблема вот так:
Для начала, нужно определить в чем проблема. Это может возникнуть из-за проблем на стороне маршрутизатора. По этому вопросу смотрите вот эту статью.
Но я Вам скажу по-простому. Если от этого маршрутизатора другие устройства работают нормально, и интернет на них есть, то скорее всего, проблема на самом компьютере. Это понятно :).
И как правило, эта проблема одна.
Снова зайдите в Панель управленияСеть и ИнтернетСетевые подключения и нажмите правой кнопкой мыши на Подключение по локальной сети. Выберите свойства. Затем выделите «Протокол интернета версии 4 (TCP/IPv4)» и снова нажмите кнопку Свойства.
Установите получать IP и DNS автоматически и нажмите Ок.
Это должно помочь.
Но, не нужно забывать, что могут быть например и технически проблемы с сетевой картой (возможно она просто сгорела) и другие самые разные причины, по которым могут возникать самые разные проблемы.
Если интернет не появился
В таком случае его скорее всего нужно настроить. Для этого необходимо под рукой иметь договор от провайдера. Там прописаны все данные, которые нужны для подключения интернета. Ещё один важный момент – если роутером ранее кто-то пользовался, быть может его вам отдали – то нужно сбросить его до заводских настроек.
Для этого находим кнопку «RESET» или «СБРОС» на корпусе. Кнопка может быть утоплена в корпус и иметь вид дырочки. Зажимаем эту кнопку на 15 секунд, а уже потом заново подключаемся и пытаемся настроить интернет.
Теперь нужно зайти в Web-конфигуратор аппарата. Для этого открываем любой браузер на устройстве, которое уже подключено к роутеру и вписываем в адресную строку адрес шлюза. По умолчанию адрес может иметь вид DNS или IP – он также указан на этикетке под корпусом. Чаще всего используют IP – такие, как 192.168.1.1 или 192.168.0.1.
Также вас могут попросить ввести логин и пароль – эта информация указан на той же бумажке. Если её там нет, то скорее всего вы его не сбросили до заводской конфигурации. Ещё раз попробуйте это сделать.
Как подключить роутер к ноутбуку
Есть всего два способа подключения роутера к ноутбуку: по Wi-Fi или через кабель. В большинстве случаях выбирают первый вариант, поскольку кабели уже практически вышли из обихода, из-за их неудобства. Однако установка через провод бывает более стабильной из-за отсутствия помех при передаче данных.
Через Wi-Fi без проводов
Как настроить ноутбук на вай-фай роутер — порядок действий:
- На панели задач щелкнуть на иконку «Подключение», которая изображается в виде увеличивающихся волн.
- Найти свою сеть, нажать на подключение.
- В большинстве случаев необходимо ввести пароль, указанный на наклейке самого роутера.
Это все действия, которые необходимо совершить для подключения роутера по Wi-Fi.
Соединение роутера кабелем
Через кабель
Этот способ гораздо проще, чем настройка Wi-Fi. В идеальной ситуации, интернет начнёт работать на ноутбуке сразу после того, как оба устройства будут подключены друг другу посредством специального сетевого кабеля.
В большинстве случаев при покупке роутера сразу кладут в упаковку необходимый сетевой шнур, потому отдельно его покупать нет необходимости. Для соединения требуется вставить один конец в LAN-порт роутера, а другой в ноутбук. Если порт отсутствует, необходимо дополнительно приобрести USB-LAN переходники, к примеру, TP LINK UE300.
Ноутбук не подключается к интернету через кабель
Необходимо сразу проверить, надежно ли подключен сетевой шнур к ноутбуку, убедиться в том, что устройство видит сетевое включение. Воткнуть электропровод следует в сетевой разъем (Ethernet) на материнской плате.
Обзор и настройка модема D-Link Dir-320
Проверить настройки получения IP-адреса. Большинство провайдеров работает с автоматическим получением IP-адреса. Вытянуть кабель с сетевой платы, подождать несколько секунд и вставить его обратно. Включение к компьютерной сети должно восстановиться.
Перезагрузить компьютер. Программная перезагру́зка полностью очищает или восстанавливает содержимое оперативной памяти и возобновляет работу заново на компьютере или на другом устройстве.
Если используется маршрутизатор, и от него кабель подключается к компьютеру, то, возможно, сбилась его настройка. Можно вытащить шнур из роутера и воткнуть его напрямую в системный блок.
Обратите внимание! Может возникнуть ситуация, что роутер сломался. Они практически не ремонтируются, нужно покупать другой
Проблемы могут возникать и со стороны провайдера. Нужно ему позвонить и убедиться, что там всё в порядке со входом в Интернет.
Затруднение может появиться от того, что отключена сетевая карта.
Закончились деньги на счёте. Некоторые провайдеры сообщают об этом. Если такого сообщения нет, то в личном кабинете абонента можно посмотреть состояние счёта, или позвонить в тех. поддержку.
Обратите внимание! Компьютерные вирусы могут блокировать вход. Вредоносные программы получили такое название за способность «заражать» множество файлов на компьютере
Необходимо проверить всю систему при помощи антивируса.
Настройки на роутере
Если в качестве источника Wi-Fi-сигнала для «семерки» вы используете внешний маршрутизатор, необходимо выполнять настройку самого роутера. Алгоритм может меняться в зависимости от модели маршрутизатора, а для получения доступа к консоли настройки нужно знать некоторые сведения о роутере (IP-адрес, логин/пароль).
В общем случае настройка Wi-Fi на Windows 7 осуществляется так:
- Подключите роутер к электросети и вставьте Ethernet-кабель провайдера (Ростелеком, Белтелеком и др.) в соответствующий разъем на роутере.
- Подключитесь с ноутбука к роутеру через патч-корд или по Wi-Fi.
- Откройте любой браузер и вбейте адрес роутера, а также укажите логин и пароль, чтобы попасть в «админку».
- Откройте вкладку WAN и укажите базовые сведения о вашем подключении на основании соглашения с провайдером. Основная информация – тип IP-адреса, данные о техническом параметре MAC и другие сведения.
- Откройте вкладку WLAN (Wireless, «Беспроводная сеть», «Настройки беспроводного соединения») и выполните настройку Wi-Fi. Основные сведения – название точки доступа, пароль, тип шифрования, канал, режим работы.
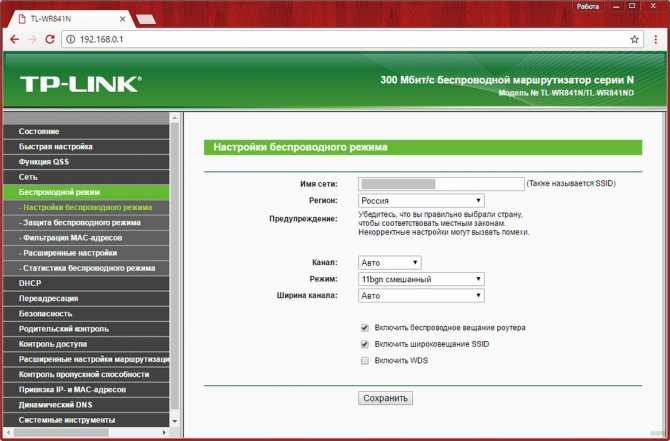
Безопасность
Осталось поговорить о безопасности беспроводного подключения. Защита на сеть ставится в настройках роутера в соответствующем разделе (на разных моделях названия могут разниться – «Безопасность», «Настройки безопасности Wi-Fi», «Защита беспроводного режима» и т. д.
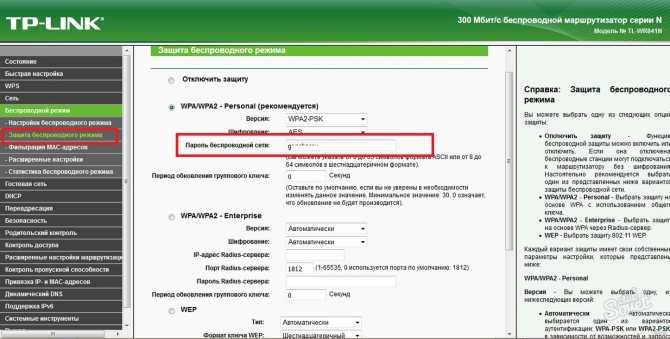
Мои рекомендации:
- Выбирайте тип безопасности WPA2-PSK;
- Тип шифрования AES (или микс AES и TKIP);
- Отключайте режим WPS;
- Выключайте свой роутер, когда уходите из дома и ночью.
Как подключить кабельный интернет к компьютеру
Для осуществления этой процедуры, необходимо взять роутер с одним не занимаемым разъемом для кабеля, шнуром в комплекте и ПК. Потом взять кабель и одним концом подсоединить его к LAN-разъему желтого цвета, сзади маршрутизатора. Не имеет значения порядок подключения кабеля. Другой конец проводника требуется подсоединить к такому же разъему на ПК.
Осталось проверить появление индикатора к подключению разъема проводника к компьютеру. Если это случилось, дисплей устройства покажет соответствующую информацию. На панели с уведомлениями внизу справа покажется соединение без ошибок.
Расширенные настройки
Если «Быстрая настройка» прибора не дала положительного результата или юзеру хочется провести больше времени за установкой параметров роутера, следует придерживаться простого алгоритма:
Перейти в следующий раздел главного меню, WPS, и выбрать нажатием кнопки, будет ли в дальнейшем использоваться этот вариант подсоединения к сети вай-фай.
Если будет — кликнуть по кнопке «Подключить устройство» и указать способ сопряжения: с помощью пин-кода, содержащего восемь цифр, или путём нажатия физической кнопки.
В разделе «Сеть», в подразделе WAN задать тип подключения к Глобальной сети. В выпадающем меню пользователь может выбрать динамический адрес — в этом случае больше никаких данных указывать не придётся.
Статический адрес — потребуется указать заданный провайдером постоянный IP и другие данные, которые можно найти в договоре или уточнить, позвонив в офис компании.
PPPoE-соединение — нужно будет вписать в соответствующих полях свои логин и пароль.
А также определить вариант кабельного подключения: должно ли оно активироваться по умолчанию.
По расписанию (в указанные часы) или каждый раз вручную.
L2TP — понадобится указать в текстовых полях логин, дважды пароль и вписать свой IP-адрес, а также по мере необходимости задать время подключения и отключения Интернета.
PPTP — аналогично предыдущему.
Не забыв нажать на кнопку «Сохранить» внизу страницы, пользователь может перейти к следующему подразделу.
«Клонирование MAC-адреса». Этот шаг нужен, если провайдер «привязывает» пользователя к адресу сетевой карты; кликнув по кнопке «Клонировать», владелец роутера задаст для устройства такой же адрес, что был у компьютера.
Чтобы вернуть всё «как было», достаточно воспользоваться соседней кнопкой «Восстановить заводской MAC-адрес».
В подразделе IPTV клиент провайдера, предлагающего услугу интернет-телевидения, без труда включит или отключит прокси для этой опции.
А также установит способ соединения — например, посредством подключения кабеля к разъёму LAN.
В подразделе «Настройки беспроводного режима» раздела «Беспроводной режим» владелец маршрутизатора сможет настроить в описанном ранее порядке режим передачи сигнала, ширину и количество каналов.
Установив на галочку в чекбоксе «Включить WDS», юзер без труда настроит свой роутер в качестве «перемычки» между уже работающими беспроводными сетями; для домашнего использования эта опция в большинстве случаев не нужна — сигнал от современных устройств покрывает всю площадь квартиры.
В подразделе «Защита беспроводного режима» пользователь получает возможность выбрать способ защиты данных (по-прежнему рекомендуется WPA2) и задать пароль.
В «Дополнительных настройках» — задать мощность приёмопередатчика беспроводного сигнала; рекомендуется использовать параметры «Высокая» или «Средняя».
В разделе «Настройки USB» — указать системе, как правильно должен быть подключён модем.
В разделе «Контроль пропускной способности» — задать максимальную скорость обмена данными с Глобальной сетью.
В подразделе «Настройка времени» раздела «Системные инструменты» — задать для роутера часовой пояс.
И правила перехода на летнее время и обратно.
Теперь в подразделе «Диагностика» следует проверить качество соединения — если для модели маршрутизатора предусмотрена такая опция.
В итоге владелец устройства может сменить заданные по умолчанию и необходимые для доступа к «Настройкам» логин и пароль, заглянув в подраздел «Пароль».
Настройка роутера завершена; пользователь может или перезагрузить прибор, используя соответствующую кнопку, или через несколько минут приступить к работе.
Закрыв «Настройки», можно проверить качество Wi-Fi вручную, вызвав «Командную строку» и введя в ней без кавычек и лишних пробелов ping IP, где IP — это адрес, который использовался в процессе установки соединения.
Если всё хорошо, через несколько секунд система уведомит юзера об отсутствии потерянных пакетов; если последних больше нуля или сигнал вовсе не проходит, рекомендуется обратиться за разъяснениями к провайдеру.
Проблемы подключения
Причин, по которым ноутбук не ловит сигнал и не подключается к ВайФай, достаточно. К самым распространенным относятся:
- Наличие слабого роутерного сигнала, тормозящего передачу данных, поэтому следует правильно располагать роутер.
- Некорректная настройка маршрутизатора, для решения вопроса с которой следует обратиться в центр клиентской поддержки или в компанию провайдера.
- Выход из строя модуля ВайФай на ноутбуке, для разрешения проблемы с которым, требуется обратиться в сервисный центр.
Также проблемы подключения могут быть связаны:
- с отсутствием сетевых драйверов;
- отключением ВайФай на корпусе ноутбука;
- с установкой вирусного программного обеспечения;
- могут быть вызваны неисправным приемником.
Если ноутбук не видит только одну сеть ВайФай, то причина может крыться в чрезмерном расстоянии ноутбука и роутера, настройке ноутбука на диапазон другого ВайФая и подключения нескольких беспроводных сетей к одному каналу.
Нередко проблема заключается в экономии заряда электроэнергии отключением Интернета. Для его включения нужно нажать на кнопку с радиоантенной. Также может отключиться адаптер в результате случайных механических действий. Доступ к Интернету может прерваться из-за маршрутизатора, сбоя в работе провайдера или короткого замыкания. Нередко встречаются моменты, когда роутер ограничивает подключения, во избежание перегрузки работы.
Помимо стандартных решений, перечисленных выше проблем, можно попробовать:
- Включить и перезагрузить роутер.
- Именить ширину роутерного канала.
- Активировать автонастройку WLAN (подразделы по порядку: «Пуск», «Управление», «Службы и приложения», «Службы автонастройки», «Свойства», «Общие», «Тип запуска» и «Автоматическое подключение»).
- Также можно провести сброс настроек.
Проверяем и устанавливаем драйвер на Wi-Fi
Если не получается подключиться к вайфаю, вероятно нужно установить драйвер. Для этого скачайте и установите вручную программу. В более новых версиях с этим вопросом проще — например, 10-я версия ПО самостоятельно устанавливает все необходимые драйвера.
Итак, для проверки драйвера следуем таким действиям:
- На значок компьютера нажимаем правой кнопкой мыши.
- Переходим в «Свойства», далее переходим в «Диспетчер устройств».
- Нажимаем на «Сетевые адаптеры», в которой смотрим наличие драйвера на подключение к WiFi. Если драйвер не установлен на ваше устройство, вместо программ будет показано устройство с восклицательным знаком в желтом значке. Это значит, что ноутбук не распознает имеющийся адаптер, потому что нет драйвера.
Если нет подключения к беспроводному интернету, значит, адаптер не распознается. Следующий шаг — установка драйвера. Нужную программу можно подобрать на официальном сайте производителя вашего ноутбука, в соответствии с моделью техники и операционной системой, которая на нем установлена.
Программа скачивается в формате архива, его нужно запустить. Когда установка закончится — перезагрузите ноутбук. Затем повторите поиск и запуск драйвера.
Факторы влияющие на качество приёма беспроводного сигнала WiFi
На сколько ослабнет сигнал при прохождении через преграды Вы можете судить по таблице:
| Препятствие | Дополнительные потери (dB) | Эффективное расстояние* |
| Открытое пространство | 100% | |
| Окно без тонировки* | 3 | 70% |
| Окно с тонировкой* | 5-8 | 50% |
| Деревянная стена | 10< | 30% |
| Межкомнатная стена (15,2 см) | 15-20 | 15% |
| Несущая стена (30,5 см) | <20-25 | 10% |
| Бетонный пол/потолок | 15-25 | 10-15% |
| Монолитное ж/б перекрытие | 20-25 | 10% |
* Эффективное расстояние означает, насколько уменьшится радиус действия после прохождения соответствующего препятствия по сравнению с открытым пространством. Например, если на открытом пространстве радиус действия Wi-Fi до 400 метров, то после прохождения через одну межкомнатную стену он уменьшится до 400 м * 15% = 60 метров. Через вторую еще раз 60 м * 15% = 9 метров. А через третью 9 м * 15% = 1,35 метров. Таким образом, через три межкомнатные стены, скорее всего, беспроводное соединение в домашней сети установить не получится.
*Тонировка — имеется ввиду не плёнка, а металлизированное покрытие.
В дополнение могу привести пример по своей домашней беспроводной сети. Года три я пользовался маршрутизатором D-Link. Потом после перехода с ADSL на оптоволокно, он почему-то стал у меня» глючить» и мне пришлось приобрести ASUS, в течении последних лет пользуюсь им. Тот и другой ещё стандарта 802.11b/g.
В зоне прямой видимости на расстоянии около 200 м (в доме напротив) проживают родители моей супруги. Окно у нас из трёх стёкол, у них, учитывая балкон, тоже три стекла, тонировки нигде нет, так вот, приём там уверенный (проверял неоднократно), а в хорошую ясную погоду и в дальней комнате тоже, то есть через межкомнатную перегородку!
Помимо расстояния на качество приёма оказывают влияние и другие излучатели радиоволн, которые работают на таких же частотах: диапазона — 2,4 и 5 ГГц. К ним можно отнести:
- точки доступа, беспроводные камеры и другие WiFi-устройства;
- bluetooth-устройства, работающие в зоне покрытия интернет центра;
- различная бытовая техника в квартире, такие как микроволновые печи, детские радио няни и др.
Вне помещений влиять на качество передаваемого сигнала в зоне прямой видимости, помимо перечисленных, могут и атмосферные помехи (дождь, гроза, снегопад).
Включаем Wi-Fi в Windows 7
Давайте теперь разберемся, как управлять беспроводным адаптером в самой операционной системе
Начнем с самого важного. А самое важно, это установленный, правильно работающий драйвер на Wi-Fi (Wireless адаптер)
Если нет драйвера, то как мы бы не старались, включить Wi-Fi у нас не получится. Но, обо всем по порядку.
Сначала проверим, включен ли у нас адаптер «Беспроводное сетевое соединение». Для этого, нажмите правой кнопкой мыши на значок подключения к интернету (в правом, нижнем углу), и выберите Центр управления сетями и общим доступом. Слева, выберите пункт Изменение параметров адаптера.
Если возле подключения «Беспроводное сетевое соединение» написано «Отключено», то нажмите на него правой кнопкой мыши, и выберите Включить.
После этих действий, статус подключения к интернету должен изменится. И если в радиусе есть доступные для подключения Wi-Fi сети, то они будут отображаться в списке, который можно открыть нажатием на сам значок (иконку в трее). Вы сможете выбрать нужную сеть, и подключиться к ней.
Если у вас нет подключения «Беспроводное сетевое соединение», то скорее всего, у вас не установлен драйвер на Wi-Fi адаптер. Установите драйвер по этой инструкции, и все заработает.
Обновление: пробуем включить беспроводную сеть в центре мобильности
Чтобы открыть центр мобильности в Windows 7 нужно нажать сочетание клавиш Win + X.
Там должна быть вкладка «Беспроводная связь». Скорее всего у вас она будет отключена. Нажмите на кнопку «Включить беспроводную связь».
Бывает, что кнопка включения беспроводной связи в центре мобильности неактивная.
По своему опыту могу сказать, что причина чаще всего в программном обеспечении. И чаще всего именно в утилитах, которые отвечают за управление беспроводными модулями на ноутбуке, или работу функциональных клавиш. Поэтому, зайдите на сайт производителя ноутбука, в разделе поддержки найдите страницу с загрузками для своей модели ноутбука, и посмотрите, есть ли там такие утилиты. Если есть – скачайте их установите. Так же там можно скачать драйвер на Wi-Fi (Wireless) и запустить его установку.
Как проверить работу Wi-Fi адаптера в диспетчере устройств?
Можно еще зайти в диспетчер устройств, и посмотреть, есть ли там адаптер беспроводной сети, и как он работает. Что бы открыть диспетчер устройств делаем так: заходим в Пуск, затем Панель управления. Выбираем раздел Оборудование и звук. На вкладке Устройства и принтеры нажимаем на Диспетчер устройств.
В диспетчере открываем вкладку Сетевые адаптеры. Wi-Fi адаптер имеет примерно такое название: «Atheros AR9485WB-EG Wireless Network Adapter». Можно ориентироваться по слову Wireless. У вас должна быть примерно такая картина:
Если возле драйвера вы увидите значок в виде стрелочки, то нажмите на сам адаптер правой кнопкой мыши и выберите Задействовать.
Инструкция для Windows 10, 8.1 и 8
Кликните по значку беспроводного подключения, который находится в панели задач (смотрите картинку), выплывет панель на которой будут отображены доступные сети, выберите нужную и щелкните по кнопке «Подключиться».
Если сеть запаролена, то введите необходимый пароль в открывшемся окне и нажмите «Далее».
Далее вам предложат указать видимость вашего ПК в данной сети, если вы находитесь не дома, то нет смысла разрешать другим компьютерам видеть ваш, т.е. включать общий доступ.
Все, теперь можете пользоваться интернетом, попробуйте ради интереса замерить его скорость, об этом читайте в статье — как проверить скорость интернета.
Инструкция для Windows 7
В панели задач должен отображаться значок подключения к Wi-Fi (смотрите картинку), кликните по нему — появится перечень ближайших беспроводных сетей. У сети, которая вам нужна щелкните по кнопке «Подключение».
Если она запаролена, то введите пароль в появившемся окошке и нажмите на «ОК».
Доступ в глобальную паутину будет открыт, и вы сможете без проблем посещать интересные вам сайты.
Инструкция для Windows XP
В этой версии данной ОС действия будут немного отличаться от более новых ее версий. Разверните меню «Пуск», кликните по «Выполнить…», вбейте команду «ncpa.cpl» (без кавычек) и нажмите на «ОК».
Откроется перечень сетевых подключений, найдите «Беспроводное сетевое соединение», если оно выключено — то включите. Щелкните по нему мышкой (правой кнопкой) и далее перейдите по пункту «Просмотр доступных беспроводных сетей».
Выберите из списка необходимую сеть и щелкните по кнопке «Подключить». При запросе ввода пароля — сделайте это.
Соединение будет установлено.
Как подключить роутер к интернету через DHCP?
Первая настройка, которую мы разберем, это настройка DHCP сервера.
Если раньше компьютер был один и он один получал IP адрес от провайдера, то к роутеру мы сможем подцепить много компьютеров и гаджетов. А это значит, что именно маршрутизатор вместо компа будет «общаться» с оборудованием провайдера. А уже в рамках нашей домашней сети между этими устройствами он будет сам присваивать внутренний IP адрес каждому компьютеру, ноутбуку, телефону, ТВ и всему остальному.
Порядок действий:
После подключения к электропитанию прежде всего нужно настроить роутер на связь с компьютером. Для этого вставьте кабель Интернета в слот WAN на устройстве.
А другой кабель, с двумя штекерами, который скорее всего прилагался к устройству, подсоединяем одним концом к сетевой карте компьютера. Туда, где раньше был интернетовский кабель. Другим — в любой из слотов LAN1, LAN2, LAN3 или LAN4 роутера.
После этого, нам надо настроить комп на работу с маршрутизатором. Сейчас у нас сетевая карта настроена на выход непосредственно в интернет через провайдера
А значит, возможно, в панели управления прописаны какие-то данные, которые нам важно сохранить и использовать после этого при работе с роутером. Для этого заходим в настройки протокола TCP/IP v.4 как показано на схеме:Для Windows XP: «Пуск > Панель Управления > Переключиться к классическому виду > Сетевые подключения».
В Windows 7: «Пуск > Панель Управления > Сеть и Интернет > Центр управления сетями и общим доступом > Управление сетевыми подключениями > Изменения параметров адаптера».
Далее из общего списка типов находим и кликаем дважды по ярлыку «Подключение по локальной сети > Свойства > Протокол Интернета версии TCP/IP v.4»
На скриншоте я захожу в настройки «Беспроводного соединения», но у вас его еще нет, и поскольку мы соединили комп с роутером кабелем, то вам нужно выбрать пункт «Подключение по локальной сети»:
Ваше мнение — WiFi вреден?
Да 22.76%
Нет 77.24%
Проголосовало: 40207
Если у вас здесь что-то указано, то запишите эти данные на бумажке
Особенно это актуально для тех, кто потерял свой договор на предоставления услуг и не знает данных для коннекта к всемирной паутине. При определенном типе соединения, о которых будет рассказано ниже, это может пригодиться. После этого здесь же, в параметрах подключения к сети на компьютере, надо проставить IP, шлюз и DNS на автоматические. Эти параметры мы будем уже вводить в самом беспроводном маршрутизаторе.
После этого заходим по адресу «http://192.168.1.1». Обычно конфигурации с роутером происходят именно здесь, если их не пришлось делать на стадии установки программного обеспечения. Но вы посмотрите в инструкции к устройству, по какому пути зайти в панель управления маршрутизатора. Так как предустановленные по умолчанию IP на разных моделях могут отличаться. Также еще одно популярное место размещения кратких инструкций — наклейка на днище устройства. Посмотрите и там. Если же в инструкции указаний нет, или она утеряна, то пройдите в Панель управления, как я уже описал выше. Только после клика правой кнопкой по «Подключению по локальной сети» в появившемся окне нажимаем кнопку «Сведения». В открывшемся окне ищем IPv4 Основной шлюз — это и есть IP-адрес роутера.
Теперь, наконец, заходим по указанному там адресу через браузер (http://IP АДРЕС ВАШЕГО РОУТЕРА). И находим в меню пункт DHCP Server (в Тренднете он объединен с WAN) и устанавливаем диапазон значений для возможных IP адресов устройств внутри вашей локальной сети. У меня он был таким: Start IP — 192.168.10.101, End IP 192.168.10.200. Ну и конечно, напротив пункта DHCP Server должен стоять параметр Enabled. Domain Name или Host Name — то имя будущей домашней wifi сети. Сразу оговорюсь, что нижеприведенные скриншоты сделаны с моих устройств, которые уже работают или работали несколько лет. Их интерфейс на инглише, поэтому разобраться что к чему отечественному новичку без помощи было бы сразу непросто — надеюсь именно эти картинки вам помогут. Большинство же современных прошивок и софта идут уже в русифицированном виде, поэтому разобраться будет еще проще.Вот так это выглядело в Тренднет (выделено красным):
А вот так в ASUS:
Видео с инструкцией
Если вам легче повторять работу за кем-то другим, чтобы облегчить участь, ознакомьтесь с видео, представленным далее. На нем наглядно показывается, как подключить роутер к интернету.
Теперь вы знаете, как настроить интернет на компьютере через роутер. Вам нужен специальный кабель, который будет соединять компьютер и роутер. После следуйте всем инструкциям, описанным в этой статье. Зачастую работа проводится всего за 5-7 мин. Спустя это время вы сможете без проблем пользоваться высокоскоростным интернетом.
Решение проблем при подключении Вай-Фая
Итак, если обычные способы не помогают, проверьте такие пункты:
Включить модуль Вай Фай кнопкой или «горячими клавишами». На ноутбуках иногда есть специальные переключатели, которые могут физически отключить адаптер. Проверьте все поверхности ноутбука или прочтите документацию. Также комбинация Fn+F (одна из кнопок) может включать и выключать Вай-Фай. Найдите кнопку, где изображена сеть, самолёт, радиоволны и т.п.
- Нажмите Win+X и проверьте, включен ли Вай Фай там. Иногда в трее есть значок «Беспроводная консоль», проверьте беспроводную сеть и там. Иногда производители компьютеров переносят настройки сетей в это меню.
- Обновление драйвера.
Именно с этой проблемой столкнулся я. Программы, которые должны были автоматически установить драйвера, со своей задачей не справились. Даже поиск на сайте производителя показал мне только 64-разрядную версию драйвера, хотя нужна была 32-разрядная. Однако я решил запустить ту, которая была – и настройка ВайФая на компьютере была завершена сразу после её установки.
В общих случаях, зайдите на сайт бренда своего ноутбука и поищите драйвер там. Если у вас стационарный ПК, то через Пуск найдите в поиске «Диспетчер устройств», а там, в свойствах сетевого адаптера – скопируйте ИД оборудования. С помощью поиска в Интернете вы найдёте нужный драйвер. Скачайте его с официального сайта.
Когда все действия проделаны и сеть включена, не составит труда поймать Вай Фай на компьютере. Один раз проделав нужные действия, вы получите постоянно работающую сеть, а ещё будете знать, как решить любые неисправности.
Нет пункта «Беспроводное сетевое соединение»
Тут несколько вариантов:
- Ваш ПК не оснащен Wi-Fi модулем. Как это проверить, писала в первом разделе.
- Адаптер отключен на аппаратном уровне. На некоторых ноутах есть кнопка включения/отключения. Проверьте ее.
- Адаптер отключен на программном уровне. Тут идем в «Диспетчер устройств» и проверяем. Об этом тоже писала.
- Нет драйверов. Решение вам известно.
У меня нет пункта «компьютер-компьютер», или «Управление беспроводными сетями»?
Насколько я знаю, в домашней (базовой) версии Windows нет возможности запустить сеть компьютер-компьютер. Но здесь я могу ошибаться, просто нигде не нашел конкретной информации по этому вопросу. Но скорее всего это так.
Не подключается
Если беспроводная сеть появилась в списке, но подключение не удается:
- Слабый сигнал от роутера. Возможно, мешают стены или большое расстояние. Тут нужно пробовать перемещать ПК или маршрутизатор.
- Неверный ключ безопасности.
Не работает Интернет
Если выполнить соединение удалось, но при попытке посетить какой-то сайт ничего не получается:
- Проверьте, вовремя ли вы внесли оплату за Интернет.
- Позвоните провайдеру, чтобы узнать, нет ли неполадок на линии.
Сетевые настройки
Самая главная проблема – в подключении. Обычно лечится перезагрузкой роутера и компьютера, а также установкой параметров получения IP-адреса в автоматический режим. Для тех, кто не знает, показываю по шагам.
- Щелкаем по нашему соединению правой кнопкой мыши – выбираем «Центр управления сетями и общим доступом» (Windows 7) или «Параметры сети и интернет» (Windows 10). У меня сейчас «десятка», на примере ее и покажу. На «семерке» все очень похоже, только могут немного отличаться названия:
- «Настройка параметров адаптера» (Раньше было – Изменение параметров адаптера):
- Находим наш сетевой беспроводной адаптер, правой кнопкой –«Свойства». А далее как на рисунке:
- Не забудьте сохранить настройки и в идеале перезагрузить и ПК, и роутер.
Перенастройка
Если вдруг что-то пошло не так – роутер всегда можно перенастроить. Возможные пути:
- Начать «Быструю настройку» заново – все параметры снова перезапишутся. Ничего страшного в этом нет – можно повторять сколько угодно раз.
- Сброс через кнопку – RESET, СБРОС и т.д. Находите эту кнопку на задней панели роутера (иногда находится в углублении, что дотянуться можно только с помощью иголки или скрепки). Во включенном состоянии роутера нажимаете на нее примерно на 10 секунд до перезагрузки последнего. Все – теперь можно заново перенастроить, маршрутизатор встал в заводские пустые настройки.