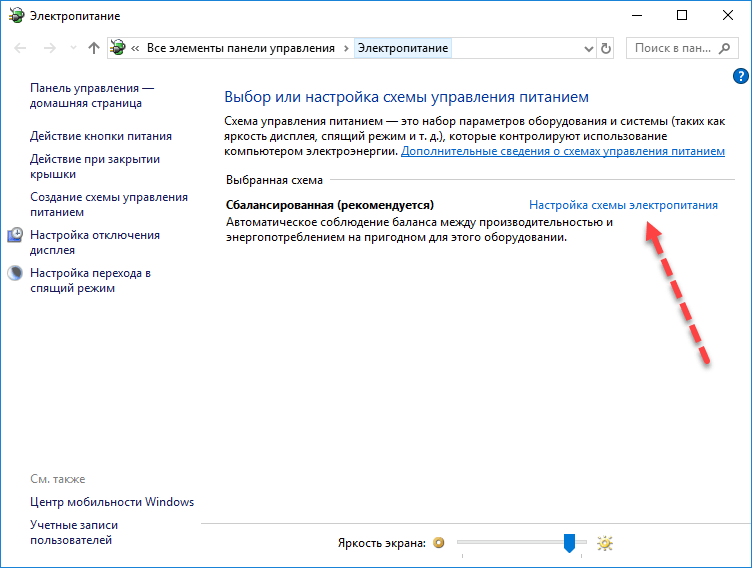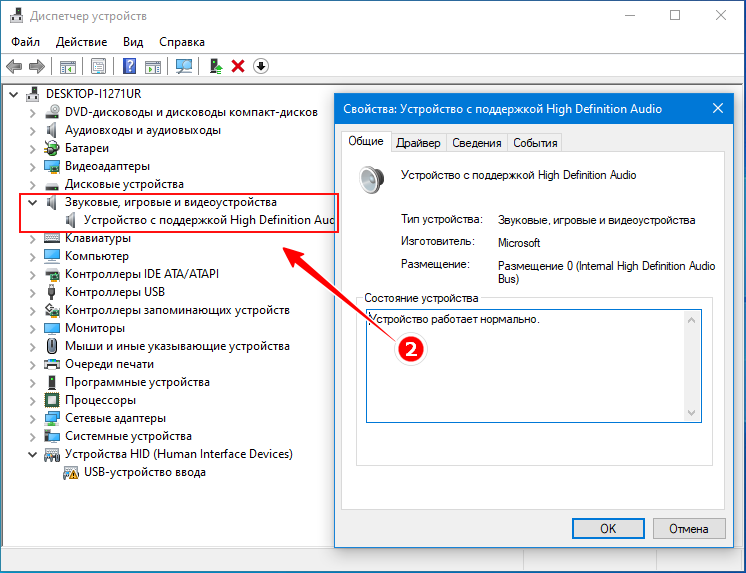Способы устранения
Далее будет рассказано, что делать в каждом рассмотренном случае.
В ноутбуке можно провести включение или отключение беспроводного доступа при помощи нажатия комбинации клавиш. Нужно использовать одновременно Fn и одну из функциональных клавиш. Какая именно нужна, определяется маркой ноутбука. Часто используются F2, F3 или F5. Обычно на клавише имеется значок беспроводной связи.
Иногда для этой цели используется переключатель на корпусе. Если Wi-Fi доступ отключён, то компьютер не сможет видеть ни одну беспроводную сеть. Для того, чтобы доступ в интернет заработал, нужно включить адаптер.
Чтобы это сделать, нужно выполнить такие действия:
- На рабочем столе кликают по кнопке «Пуск».
- В появившемся меню выбирают панель управления.
- Затем в разделе, относящемся к оборудованию, заходят в диспетчер устройств.
После этого выбирают раздел, относящийся к сетевым адаптерам. Нужную строку можно отыскать по наличию слов «Wi-Fi» или «Wireless». Надо проверить, нет ли на иконке в начале строки маленького жёлтого треугольника с восклицательным знаком.
Если он отсутствует, то это значит, что драйвер работает нормально. При наличии этого символа драйвер нужно переустановить.
Чтобы это сделать, нужно выполнить следующие действия:
- Сначала на ноутбуке требуется удалить прежний драйвер. Для этого по строчке кликают правой клавишей мыши. В появившемся меню выбирают строку «Удалить». На запрос об удалении нужно дать утвердительный ответ.
- Затем необходимо переустановить драйвер. Для этого кликают по кнопке «Обновить конфигурацию оборудования».
После этого нужно перезапустить ноутбук. В результате описанной здесь процедуры будет переустановлен существующий драйвер. Лучше будет, если зайти на сайт производителя ноутбука или платы адаптера Wi-Fi и скачать последнюю версию. В таком случае потребуется использовать другое электронное устройство для доступа в интернет. После закачки нужно выполнить инсталляцию драйвера.
При работе некоторых операционных систем (Windows 8.1 или Windows 10) предусмотрены режимы работы «В самолёте» или «Экономия энергии», в которых ноутбук не видит сеть. Если хотя бы один из них включён, то беспроводная связь будет заблокирована. Перед тем, как воспользоваться беспроводной связью, необходимо из них выйти.
Доступ в иногда блокируется антивирусной программой. Для того, чтобы проверить наличие этой причины, нужно отключить антивирусник и проверить, доступна ли Wi-Fi сеть.
Если операционная система заражена вирусом, то последствия могут быть ужасными. В частности, это может привести к невозможности доступа к всемирной сети. Необходимо как можно быстрее провести лечение. Причиной того, что ноутбук не видит сеть, может стать неудачно проведённое обновление системы. Чтобы это исправить, можно воспользоваться точкой восстановления, если она была предварительно создана.
Если проводилась чистка от пыли, то после этого иногда ноут не видит Вай Фай. Обычно это связано с тем, что во время процедуры блок Wi-Fi был немного сдвинут и нарушились электрические контакты. Чтобы это исправить, нужно восстановить подключение адаптера. Это , обратившись к специалистам или разобрав ноутбук самостоятельно.

Сломался компьютер? Наши мастера помогут!Оставьте заявку и мы проведем бесплатную диагностику!
Оставить заявку
При первом обращении – скидка 15% на все работы!
Другие причины проблем с работой Wi-Fi
Описанные выше причин проблем с функционированием адаптера беспроводной сети встречаются наиболее часто и устранить их можно и своими силами.
Стоит отметить, что все это – программные способы решения проблемы, которые решатся путем установки, переустановки или обновления драйвера устройства, а также осуществлением некоторых операций с ОС.
Но нередко проблема с работой модуля беспроводного соединения кроется и в аппаратных ошибках. Что это за ошибки? Это проблемы, что связаны непосредственно с самой платой, чаще всего – ее физические повреждения.
Для устранения подобных проблем нужно будет разбирать ноутбук. Стоит отметить, что выполнять такие действия можно только в случае наличия определенных навыков в данной области. Если же такие навыки отсутствуют – лучше доверить работу профессионалам.

Одним из самых распространенных физических повреждений является неподключенный провод антенны к модулю бесконтактной связи. Такая проблема встречается с ноутбуками, которые были в ремонте или же если их владелец самостоятельно чистил систему охлаждения от пыли. В подобных случаях о антенне иногда просто забывают, в результате чего адаптер не сможет установить соединение даже возле самого источника сигнала. Для устранения такой проблемы нужно просто подключить к Wi-Fi модулю его антенну.
Иногда причиной того, что Wi-Fi перестает работать является обычный перегрев сетевой карты. Чаще всего это является результатом того, что ноутбук стоит на той или иной мягкой поверхности. Все дело в том, что в нижней части устройства располагаются отверстия, сквозь которые внутрь попадает холодный воздух, охлаждающий все платы компьютера. Перекрыв эти отверстия, система перегреется, что может привести к выходу из строя определенных комплектующих.
Еще одной нередко встречающейся причиной перегрева устройства является пыль, которая может предотвращать поступление холодного воздуха в систему охлаждения.

Именно поэтому, чтобы не столкнуться с подобными проблемами, рекомендуется осуществлять очистку от пыли ноутбука хотя бы раз на один год: в таком случае можно будет избежать ремонта портативного ПК в результате перегрева его узлов.
В самых запущенных случаях беспроводной адаптер может даже сгореть. В таком случае поможет только его замена на новый. Определить такую проблему можно при помощи диспетчера устройств, в котором модуль просто перестанет отображаться. При попытке же установить драйвер для беспроводной сети появиться сообщение о том, что соответствующее устройство не установлено в системе.
Что делать, если ноутбук не видит Wi-Fi сети?
И так, начнем с проблемы, когда ваш компьютер вообще не видит беспроводные сети. При этом, вы точно уверены, что ваша Wi-Fi сеть работает, есть соседние сети, и они отображаются на других устройствах. Но, в списке доступных сетей в Windows, их нет. Да и самого списка нет. В таком случае, статус соединения (иконка на панели задач), скорее всего на вид будет такой:
Если на панели уведомлений вы наблюдаете значок беспроводной сети с красным крестиком «нет доступных подключений», то скорее всего, в радиусе действительно нет ни одной беспроводной сети. Но, не исключено, что эта проблема появилась по другим причинам. В этом случае может помочь запуск «Диагностика неполадок» (запустить можно нажав правой кнопкой мыши на значок подключения). Писал об этом на примере Windows 10, в этой статье.
Скорее всего, у вас первый случай. Красный крестик возле компьютера. В таком случае, не установлен драйвер на Wi-Fi адаптер. Или сам беспроводной адаптер выключен. Давайте для начала убедимся, что с драйвером все в порядке, так как без него точно ничего работать не будет.
Проверяем драйвер беспроводного адаптера
Для этого нам нужно зайти в диспетчер устройств. Нажимаем правой кнопкой мыши на «Компьютер», или «Этот компьютер» и выбираем Свойства. В новом окне, слева, открываем Диспетчер устройств. Можно еще в меню пуск, в поиске начать писать «диспетчер устройств» и открыть его в результатах поиска.

В диспетчере устройств нам нужно открыть вкладку Сетевые адаптеры, и посмотреть, есть ли там драйвер на наш беспроводной адаптер. Вы узнаете его по таким словам в названии: «Wireless» и «Wi-Fi». Вот как примерно он выглядит:
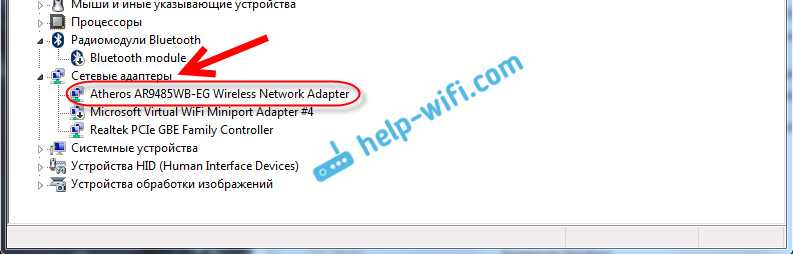
Если там все в порядке, то читайте эту статью дальше. Если драйвера на Wi-Fi адаптер в диспетчере устройств нет, то его нужно установить, и все заработает. Если не знаете как установить драйвер, где его скачать и т. д., то смотрите статью по установке драйвера беспроводного адаптера в Windows 7. На Windows 8, или Windows 10 этот процесс отличаться практически не будет.
Главное, скачать и поставить драйвер именно для вашей модели ноутбука (или самого адаптера, если у вас USB/PCI адаптер), и для вашей операционной системы. Ну и скачивать драйвер я советую с официальных сайтов производителей. Если уже совсем никак не получается, то можно попробовать программы для автоматической установки драйверов. Но, это если вы никак не можете найти нужный драйвер и установить вручную.
Проверяем, включен ли беспроводной адаптер
Сам адаптер, через который ноутбук подключается к Wi-Fi, точнее в нашем случае не подключается, может быть выключен. Это нужно проверить. Нажмите правой кнопкой на значок подключения к интернету и выберите «Центр управления сетями и общим доступом». В новом окне, выберите Изменение параметров адаптера.

Там должен быть адаптер Беспроводное сетевое соединение, или Беспроводная сеть – в Windows 10. Если такого адаптера там вообще нет, то смотрите выше где я писал об установке драйвера. Если же он есть, то возможно он выключен. Нажмите на него правой кнопкой мыши и выберите Включить.

Если он включен, то нужно проверить, не отключены ли беспроводные соединения на самом ноутбуке. На каждом ноутбуке, есть сочетание клавиш, которыми можно выключить/включить беспроводные соединения (активировать режим «в самолете»), в том числе Wi-Fi. Это, как я уже писал либо сочетание клавиш, либо какой-то отдельный переключатель. Например, на ноутбуках Asus, это клавиши Fn+F2. Вы всегда сможете сами найти эту комбинацию. Клавиша Fn+клавиша с изображением антенны, или что-то в этом роде. Можете посмотреть отдельную инструкцию по включению Wi-Fi на ноутбуках. А если у вас Windows 10, то смотрите эту инструкцию https://help-wifi.com/reshenie-problem-i-oshibok/kak-vklyuchit-wi-fi-v-windows-10-kogda-net-knopki-wi-fi-i-oshibka-ne-udalos-najti-besprovodnye-ustrojstva-na-etom-kompyutere/
Проверяем ноутбук Dell на наличие драйвера Wi-Fi
Большинство пользователей привыкло, что подключить к вай-фаю девайс – простой и быстрый процесс. Достаточно один раз ввести пароль, и система запомнит ваше устройство и в дальнейшем обеспечит автоматическое подключение. Но когда Wi-Fi отключается, не каждый владелец лэптопа Dell от американского производителя знает, как активировать Wi-Fi.
Чтобы включить беспроводную сеть на ноутбуках Dell Inspiron 3552, 1525, 3521, 500, Vostro 1015, N5110 и других, первым делом проверьте устройство на наличие специального драйвера, ведь без него не удастся наладить работу адаптера Wi-Fi.
Алгоритм действий:
- Зайдите в «Диспетчер устройств» (откройте через «Пуск» панель управления, где вы увидите соответствующее название).
- Откройте вкладку «Сетевые адаптеры».
- В ней должен отображаться адаптер Wi-Fi. Его легко вычислить по названию, в котором обычно присутствует слово wireless. Если названия нет – драйвер не установлен.
Можно воспользоваться другим способом:
- Зайдите в «Пуск» – «Центр управления сетями и общим доступом».
- С левой стороны открывшейся вкладки кликните по опции “Изменения параметров адаптера”.
- Если увидите название «Беспроводное сетевое соединение» – значит, с драйверами всё в порядке.
Когда вы обнаружили, что драйверы не установлены, самостоятельно установите актуальное программное обеспечение:
- Зайдите на сайт производителя ноутбука.
- Введите в поиск название модели устройства (указывается в документах к лэптопу).
- Скачайте с сайта драйвер сетевой карты Wi-Fi для вашей операционной системы.
- Нажмите на загруженный файл, следуйте инструкции программы установки.
Чтобы интернет заработал, рекомендуем перезагрузить роутер и компьютер. Первый признак положительных изменений: в панели задач появится иконка Wi-Fi. Нажав на неё, вы увидите доступные беспроводные подключения. Если устройства показывают слабый прием, рекомендуем сократить между ними дистанцию – это должно повысить скорость и качество соединения.
Как проверить ноутбуке dell на наличие wifi драйвера
Без драйвера wifi не удастся включить ни один компонент ноутбука на windows 7 или windows 8.
Проверить установлен ли он на вашем dell просто. Откройте диспетчер устройств и разверните ветку – «сетевые адаптеры».В ней вы должны увидеть адаптер wifi – при установке драйвера и перезагрузки ноутбука он обязательно должен появится.
У вас название может отличатся от того что на картинке, но слово: «Wireless», встречается почти всегда.Можете поступить и иначе. Откройте цент управления сетями и щелкните с левой стороны на изменение параметров адаптера.
Если увидите «блок» с названием «беспроводное сетевое соединение» (в новых моделях ноутбуков Делл их может быть два, второй для вириального роутера), значит все ажуре.
ПРИМЕЧАНИЕ: если адаптер будет отображаться серым фоном, значит он отключен и его необходимо включить, кликнув по нему правой кнопкой мыши.
Если драйвер у вас есть или вы его только что установили, а включить wifi не удалось, тогда переходим к следующему шагу.
Драйвер на Wi-Fi для ноутбука Dell: как скачать и установить?
Если драйвер не устанавливается (ошибка “Устройство отключено или не найдено” и т. д.), то убедитесь, что вы скачали драйвер подходящий для вашей модели ноутбука. Попробуйте скачать и установить другой драйвер из списка на официальном сайте. Так же убедитесь, что загруженный вами драйвер подходит для установленной на вашем ноутбуке Windows.
Что делать, если нет драйвера Windows 7?
Хороший вопрос, но сложный. Dell, как и другие производители на новые ноутбуки рекомендует устанавливать (или сама устанавливает) операционную систему Windows 10. Что правильно, как я считаю. Для Windows 7, или даже Windows 8 (8.1) производитель просто не разрабатывает драйверы под новое железо, в том числе для Wi-Fi модулей. Я рекомендую все таки устанавливать Windows 10 и ставить драйверы с сайта производителя ноутбука.
Даже если на Windows 7 встанет какой-то драйвер, то скорее всего Wi-Fi будет работать нестабильно, либо вообще не будет работать. Например, не получится включить Wi-Fi. Можно попробовать поискать драйвер именно на сайте производителя Wi-Fi модуля, либо по ИД оборудования.
Подключение к Wi-Fi есть, но интернет не работает
Это вообще отдельная история

Поэтому, у нас по этой проблеме, когда ноутбук к Wi-Fi подключается, но интернет не работает, есть отдельные, большие статьи:
- Без доступа к интернету в Windows 7 при подключении по Wi-Fi сети
- «Подключение ограничено» в Windows 10 по Wi-Fi и сетевому кабелю
Не буду здесь писать из-за чего появляются ошибки «Без доступа к интернету», и «Ограничено». Статья и так поучилась очень большая. Если вы после подключения к беспроводной сети столкнулись с проблемой, когда подключение есть, а интернет не работает, то смело переходите по ссылкам выше. Уверен, там вы найдете решение этих проблем.
Я хотел собрать все возможные, или хотя бы самые популярные проблемы, с которыми сталкиваются во время подключения компьютера к Wi-Fi. Думаю, у меня это получилось. Если вы так и не смогли решить свою проблему, то внимательно прочитайте статью еще раз. Если все же не получается, то описывайте свой случай в комментарий, будем думать вместе.
538
Сергей
Решение проблем и ошибок
Быстрая настройка вайфай на ноутбуках и моноблоках Леново
Действия, необходимые для быстрой настройки вайфай:
- Удостовериться, что в Параметрах неактивен режим самолета.
- Посмотреть в Параметрах — Сеть и интернет- вайфай — включение.
- Провести диагностику неполадок.
- Проверить подключение адаптера.
Важно! Во всех предустановленных системах Виндовс, независимо от версии, существует утилита для управления сетями от Леново. Программа имеет в названии Wireless или WiFi
В ней можно изменить текущее положение адаптера. Программа находится в меню Пуск или в меню Все программы. Ярлык утилиты может располагаться в панели управления Виндовс.
Проверьте, включена ли Wi-Fi сеть на ноутбуке
Не менее распространена и другая подобная ситуация: вы не можете выйти в сеть только потому, что она отключена на вашем ноутбуке
Чтобы исключить такую возможность, обратите внимание на иконку, расположенную в правой части панели быстрого доступа. Несмотря на некоторые отличия в последних поколениях Windows, процесс проверки будет протекать примерно одинаково, а потому приведем наиболее общий алгоритм:
- Если вы видите в трее похожую иконку, сопровождаемую уведомлением об отсутствии доступных подключений, поздравляем: вы только что узнали, почему ваш ноутбук перестал видеть Wi-Fi. Wi-Fi включается за несколько шагов — следуйте инструкциям ниже.
- Первый вариант — использовать кнопки на клавиатуре вашего ноутбука. Найдите в функциональном ряду (клавиши F1–12) изображение антенны с расходящимися волнами и средней кнопкой Fn нажмите основную. Беспроводная сеть активируется моментально, а интернет появится через несколько секунд.

- К сожалению, эта функция доступна не на всех моделях ноутбуков. Если вы не нашли его дома, ничего страшного — второй вариант включения в сеть не сложнее первого. Все, что вам нужно, это нажать на иконку в трее вверху левой кнопкой мыши.
- Затем найдите «Сеть» в появившемся ряду плиток и нажмите на заголовок.
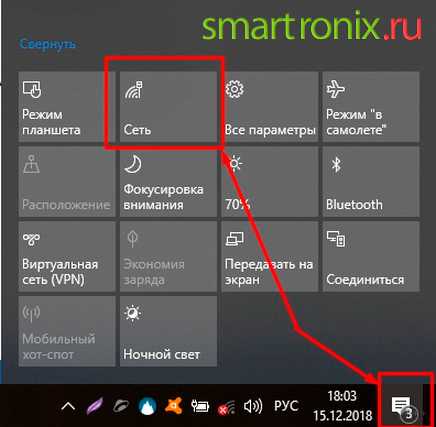
- Наконец, нажмите на кнопку Wi-Fi. Через пять-десять секунд вы сможете наслаждаться стабильным интернет-соединением, как и прежде, конечно, если проблема была именно в этом.
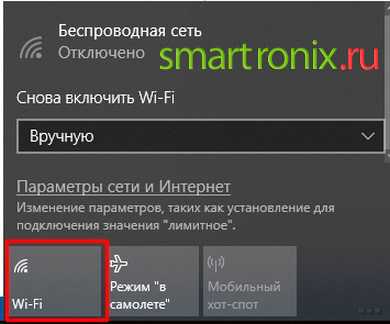
Не исключена и другая ситуация, слишком похожая на те, что мы только что описали, чтобы вынести ее в отдельный раздел. Возможно, ваш сетевой адаптер по какой-то причине не работает, поэтому нет сигнала. Чтобы снова включить карту, попробуйте следующее:
- С помощью «Панели управления» откройте подпункт «Центр управления сетями» (способ подходит для Windows 7). Вы используете операционную систему нового поколения? Затем просто кликните правой кнопкой мыши по уже описанному значку и выберите ссылку «Интернет и настройки сети». Здесь можно понять, почему не работает wifi на ноутбуке.

- В открывшемся окне, независимо от того, какую версию операционной системы вы используете, найдите пункт, предлагающий изменить настройки адаптера, и перейдите к нему.
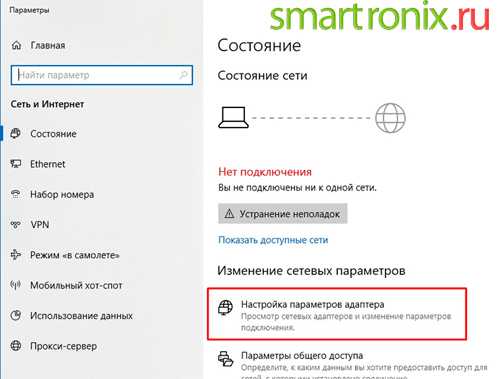
- Теперь, просмотрев список доступных устройств (последние могут быть как физическими, так и виртуальными), найдите свой адаптер и, щелкнув правой кнопкой мыши по названию, снова активируйте его; вам поможет опция «Включить».
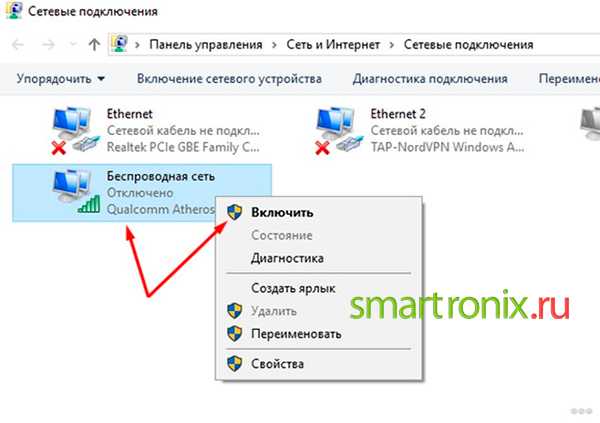
Проверка драйвера беспроводного адаптера
Если вы видите значок подключения к компьютеру с красным крестиком в строке уведомлений, скорее всего, драйвер не установлен.
Для проверки нам нужно зайти в Диспетчер устройств. Откройте меню «Пуск», щелкните правой кнопкой мыши «Компьютер» и выберите «Управление». В новом окне перейдите на вкладку «Диспетчер устройств». Откройте раздел «Сетевые адаптеры» и посмотрите, есть ли адаптер со словами «Wi-Fi» или «Wireless» в названии. Это выглядит примерно так:
Если такого адаптера нет, то, как правило, в этом случае отображается только один адаптер (сетевая карта), поэтому его необходимо установить. Если да, то он должен быть без иконок, как я показал на скриншоте выше. Если рядом с адаптером Wi-Fi есть значок, щелкните его правой кнопкой мыши и выберите «Включить». Скорее всего, вам потребуется установить необходимый драйвер. У нас есть отдельное руководство по установке: https://help-wifi.com/raznye-sovety-dlya-windows/kak-ustanovit-drajvera-na-wi-fi-adapter-v-windows-7/.
Если с драйвером все в порядке, давайте проверим, включен ли Wi-Fi на вашем компьютере.
Щелкните правой кнопкой мыши значок сетевого подключения и выберите Центр управления сетями и общим доступом. Затем выберите Изменить настройки адаптера.
Затем щелкните правой кнопкой мыши адаптер беспроводного сетевого подключения (или адаптер беспроводной сети) и выберите «Включить.
После этого компьютер должен увидеть беспроводные сети и без проблем подключиться к вашей сети Wi-Fi.
Возможно, ваши беспроводные сети были отключены с помощью сочетания клавиш на вашем ноутбуке. Вам стоит проверить, подробнее об этом я писал в статье: Как включить Wi-Fi на ноутбуке с Windows 7? А если у вас десятка: как включить Wi-Fi в Windows 10.
После этих шагов у вас все должно заработать. Главное, чтобы значок сети Wi-Fi появился с желтой звездочкой, а это значит, что есть сети, к которым можно подключиться.
Драйвер
Нередко в системе нет и драйвера – то ли его и раньше не было, то ли слетел от какого-то действия, а может просто карта новая. Сначала нужно проверить его состояние, а потому же установить – чтобы не натворить лишних дел.
Щелкаем правой кнопкой по кнопке Пуск и выбираем «Диспетчер устройств»:
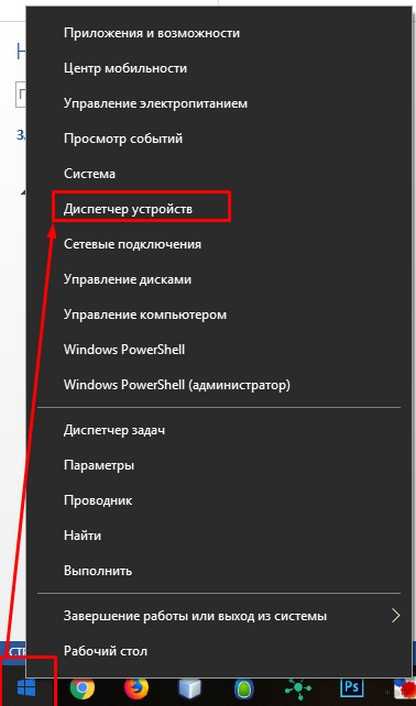
Ищем вкладку «Сетевые адаптеры», а там пытаемся найти наш беспроводной адаптер. Как правило он содержит в своем названии слово Wireless:
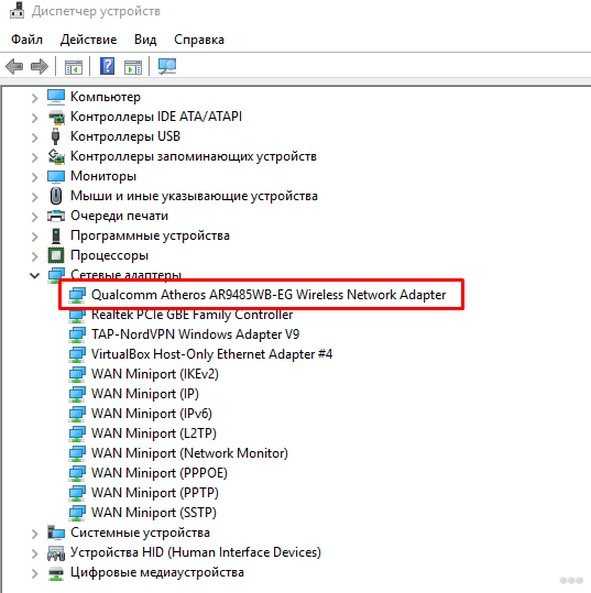
В моем случае с ним все в порядке. Но бывает, что вместо красивого синего значка стоит какой-то восклицательный знак, или еще хуже – адаптера совсем нет в устройствах. В общем, если есть какая-то проблема, проще поменять драйвер. Не буду вас отсылать на сайт производителя, как это делают некоторые другие издания, самый простой способ воспользоваться программой Driver Pack Solution:
Программа сама найдет проблемы в оборудовании, устаревшие драйвера и все попытается исправить. Сейчас, как по мне, это лучшее бесплатное решение для таких мелких проблем, как установка драйвера на Wi-Fi.
Компьютер не подключается к Wi-Fi
По плану, вторая большая проблема это когда ноутбук видит и отображает список доступных сетей, там есть ваша сеть, но он к ней не подключается. При этом, другие устройства к вашей сети подключаются (хорошо бы проверить и убедится в этом). Рассмотрим сейчас самые популярные проблемы с подключением к Wi-Fi в Windows 7, и Windows 10. На восьмерке все так же, ничего нового там нет.
Первым делом, при появлении любой ошибки, перезагрузите свой роутер, и компьютер. Попробуйте подключится заново.
Ошибка: «Windows не удалось подключится к…» и «Не удается подключиться к этой сети»
Очень популярная ошибка, которая может появится при попытке подключить ноутбуке к Wi-Fi роутеру.
О решении этой ошибки в Windows 10, я писал здесь. Что касается Windows 7, то там те же решения. Решений там честно говоря не много, не очень понятная ошибка, и нет какого-то определенного способа, которым можно от нее избавится.
Первым делом, если вы уже подключались к этой сети, то ее нужно удалить, и подключится заново. Как это сделать в Windows 7, я писал здесь. В Windows 10, нужно «забыть сеть».
Что еще можно попробовать сделать: проверить на ноутбуке, в свойствах Беспроводное сетевое соединение (протокол версии TCP/IPv4) выставлено ли там автоматическое получение IP адреса. В настройках роутера, можно попробовать сменить тип безопасности вашей сети на WPA2-PSK (если у вас установлен другой). Это все можно сделать в настройках роутера. У нас на сайте есть подробные инструкции по смене пароля на разных маршрутизаторах.
По решению ошибки «Windows не удалось подключится к…» в Windows 7 есть отдельная статья.
Несовпадение ключа безопасности. Windows не принимает пароль от Wi-Fi сети
Выбираете вы в списке свою сеть, указываете пароль, а Windows пишет что пароль неверный. Ну и компьютер к Wi-Fi конечно же не подключается.
Попробуйте еще раз, может вы действительно указали неверный ключ безопасности. Проверьте не включен ли CapsLock. Если ноутбук никак не хочет принимать ваш пароль, то есть два варианта: вспомнить пароль, посмотрев его в настройках роутера, или сменить пароль от вашей беспроводной сети. Смотрите статью: Как узнать свой пароль от Wi-Fi. Можно сменить пароль, например, на какой-то простой, из цифр. Для проверки, потом поставите более сложный пароль.
Более подробно об этой ошибки и ее решении читайте здесь.
Параметры сети, сохраненные на этом компьютере, не соответствуют требованиям этой сети
Еще одна ошибка, которая частенько появляется в Windows, при попытке подключится к беспроводной сети. А появляется она как правило после смены каких-то настроек на роутере. В основном, это имя сети и пароль.
При появлении ошибки «Параметры сети, сохраненные на этом компьютере, не соответствуют требованиям этой сети» всегда спасает удаление Wi-Fi сети на компьютере, и повторное подключение. Ссылки на инструкции по удалению сети в Windows 7 и Windows 10 (забыть сеть), я давал немного выше (они выделены голубым фоном).
После удаления информации о беспроводной сети, просто заново подключаемся, указав ключ от вашей сети.
Поломка
Если уж ничего из вышеперечисленного не помогает, то есть вариант, что наш адаптер скончался. Если не разбираетесь сами, лучше обратитесь к специалистам, которые и выставят окончательный диагноз. Проверить это просто – подключить внешний Wi-Fi адаптер или же внутреннюю карту. Что классно – на ноутбуках Wi-Fi легко заменяется, а значит ремонт не влетит в большую сумму как в случае поломки процессора или видеокарты. А бывает, что и еще проще – например, отпаялся шлейф. Такое исправят легко за день.

Вот и все! Надеюсь, что помог решить вам проблему и заставить свой ноутбук искать беспроводные сети всех своих соседей. Если вдруг остались вопросы, смело пишите в комментарии. Будем решать в индивидуальном порядке! Всем хорошего дня.
Возможные проблемы при подключении
Неполадки с подключением к интернету могут быть следующие:
- ноутбук не видит Wi-Fi сети;
- не подключается (неверный пароль или ошибка);
- подключается, но интернета нет.
Если ноутбук не видит Wi-Fi сетей, могут быть следующие варианты решения проблемы.
- Физически отключен модуль (в этом случае он не будет отображаться в диспетчере устройств). Можно проверить наличие модуля через утилиту AIDA64, которая сканирует весть гаджет и перечисляет его начинку. Если в девайсе отключен Wi-Fi модуль, то он не попадет в этот список. Второй вариант, если его нет в списке – модуль сломался.
- Wi-Fi отключен в диспетчере устройств, или на него не установлены драйверы. Решение данной ситуации было описано выше.
- Если не видна только Wi-Fi сеть пользователя, но есть другие, то проблема заключается в роутере. Его нужно перенастроить или перезагрузить.
- Распространенная причина, по которой ноутбук не видит сеть – включен «авиа» режим (как исправить — рассказано выше).
- Иногда ноутбук не видит вай-фай из-за сбоя, который решается простой перезагрузкой гаджета.
- Еще одна причина – отключена служба подключения к Wi-Fi. В поиске Windows вбиваем «службы» и в огромном списке ищем «служба диспетчера подключения служб Wi-Fi», жмем «запустить» и проверяем, работает ли интернет.
Если настроить Wi-Fi на ноутбуке удалось, но в какой-то момент устройство просто не выходит в сеть, а подключение при этом есть, то причина непосредственно в соединении. Решение – включаем и выключаем роутер. Если это не помогло, то спасет звонок на горячую линию, может быть, доступа нет из-за работ на линии. В некоторых случаях проблема вызвана недостаточным балансом на счету пользователя, провайдер в этом случае не отключает связь, а делает скорость настолько маленькой, что гаджет думает, интернета нет, хотя технически Wi-Fi продолжает работать.
Порой проблема при входе девайс пишет, что введен неверный пароль. В таком случае необходимо кликом по выбранной сети выбрать пункт «забыть». Устройство удаляет все настройки об этом соединении, и пользователь заново вводит пароль, при этом стоит помнить о правильном языке ввода и регистре. Иногда оказывается, что кто-то сменил пароль и забыл об этом сказать, не будет лишним узнать правильный вариант у людей, которые имеют доступ к роутеру. Если пароль никто не менял, то придется сбросить роутер и заново настроить беспроводную сеть.
Решение проблем при настройке беспроводного подключения
Отключенный адаптер — частая причина того, что усилия по настройке сети оказываются неэффективными. Чтобы включить модуль Wi-Fi на ноутбуке Lenovo, необходимо выполнить следующие шаги:
-
Нажать клавиатурную комбинацию Windows + R.
-
В строке окна с заголовком «Выполнить» ввести команду ncpa.cpl, после чего нажать кнопку «Enter» на клавиатуре или «OK» в диалоговом окошке.
-
В перечне соединений отыскать беспроводное. Иконка в серых тонах свидетельствует о неактивности модуля.
-
Вызывать контекстное меню правым кликом на значке подключения и щелкнуть левой кнопкой по строке «Включить».
Если модуль работает, о чем говорит светящийся индикатор, но подключения не происходит (в меню соединения присутствует пункт «Отключить»), следует обновить драйверы по приведенной ниже инструкции:
-
Запустить Диспетчер устройств нажатием Windows + R и выполнением команды devmgmt.msc. Другой способ — открыть Панель управления, перейти в категорию «Оборудование и звук», где в разделе «Устройства и принтеры» находится строка с искомым названием.
-
Развернуть список сетевых адаптеров, для чего кликнуть по стрелке слева от значка.
Если рядом с названием модуля связи виден желтый треугольник с восклицательным знаком, компонент отображается как неопознанное устройство или отсутствует, понадобится установить свежую версию драйвера. Для этого нужно:
-
Кликнуть в контекстном меню адаптера по строке «Обновить драйверы».
-
Выбрать «Автоматический поиск», чтобы Windows отыскала софт, который требуется, или ручную установку, если драйвер заранее скачан с сайта производителя (при поиске необходимо ввести модель лэптопа).
-
Следовать инструкциям, которые будут последовательно выводиться на экран. При установке в ручном режиме потребуется указать, где на жестком диске или другом носителе находится скачанный архив с ПО.
Кроме того, можно запустить установку дайвера двойным кликом по исполняемому файлу. После обновления или инсталляции софта ноутбук понадобится перезагрузить, чтобы внесенные в конфигурацию изменения вступили в силу. Затем можно попробовать снова подключиться к сети Wi-Fi.
Это стандартные методы, которые срабатывают в большинстве случаев. Но некоторые пользователи сталкиваются с другими проблемами, требующими установки вспомогательного ПО или выполнения сложных инструкций.
Включение функциональных клавиш
Отсутствие реакции на нажатие клавиатурных комбинаций может свидетельствовать о том, что функциональны клавиши отключены. Исправить ситуацию можно при помощи приложения Lenovo Energy Management, которая размещена на портале производителя и выпускается для всех выпусков ОС от Microsoft. После инсталляции софта и перезагрузки ПК следует нажать сочетание клавиш для включения адаптера.На дисплее появится диалоговое окно, где пользователю нужно воспользоваться мышью или тачпадом для включения Wi-Fi-модуля (выставить значение «Вкл.» в строке напротив устройства). Это приведет к тому, что адаптер будет включаться во время загрузки Windows, благодаря чему владельцу лэптопа не придется каждый раз активировать компонент.
Проверка физического состояния модуля
Если включить Вай-Фай на ноутбуке Леново не получается ни одним из приведенных выше способов, стоит проверить, подключен ли модуль к материнской плате компьютера. Девайс придется выключить, обесточить и разобрать, для чего настоятельно рекомендуется обратиться к фото- или видеоинструкции для конкретной модели лэптопа.
Антенны Wi-Fi-передатчика нередко отсоединяются от платы из-за сильной тряски, падения или во время чистки лэптопа от пыли. После их закрепления ноут собирают в обратной последовательности и включают. Если устройство находится на гарантийном обслуживании, для разборки, осмотра и диагностики лучше обратиться в сервисный центр.
Отсутствие результата часто означает, что адаптер сломан и нуждается в починке или замене. Такую работу стоит поручить опытному мастеру, поскольку значительная часть пользователей не обладает навыками ремонта электроники, а ошибки новичка могут привести к выходу из строя других компонентов и дополнительным расходам.
https://youtube.com/watch?v=AuuUGOK6zrI
После окончательной настройки беспроводной сети владельцу лэптопа останется только выбрать нужное соединение, сведения о котором будут храниться в системе и долго не будут нуждаться в корректировках.
Как включить Wi-Fi программно
Чтобы подключить вай-фай на ноутбуке Леново, понадобится нажать сочетание клавиш Win + X. В окне запущенного «Центра мобильности Windows» кликнуть по кнопке «Включить беспроводную связь».
В 10 версии Windows это сочетание открывает меню, в котором нужно выбрать строку соответствующей надписью. В этой версии ОС «Центр мобильности» также можно открыть через контекстное меню, которое возникает при нажатии правой кнопкой мыши по значку «Питание» на панели задач (схематическое изображение батареи с вилкой для подключения с электросети). Кроме того, можно открыть меню «Пуск», зайти в «Параметры» (обозначены иконкой в виде шестеренки), оттуда перейти в категорию «Сеть и интернет», где перевести переключатель в положение «Включено».
Самые распространенные
Так почему ноутбук не видит wifi сеть – это может произойти по причине того, что беспроводной интернет в принципе отсутствует!
- Убедимся, что в зоне действия присутствует беспроводной интернет, для этого используя другие устройства: планшет, смартфон, ноут или ПК проверим, видят ли они wifi на ноутбуке. Если да, следуем далее, если нет – то он wifi не видит, . Выяснили, что инет есть, а ноут не видит вай фай сети, почему — значит, что-то не так с нашим устройством, как правило, и тут бывают крайне банальные решения.
- Посмотрите, включен ли адаптер, как правило, подсвечивается на клавиатуре индикатором:

процедура в большинстве случаев помогает, иначе ищем другую причину, почему ноут не видит wifi.
Проблема в ноутбуке или роутере?
Достаточно распространенной проблемой того, что ноутбук перестал подключаться к WiFi сети, является проблема не с самим ноутбуком, а с настройками роутера, который и раздает сеть. Таким образом ноутбук может быть настроен правильно, но Wi-Fi все равно не включается именно потому, что ему не к чему подключиться.

Чтобы исключить вероятность того, что проблема связана именно с этим, следует попытаться подключиться к сети с любого другого устройства, которое оснащено Wi-Fi адаптером – с другого ноутбука, смартфона, планшета и тому подобного.
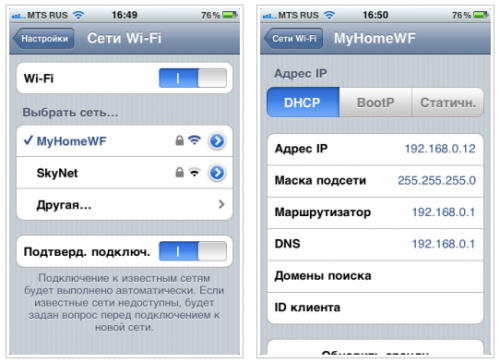
Если и с другого гаджета не работает вай фай, то проблема кроется именно в Wi-Fi роутере раздающим Интернет. Если же подключение выполнено успешно – проблема именно в ноутбуке и перед ее решением сначала нужно определить – почему перестал работать Wi-Fi.
Использование механических переключателей
Немало моделей ноутов от Леново оснащены выключателями, которые размещаются на боковой или передней панели устройства. Такие рычажки помечаются изображениями компьютера без радиоволн и с ними. Пиктограммы обычно выдавлены на поверхности кожуха, чтобы не затереться за время эксплуатации девайса, хотя встречаются модели с нанесенной на плоский выключатель антенной с расходящимися от нее волнами.
Когда рычажок сдвинут влево, адаптер выключен, когда вправо — включен. Как правило, при работе модуля на корпусе загорается индикатор с иконкой Wi-Fi. Выключатель легко отыскать на ощупь и передвинуть пальцем или ногтем.