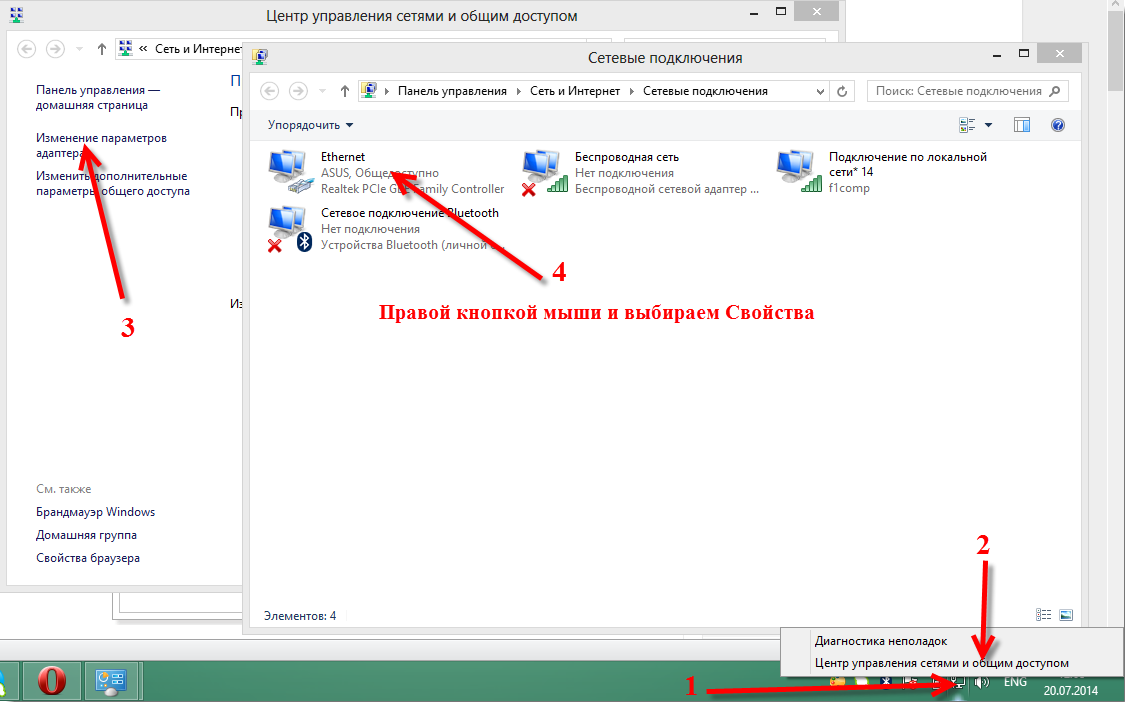Способы раздать Wi-Fi с ноутбука
Использовать ноутбук как точку доступа WiFi достаточно просто, и скорости, выдаваемой в случае использования этого устройства, достаточно для комфортной работы в интернете. Раздавать по WiFi с ноутбука возможно, используя:
- Встроенные инструменты Windows.
- Сторонний софт.
Возможна также раздача wifi с компьютера, но в таком случае на нем должен быть установлен адаптер беспроводной связи. В заводской сборке он устанавливается крайне редко, чаще всего используется внешнее устройство. Такой адаптер напоминает радиоприемник от беспроводной мыши и обеспечивает хороший сигнал Bluetooth и WiFi.
Вручную организовываем раздачу Wi-Fi на своем ноутбуке
Этот способ самый надежный, ведь все делается собственными руками, через командную строку. Это немножко и тяжелее, чем через сторонний софт, но зато проблемы возникают намного реже и все будет работать надежнее.
Сделайте клик правой кнопкой мышки по левому углу, внизу экрана. В развернувшемся меню нужно будет выбрать запуск программы командной строки использовав учетную запись администратора.
Она открывается и другим образом — синхронным нажатием Win+X.
Теперь, в открывшемся окошке терминала потребуется ввести, или скопировать этот текст:
Причем «prostocomp» — будет имя самой сети. Придумайте какое угодно имя, главное оно должно быть записано латинскими символами.
«password» — вместо этого запишите пароль. Его нужно вводить при подключении к вашему Wi-Fi. Можете задать абсолютно любой, но не меньше восьми символов. В пароле могут быть как цифры, так и латинские символы.
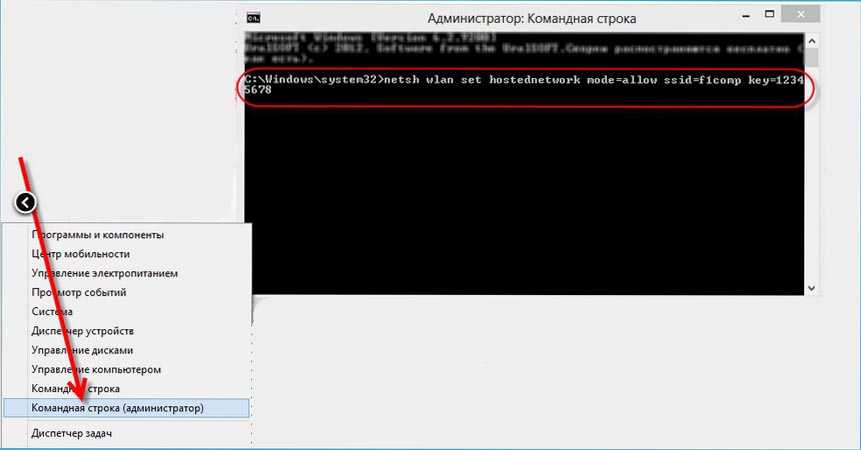
Затем нажмите «Enter».
Теперь должно появиться подтверждение того, что сеть создана.
Дальше скопируйте в консоль такой текст:
С помощью этого кода мы активируем свою сеть Wi-Fi. Жмем на «Enter». Должно появится такое сообщение.

Бывает, что с первого раза не удается все запустить. Может выскочить ошибка. Тут нужно будет вставить в терминал этот код:
После него вводите такой код:
В диспетчере устройств находим сетевые адаптеры и среди них будет Виртуальный адаптер сети. Его нужно включить. Теперь повторно создаем сеть, как это уже было описано выше.
Открываем беспроводную сеть другим устройствам
Обычно так сразу не удается использовать созданную сеть до тех пор, пока не будет включен общий доступ. Поэтому сейчас мы рассмотрим, как это делается.
Делаем клик правой кнопкой по иконке сети, на панели уведомлений. Через развернувшееся меню переходим к Центру управления. В новом окошке, слева ищем ссылку на Изменения параметров адаптера. Перейдите по ней. Дальше выбираем интерфейс подключения к интернету, которым Вы пользуетесь.
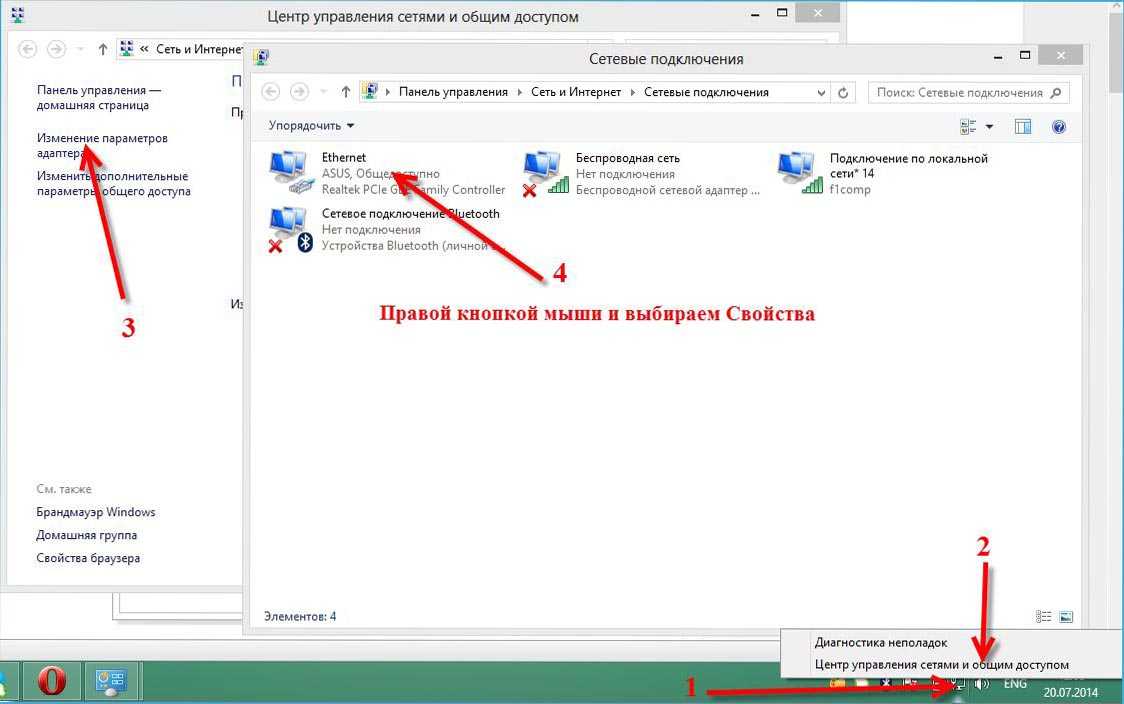
Откроется небольшое окошко свойств. Нажмите вверху на Доступ и установите тут флажок напротив первого пункта (что бы другие пользователи смогли пользоваться этой сетью). Затем потребуется выбрать подключение для сети. Оно должно выглядеть приблизительно как на этом рисунке. Потом нажмите кнопочку «ОК».
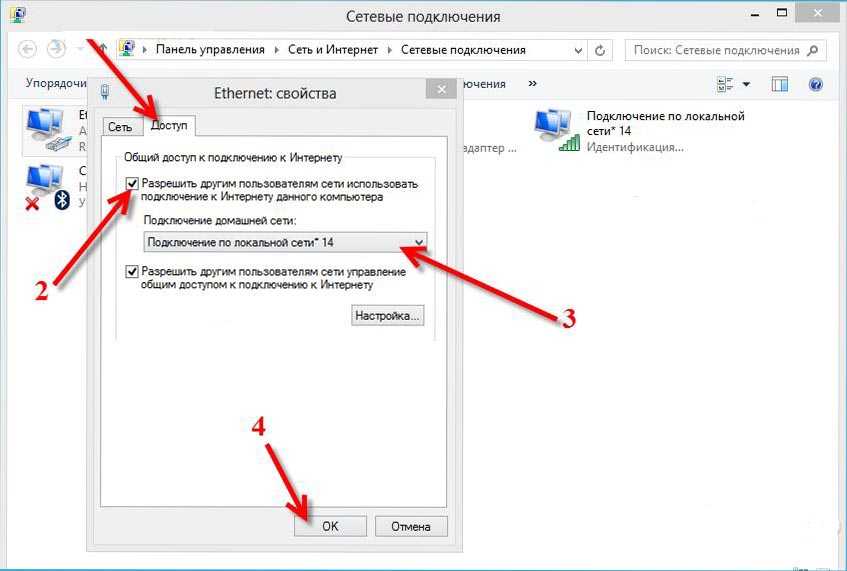
Возьмите любое устройство и попытайтесь подключиться через него к новой точке доступа Wi-Fi.

Должно все заработать, как будто подключение происходит к обычному Wi-Fi роутеру.
Иногда возникает довольно распространенная проблема: вроде и подключились успешно к Wi-Fi, но почему-то никакой сайт не получается открыть. Иногда устройству не удается даже получить IP адрес. Для решения подобных проблем, на ноутбуке попробуйте отключить все антивирусные программы и фаерволы. Если после этого все заработало, то включаем антивирус и добавляем свою сеть в исключения.
Запускаем Wi-Fi при следующих включениях ноутбука
При следующих включениях ноутбука, сеть не будет работать. Ее нужно включить. Откройте терминал и скопируйте туда такую строчку:
Затем нажимаем на «Enter». Все сразу заработает. Но придется делать это при каждом запуске ноутбука.
Как раздать интернет с компьютера на телефон Xiaomi через USB?
При помощи USB кабеля подключаем его к компьютеру, ноутбуку или планшету. Заходим в меню «Настройки» -> «Беспроводные сети» -> «Дополнительные функции». Активируем функцию «USB-модем». Дожидаемся пока компьютер установит драйвера на этот тип подключения и пользуемся интернетом.
Как раздать интернет через USB с компьютера на телефон?
Как подключить к интернету смартфон на базе Android
- Открываем настройки смартфона, листаем список вниз и в графе «Система» нажимаем «Для разработчиков». …
- В графе «Отладка» ставим галочку у пункта «Отладка по USB». …
- Возвращаемся в основные настройки. …
- В строке «USB интернет» ставим галочку.
Как передавать файлы с компьютера на Xiaomi через USB?
Первым делом берем смартфон и подключаем его с помощью кабеля к компьютеру. В шторке уведомлений появится сообщение о том, что телефон перешел в режим зарядки аккумуляторной батареи через USB. Нажав на уведомление появится контекстное меню “Режим работы USB” в котором необходимо выбрать пункт “Передача файлов”.
Можно ли раздать интернет через USB?
Любой современный телефон может раздавать интернет на компьютеры, планшеты и другие смартфоны. Достаточно активировать на этом телефоне 3G или LTE и подключить к нему нужное устройство через Bluetooth, USB или Wi‑Fi. Причём третий вариант позволяет раздавать интернет на несколько аппаратов сразу.
Как раздать интернет с компьютера на телефон по wifi?
Как раздать Wi-Fi с телефона на ПК
- Соедините смартфон и компьютер USB-кабелем
- Перейдите в настройки Андроида
- Выберете раздел «Беспроводные сети»
- Нажмите на пункт «Еще».
- Выберете режим модема.
- Нажмите кнопку USB-модем
Как раздать интернет с компьютера на телефон Windows 10?
Стандартное системное средство WINDOWS 10
- В меню “Пуск” следует нажать на “Параметры” и выбрать подраздел “Сеть и интернет”
- Откроется небольшой список, в котором нужно выбрать “Мобильный хот-спот”
- В том блоке, где указаны имя и пароль сети, необходимо нажать на “Изменить” и ввести собственные параметры.
Как передать видео с компьютера на телефон через USB?
Вариант 2. Передача файлов через USB-кабель
- Разблокируйте экран телефона.
- Подключите устройство к компьютеру с помощью USB-кабеля.
- На телефоне коснитесь уведомления «Зарядка устройства через USB…».
- В диалоговом окне «Режим работы USB» выберите Передача файлов.
- Перетащите файлы в открывшееся окно.
Как подключить телефон Xiaomi к телевизору через USB?
Через USB кабель
- Выключите телефон и телевизор.
- Вставьте кабель одной стороной в разъем смартфона, а другой в разъем телевизора.
- В настройках телевизора выберите в качестве источника сигнала USB.
- Откройте шторку уведомлений в телефоне и выберите режим «Передача файлов» либо «Просмотр файлов».
Как подключить Xiaomi Redmi 4x к компьютеру по USB?
Как подключить Xiaomi Redmi 4 к компьютеру
- Кликаем несколько раз на вкладку Версия MIUI, пока вы не увидите надпись внизу Не нужно, вы уже разработчик. …
- → Для разработчиков
- → включаем Режим разработчика, если он вдруг выключен, и нажимаем на Отладка по USB.
- → жмем OK, чтобы разрешить отладку по USB. …
- Появится вкладка Использование USB.
Можно ли с ноутбука раздать интернет через кабель?
Как раздать интернет с компьютера с помощью кабеля
Этот способ называют сетевым мостом. Соедините Ethernet-порты обоих устройств кабелем. На компьютере, с которого нужно раздать интернет, откройте «Панель управления» и перейдите в раздел «Центр управления сетями и общим доступом» → «Изменение параметров адаптера».
Как раздавать интернет на Beeline?
Перед использованием опции абоненту необходимо в настройках мобильного устройства перейти в режим модема или включить точку доступа Wi-Fi. После этого можно активировать услугу. Самым простым способом подключения «Раздачи интернета» являются USSD-команды: на 1 час: *157*1#
Можно ли раздавать интернет с телефона на ноутбук?
После подключения смартфона откройте его настройки и в разделе «Беспроводные сети» выберите пункт «Еще». Перед вами откроется раздел дополнительных настроек, где нас интересует пункт «Режим модема». Здесь необходимо поставить флажок возле пункта «USB-модем». В результате на вашем компьютере появится новое соединение.
Создаем беспроводную сеть
Самостоятельно создать свою беспроводную сеть может каждый. Для этого нужно лишь соответствующее оборудование – передатчик сигнала, который будет создавать ту самую зону беспроводного подключения вокруг себя. Это и есть WiFi-роутер. Работа с ним достаточно проста и комфортна – нужно единожды провести его настройку для того, чтобы в будущем он продолжал работать на постоянной основе без каких-либо изменений.
Начать организацию беспроводной сети необходимо с приобретения самого роутера и его подключения к точке доступа – источнику Интернет-сигнала. Чаще всего это провода, идущие в вашу квартиру или офис. Через них роутер и принимает сигнал, преобразуя его в волны. По этой причине скорость Интернета через WiFi может быть немного ниже, особенно если речь идет о множестве устройств. Правда, если приобрести мощный роутер, никаких ограничений в скорости вы не заметите.
Создаём точку доступа: три лучших способа
Раздача через существующее Интернет-соединение
Раздавать вай фай через существующее Интернет соединение под силу операционным системам Windows 7 и 8.
Для того, чтобы сделать Интернет раздачу, необходимо следовать этим пунктам:
- Пуск.
- Панель управления.
- Сеть и Интернет.
- Центр управления сетями и общим доступом.
- Изменение параметров адаптера.
- Беспроводное сетевое соединение 2. Его переименуйте по желанию. Как вам будет угодно.
- Находим собственное активное подключение. В основном оно называется подключением по локальной сети. Также может именоваться Virtual WiFi.
- В свойствах активного подключения следует найти вкладку «доступ» и перейти по ней. В этой вкладке ставим галочки, то есть соглашаемся со всеми пунктами. А именно:
- разрешаем другим пользователям использовать данную сеть;
- разрешаем другим пользователям управлять подключением к выбранной сети.
- Из списка выбрать ваше активное подключение. То есть: подключение по локальной сети (или то название, в которое вы переименовали подключение).
- Нажать кнопку «ОК» и перезагрузить компьютер.
Если вы желаете чтобы смартфон, планшет или ноутбук смог использовать эту точку доступа, вам следует только запустить программу для раздачи вай фай. А на устройствах, которые будут подключены, необходимо ввести пароли доступа к сети.
Способ настроить раздачу WiFi с помощью командной строки
Вышеперечисленные способы мало работают в случае, если необходимо раздать WiFi с компьютера, на котором установлена Windows 10.
Как выглядит командная строка на экране ноутбука
Этапы раздачи беспроводных сетей с помощью командной строки:
- Проверить возможность раздачи. Необходимо запустить от имени администратора командную строку и ввести в ней команду netsh wlan show drivers.
- Прочитать пункт «Поддержка размещенной сети» (если настройки на английском языке, то будет написано Hosted Network). Там должно быть указано слово «да».
- Следующим пунктом в командной строке пишем: netsh wlan set hostednetwork mode=allow ssid=remontka key=secretpassword. При этом в команде такие указания, как «remontka» — это имя беспроводной сети (можно написать свое, пробелы не используются). Secretpassword – это секретный пароль на WiFi. Вы его выбираете самостоятельно.
- После того, как все данные будут вписаны, ввести команду: netsh wlan start hostednetwork.
- Правой кнопкой мыши сделать клик на меню на рабочем столе «Пуск» и там выбрать «Сетевые подключения».
- В этом списке выбрать то Интернет-соединение, которое сейчас используется. Кликом правой кнопки мыши откройте вкладку «Доступ». Разрешите доступ другим пользователям.
Настраиваем возможности сети через командную строку
В конце концов, на экране появится извещение, что беспроводная сеть запущена. Если не произошло никаких ошибок и сбоев, то можно подключать к этой сети телефоны, планшеты и ноутбуки. У них теперь будет доступ в Интернет.
Точка доступа с Windows 7: сеть «компьютер-компьютер»
Видео, как наладить раздачу WiFi с компьютера через Windows 7
https://youtube.com/watch?v=2zwXLTGsjl0
Для того, чтобы организовать беспроводное подключение на Windows 7, необходимо создать сеть «компьютер-компьютер». В нижнем правом углу экрана (где расположены часы, дата, иконки быстрого запуска. Это называется – трей) найти «Интернет соединение». Нажать на него, а после выбрать «Центр управления сетями и общим доступом».
Появится окно. В нем необходимо выбрать пункт «Настройка нового подключения». И нажать «Настройка беспроводной сети «Компьютер-Компьютер» и «далее».
В новом окне заполнить три графы:
- имя сети (придумать самим);
- тип безопасности (WPA2-ptrsonal лучше всего);
- ключ безопасности.
Перейдя в «Центр управления сетями и общим доступом» в разделе «Изменение дополнительных параметров общего доступа» установить флажок на «Включить» на всех пунктах. Не забыть поставить галочку на моменте: «запомнить настройки сети». Нажимаем кнопку «далее».
После того, как система настроит раздачу сети Интернет через WiFi, в окне, которое появится, необходимо будет нажать «Включить общий доступ к подключению к Интернету».
Настройка прошла успешно, если после этого компьютер беспрепятственно сможет раздавать Интернет через WiFi
Командная строка Windows 7 или 10
Итак, попробуем настроить раздачу wi-fi интернета с использованием командной строки Windows. Кстати, подходит этот вариант и для Windows 7 или Windows 8. Но прежде чем начать настройку точки доступа, необходимо убедиться, что беспроводной модуль подключен и исправно работает.
Далее нажимаем на иконку «Пуск» в левом нижнем углу Windows правой кнопкой мыши и выбираем «Командная строка (администратор)»
вводим команду
и ищем среди всего текста, который появится в результате ее выполнения, строку — «Поддержка размещенной сети» — если компьютер готов к раздаче wifi через встроенные средства Windows, то напротив нее должно стоять значение «Да».
Для включения этой функции вводит следующую команду
Если вы внимательно прочитали текст этой команды, то уже догадались, что значение «ssid» — это имя будущей беспроводной сети, я назвал ее «WiFika.RU», но вы можете задать свое. И также заменяем значение тега «key» — это пароль для подключения.
В итоге получим сообщение об удачной конфигурации сети. Теперь для запуска точки доступа с компьютера вводим следующую строчку:
Появится сообщение, что «размещенная сеть запущена»
Убедиться в этом можно, пройдя в «Центр управления сетями и общим доступом — Изменить параметры адаптера». Здесь появится новое подключение.
Но это еще не все. Теперь необходимо дать разрешение на использование данной точкой доступа интернет-соединения, с помощью которого компьютер подключен к интернету. Для этого кликаем правой кнопкой мыши по нашему основному подключению и выбираем «Свойства»
Переключаемся во вкладку «Доступ» и активируем галочкой «Разрешить другим пользователям сети использовать подключение к интернету данного компьютера».
После чего останавливаем раздачу интернета командой
и снова запускаем — той, которую приводил выше.
Точка доступа Wi-Fi с помощью Windows
Одним из самых популярных семейств операционных систем, установленных на домашних и личных компьютерах, в мире по-прежнему остается Windows. Если устаревшие версии не позволяли без дополнительного ПО установить виртуальный роутер, то с выходом новых релизов ситуация значительно улучшилась.
Стандартные возможности системы позволяют осуществить эту процедуру вполне, но для этого потребуется небольшая подготовка. Windows 7, в отличие от последних версий 8 или 8.1, позволяет сделать роутер Вай-Фай из лэптопа или ПК с помощью интуитивного мастера.

Для этого понадобится осуществить несколько следующих шагов:
-
прежде всего, стоит убедиться, что адаптер связи в компьютере включен. Это можно проверить по пиктограмме в трее или зайдя в пункт «Центр управления сетями и общим доступом» в Панели управления;
затем, в указанном выше окне, необходимо выбрать пункт «Настройка нового соединения». Система предложит несколько вариантов возможных способов, из которых потребуется выбрать «Настройка беспроводной сети компьютер-компьютер»;
после этого шага, последует важная часть, где будет предоставлена возможность идентификации, а также установки свойств безопасности. Для начала, требуется указать идентификатор Wi-Fi с тем, чтобы устройства могли найти ее и соединиться. Можно выставить необходимые значения безопасности, указав требуемый уровень шифрования с необходимыми для этих целей протоколами. Завершив этот шаг, можно приступать к работе; после предыдущего шага, стоит обратить внимание на один важный момент. Для того чтобы не возникало проблем с подключением у других пользователей, понадобится дать разрешение всем пользователям использовать требуемое соединение. Для этого, в разделе «Центр управления сетями и общим доступом» выбирается пункт «Изменение параметров адаптера». Далее на вкладке «Доступ» отмечается «Разрешить другим пользователям сети использовать подключение к интернету данного компьютера».
Командная строка
Раздача Вай Фай с ноутбука через командную строку может осуществляться на всех актуальных версиях Windows. В этом случае потребуется знание некоторых команд, информацию о которых можно найти во встроенной справке.
Процесс конфигурирования довольно прост и выглядит следующим образом:
-
чтобы начать настройку, необходимо зайти в режим командной строки. Для этого в меню «Пуск» выбирается пункт «Выполнить» (ранние версии) или просто вводится в строку поиска команда «cmd». Поиск выдаст ссылку на соответствующую утилиту, нажав правую клавишу мышки на которой, выбрать «Запуск от имени администратора»;
в появившемся окне командной строки необходимо ввести ряд команд, которые помогут создать Ad-Hoc. Для начала важно проверить совместимость драйверов адаптера связи с возможностью создания виртуального роутера. Команда, осуществляющая этот запрос, выглядит так – «netsh wlan show drivers» (ввод команды происходит без указания кавычек). В результатах выполнения команды должна быть строка «Поддержка размещенной сети: да». Если такая строка присутствует – можно продолжать дальнейшую установку;
после этого, с помощью команды «netsh wlan set hostednetwork mode = allow ssid = ИМЯ key = ПАРОЛЬ» создается точка Ad-Hoc. Вместо значений ИМЯ и ПАРОЛЬ вводится идентификатор будущего роутера и пароль к ней. Ввод осуществляется исключительно латинским алфавитом;
связь создана, но теперь ее необходимо включить. Для этого применяется команда «netsh wlan start hostednetwork»;
для корректной работы необходимо предоставить разрешение другим пользователям применять подключение к интернету. С этой целью в разделе «Центр управления сетями и общим доступом» выбирается пункт «Изменение параметров адаптера». Далее на вкладке «Доступ» ставится отметка «Разрешить другим пользователям сети использовать подключение к интернету данного компьютера».
Дальнейшее управление можно осуществлять из меню «Сетевые подключения» в Панели управления Windows. Раздача Вай Фай с ноутбука через командную строку будет актуальна, когда оперативно необходимо создать связь, а под рукой нет соответствующего ПО.
Автоматическое включение и отключение раздачи
Прежде чем настраивать автоматический запуск, следует попробовать запустить интернет вручную. Для автоматической настройки соединения нужно действовать так:
- На рабочем столе кликают правой кнопкой мышки на пустую область и выбирают в меню раздел «Создать» – «Тeкстовый докумeнт»;
- Переименовывают файл в bat. Название может быть любым, главное ввести латинскими буквами, расширение должно быть bat;
- Далее нажимают на файл правой кнопкой мышки и выбирают пункт Изменить;
- Открывается стандартный блокнот, тут нужно ввести команду: netsh wlan start hostednetwork;
- Закрывают файл, предварительно сохранив внесённые изменения.
После этого файл полностью готов, теперь запускают виртуальную сеть вай-фай. Чтобы файл автоматически запускался, его следует добавить в автозагрузки.
Для остановки нужно создать другой файл. Всё аналогично, только команда будет такой: netsh wlan stop hostednetwork. Добавляем созданные файлы в автозагрузку для автоматического запуска и остановки раздачи интернет-трафика.
Возможные сложности при создании точки доступа Wi-Fi
При создании новой точки доступа вайфай пользователи достаточно часто сталкиваются с небольшими сложностями. В таблице представлены самые частые проблемы, которые могут помешать сделать раздачу интернета с ноутбука, и возможные пути их решения.
| Суть проблемы | Причина, которая за этим кроется | Возможное решение |
| Телефон не может запеленговать сеть Wi-Fi, хотя она и запущена | Блокирование соединения установленным антивирусником или брандмауэром | Временно отключите брандмауэр или антивирусную программу |
| На телефоне не работает интернет, хотя вай-фай подключен | Пользователь при настройке забыл включить общий доступ | Войдите в «Центр управления сетями и общим доступом» и включить общий доступ |
| Соединение блокирует брандмауэр или антивирусник | Отключите на время защиту в режиме онлайн | |
| Всплывает сообщение «Не удалось запустить сеть» | На ноутбуке отключен беспроводный адаптер | В настройках переносного компьютера включите Wi-Fi |
| Некорректно работают драйвера на адаптер | Обновите драйвера с помощью диска, идущего в комплекте к ПК, или интернета |
Возможные проблемы: пути их решения
Теперь вы знаете актуальные методы, как раздавать Wi-Fi с ноутбука. При этом на некоторых Windows могут возникнуть проблемы с точкой доступа. К возможным проблемам относится:
- Смартфон не подключается к созданной вайфай точке. Отключите антивирус или фаерволл;
- После подключения не грузит сайты. Откройте общий доступ и отключите брандмауэр;
- Не удается запустить сеть. Отсутствует беспроводной адаптер или некорректно установлены драйверы.
Смело используйте свой лэптоп как полноценный модем и «снабжайте» Интернетом все близлежащие гаджеты.
Часто бывает ситуация, когда интернет подключен к одному компьютеру, или ноутбуку, и возникает необходимость раздать этот интернет на другие устройства. Смартфон, планшет, или другой компьютер. Если вы зашли на эту страницу, то скорее всего знаете, что раздать Wi-Fi можно с компьютера и без роутера. Лучше, конечно, купить недорогой маршрутизатор, подключить к нему интернет, и он уже будет раздавать его на все устройства. Но не всегда есть такая возможность. Именно в таких случаях, в качестве роутера можно использовать ноутбук, или компьютер с Wi-Fi адаптером.
Запустить виртуальную Wi-Fi сеть и заставить свой компьютер раздавать интернет можно несколькими способами. Я бы выделил три способа: командами через командную строку, через мобильный хот-спот, и с помощью сторонних программ. Сейчас мы подробнее рассмотрим каждый способ. Вы сможете выбрать для себя более подходящий вариант и перейти к настройке по инструкции, которую найдете в этой статье, или по ссылкам, которые я буду оставлять в процессе написания.
Как раздать интернет по Wi-Fi с компьютера:
Тех инструкций, ссылки на которые я давал выше, вполне достаточно чтобы все настроить. Но так как я решил сделать одну большую и общую статью по этой теме, то по каждому способу я напишу подробное руководство. Конечно же с картинками.
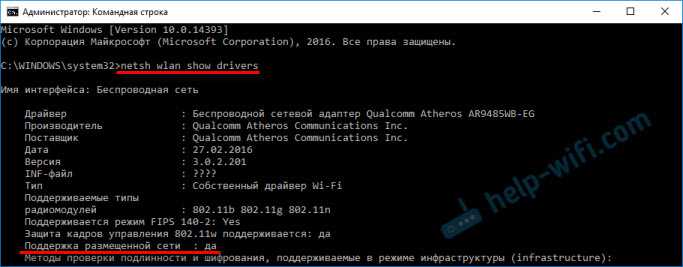
Переходим к настройке.
Можно ли раздавать Интернет с любого компьютера
Чтобы раздать Wi-Fi с ноутбука или компьютера, он должен иметь встроенный вай-фай модуль. Обычно он есть во всех современных моделях компьютеров, но если в заводской комплектации устройства этот девайс отсутствует или же не работает, можно отдельно приобрести Wi-Fi адаптер, который подключается через USB.

Ноутбук можно использовать и в качестве роутера
Если нет желания возиться с отдельным внешним девайсом, можно приобрести плату со встроенным вай-фай модулем и поменять железо. Установка сетевой карты на ПК обычно проблем не составляет: для нее есть и место в системном блоке, и свободный разъем на материнской плате.
Обратите внимание! С лэптопами все немного сложнее, адаптер, раздающий Wi-Fi, может быть впаян в материнку. В таком случае нет смысла менять всю плату ради передатчика и логичнее обойтись внешним
Внешние модули отличаются ценой и размерами, и их выбор зависит только от потребностей пользователя. Небольшой адаптер размером с флешку не занимает много места, его удобно носить с собой, но сильного сигнала от него ждать не стоит. Мощные передатчики отличаются гораздо большими размерами и даже иногда имеют внешние антенны, зато могут раздавать вай-фай с гораздо большей скоростью и на дальние расстояния.

Передатчик большего размера обеспечивает более качественный сигнал
Как использовать ноутбук или компьютер в качестве роутера
Превратить компьютер в полноценный маршрутизатор можно разными способами:
- с помощью графического интерфейса через «Центр управления сетями» в Виндовс или «Системные настройки» на макбуках;
- используя командную строку;
- через мобильный хот-спот — удобный инструмент для создания точки доступа, но реализованный только в Windows 10;
- при помощи сторонних приложений.

В MacOS процесс раздачи Интернета реализован несложно и одинаков на всех мак-устройствах
Предварительная настройка
Сразу следует отметить, что Wi-Fi адаптеры, которые устарели, не смогут организовать общую точку доступа, поэтому раздать интернет в этом случае не получится. Кроме того, перед процедурой необходимо заблаговременно произвести настройки, позволяющие избежать проблем при раздаче.
Для начала нужно убедиться, что адаптер работает справно. Для этого необходим специальный драйвер, который автоматически устанавливается системой. Чтобы проверить работоспособность, сделайте следующее:
1. Перейдите в диспетчер устройств, щелкнув правой клавишей мыши по иконке «Мой компьютер» на рабочем столе и выбрав параметр «Свойства».
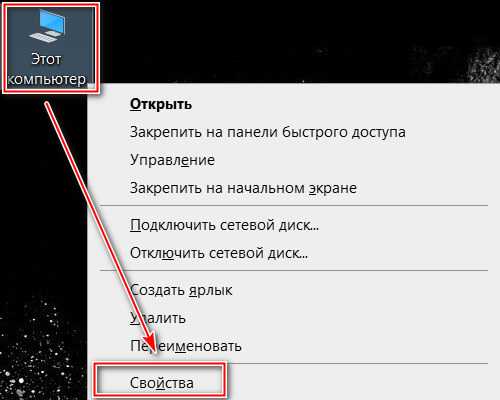
2. В появившемся окне в панели слева выберите соответствующий пункт.
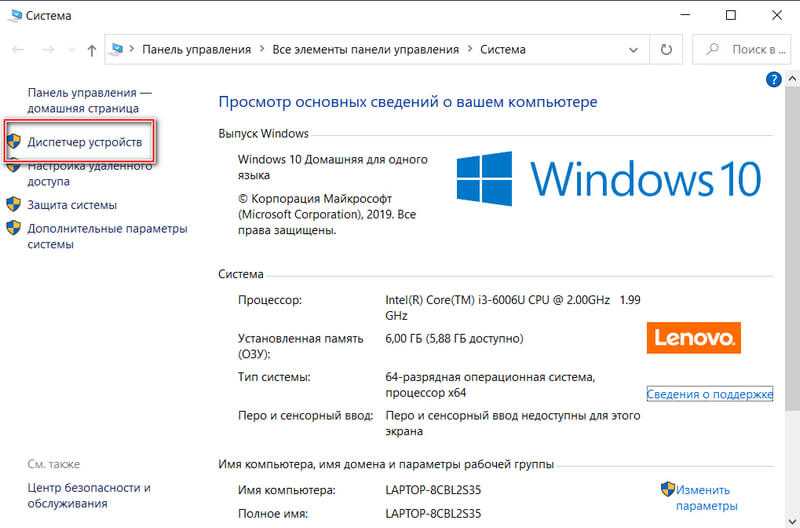
3. В раскрывающемся меню «Сетевые адаптеры» рядом с подключенными устройствами не должно быть значка в виде восклицательного знака, обозначающего устаревшие драйвера.
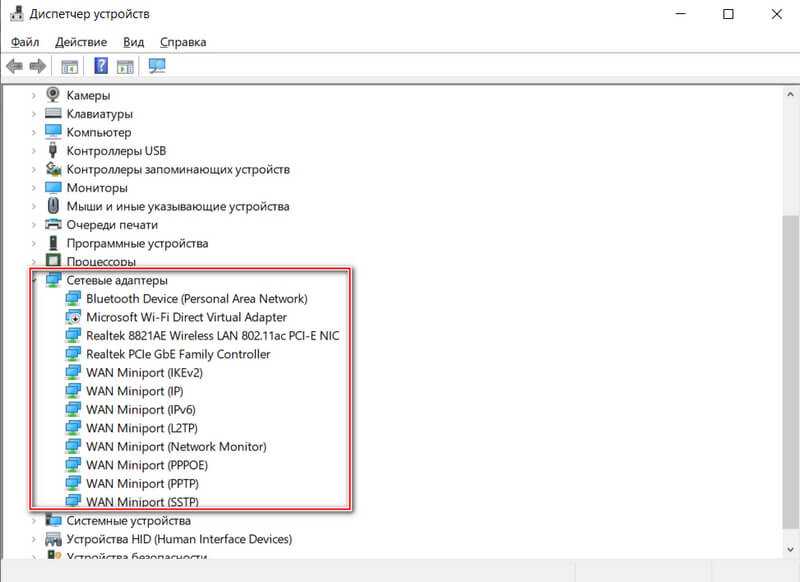
4. Кроме того, адаптер, в названии которого есть слово «Wireless», должно быть включено.
Для раздачи интернета в Windows 10 требуется стабильной и работающее интернет-соединение. Подключение может быть любым: кабельным или мобильным с использованием модема.
Возможные проблемы
Чтобы определить, почему ноутбук не раздает Вай-Фай на Виндовс 7, пройдитесь по списку ниже.
Отключены нужные службы
Откройте управление ноутбуком (например, кликнув правой клавишей по значку Мой компьютер) и пройдите к разделу со службами. Найдите WLANSVC, отвечающую за автонастройку WLAN подключений – без нее раздать не выйдет.
Если она остановлена, запустите ее.
Также система или приложения могут указывать на необходимость включения иных служб. В таком случае следуйте их рекомендациям.
Некорректные драйвера Виндовс 7
В Диспетчере устройств просмотрите список адаптеров. Если установленный Вай-Фай модуль работает с ошибками, у него будет отображаться восклицательный знак или красное предупреждение. Для восстановления работоспособности, установите на ноутбук свежие драйвера.
Не подключается конкретное устройство
Попробуйте подключиться с другого телефона или ноутбука. Если все работает, то на проблемном девайсе установите в свойствах подключения по IPv4 автоматический режим определения адреса.
Также проведите перезагрузку для обоих соединяющихся устройств.
Не устанавливается связь с любых устройств
Попробуйте в Виндовс 7 на время приостановить работу брандмауэра или поставить антивирус «на паузу». Иногда они не дают раздать, так как блокируют связь с другими ПК или смартфонами.
С телефона Android
Способ 1: через Wi-Fi
1. В меню телефона откройте «Настройки».
2. Нажмите на вкладку «Ещё».
3. Перейдите в режим модема.
4. Выберите «Точка доступа Wi-Fi».
5. Активируйте переключатель в положение «Вкл».
Автоматически появится рандомное название новой сети и пароль.
При желании настройки можно изменить в пункте «Настройка точки доступа Wi-Fi».
6. Найдите новую сеть и попробуйте к ней подключиться.
Способ 2: через USB кабель
1. Подключите телефон через кабель в USB к компьютеру.
2. Откройте режим модема.
3. Активируйте переключатель в пункте «USB-модем».
4. Подождите пока произойдет соединение, и попробуйте выйти в интернет.
Способ 3: через Bluetooth
Этот вариант поможет подключить ноутбук, если не получилось соединиться через Wi-Fi сеть.
1. В режиме модема активируйте «Bluetooth-модем».
2. Включите Bluetooth на ПК, выполните поиск телефона и соедините устройства.
Способ 4: через приложение
На современных смартфонах подключение легко настраивается встроенными средствами без установки дополнительного ПО. Так что этот вариант больше пойдет для старых устройств, в которых нет раздачи интернета.
Приложения можно загрузить в магазине Google Play.
Osmino
1. Придумайте имя сети и пароль, нажмите кнопку «Раздать».
Приложение активирует точку доступа, к которой вы сможете подключиться.
FoxiFi
Еще одно приложения для превращения телефона в Wi-Fi точку доступа. После запуска в поле «Network name» придумайте имя сети, в поле «Password» укажите пароль. Активируйте пункт «WiFi Hotspot» для включения точки доступа.
Возможные проблемы
При раздаче Wi-Fi через функцию мобильного хот-спота могут возникать различные ошибки. Чтобы их устранить, нужно понять причину возникновения. Мы рассмотрим самые распространенные из них:
- При возникновении ошибки неправильной настройки мобильного хот-спота проверьте, чтобы длина пароля была не менее 8 символов, а название сети указано латиницей.
- Проблема может заключаться во встроенных утилитах от поставщика оборудования. Такое ПО блокирует создание точки доступа и фильтрует все подключения, обеспечивая безопасность. В свойствах беспроводной сети удалите утилиту, даже если она неактивна.
Некоторые антивирусные программы блокируют создание размещенной сети, тем более тем, у которых есть встроенные брандмауэр. В этом случае лучше занести событие в список исключений, но можно на время отключить ПО, что не рекомендуется.
При создании точки доступа Wi-Fi через командную строку на этапе настройки сетевого адаптера можно столкнуться с проблемой, когда не получается выбрать сеть, которая была создана. Самым лучшим решением станет отключение и включение адаптера. Для этого нажмите на иконку подключения правой клавишей мыши и выберите нужные пункты.
Если после ввода команды запуска раздачи интернета появилась ошибка, сообщающая о том, что невозможно создать размещенную сеть, то ноутбук новый и не поддерживает такую функцию. Проверить это несложно:
1. Перейдите в диспетчер устройств способом, который мы рассмотрели в разделе с предварительной настройкой.
2. Кликните по кнопке «Вид» в панели инструментов и выберите функцию показа скрытых устройств.
3. Разверните меню сетевых адаптеров и посмотрите, есть ли там Wi-Fi Direct Virtual Adapter. Если его нет, то раздать интернет через командную строку не получится.
Windows 10 позволяет создать точку доступа Wi-Fi возможно через функцию мобильного хот-спота и командную строку. Какой способ помог вам? Напиши в комментарии.
Можно ли раздать интернет с ноутбука
 Как раздать Wi-Fi с ноутбука
Как раздать Wi-Fi с ноутбука
В последнее десятилетие практически у каждого жителя Земли появляется все больше мобильных устройств. Их владельцы все чаще задаются вопросом — как раздать интернет с ноутбука? Ведь это значительно расширит возможности их использования и подарит ощущение дополнительного комфорта.
Конечно, при наличии маршрутизатора, проблема раздачи Wi-Fi с ноутбука стоит не так остро. Но что предпринять при его отсутствии или наличии в офисе или квартире только проводного кабеля.
Наиболее простым решением будет использование ноутбука как точки доступа для остальных устройств. Существует даже несколько способов для осуществления этой идеи.