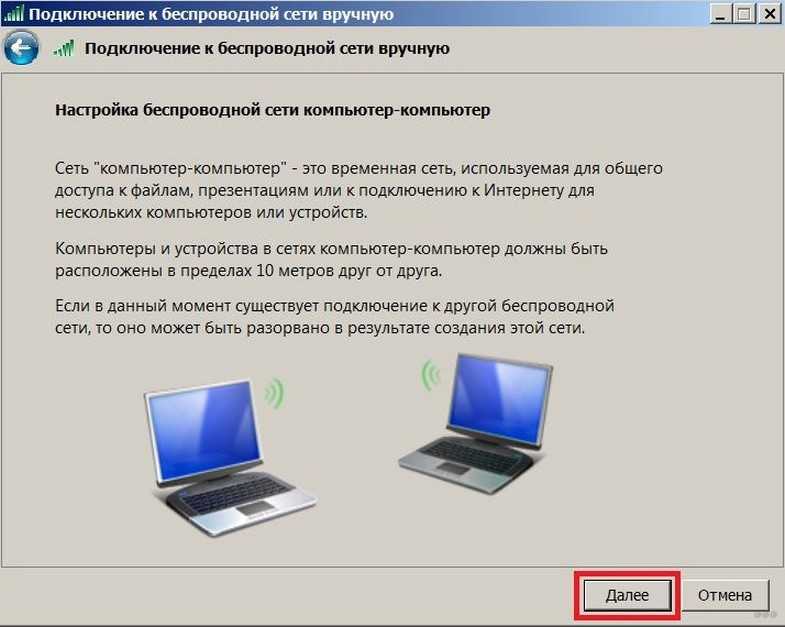Подключение по Wi-Fi
Это наиболее удобный способ соединения двух ноутбуков. Учитывая, что в последнее десятилетие все без исключения модели лэптопов оснащаются Wi-Fi модулями, подобное подключение не потребует никаких дополнительных затрат. Кроме того, в одну сеть можно соединить сразу несколько компьютеров, смартфонов и планшетов.
Но для начала разберемся, как подключить ноутбук к ноутбуку. Первый шаг – выбрать один лэптоп, на котором и будет создаваться беспроводное подключение. Далее:
- Запустите командную строку как администратор
- Наберите netsh wlan set hostednetwork mode=allow ssid=XXXXXX key=YYYYYYY. SSID – имя будущей сети, key – пароль от неё, их вы придумываете сами.
- Запустите беспроводную сеть: netsh wlan start hostednetwork.
Затем необходимо получить IP-адреса. Для этого используйте пункты с 1 по 4, описанные для создания подключения через кабель. Единственное отличие – IP-адреса, как и адрес DNS-сервера, вы прописываете не сами, а нажимаете «Получить автоматически».
После создания беспроводной сети, а также настройки IP-адресов, можно осуществить соединение между ноутбуками. Для этого зайдите в «Беспроводные сети» через панель управления или нажав соответствующий значок в системном трее. Здесь вы увидите имя созданной вами сети. Выберите её, нажмите подключиться и введите пароль, который вы придумали при создании подключения.
Ключ доступа
Многие зарубежные провайдеры продают карточки, указывая данные доступа к сети:
- Название точки доступа.
- Ключ (чаще цифровой).
Владельцу нетбука остаётся:
- Найти нужную сеть.
- Кликнуть левой кнопкой название.
- Ввести защитный код.
Вправду сказать, умельцы давно взломали львиную долю охранных протоколов. Продают, иногда бесплатно выкладывают программное обеспечение, позволяющее установить через ноутбук беспроводной канал доступа в интернет. Преимущественно использование подобных штучек является противозаконным. Исключая случай нежелания повторной настройки собственного роутера, оснащённого давно забытым паролем.
Где взять
Ключом доступа к интернету владеют администраторы гостиниц, водители маршруток, справочные службы. Иногда услугу продают. Избегайте взламывать чужие сети.
Исходные сведения для посещения беспроводного канала собственного роутера иногда сможете найти на этикетке, украшающей корпус. Часто информация напрочь отсутствует. Тогда используйте панель администратора.
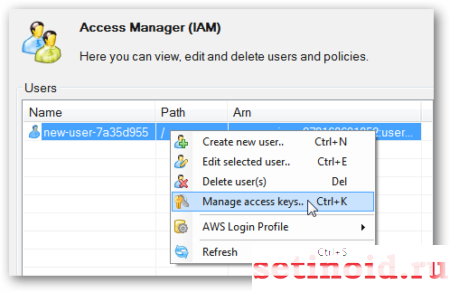
Соединение через модуль беспроводной связи
Если нет маршрутизатора и вы вне зоны действия Wi-Fi, всё равно возможно соединить два ноутбука в локальную сеть. В Windows Vista и выше для этого есть специальный Мастер создания подключений. Компьютеры будут связываться посредством встроенного модуля беспроводной связи, создавая между собой Wi-Fi-соединение.
При этом один ноутбук нужно настроить на передачу сигнала, а второй будет его принимать
Обратите внимание на их расположение, бетонные стены и прочие преграды создают препятствия для вещания. Чтобы избежать ошибок, поставьте оба компьютера рядом, проведите настройку, а потом уже экспериментальным путём определите, насколько далеко друг от друга они могут находиться
Включите Wi-Fi-модуль на обеих машинах и приступите к настройке первого ноутбука:
- Зайдите в «Пункт управления сетями и общим доступом». Сделать это можно, щёлкнув на значке беспроводной сети из трея в правом нижнем углу.
- Запустите настройку нового подключения.
- В типе подключения выберите «Компьютер-Компьютер». Далее, система объяснит вам, что это временная сеть для передачи данных, а если вы уже подключены к какой-то сети, то, возможно, соединение будет разорвано. Кроме того, ОС даст совет расположить компьютеры в пределах 10 метров. Но как сказано ранее, для настройки лучше поставить их поближе.
- Далее, по аналогии с настройкой Wi-Fi через роутер будет предложено придумать SSID, то есть название сети, выбрать тип шифрования и придумать пароль. Одним из наиболее надёжных является протокол WPA2, но можно и, вообще, не использовать защиту паролем. Если в зоне досягаемости нет других пользователей, то можно подключить свой ноутбук и без него. Если же вы находитесь в общественном месте, то лучше воспользоваться шифрованием, иначе посторонние могут проникнуть к вашим данным.
- Откроется окно окончания процесса настройки. Сеть теперь сохранена в списке возможных подключений и работает, пока в ней находятся все пользователи.
Прежде чем подключить второй ноутбук, нужно выполнить изменение параметров доступа к данным. По аналогии, как настраивалась локальная сеть через роутер, нужно зайти в параметры папок или нужных дисков и разрешить всем пользователям полный доступ. По желанию, конечно, можно разрешить, например, только просмотр файлов без их изменения. А также нужно включить сетевое обнаружение.
Теперь на втором ноутбуке нужно выполнить поиск Wi-Fi-сетей, выбрать нужную и нажать «Подключить». Потребуется ввести пароль (тот, что мы создали ранее), после чего можете заходить в любые файлы и папки, к которым разрешён доступ.
Таким способом можно подключить сколько угодно ноутбуков, необязательно один. На раздающем Wi-Fi компьютере в трее будет сообщение «Ожидание подключения пользователей», что говорит о готовности сети Компьютер-Компьютер к работе.
С помощью описанных простых действий можно быстро перебросить файлы с одного устройства на другое без использования проводов, флешек, съёмных дисков, даже находясь где-то за городом вне зоны связи с интернетом. Если же у вас в помещении есть роутер, то логичнее будет настроить постоянное подключение всех устройств друг к другу. Полноценная беспроводная локальная сеть позволит работать на разных компьютерах, осуществлять редактирование и перемещение документов, просматривать фото и видео, даст много других возможностей и избавит от необходимости многократной перезаписи на съёмные носители.
Способы реализации
Теперь давайте разбираться, собственно, как подключить ноутбук к ноутбуку при помощи беспроводного канала. И так как это реализуется сразу двумя методами, мы рассмотрим и тот и другой.
При помощи роутера
Для того чтобы наладить соединение между двумя устройствами при помощи беспроводного маршрутизатора нам нужно сделать несколько простых шагов:
- Запускаем свойства системы, сделав правый клик мышью на иконке «Компьютер» рабочего стола Windows.
- Переходим к дополнительным параметрам операционной системы, нажав пункт в левой части окна.
- Переключаемся на вкладку «Имя компьютера» и жмем кнопку «Изменить».
- Тут нам нужно убедиться в том, что оба компьютера, подключенных к нашей сети, имеют разные имена.
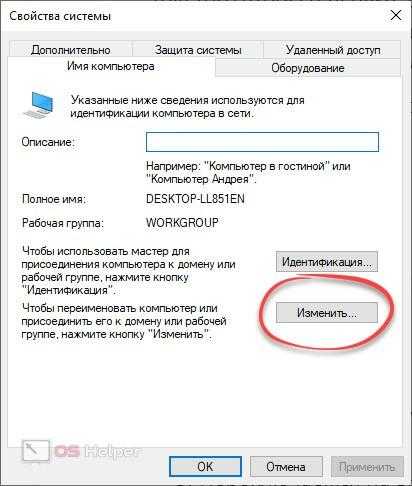
- Теперь переходим к нашей панели управления, запустив ее через пуск.
- Выбираем раздел «Сеть и интернет».
- Затем жмем по пункту «Центр управления сетями и общим доступом».
- Кликаем по изменению дополнительных параметров общего доступа.
- Прокручиваем содержимое окна до раздела «Все сети» и ставим триггер напротив пункта «Включить общий доступ, чтобы сетевые пользователи могли читать и записывать файлы в общих папках». Также выключаем парольную защиту.
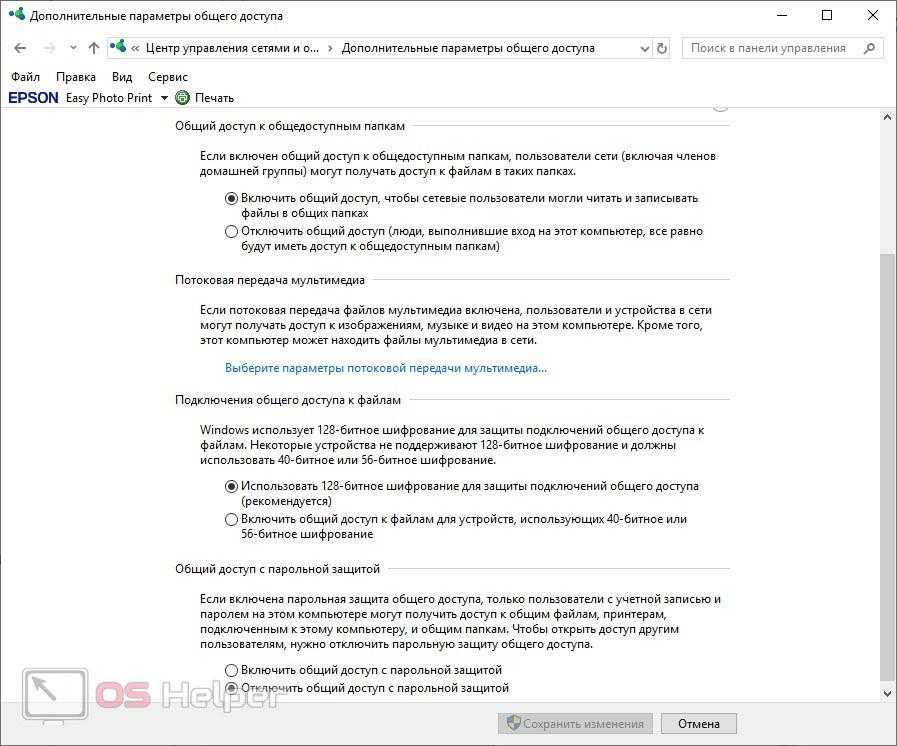
- Теперь делаем правый клик по папке, к которой хотим предоставить общий доступ и выбираем пункт с возможностью записи и чтения из каталога.
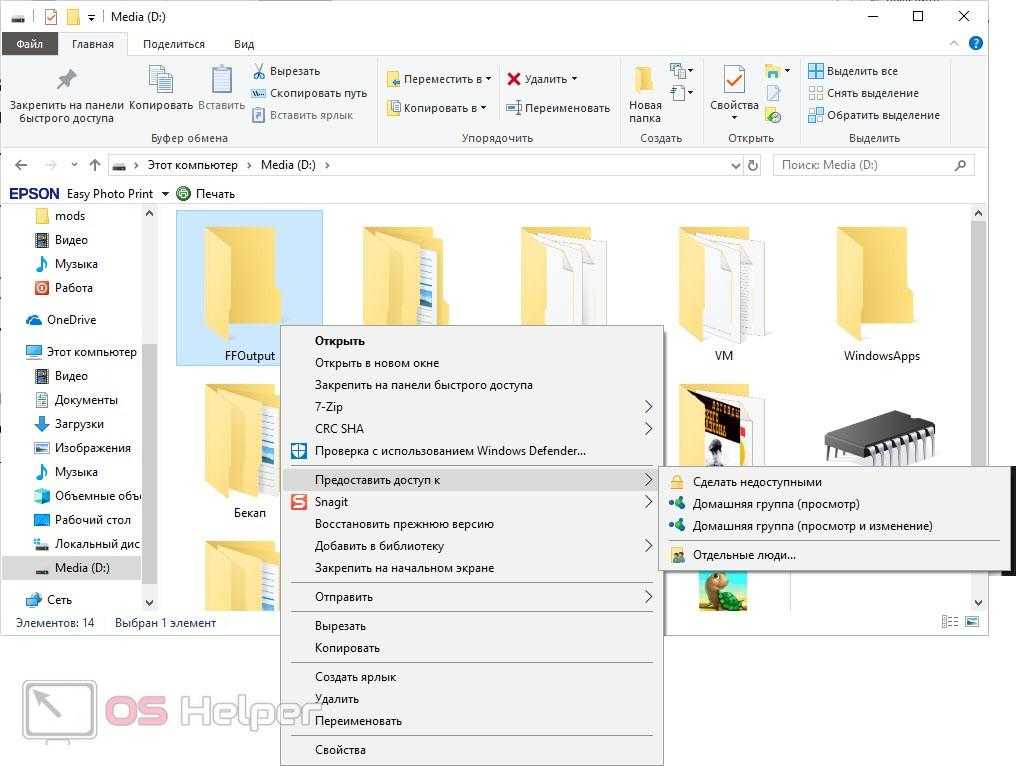
В результате вы сможете предавать друг другу файлы именно через эту папку.
Прямая связь
Также подключение можно установить между двумя ноутбуками и без использования роутера, напрямую. Работает это следующим образом:
- Сначала проверяем, поддерживает ли на драйвер беспроводного адаптера такую возможность. Для этого, воспользовавшись поиском, запускаем командную строку и пишем в ней netsh wlan show drivers.
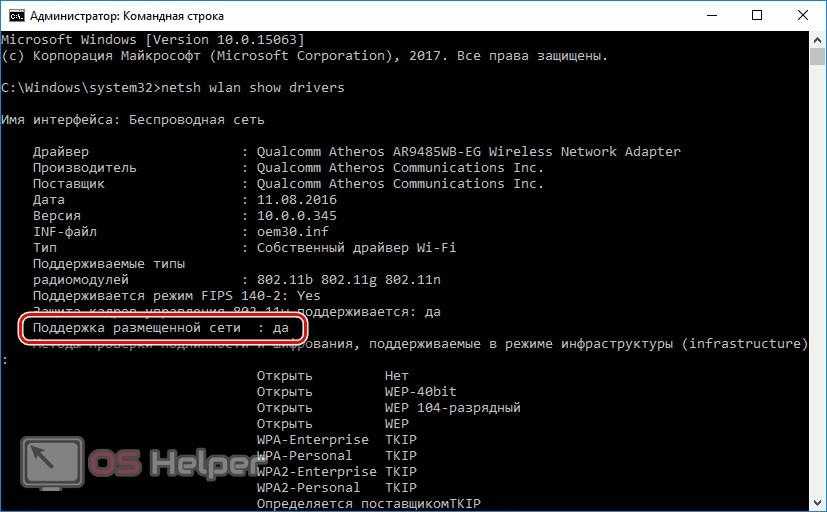
Смотрим отмеченный пункт. Если там стоит слово «Да», значит, мы можем переходить к следующей части инструкции. Если наоборот, вам поможет только роутер.
- Теперь создаем саму сеть, воспользовавшись приведенной ниже командой. При этом name – это название будущего подключения, а password код доступа к ней.
netsh wlan set hostednetwork mode=allow ssid=»name» key=»password»
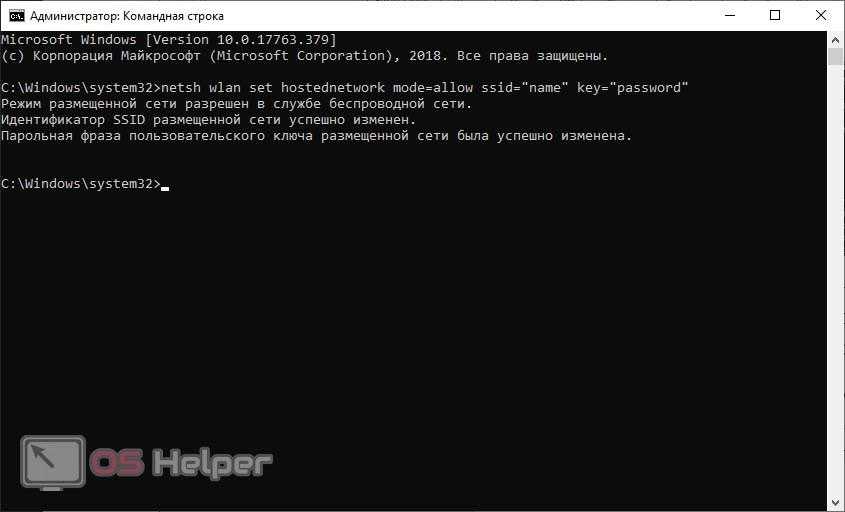
Мнение эксперта
Дарья Ступникова
Специалист по WEB-программированию и компьютерным системам. Редактор PHP/HTML/CSS сайта os-helper.ru.
Учитывайте тот факт, что для успешного завершения процесса командную строку нужно запускать от имени администратора.
- Активируем нашу сеть, введя в черное окошко оператор netsh wlan start hostednetwork и нажав Enter.
После этого ваша сеть будет работать.
Внешние приёмники wifi
Такие устройства внешне сильно похожи на крупную флешку: они представляют собой небольшие гаджеты с USB-штекером на одном из концов (см.рис.1). Помимо этого, могут иметь небольшую антенну, позволяющую увеличить «собираемый» сигнал.
Рис.1 Внешний адаптер (сетевая карта) Wifi от Tp-Link.
Это приспособление для подключения ПК к беспроводной сети стоит совсем недорого (можно приобрести за 10-20 у.е.). После покупки останется соединить его с компьютером по USB, поставить с идущего в комплекте диска драйвера, произвести простейшие настройки и подключиться к wifi. Все эти операции мы детально рассмотрим после того, как познакомимся с ещё одним типом адаптеров беспроводных сетей.
Как подключить ноутбук к компьютеру?
Ответ:
Если ваш компьютер оснащен сетевой платой (или адаптером) с поддержкой Wi-Fi, соединить ноутбук и компьютер можно при без роутера — создав Wi-Fi сеть на самом ноутбуке. Для того чтобы «поделится» интернетом с ноутбука, можно использовать как встроенные средства Windows, так и настроить раздачу при помощи командной строки. Подробнее о подключении при помощи командной строки вы можете прочесть в блоге iCover на Geektimes. Напомним лишь главные команды для подключения:— netsh wlan set hostednetwork mode=allow— netsh wlan set hostednetwork mode=allow ssid=FastWifi key=12345678 keyUsage=persistent— netsh wlan start hostednetworkЕсли вы не готовы знакомится с командной строкой (хотя ничего сложного в её использовании нет), попробуйте настроить раздачу интернета средствами самой Windows 7\8 через «Центр управления сетями и общим доступом». 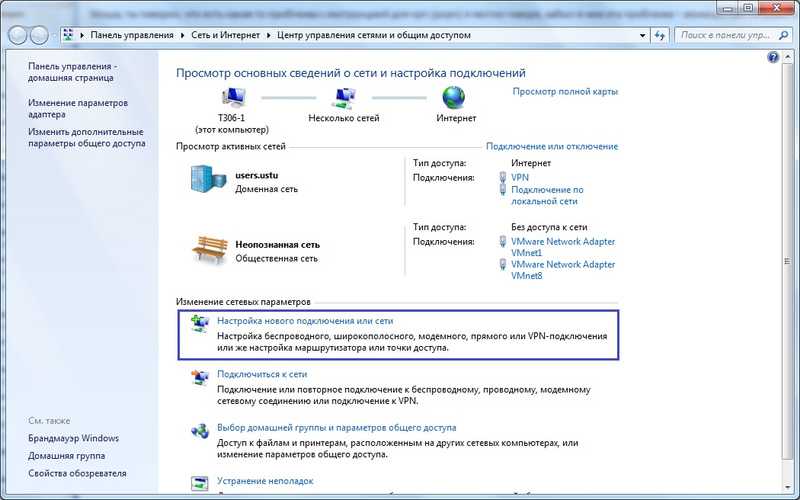 Зайдите в «Центр управления сетями и общим доступом» (нажмите на значек Wi-Fi и выберите его в нижней части контекстного меню). Выберите пункт «Настройка нового подключения». Запустите «Мастер установки подключения или сети», а в нём выберите пункт «Настройка беспроводной сети компьютер-компьютер».Нажмите «Далее» и введите параметры создаваемой беспроводной сети Wi-Fi (укажите имя сети, тип безопасности желательно оставить — «WPA2-Personal»). Пароль для сети укажите в поле «Ключ безопасности» — введите пароль не короче 8 символов (не на русском языке). Поставьте галочку «Сохранить параметры этой сети» и нажмите «Далее».На этом настройка беспроводной сети закончена, а для доступа к файлам, папкам и другому контенту в свежесозданной сети Wi-Fi нужно указать параметры общего доступа — это тоже можно сделать из «Центра управления сетями» Windows.Второй способ подключения — соединение ноутбука и компьютера при помощи сетевого кабеля LAN (в случае если на одном из устройств недоступен Wi-Fi, но в наличии Ethernet-подключение).
Зайдите в «Центр управления сетями и общим доступом» (нажмите на значек Wi-Fi и выберите его в нижней части контекстного меню). Выберите пункт «Настройка нового подключения». Запустите «Мастер установки подключения или сети», а в нём выберите пункт «Настройка беспроводной сети компьютер-компьютер».Нажмите «Далее» и введите параметры создаваемой беспроводной сети Wi-Fi (укажите имя сети, тип безопасности желательно оставить — «WPA2-Personal»). Пароль для сети укажите в поле «Ключ безопасности» — введите пароль не короче 8 символов (не на русском языке). Поставьте галочку «Сохранить параметры этой сети» и нажмите «Далее».На этом настройка беспроводной сети закончена, а для доступа к файлам, папкам и другому контенту в свежесозданной сети Wi-Fi нужно указать параметры общего доступа — это тоже можно сделать из «Центра управления сетями» Windows.Второй способ подключения — соединение ноутбука и компьютера при помощи сетевого кабеля LAN (в случае если на одном из устройств недоступен Wi-Fi, но в наличии Ethernet-подключение).
Есть 2 способа обжима сетевого кабеля — прямой и обратный (т.н. кроссовер). Прямой используется для подключения ноутбука к роутеру, модему или коммутатору. Обратный используется для соединения компьютеров или ноутбуков друг с другом напрямую по сети. Самый простой способ — приобрести такой кабель. При должной сноровке вы можете обжать его самостоятельно.
Теперь необходимо настроить сеть на обоих ноутбуках. Зайдите в «Панель управления» > «Центр управления сетями и общим доступом» > «Изменение параметров адаптера» (или просто нажмите комбинацию клавиш «Win+R» и в окне «Выполнить» наберите команду «ncpa.cpl»). Затем выберите «Подключение по локальной сети» и кликните по нему правой кнопкой. В открывшемся контекстном меню нужно выбрать пункт «Свойства», где дважды нажмите на «Протокол Интернета версии 4 (TCP/IPv4)». На первом ноутбуке укажите IP-адрес «192.168.1.1», а маску подключения «255.255.255.0». На втором — IP-адрес «192.168.1.2», а маска «255.255.255.0»Нажимите «ОК». Теперь ноутбуки должны быть доступны по IP-адресам и видны в сетевом окружении.Чтобы зайти на с одного компьютера на другой по локальной сети — откройте проводник Windows, кликните дважды на строку адреса. Удалите содержимое и впишите: «\\192.168.1.1» для доступа на первое устройство, а для доступа на компьютер — «\\192.168.1.2».Если при попытке доступа ноутбук будет недоступен, то нужно на каждом из ноутбуков (или ПК) открыть доступ по сети, для чего надо снова зайти в «Центр управления сетями и общим доступом» и кликнуть на ссылке «Изменить дополнительные параметры общего доступа». Там следует отключить доступ с парольной защитой и включить общий доступ к записи файлов для сетевых пользователей.
Настройка локальной сети в ОС Windows 7 (8)
После того, как компьютеры соединены между собой каким-либо из вариантов (будь то подключены они к роутеру или на прямую между собой) — нужно настроить ОС Windows для полноценной работы локальной сети. Покажем на примере ОС Windows 7 (самой популярной на сегодняшний день ОС, в ОС Windows 8 настройка аналогична + можете ознакомиться с https://pcpro100.info/lokalnaya-set/#5).
Перед настройкой рекомендуется отключить фаерволы и антивирусы.
2.1 При подключении через роутер
При подключении через роутер — локальная сеть, в большинстве случаев, настраивается автоматически. Главная же задача сводится к настройке самого роутера. Популярные модели уже были разобраны на страницах блога ранее, приведу несколько ссылок ниже.
После настройки роутера, можно начать настройку ОС. И так…
1. Настройка рабочей группы и имени ПК
Первое что нужно сделать — задать уникальное имя каждому компьютеру в локальной сети и задать одинаковое имя рабочей группы.
Рабочая группа: WORKGROUP
Рабочая группа: WORKGROUP
Для изменения имени ПК и рабочей группы, зайдите в панель управления по следующему адресу: Панель управленияСистема и безопасностьСистема.
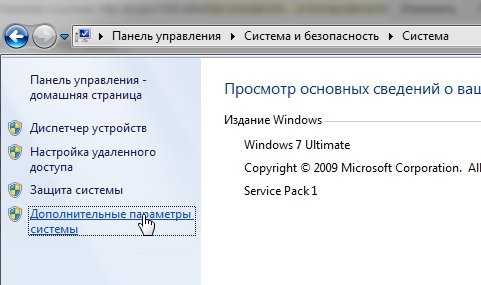
Далее в столбце слева выберите опцию «дополнительные параметры системы», перед вами должно открыться окно, в котором и необходимо изменить нужные параметры.
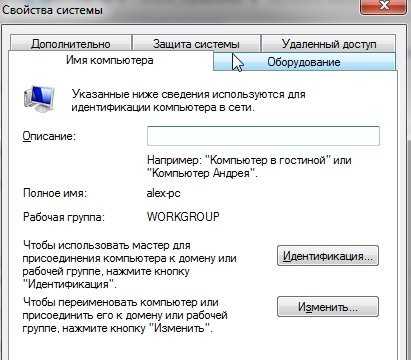
Свойства системы Windows 7
2. Общий доступ к файлам и принтерам
Если не сделать этот шаг, то какие бы вы папки и файлы не предоставили для общего доступа — никто к ним не сможет получить доступа.
Для включения опции общего доступа к принтерам и папкам, зайдите в панель управления и откройте раздел « Сеть и интернет «.
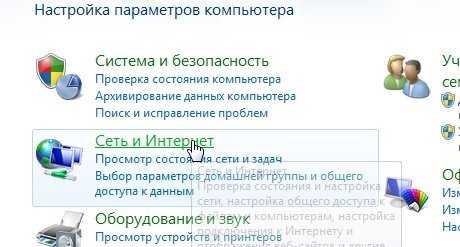
Далее необходимо перейти в « центр управления сетями и общим доступом «.
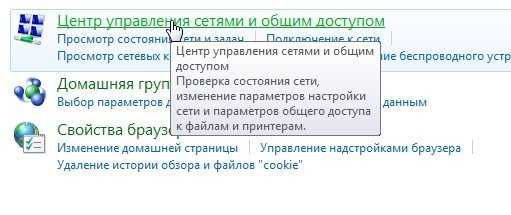
Теперь щелкните в колонке слева по пункту « изменить дополнительные параметры общего доступа «.

Перед вами появиться несколько профилей 2-3 (на скриншоте ниже 2 профиля: « Домашний или рабочий » и « Общий «). В обоих профилях нужно разрешить общий доступ к файлам и принтерам + отключить парольную защиту. См. ниже.
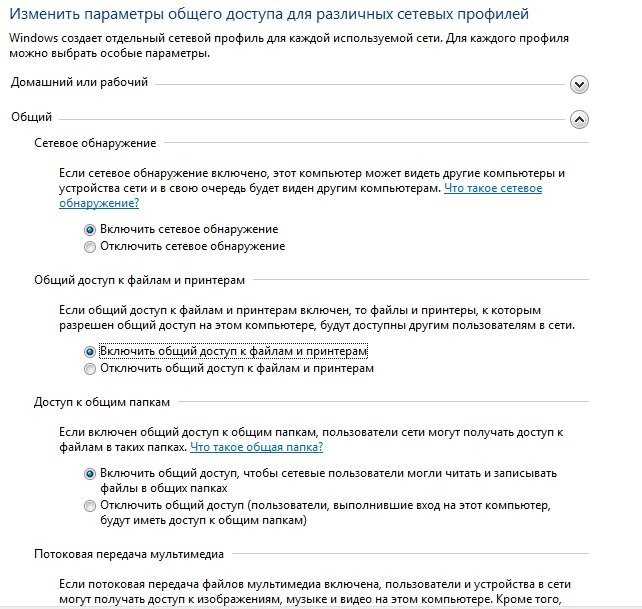
Настройка общего доступа.
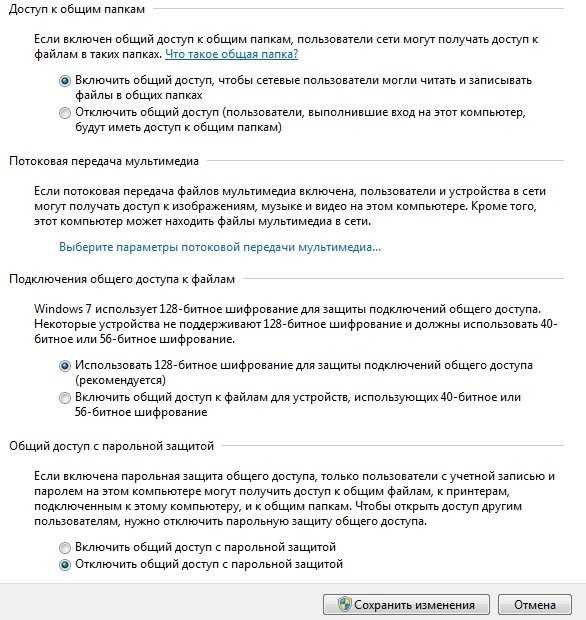
Дополнительные параметры общего доступа
После внесенных настроек, нажмите « сохранить изменения » и перезагрузите компьютер.
3. Расшаривание папок для общего доступа
Теперь, чтобы пользоваться файлами другого компьютера, нужно чтобы пользователь на нем расшарил папки (дал общий доступ к ним).
Сделать это очень просто — в 2-3 клика мышкой. Открываем проводник и щелкаем правой кнопкой мышки по папке, которую хотим открыть. В контекстном меню выбираем « Общий доступ — домашняя группа (чтение) «.
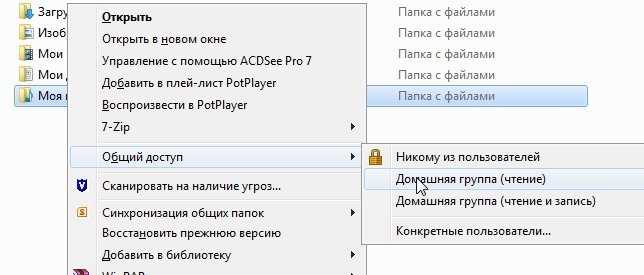
Далее останется подождать около 10-15 секунд и папка появиться в общем доступе. Кстати, чтобы увидеть все компьютеры в домашней сети — нажмите на кнопку « Сеть » в левой колонке проводника (ОС Windows 7, 8).

2.2 При подключении напрямую + расшаривание доступа к интернету на второй ПК
В принципе, большинство шагов по настройке локальной сети будет очень похоже на предыдущий вариант (при подключении через роутер). Чтобы не повторяться, шаги которые повторяются, я буду помечать в скобках.
1. Настройка имени компьютера и рабочей группы (аналогично, см. выше).
2. Настройка общего доступа к файлам и принтерам (аналогично, см. выше).
3. Настройка IP адресов и шлюзов
Настройку нужно будет произвести на двух компьютерах.
Компьютер №1.
Начнем настройку с основного компьютера, который подключен к интернету. Заходим в панель управления по адресу: Панель управленияСеть и ИнтернетСетевые подключения (ОС Windows 7). Далее включаем « подключение по локальной сети » (название может отличаться).
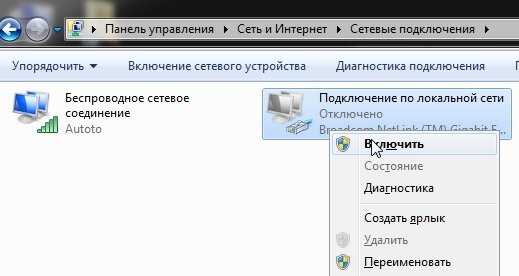
Затем переходим в свойства этого подключения. Далее находим в списке «Протокол интернета версии 4 (TCP/IPv4)» и переходим в его свойства.

масска подсети — 255.255.255.0.
Сохраняемся и выходим.

Компьютер № 2
Переходим в раздел настроек: Панель управленияСеть и ИнтернетСетевые подключения (ОС Windows 7, 8). Задаем следующие параметры (аналогично настройкам компьютера №1, см. выше).
масска подсети — 255.255.255.0.,
основной шлюз -192.168.0.1 DNS сервер — 192.168.0.1.
Сохраняем и выходим.

4. Расшаривание доступа к интернету для второго компьютера
На основном компьютере который подключен к интернету (компьютер №1, см. выше), заходим в список подключений ( Панель управленияСеть и ИнтернетСетевые подключения ).
Далее переходим в свойства того подключения, через которое осуществляется выход в интернет.

Затем во вкладке « доступ » разрешаем другим пользователям сети использовать данное подключению к интернету. См. скриншот ниже.
Сохраняемся и выходим.
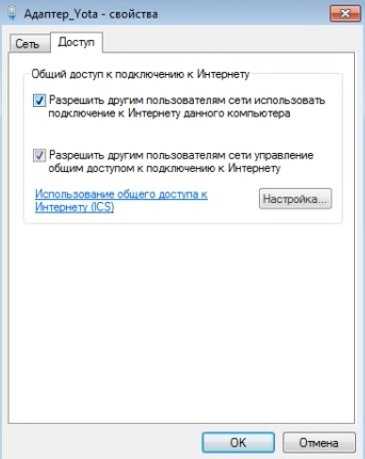
5. Открытие (расшаривание) общего доступа к папкам (см. выше в подразделе при настройке лок. сети при подключении через роутер).
На этом все. Всем удачной и быстрой настройки локальной сети.
Включение Wi-Fi программно
Попробовали все вышеперечисленные способы активировать модуль для беспроводного соединения, но ничего не помогло? Похоже на то, что адаптер деактивирован при помощи программных средств. Ответ следует искать в опциях операционной системы. Используя стандартные настройки операционки, активировать адаптер вайфай можно двумя способами.
Способ №1
Данный метод сводится к включению модуля в Центре управления сетевыми подключениями. Попасть в это меню можно нажав Пуск, но также можно воспользоваться комбинацией клавиш Win + R. Перед вами всплывет командная строка, в которую нужно вписать ncpa.cpl. Данный запрос выведет нужный центр управления, где появятся все активные и неактивные соединения для разных типов сетей.
Из предложенных вариантов нужно найти подключение вай фай на ноутбуке. Если нужный вам пункт обозначается бледным серым цветом, то он отключен, что делает невозможным наличие беспроводного соединения на устройстве. Чтобы его активировать, нужно вызвать контекстное меню, нажав правую кнопку мыши на этом устройстве, и выбрать «Включить».
Далее, можно смело пробовать подключаться к доступным беспроводным сетям.
Способ №2
Следующий способ, как подключить ноут к вай фай, подобен первому, однако требует перехода в Диспетчер устройств. Кликнув правой кнопкой манипулятора на иконку Мой компьютер, и зажав Свойства, вы увидите подменю Диспетчер устройств. Открыв дерево устройств, необходимо в меню Сетевые адаптеры отыскать тот, который отвечает за беспроводное соединение. Чаще всего он обозначен маркировкой WiFi, Wireless или подобными. Его также нужно активировать, после чего уже пробовать установить беспроводное соединение с имеющимися сетями.
Как включить вай фай на ноутбуке Hp
Хотя активация адаптера для беспроводных сетей на большинстве ноутбуков одинакова, многие пользователи задаются вопросом, как включить wifi на ноутбуке hp. Большинство устройств этого американского производителя оснащены специальной кнопкой, активирующей модуль вай фай. В некоторых моделях она представлена в виде специального ползунка, а также дополнительно оборудована индикатором, который загорается, когда wi fi включен. Если такого ползунка нет, кнопку следует искать в ряду функциональных клавиш на клавиатуре – чаще всего рядом с кнопкой F12. Она обозначена логотипом антенны, раздающей сигнал.
В других случаях включение модуля, обеспечивающего беспроводное соединение, на портативных компьютерах Hewlett-Packard происходит программно или аппаратно, как описывалось выше.
Как включить вай фай на ноутбуке Acer
Если вы стали обладателем ноутбука бренда Acer, и по какой-то причине не работает вай фай, не отчаивайтесь. Скорее всего, он просто деактивирован и нужно знать, как включить wi fi на ноутбуке Acer. Как и в большинстве случаев с другими производителями, на асерах есть своя волшебная комбинация на клавиатуре, которая активирует адаптер вай фай и позволяет без проблем подключаться к беспроводным сетям. Итак, достаточно просто зажать кнопки Fn +F3, и вы получите рабочий wi fi на своем ноуте.
Как включить wifi на ноутбуке Asus
Если у вас старая модель лептопа фирмы Asus, возможно, он оснащен обычным механическим переключателем, который активирует вай фай модуль на устройстве. Поэтому достаточно просто передвинуть этот переключатель в положение «включено». Если же у вас более новая модель, можно включить возможность поиска беспроводных соединений комбинацией кнопок. Опять же, исходя из модели ноута, кнопка включения может быть разной. Главное, что искать ее нужно в ряду сервисных кнопок в верхней части клавиатуры. Такая кнопка будет обозначена работающей антенной, передающей сигнал. Это может быть F2 или F10. Использовать эти кнопки следует в комплексе с клавишей Fn.
Проводное соединение
Если беспроводные модули отсутствуют или работают некорректно, отличное соединение можно обеспечить с помощью специального кабеля.
Понадобится:
- Два ноутбука с сетевыми картами.
- Обжатый кабель RJ-45.
Примечание: кабель проще сразу купить готовый – в любом компьютерном магазине он должен свободно продаваться. Можно сделать его своими руками, но для этого необходимы специальные познания и дополнительные инструменты, стоимость которых существенно превышает цену на кабель.
Коннекторы кабеля устанавливаются в сетевую карту ноутбуков. Далее все действия выполняются одновременно на двух подключаемых устройствах:
- Откройте «Центр управления сетями».
- Здесь должно быть «Подключение по локальной сети» – кликните на него правой кнопкой и откройте «Свойства».
- В окне есть список компонентов, среди которых необходимо выбрать «Протокол интернета TCP/IP».
- Откроются свойства протокола. Здесь требуется отметить «Использовать следующий IP-адрес» и задать параметры.
- Первому ноутбуку пропишите адрес 192.168.0.1, второму – 192.168.0.2. Значение маски подсети не изменяйте.
- Нажмите «ОК» – оба устройства теперь доступны по присвоенным вами IP-адресам.
Как зайти с одного ноутбука в другой
Соединение установлено, но теперь нужно научиться им пользоваться. Откройте проводник Windows и очистите адресную строку. Напишите в ней IP-адрес второго ноутбука в формате \\192.168.0.2. Должны появиться все доступные папки с другого лэптопа.
Возможная проблема
Здесь будет несколько пунктов, в каждом из которых необходимо отметить включение доступа. Сохраните изменения и попробуйте еще раз соединиться через проводник Windows. На этот раз подключение должно пройти без каких-либо неприятностей.
Как подключиться к 2 сетям WiFi?
Мы почти закончили, теперь осталось показать вам, что вам нужно сделать для одновременного подключения к 2 сетям Wi-Fi. Это несложно, поэтому у вас не возникнет проблем, если ваш PC обладает этой способностью.
шаг 1
Перейдите в раздел доступных сетевых подключений на панели инструментов в правом нижнем углу вашего компьютера. Вы можете увидеть все доступные сети, вам нужно щелкнуть правой кнопкой мыши любую из сетей, которые вы хотите подключить, и нажать «Соединять».
шаг 2
После успешного подключения компьютер сообщит нам, что вы можете без проблем подключиться ко второй сети Wi-Fi. Просто нажмите на второй сеть Wi-Fi таким же образом, как и первый, и он подключится через несколько секунд.
И вуаля, если вы выполнили все шаги правильно, у вас уже должно быть 2 соединения Wi-Fi одновременно. Мы надеемся, что это руководство помогло вам в этом процессе и что вам понравится этот полезный и практичный инструмент.