Неисправности электросети и блока питания ПК
Нередко, особенно в сельской местности, причиной, почему компьютер включается и сразу выключается, является напряжение сети. Это достаточно просто проверить, воспользовавшись простым китайским мультиметром. Номинальное напряжение сети составляет 220 вольт, блок питания ПК должен сохранять работоспособность в диапазоне от 200 до 240 вольт. Если показания измерительного прибора выходят за указанный диапазон, следует либо обратиться в управляющую компанию (как вариант: к знакомому электрику), либо обзавестись хорошим стабилизатором напряжения.
Другим распространённым вариантом проблем с электросетью, могут оказаться неисправности внутридомовой электропроводки, например, подгоревшие розетки или скрутки в распределительных коробках
Стоит обратить внимание, не совпадают ли отключения компьютера с моментами включения/отключения мощных потребителей электроэнергии: электрообогревателя, электроплиты или чайника, холодильника и пр. Если такие совпадения имеют место, следует самостоятельно или с помощью специалиста осмотреть домашнюю электропроводку
Это особенно важно ещё и потому, что неисправности такого рода чреваты гораздо более серьёзными последствиями, чем проблемы с компьютером. Наиболее распространёнными проблемами с блоком питания являются следующие:
Наиболее распространёнными проблемами с блоком питания являются следующие:
- Перегрев в результате выхода из строя вентилятора или сильного загрязнения;
- Выход из строя элементов схемы (обычно конденсаторов);
- Перегрузка, вызванная установкой новых устройств, например, мощной видеокарты.
Проще всего проверить, не кроются ли проблемы в блоке питания, путём его временной замены на заведомо исправный и, желательно, более мощный. Если после этого самопроизвольные отключения прекратились, следует предпринять следующее:
- Проверить работоспособность вентилятора и, при необходимости, заменить его, либо попытаться реанимировать, как описано выше;
- Очистить внутренние элементы блока от грязи и пыли. Это можно сделать, сняв верхнюю крышку и воспользовавшись всё той же узкой малярной кистью;
- Осмотреть установленные на плате конденсаторы, вздувшиеся или с потёками жидкости под ними, заменить новыми;
- Отключить недавно установленные устройства: если после этого работоспособность системы восстановится, замены БП не избежать – он исправен, но не рассчитан на возросшую потребляемую мощность.
Если все эти шаги не помогли, блок питания требует замены, либо квалифицированного ремонта.
Важно: Осматривая конденсаторы БП, стоит обратить внимание и на системную плату, особенно на ёмкости, установленные в цепях питания процессора и видеокарты. Еще несколько полезных советов конкретно для ситуации, когда компьютер выключается во время игры:
Еще несколько полезных советов конкретно для ситуации, когда компьютер выключается во время игры:
ШАГ 8: Вирусы, сторонние программы, система
В более редких случаях причиной резкого отключения может быть поломка системы или вирусы. Сначала проверяем весь компьютер антивирусной программой. После этого зайдите в «Программы и компоненты» и удалите все подозрительные и не нужные приложения. Можно попробовать установить сортировку по дате и посмотреть – не устанавливалось ли ранее в фоновом режиме какое-то подозрительно ПО. Удаляем всё лишнее.
Также нужно проверить автозагрузку. На Windows 7 нужно нажать на две клавиши «Win» и «R», а потом ввести команду «msconfig». В Windows 10 можно данный пункт находится в «Диспетчере задач», чтобы его вызвать нажмите на рабочую панель в нижней части экрана правой кнопкой и вызовите нужную службу.
Очень внимательно посмотрите на все программы, которые загружаются с системой. Уберите все подозрительное и ненужное, что может в теории загружать систему.
Последнее, что можно сделать – «Восстановление системы». Для запуска службы можно ввести её название в поисковую строку. Далее после запуска просто действуйте согласно инструкциям системы. На определенном шаге нужно будет выбрать самую раннюю точку.
ШАГ 2: Перегрев видеокарты и процессора
Для работы есть две основные вещи – видеокарта и процессор. Первое устройство позволяет вывести изображение на экран. Второй – занимается всеми вычислительными процессами в системе и отвечает за всю производительность.
Очень частой причиной, когда компьютер выключается сам по себе – является банальный перегрев. Это может происходить по нескольким причинам:
- Радиатор на процессоре забился пылью или шерстью.
- Давно не меняли термопасту.
- Системный блок стоит рядом с обогревателем или батареей.
- У вас в комнате очень жарко, а стандартный кулер не справляется с охлаждением. У меня это было на моей старой видеокарте при нагрузке в летнее время.
При перегреве может быть два варианта исхода:
- Компьютер начнет издавать сигнальные звуки (писк).
- Системный блок просто вырубается.
Всё достаточно просто – пыль, шерсть или грязь мешает циркуляции теплого воздуха, он задерживается, и процессор в работе начинает перегреваться. В итоге система полностью выключается, чтобы защитить железо от сильного перегрева.
Первое, что вы можете сделать, так это взять пылесос и полностью пропылесосить системник. Перед этим не забудьте его обесточить (отключите от розетки). Старайтесь полностью избавить радиаторы от «пылевого одеяла». Для этого можно использовать спички или что-то очень тонкое. Но будьте аккуратны.
Также нужно убрать пыль и у видеокарты. Если вам неудобно, то можно её вытащить из шины и проделать чистку отдельно от системного блока.
Проверьте, почему Windows автоматически перезагружается
Когда дело доходит до того, чтобы узнать, почему наш компьютер с Windows 10 неожиданно выключается, операционная система Microsoft предлагает нам три инструмента, которые помогут нам с этой задачей, например, средство просмотра событий, PowerShell и командную строку.
Для получения подробной информации используйте средство просмотра событий.
Средство просмотра событий Windows позволит нам проверить сохраненные журналы, чтобы определить, почему наш компьютер выключился без причины. Для этого мы должны использовать строку поиска в меню «Пуск», написать средство просмотра событий и выбрать приложение. Позже мы должны перейти по следующему маршруту:
После обнаружения мы должны щелкнуть правой кнопкой мыши по категории «Система». Это вызовет появление контекстного меню, в котором мы должны выбрать опцию «Фильтровать текущую запись».
Появится новое окно, в котором мы должны выбрать вкладку «Фильтр». В поле «Зарегистрировано» в текстовом поле мы выбираем В любое время. Позже мы должны ввести в поле с надписью Все идентификаторы событий следующие идентификационные номера, разделенные запятыми:
- 41 — Этот номер указывает на то, что система зависла или не отвечает, что может привести к неправильному завершению работы.
- 1074 : Это событие используется для регистрации ручного выключения или перезагрузки. Мы также можем применить его при автоматической перезагрузке системы при установке новых обновлений на компьютер.
- 6006 : через это событие записывается, когда система останавливается при правильном выключении ПК.
- 6005 : Эта ошибка возникает при перезагрузке системы.
- 6008 — Эта ошибка вызвана неожиданным завершением работы системы, обычно после ошибки 41.
После того, как мы ввели значения, разделенные запятыми, нажмите кнопку «ОК».
Позже мы дважды щелкаем запись, чтобы проверить информацию, чтобы увидеть настоящие причины, по которым наше устройство неожиданно выключилось. Это поможет нам узнать, что происходит, и исправить это.
Узнайте, почему Windows завершает работу с помощью PowerShell
Windows PowerShell также может помочь нам найти источник внезапного выключения. Для этого мы должны использовать поле поиска в меню «Пуск», написать powershell и запустить его от имени администратора. Когда появится консоль, мы должны написать следующую команду, чтобы увидеть журнал событий, и нажать Enter:
После этого мы можем проверить информацию реестра, чтобы определить причину, дату и время выключения Windows.
Найдите источник выключения с помощью командной строки
Инструмент командной строки также может помочь нам найти источник неожиданного завершения работы Windows. Для этого мы должны ввести командную строку в поле поиска меню «Пуск» и выполнить ее с правами администратора. Как только он появится, мы должны написать следующую команду, чтобы просмотреть журналы событий, и нажать Enter.
Эта команда будет отвечать за проверку 100 самых последних записей, чтобы получить информацию о причине отключения. Это значение может быть изменено другим числом, если мы хотим отметить больше или меньше событий. Благодаря этому мы можем проверить в описании каждой записи возможные причины, по которым наш компьютер отключился без причины.
Сужаем круг поиска
В первую очередь следует выяснить, какие события предшествовали нынешней ситуации. Например:
- Компьютер стал выключаться после скачка напряжения в электросети. Вероятная причина – выход из строя блока питания, иногда вместе с подключенным к нему другим оборудованием.
- Неполадка возникла во время грозы после удара молнии где-то неподалеку. Причина – электрическое повреждение сетевого контроллера материнской платы.
- ПК перестал работать после чистки от пыли или замены/подключения нового оборудования. Возможные причины – неполная или неправильная установка устройств в разъемы, гнутые ножки процессора (если вы извлекали его из гнезда), неправильная установка системы охлаждения, неподключенный кулер.
- Перед возникновением неполадки вы обновляли BIOS, но не довели обновление до конца (компьютер перезагрузился, выключился и т. п.). Виновник проблемы – слетевшая прошивка BIOS.
Следом обратим внимание на сопутствующие проявления. Например:
- При попытке включения компьютера ощущается запах гари, появляется дым, выбивает автомат в электрощите. Вероятнее всего, вышел из строя блок питания.
- Компьютер самопроизвольно выключился с громким хлопком. Взорвался электролитический конденсатор на любом из устройств внутри системного блока.
- При включении ПК кулер делает 1-2 оборота и останавливается. Имеет место короткое замыкание в устройствах, неправильная или неполная установка оборудования в разъемы.
- Циклическая перезагрузка сразу после включения (кулер делает 1-2 оборота, останавливается, потом снова запускается и т. д., повторяя цикл включений и остановок бесконечно). По всей видимости, слетела прошивка BIOS.
Ценную информацию об источнике сбоя может дать системный динамик (buzzer), если он распаян на материнской плате или подключен к ней отдельно. Иногда в подобных случаях он успевает подать звуковой сигнал, который указывает на виновника.
6 причин, почему компьютер сам выключается
Вирус. Одной из самых распространённых причин является вирус, который заставляет компьютер самостоятельно выключаться без Вашего указания. Для этого следует проверить весь ПК на вирусы.
Перегрев комплектующих компьютера
Проведите полную чистку компьютера, так как слой пыли может стать причиной перегрева, а также обратите внимание на кулеры, все они должны быстро крутиться.
Неисправность в блоке питания. Ещё одной частой причиной является поломка блока питания, он может сгореть от перепадов напряжения и излишней нагрузки со стороны комплектующих.
Неисправность в оперативной памяти
Характеризуется данный вид неисправности тем, что перед выключением компьютер начинает зависать и все функции подтормаживать. Чтобы исключить оперативную память из списка причин выключения компьютера, рекомендуем вместо неё вставить другую, а также обратиться к специалистам в сервисный центр.
Поломка материнской платы. Самопроизвольное выключение ПК будет вызвано либо трещиной или сколом на материнской плате, либо сгоранием конденсатора. В целом это происходит из-за ударов по системному блоку или его падения или из-за того, что материнская плата уже «отжила свой срок». Не исключаем, конечно, ещё и брак, однако он встречается довольно редко. Опять же, самостоятельно определить, виновата ли в этом материнская плата, не используя специальное оборудование – Вы не сможете.
Плохой контакт. Определить и исправить эту поломку довольно просто – проверьте плотность крепления всех шнуров, начиная с розетки, ведь может быть проблема и в сетевом фильтре. Все штекеры должны быть плотно вставлены, как вне системного блока, так и в нём самом.
Компьютер, включившись, сразу выключается
Здесь всё может быть несколько сложнее. Вместе с причинами, которые описаны выше, так могут проявить себя неисправности других компьютерных компонентов
Так, если при включении Ваш компьютер сразу же выключается, первым делом следует обратить внимание на оперативную память или материнскую плату. Тут диагностику рекомендуется проводить от простого к сложному, и начать стоит с оперативной памяти
Проблемы с оперативной памятью
Факторы, сопутствующие неисправностям в оперативной памяти, могут быть разными. Может зависать система, могут «тормозить» игры и приложения, сам компьютер может внезапно самостоятельно перезагружаться. Как видим, далеко не всё так очевидно.
Тем не менее, оперативку следует проверять первой хотя бы потому, что это наименее трудоёмкая процедура, требующая меньших временных затрат, нежели проверка материнской платы
Ниже в статье будет описано более детально, как проверить оперативную память.
Проблемы с материнской платой
Если же в процессе проверки оперативной памяти неисправностей не обнаружилось, то следующее, на что следует обратить внимание, — это материнская плата. Для человека неподготовленного проверка материнской платы будет задачей не из простых, но здесь всё же постараемся описать несколько наиболее характерных симптомов, свидетельствующих о поломке в материнской плате.
Зачастую материнка может быть неисправна только потому, что ресурс её службы подходит к концу
Это явление неотвратимо, и заниматься её ремонтом Вам будет экономически нецелесообразно. Если Ваш компьютер устарел не сильно, то можно попытаться найти замену материнской плате, отработавшей свой срок. Если же ПК устарел настолько, что запуск любого более-менее современного приложения или видео неизбежно ведёт к зависанию, то вероятнее всего, у Вас не остаётся выбора, и следует задуматься о приобретении более современного компьютера. Таким образом, выход из строя материнской платы заставляет больше всего раскошелиться именно владельцев устаревших ПК.
Вторая причина неисправности платы заключается в наличии трещин в пайке. Такой дефект может на какое-то время самоустраниться, но это случается довольно редко, и вскоре проблема возникает снова. И тогда всё-таки придётся приобрести новую материнскую плату.
Третья причина неисправности материнской платы может крыться в её конденсаторах, которые также могут выйти из строя. Эта ситуация поправима, достаточно лишь перепаять конденсаторы на новые. Как определить, какой из конденсаторов исправен, а какой — нет, рассмотрим в этой статье немного позже.
Наконец, ещё одной причиной неисправности материнки может стать чипсет, который перегревается. В этой ситуации компьютер будет выключаться уже при загрузке операционной системы. Проверить чипсет на предмет перегрева можно мультиметром; кто-то умудряется проверить пальцем или языком, но так рисковать точно не стоит — можно обжечься.
Из-за чего компьютер отключается сам по себе?
- Нестабильность напряжения в электросети;
- Водители могут конфликтовать друг с другом;
- Слабый блок питания (у меня только второй раз включился компьютер из-за слабого блока питания);
- Сетевой кабель может отсоединиться от блока питания;
- Проблема с жестким диском (неисправность);
- Перегорела термопаста вашего процессора (старайтесь не отпускать ее);
- Вздули конденсаторы (это может случиться, если вы никогда не чистили системный блок);
- Проблемы с северным мостом, может сгореть;
- Конфликт между программами. По сути, похоже на конфликт драйверов. Например, если у вас установлено несколько антивирусов, 90% будут конфликтовать между собой. Один ошибочно принимает другого за вирус. Конечно, конфликтующих антивирусов не существует, но большинство из них не нравятся друг другу;
- Устаревшая операционная система. Проблемы могут возникнуть, если у вас новое оборудование и установлена старая операционная система, например Windows XP;
- Ваша операционная система установлена неправильно или во время установки произошел сбой. Это также относится к некачественным операционным системам. Чаще всего это происходит при установке операционной системы неизвестного производителя;
- Компоненты компьютера неправильно вставлены в слоты. Выход довольно простой. При выключенном компьютере проверьте все компоненты. Как они подходят, плотно или нет?;
- Материнская плата и процессор несовместимы. Обычно в этом случае компьютер выключается примерно через полчаса. Может быть, чаще;
- Компьютер очень пыльный. В этом случае остается одно, достаточно очистить компьютер от пыли;
- К разъему USB подключаются ненужные устройства. Раньше, когда компьютеры были оборудованы входом для гибких дисков, компьютер мог не включиться из-за оставшейся дискеты. Также это происходит из-за флешек и других устройств. Если у вас подключен USB-накопитель, и вы редко его используете, лучше всего удалить USB-накопитель. У меня были случаи, когда компьютер не загружался из-за флешки, как и из-за дискеты.
Проблемы в «железе»
Состояние аппаратной части ПК напрямую и часто влияет на работоспособность Windows
Обратите внимание, в первую очередь, на самые главные части «железа»
Неисправность блока питания
Блок питания отвечает за снабжение постоянным током все узлы компьютера. Проблемы, из-за которой БП принимает решение отключиться:
- Низкое напряжение в сети. Обычно возникает из-за включения в электросеть мощных приборов. Частично решается подключением к компьютеру стабилизатора напряжения.
- Мощное «железо». Требовательным комплектующим ПК может потребоваться больше энергии, чем БП может выдать, из-за чего тоже он может отключаться. В таком случае необходимо заменить его на более мощный.
- Недостаточное охлаждение. Перегрев БП происходит либо из-за некачественной работы вентилятора (требует смазки или замены), либо при накоплении большого количества пыли, от которой его необходимо регулярно очищать.
- Неисправные конденсаторы. Проблема связана как с некачественным блоком в целом, так и с его износом. Решается либо перепайкой конденсаторов, либо заменой БП на новый.
Перегрев процессора или видеокарты
Центральный и видеопроцессор могут перегреваться из-за недостаточного отвода от них тепла системой охлаждения. Обычно, это происходит при их нагрузке «тяжелыми» приложениями: игры, видеоредакторы и т.п.
Существет ПО, с помощью которого можно отслеживать температуру аппаратной части в реальном времени. Например, «AIDA64».
Совет! Выбрать подходящую утилиту поможет статья «Программы для проверки температуры процессора и видеокарты». Если температура ЦПУ или ГПУ при обычном режиме работы превышает 60 °C, то необходимо принять меры по ее снижению.
Визуально осмотрите «внутренности» ПК. Большое количество пыли говорит о необходимости чистки. Дополнительно об этом может свидетельствовать характерный звук вентиляторов (повышенный гул), отводящих тепло от процессорных радиаторов. Таже не стоит забывать о термопасте, которая выполняет важную роль в процессе охлаждения и требует замены каждые пол года.
Для безопасной и качественной очистки компьютера вызовите мастера. Если хотите сделать это самостоятельно (например, избавиться от пыли на кулере и заменить термопасту), выполните следующие действия:
Важно! Данные действия выполняйте на свой страх и риск! Успешность процедуры зависит от вашего уровня компетенции. Убедитесь в отсутствии напряжения перед началом работы
Отключите питание вентилятора ЦПУ строго в вертикальном направлении
Важно! Неаккуратное извлечение может повредить контакты!
Отсоедините крепежи кулера от материнской платы
Обратите внимание! На разных компьютерах используются различные крепежи: скобы, защелки и т.п.
Для чистки кулера используйте баллончики с воздухом либо продуйте самостоятельно. Отсоединение вентилятора от радиатора позволит почистить его тщательнее.
Очистите ЦПУ и радиатор от старой термопасты с помощью ткани, немного смоченной спиртом.
Нанесите на процессор тонкий слой термопасты ватной палочкой.
Закрепите кулер на плате.
Включите питание вентилятора.
Чтобы удалить пыль с видеокарты:
- Выдвиньте, при наличии, защелку, фиксирующую видеоплату в слоте.
- Выкрутите болт, крепящий устройство к корпусу.
- Вытащите видеокарту из слота.
- Для удаления пыли используйте поток воздуха или мягкую кисть из ворса.
- Вставьте устройство назад в слот.
- Зафиксируйте его болтом и защелкой.
Проблема с оперативной памятью
Частой проблемой, связанной с оперативной памятью на аппаратном уровне, является попавшая на контакты планок пыль. Для ее удаления выполните следующие действия:
- Убедитесь, что компьютер выключен.
- Отсоедините фиксирующие на торцах оперативной памяти защелки.
- Плавно вытащите планку со слота.
- Резиновым ластиком аккуратно потрите контакты планки по всей длине с двух сторон.
- Продуйте слот под память для очистки пыли.
- Вставьте планку в слот.
- Зафиксируйте ее защелками.
Совет! При наличии нескольких планок памяти, попробуйте протестировать их, поочередно вставляя в один слот. При очередном выключении компьютера одну из них можно определить, как проблемную.
Также в случаях высокой нагрузки (например, при разгоне) для планок с большим объемом памяти можно использовать специальные радиаторы, которые улучшают теплообмен и предотвращают их перегрев.
Почему компьютер выключается самопроизвольно?
Апр 5 2014
Итак ваш компьютер стал самостоятельно выключаться В первую очередь компьютер выключается во время игры, при просмотре видео и в интернете.

Причиной вышеперечисленных симптомов, когда компьютер работает и внезапно выключается сам, прежде всего может быть перегрев центрального процессора.
Дело в том, что на всех современных материнских платах стоит защита от перегрева процессора. При достижении определенной максимальной температуры, компьютер просто самостоятельно выключается.
Причины отключения компьютера.
Причиной перегрева большинства компонентов является пыль.

Пыль забивается между ламелями радиатора и не дает вентилятору продувать через них воздух. Соответственно радиатор практически не охлаждается и процессор тоже.
Косвенным подтверждением того, что причиной является перегрев процессора является то, что компьютер сам выключается при большой нагрузке на ЦП.
Чаще всего выключается компьютер во время игры, ведь современные компьютерные игры требовательны к ресурсам компьютера и сильно загружают процессор и видеокарту. Так же компьютер может выключаться при просмотре видео или при активном просмотре интернет страниц.
Если компьютер выключился из-за перегрева процессора, то при повторном включении он может не включиться совсем или выключиться при загрузке Windows. Это происходит из-за того, что процессор нагрелся до предельно допустимой температуры и еще не успел остыть.
Итак, ответ на вопрос «Почему компьютер сам выключается» в большинстве случаев прост. Это перегрев процессора, причиной которого является пыль. В некоторых случаях причиной перегрева процессора может быть механическое повреждение крепежа кулера или неправильная установка кулера, в следствии чего он неплотно прилегает к поверхности процессора и не охлаждает его должным образом. Подробнее об этой проблеме здесь.
Менее распространенными причинами самостоятельного выключения компьютера во время работы являются неисправности материнской платы или блока питания.
Компьютер самопроизвольно выключается — диагностика
При самопроизвольном выключении компьютера в первую очередь нужно проверить температуру центрального процессора. Существует несколько способов это сделать.
Самый простой — посмотреть температуру процессора в БИОСе. Но не все версии BIOS поддерживают эту функцию, особенно на ноутбуках.
В зависимости от версии БИОСа это может быть PC Health Status или Hardware Monitor.
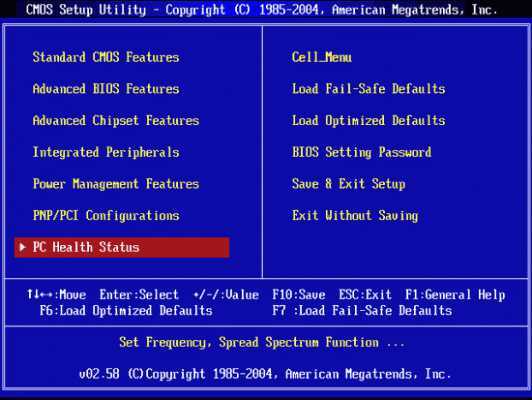
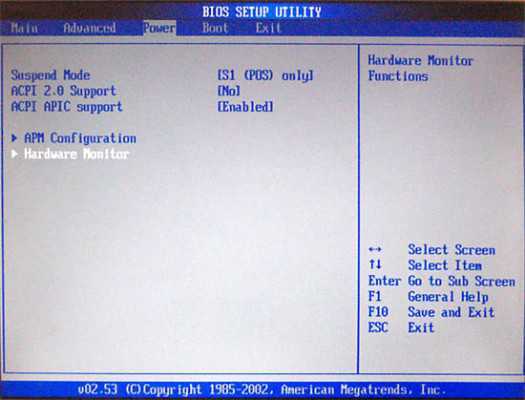
Параметр CPU Temperature и показывает температуру центрального процессора.
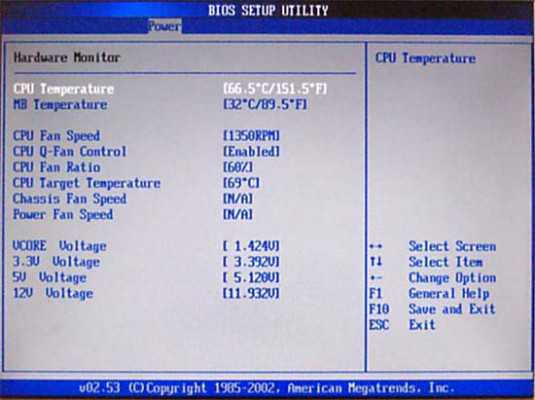
Температура процессора только что включенного компьютера не должна превышать 70 градусов.
Однако, намного точнее определить имеет место перегрев процессора или нет можно с помощью программы Everest или Aida64. Скачать можно здесь.
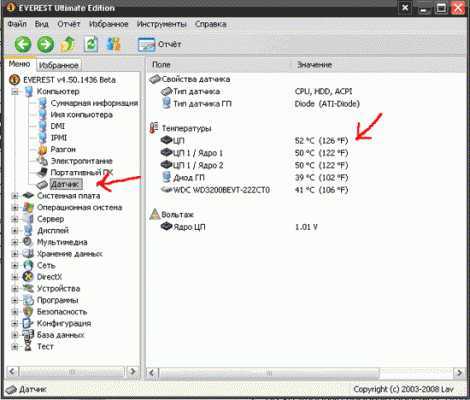
В левом окне откройте вкладку Компьютер и выберите элемент Датчик. В правом окне посмотрите температуру ЦП. Если она больше 70 градусов, то скорее всего имеет место перегрев. Для точного определения необходимо загрузить процессор и отследить рост температуры.
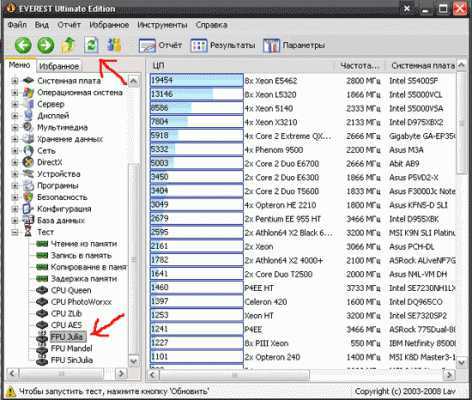
Откройте вкладку Тест в левом окне и выберите тест FPU Julia. Для запуска теста нажмите кнопку Обновить на верхней панели инструментов. Проведите тест несколько раз. После каждого раза отслеживайте температуру процессора. Если температура резко вырастет до 85-100 градусов и очень медленно будет падать, причиной того, что компьютер выключается сам по себе является перегрев процессора.
Самостоятельное выключение компьютера во время работы — что делать если компьютер сам выключается
Компьютер сам выключается что делать?
В случае перегрева процессора необходимо открыть корпус и аккуратно пропылесосить его, чтобы ничего не зацепить. Затем необходимо снять кулер процессора и очистить его от пыли. Вентилятор необходимо снять, чтобы более качественно очистить радиатор от пыли.

Радиатор и процессор необходимо очистить от остатков термопасты. Тонким слоем нанесите новую термопасту на процессор и установите кулер на место.
После того, как вы соберете компьютер, еще раз проведите тесты в Everest’е и убедитесь, что температура стала нормальной. Во время тестов она должна увеличиваться, но по окончанию быстро падать до 55-65 градусов или ниже.


































