Настройка спящего режима на Huawei и Honor
На телефонах Хуавей и Хонор можно не только выбрать промежуток времени, по прошествии которого устройство будет переходить в спящий режим, но и полностью отключить тайм-аут экрана. Для этого зайдите в настройки, перейдите в раздел «Экран», откройте пункт «Спящий режим» и выберите подходящий вариант. Если хотите отключить «засыпание» дисплея, о.
Рекомендуем полностью не выключать автоблокировку (чтобы смартфон не продолжал работать часами, если вы случайно забудете нажать на кнопку питания) и выставить тайм-аут дисплея в пределах двух минут (для уменьшения расхода заряда).
Как запретить блокировку экрана во время зарядки
Также в EMUI, как и на стоковом Android, можно запретить переход устройства в спящий режим когда то находится на подзарядке. Для этого включите режим разработчика, зайдите в раздел «Система» и откройте пункт «Для разработчиков». Активируйте опцию «Оставить включенным». Теперь экран будет оставаться активным во время зарядки даже если в настройках спящего режима задан промежуток времени, а не выбран пункт «Никогда».
Если хотите отключить затухание дисплея во время работы определенных приложений, вам понадобится специальная программа, которая называется Stay Alive! После установки программы предоставьте ей доступ к статистике использования. Затем запустите Stay Alive! и активируйте опцию «Enable selected apps». Когда выполните эти действия, откройте пункт «Select apps that will Stay Alive!» и выберите приложения, для которых хотите отключить «засыпание» экрана.
Stay Alive! Keep screen awakeDeveloper: SyNetDevPrice: Free
Как правило, в настройках планшетов Huawei, где установлена операционная система Android, экран отключается через 2 минуты, если не было осуществлено никаких действий. В смартфонах и еще меньше – через 30 секунд устройство переходит в спящий режим при бездействии. Эти параметры установлены по умолчанию ради максимальной экономии заряда аккумулятора, поскольку наиболее энергии потребляет именно дисплей планшетного компьютера. По истечении времени (2 мин) экран устройство уходит в спящий режим, а экран гаснет. Но эти настройки можно изменить.
Советы и хитрости HUAWEI Y6 Prime 2018
Возникают ситуации, когда 2 минуты мало для работы с экраном. Например, при чтении книги или при работе на планшете. Также эта функция может негативно сказываться и в других ситуациях:
- при просмотре фотографий или видеороликов;
- в играх на планшетном компьютере, например, в шахматы;
- работа с картами при активной и включенной функции GPS.
В ряде приложений создатели предусматривают функцию отключения блокировки экрана, но это случается не всегда. Спящий режим иногда начинает раздражать, но его легко отключить или настроить.
Настройте блокировку экрана
Вы уже вошли в свою учетную запись Google и находитесь на главном экране. Теперь самое время установить блокировку экрана для вашего Android. Почему? Потому что в случае потери или кражи все ваши данные могут попасть в нежелательные руки.
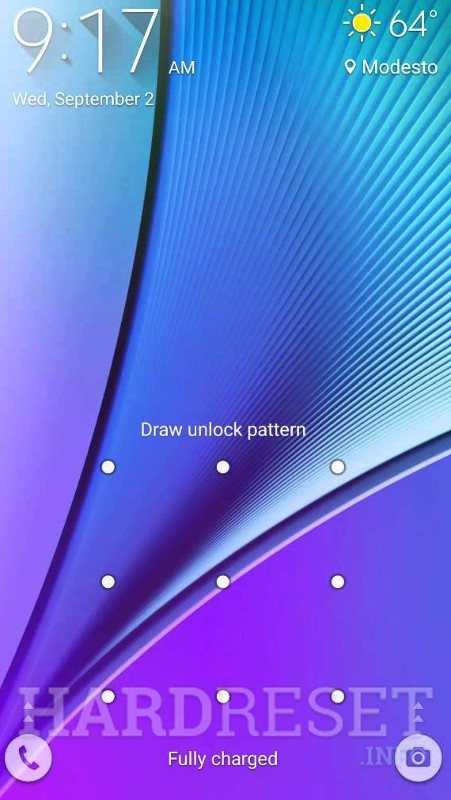
Некоторые люди предпочитают использовать Android без паролей и других средств блокировки, говорят, что это гораздо удобнее. Обязательно стоит помнить, что Android предлагает другие формы безопасности для мобильных устройств, помимо использования кодов безопасности — например, рисование рисунков или распознавание лиц.
Настройка спящего режима на телефонах Huawei / Honor
Любой современный гаджет наделен множеством полезных функций. Одной из таких опций является отключение экрана через некоторое время. Это способствует сохранению зарядки аккумулятора. Но некоторым пользователям не хватает уже имеющихся цифровых значений автономного режима. В данной статье дается описание таких вопросов как:
- Настройка отключения дисплея на Honor или Huawei.
- Основные проблемы, связанные с настройкой данной опции.
 Назначение спящего режима
Назначение спящего режима
Способность режима ожидания доступна всем новым смартфонам. Она способна контролировать рабочее время дисплея, после завершения каких-либо манипуляций с телефоном. После совершения всех действий, данная функция переводит гаджет в режим ожидания. За счет этого смартфон Honor или Huawei, а также другие гаджеты, функционирующие на системе Android, значительно меньше расходуют зарядку батареи.
Как включить спящий режим на телефоне
Чтобы активировать опцию режима ожидания на Honor или Huawei следует воспользоваться инструкцией:
- Зайдите в меню «Настройки».
- Выберите пункт «Экран и яркость».
- Далее нужно произвести изменения в строке «Спящий режим».
Чтобы установить требуемый временной интервал, нужно выбрать строку «Экран и яркость». Обновленная версия Android, для программного обеспечения EMUI и Magic UI может предложить несколько цифровых значений. Режим ожидания может быть настроен на 15 или 30 секунд, а также 1, 2, 5, 10 минут. Еще функция имеет способность не активировать спящий режим вовсе. При данном выборе дисплей потухнет лишь после принудительной блокировки.
Самое распространенное время блокировки может быть установлено на 15 или 30 секунд. Этого хватает для того, чтобы скрыть важную информацию от посторонних лиц.
Как отключить спящий режим на телефоне
При необходимости способность режима ожидания может быть отключена. Для этого нужно:
- Зайти в меню «Настройки».
- Затем нажать на «Экран и яркость».
- Далее активировать значок «Никогда».
Данное действие способствует выключению спящего режима на Honor или Huawei. А дисплей смартфона отключается только при нажатии блокировки. Но производители не рекомендуют использовать данную возможность, так как гаджет будет работать с включенным дисплеем длительное время. Это может сказаться на работе экрана и смартфоне в целом. Также на подсветку дисплея тратиться большой заряд аккумулятора.
Проблемы с активацией спящего режима
Некоторые пользователи отмечают то, что данная опция не активна в меню настроек. При нажатии на раздел данной функции ничего не происходит. Для устранения проблемы имеется простое решение. Это может зависеть от включенного энергосберегающего режима. Он расположен совсем в другом пункте настроек, и данная функция включается для экономии заряда батареи.
Для того чтобы отключить опцию энергосбережения на Honor или Huawei нужно:
- Перейти в раздел «Настройки».
- Далее выбрать пункт «Батарея».
- Отключить «Режим энергосбережения».
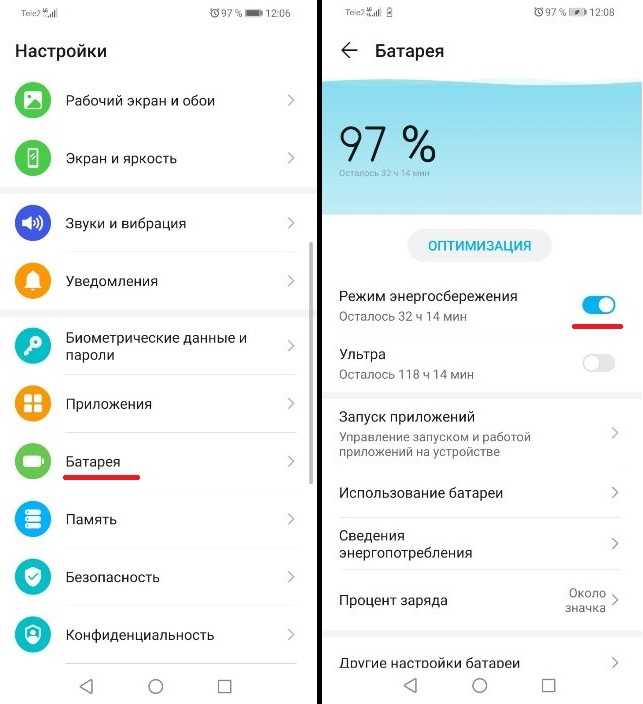 Данный вопрос о невозможности изменения режима ожидания устранен. Для проверки следует зайти в пункт «Экран и яркость». Теперь пользователь может настраивать данную опцию по своему усмотрению.
Данный вопрос о невозможности изменения режима ожидания устранен. Для проверки следует зайти в пункт «Экран и яркость». Теперь пользователь может настраивать данную опцию по своему усмотрению.
Сторонние приложения
В смартфонах существуют стандартные установки по изменению времени блокировки дисплея. Но также допускается использование сторонних дополнений, которые отвечают за спящий режим. Их можно скачать из Play Маркет и App Gallery. Например:
Что делать, если опция недоступна
Часто пользователи жалуются, что не могут запустить опцию. Сама функция в меню настроек доступна, но не активна: нельзя изменить параметры работы экрана, не регулируется временной интервал и т.д. Так происходит, если у вас включено энергосбережение. Это особый режим, при котором экран блокируется автоматически после 30 секунд бездействия.
Сделать спящий режим снова активным можно, отключив энергосберегающий. Найти его параметры можно в разделе «Батарея» в приложении настроек.
Honor View 20 обзор
Еще одна проблема, с которой сталкиваются пользователи — в спящем режиме не приходят уведомления WhatsApp. Решается она так: в настройках мессенджера необходимо разрешить показ оповещений на заблокированном экране.
Как настроить спящий режим на Honor 9 и подобных Андроид смартфонах и планшетах.
Спящий режим на Хонор. На этой странице вы найдете инструкцию, как настроить спящий режим Huawei Honor 9 и подобных Андроид смартфонах и планшетах. Данная функция позволяет экономить заряд батареи автоматически отключая экран телефона через заданное в настройках время когда вы не пользуетесь устройством.
Чтоб настроить спящий режим экрана Хонор то есть задать время для автоматического отключения экрана при бездействии. Открываем на смартфоне «Настройки». В настройках выбираем пункт «Экран». Смотрите на прикрепленные картинки ниже. В открывшемся меню экрана выбираем пункт «Спящий режим». Теперь задаем время спящего режима экрана при бездействии, выбираем от «15 секунд до 10 минут» или «никогда» чтоб экран вообще не выключался. В других смартфонах и планшетах время для автоматического отключения экрана когда не пользуетесь телефоном может быть и другим.
Что делать, если не получается изменить время спящего режима в настройках экрана хотя пункт такой есть и там например задано 30 секунд без возможности изменить.
Да, такое тоже бывает когда спящий режим на Хуавей Хонор не активен и там установлено время 30 секунд бездействия после чего экран выключается. Иногда экран автоматически может отключатся через 30 секунд даже при просмотре видео, что может доставлять неудобство пользователю. И так если нельзя изменить время спящего режима, то скорее всего на телефоне или планшете Huawei Honor включен «Режим энергосбережения». Чтоб отключить режим энергосбережения открываем «Настройки» далее «Батарея» и в открывшемся меню выбираем пункт «Режим энергосбережения» напротив которого отключаем данную функцию. Теперь вы можете поменять время спящего режима как показано выше.
> Huawei помощь > Android помощь > Главная сайта
Надеюсь инструкция как на Хонор настроить спящий режим экрана оказалась полезной. Не забудьте оставить отзыв и указать модель своего смартфона или планшета, к которому подошла или нет инфа из статьи, чтоб и другим посетителям сайта осталась от вас полезная информация. Если на вашем устройстве время автоматического отключения экрана при бездействии задается по-другому, то просим поделиться информацией ниже в отзывах, возможно, она окажется самой полезной.
- Мы будем рады, если вы оставите отзыв, полезную информацию или советы.
- Спасибо за отзывчивость, взаимную помощь и дополнительную информацию!!!
Как отключить спящий режим на Хонор: отменяем тихий час без потерь
Как отключить спящий режим на Хонор? Для этого перейдите в Настройки, откройте пункт Экран и выберите Спящий режим. Если окажется, что опция неактивна, то вернитесь в Настройки и выберите Батарею. Отключите включенные параметры энергосбережения там. Теперь снова вернитесь в Экран. Вы сможете выставить время, через которое Хонор будет «засыпать» — так, как удобно вам. Обо всех нюансах, как включить и выключить спящий режим на Хонор 7а и других моделях, а также зачем он нужен и когда активируется, я расскажу в статье ниже.
Дисплей смартфона не включен постоянно — если оставить его без действий, то через время он погаснет. Это называется спящим режимом. Когда Хонор не используется, то старается не расходовать заряд аккумулятора. Дисплей смартфона — один из наиболее энергозатратных его элементов.
Для настройки спящего режима на Хонор 9 Лайт, 8 и других моделей нужно выполнить простую инструкцию, приведённую далее:
Дополнительная опция — убрать спящий режим на телефоне Хонор, когда он подзаряжается от сети. Обычно в это время телефон неактивен, и более эффективный заряд батареи у него будет при выключенном дисплее. Поэтому данная настройка вынесена отдельно. Чтобы поменять спящий режим на Honor 7а или другой модели смартфона во время зарядки, выполните такие шаги:
Третий способ — это более тонкий вариант, как настроить спящий режим на Honor 7а и других моделях. В этом случае вы сможете определить порядок «засыпания» для отдельных приложений, если не хотите, чтобы при их работе затухал дисплей. Например, чтобы устройство «засыпало» так же, как и раньше, но только не для «читалки» и браузера. Тогда вам нужно стороннее приложение для таких целей, например «Stay Alive!» или другие. Здесь есть тонкие параметры, которые значительно добавят вам комфорта, но также реклама и платные функции.
Некоторые приложения на смартфоне требуют корректировки параметров, чтобы правильно работать при «засыпании» аппарата. Так, если на него не приходят оповещения WhatsApp, то их можно включить в свойствах самого мессенджера. Поэтому, если вам нужно настроить отдельное приложение, то лучше посмотреть вначале его свойства.
Если инструкция, как изменить спящий режим на Хонор 7а, была выполнена верно, то это может привести и к некоторым негативным последствиям:
Для того, чтобы экран телефона снова «засыпал» в нужном вам ритме, выполните те же самые действия снова, но в обратном порядке:
Теперь вы знаете, как отключить спящий режим на телефоне Хонор 7а, Honor 10, 30 и на других моделях. Это простая и быстрая операция, которая может сделать работу с телефоном намного приятнее и удобнее. Надеюсь, данная статья даст ответы на вопросы, почему нельзя настроить спящий режим на Хонор, и вы его настроите так, как вам удобно.
Инструкция для Huawei Honor 7 16Gb
Вы попали в точку, поскольку здесь собрана вся информация с официального сайта компании Huawei, а также масса другого полезного контента.
Как узнать текущую версию Android?
Настройки—> О телефоне :: Версия Android (несколько нажатий по пункту запустят «Пасхальное яйцо») .
Продолжаем настраивать смартфон
Как обновить драйверы на Huawei
Зайдите в раздел драйвера для Huawei Honor 7 16Gb
Как узнать версию ядра
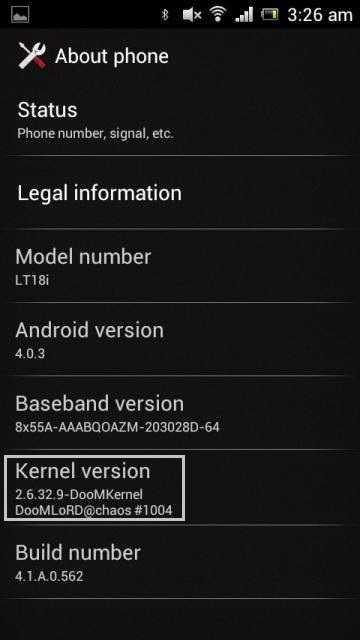
Нужно зайти в «Настройки -> О телефоне -> Версия ядра»
Как включить русскую раскладку клавиатуры
Перейдите в арздел «Настройки—> Язык и ввод—> Выбрать язык»
Как подключить 4g или переключиться на 2G, 3G
«Настройки—> Ещё—> Мобильная сеть—> Передача данных»
Что делать, если включил детский режим и забыл пароль
Необходимо выполнить сброс настроек
Как включить голосовой набор
Заходим в «Настройки—> Язык и клавиатура—> раздел (клавиатура и способы ввода)—> ставим галочку напротив «голосовй ввод Google»
Как отключить автоповорот экрана?
Настройки—> Экран :: Автоповорот экрана (снять галочку)
Как установить мелодию на будильник?
Ознакомьтесь с инструкцией по установке звуков на СМС и ММС
Как уменьшить/увеличить яркость?
Настройки—> Экран—> Яркость—> вправо (увеличение); влево (уменьшение); АВТО (автоматическая регулировка).
Как включить энергосберегающий режим?
Настройки—> Батарея—> Энергосбережение (поставить галочку)
Включить отображение состояния заряда аккумулятора в процентах
Настройки—> Батарея—> Заряд батареи
Как перенести номера телефонов с SIM-карты в память телефона? Импорт номеров из симки
- Зайдите в приложение «Контакты»
- Нажмите на кнопку «Опции» —> выберите «Импорт/Экспорт»
- Выберите откуда нужно импортировать контакты —> «Импорт с SIM-карты»
Как добавить контакт в черный список или заблокировать номер телефона?
Подробная инструкция
Как настроить Интернет, если интернет не работает (например, МТС, Билайн, Теле2, Life)
- Можно обратиться к оператору
- Либо ознакомьтесь с инструкцией по настройке Интернета
Как установить рингтон на абонента, чтобы на каждый номер была своя мелодия
Зайдите в приложение «Контакты» —> Выберите нужный контакт —> нажмите по нему —> откройте меню (3 вертикальных точки) —> Задать рингтон
Как отключить или включить виброотклик клавиш?
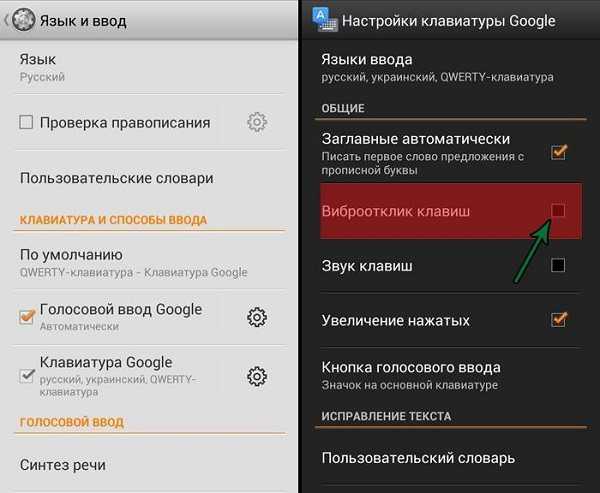
Зайдите в Настройки—> Язык и ввод —> Клавиатура Android или клавиатура Google —> Виброотклик клавиш (снимаем или ставим галочку)
Как установить мелодию на СМС-сообщение или изменить звуки оповещений?
Ознакомьтесь с инструкцией по установке звуков на СМС и ММС
Как узнать, какой процессор на Honor 7 16Gb?
Нужно посмотреть характеристики Honor 7 16Gb (выше указана ссылка). Нам известно, что в данной модификации девайса чипсет — HiSilicon Kirin 935.
Как включить отладку по USB?
Настройки—> Для разработчиков—> Отладка по USB
Если нет пункта «Для разработчиков»?
Выполните действия из инструкции как включить режим разработчика
Как включить мобильный Интернет?
Настройки—> Передача данных—> Моб.трафик. Настройки—> Еще—> Мобильная сеть—> Службы 3G/4G (если оператор не поддерживает, выбрать только 2G)
Как изменить или добавить язык ввода на клавиатуре?
Настройки—> Язык и ввод—> Клавиатура Android—> иконка настроек—> Языки ввода (ставит галочку напротив нужных)
Несколько советов от пользователей
Один из владельцев телефона Honor 10 подсказал идею, как можно одновременно включить разрешение на установку из большого числа неизвестных источников.
Дело в том, что если действовать согласно стандартной инструкции, это выглядит так:
- Через настройки переходим в «Безопасность и конфиденциальность»;
- Затем – в «Дополнительные настройки»;
- В очередном меню находим требуемый нам функционал и переходим в него;
- Открывается список разрешенных уже источников.
Но ведь нам надо, чтобы их было больше! Как это сделать? Ищем в списке браузер, который используется владельцем смартфона чаще всего. К примеру, это Гугл Хром. Кликаем на его название и уже там передвигаем ползунок в нужное положение. Получается следующее:
- Владелец мобилки заходит в Сеть через Google Chrome;
- Переходит на нужный сайт и хочет скачать какое-то приложение;
- Система определяет именно интернет-браузер как первоисточник;
- А так как для него нужный функционал уже активирован, проблемы не возникает.
Спящий режим в android: что это и как его настроить
Что еще рекомендуют? Например, следующее:
- Через все те же настройки перейти в раздел Использование данных»;
- Найти в нем пункт, который называется «Ограничение мобильных данных»;
- Сделайте так, чтобы он оказался не активным. То есть, передвиньте соответствующим образом ползунок.
Дальше:
Перейти в раздел «Мои файлы»; Дальше – Память устройства; Просмотреть перечень. Особенно папки, которые носят названия каких-то не системных приложений. Зайти в них, если там есть какие-то фотки, аудио или видео записи, то удалить их или перенести на дополнительный накопитель; Аналогично поступить с папочкой DSIM
Особенно обратить внимание на папку «Camera»; Обязательно проверить «Загрузки» и избавиться от всех «apk» файлов. Они банально не нужны после инсталляции того или иного ПО
Но некоторые, почему-то, забывают их удалять
Но некоторые, почему-то, забывают их удалять.
Это позволит реально освободить дополнительное место в памяти смартфона.
Не обязательно также полностью удалять редко используемое ПО. Его также можно перекинуть на флэш-карту:
- Идем через Настройки в приложения;
- Нажимаем «Диспетчер приложений»;
- Заходим поочередно по списку в подобранные варианты;
- Если в следующем окне активна кнопка «Переместить на SD карту», то используем эту возможность.
Надеемся, что наши советы помогут вам справиться с возникшей проблемой.
Способы отключения
Выключение сонного режима на Windows 7 производится множеством способов, но для выполнения любого из предложенных требуется обладать правами администратора. Прежде чем переходить к закрытию опции «сна», нужно зайти с главной учетной записи системы.
Если пользователя не устраивает время перехода в sleep mode, но саму функцию владелец ПК отключать не намерен, стоит изменить время сна. Для этого:
- Запустить «Панель управления».
- Выбрать подпункт «Электропитание».
- Открыть «Настройка перехода в спящий режим».
- Установить нужное значение в строке «Переводить компьютер в спящий режим…».
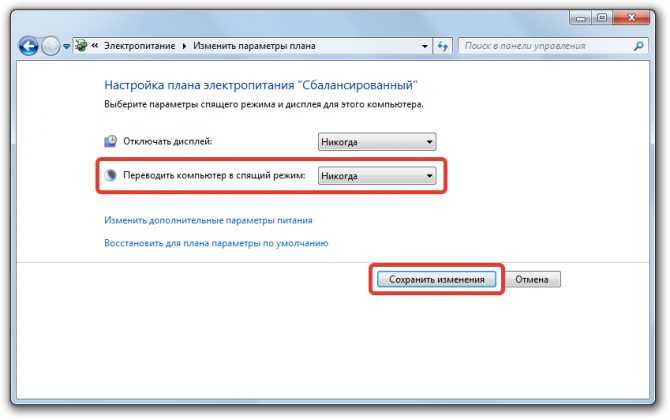
После выполнения инструкции ПК будет ждать указанное количество времени.
Через панель настройки электропитания
Удобный метод, разработанный для юзеров с наименьшим знанием компьютера, — отключить функцию «сна» через настройки питания. Необходимо:
- Щелкнуть ПКМ по индикатору батареи в правом нижнем углу экрана.
- Перейти в меню «Электропитание».
- Открыть «Настройка перехода в спящий режим».
- Установить значение «Никогда» в строек «Переводить компьютер в спящий режим…».
Еще можно задать параметры затемнения дисплея.
С помощью персонализации
Если на персональном компьютере пользователя отсутствует иконка «Батарея», то перейти к редактированию параметров можно при помощи «Персонализации» операционной системы. Выполняется это следующим образом:
- Нажать ПКМ на пустом месте рабочего стола.
- В меню скрытых команд выбрать опцию «Персонализация».
- Нажать на «Панель управления – домашняя страница».
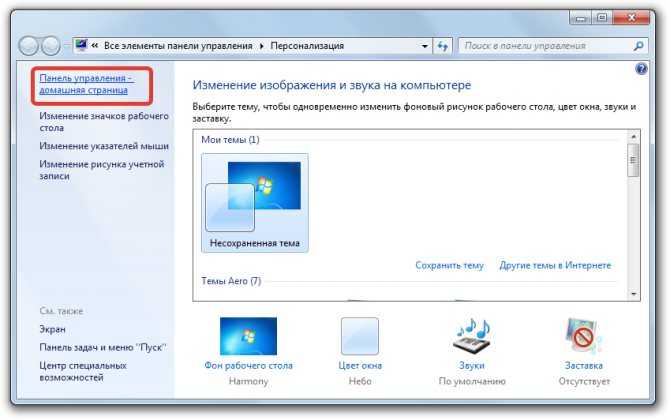
- В поисковой строке ввести значение «Электропитание» и открыть одноименный компонент.
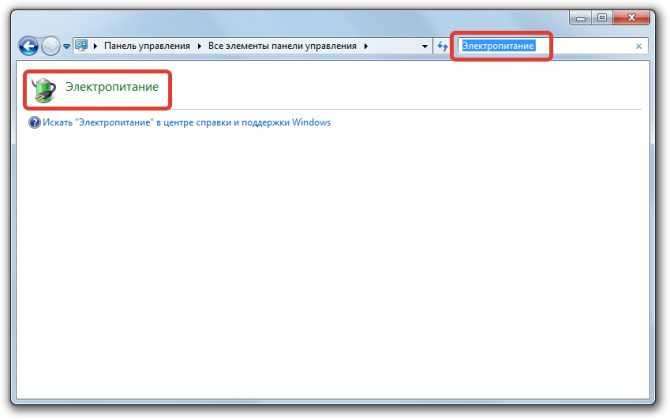
- В левой колонке опций открывшегося окна нажать на пункт «Настройка перехода в спящий режим».
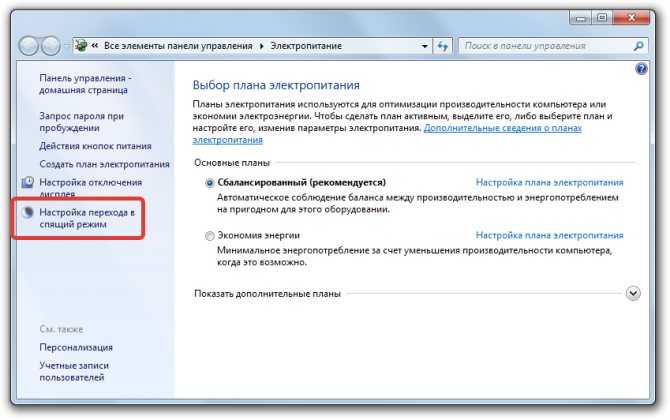
- Установить значение «Никогда» в строке «Переводить компьютер в спящий режим…».
Если все этапы инструкции были выполнены верно, устройство больше не перейдет в sleep mode, до тех пор пока владелец ПК не изменит значение параметра «Переводить компьютер в спящий режим…».
Командной строкой
Убрать возможность «сна» персонального компьютера можно при помощи «Командной строки». Чтобы отключить sleep mode таким способом, следует:
- Запустить окно «Выполнить», используя горячие клавиши Win + R.
- Ввести буквенное значение cmd.
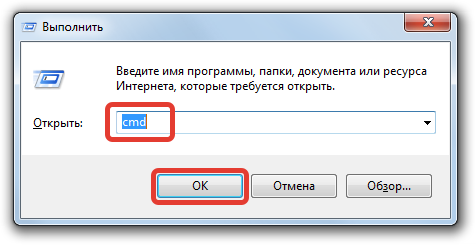
- В окне набрать powercfg -h off.
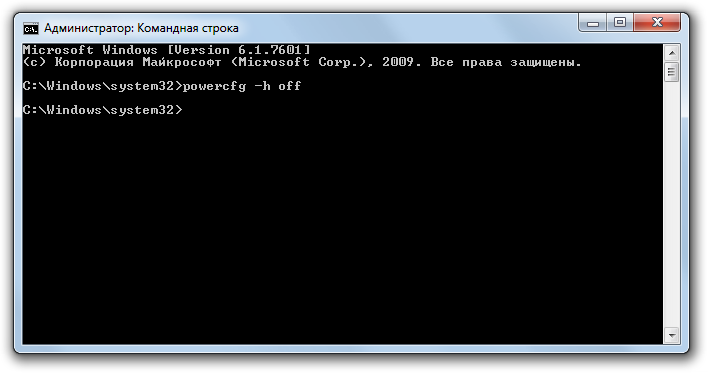
- Нажать на Enter.
Эта команда уберет из системной папки файл под названием hiberfil.sys, который отвечает за sleep mode устройства. Чтобы заново включить спящий режим, пользователю необходимо повторить предложенную инструкцию, заменив команду на powercfg -h on.
Через окно «Выполнить»
Использование реестра является аналогичным с предыдущим способом закрытия, однако убирает некоторые пункты из инструкции. Таким образом, пользователю необходимо:
- Запустить окно «Выполнить», используя горячие клавиши Win + R.
- Ввести буквенное значение powercfg -h off.
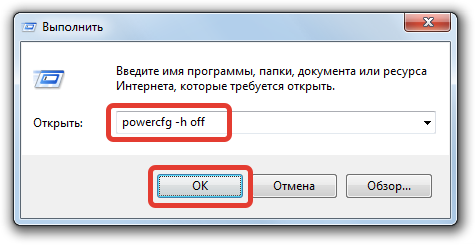
- Нажать на клавишу Enter.
Этот способ отменяет sleep mode по идентичному методу с «Командной строкой», но в отличие от предыдущего варианта экономит время пользователя.
Установка ночного режима через «Обои и темы»
Ночной режим значительно отличается от затемненного оформления. При его включении темнеют элементы меню и фон системных приложений. Также подсветка становится более теплой, желтоватой, чтобы меньше контрастировать с окружающим освещением, если вы используете смартфон в вечернее или ночное время. Ночной режим позволяет уменьшить нагрузку на зрение, а также уменьшить расход батареи.
Чтобы его включить, вам нужно зайти в меню, выбрать раздел настройки, затем категорию “Дисплей”. Возле пункта “Ночной режим” переключите рычажок в режим “вкл”.
В последних версиях Android активировать функцию можно просто смахнув экран сверху вниз, и нажав в появившемся контекстном меню кнопку с изображением полумесяца – экран сразу же потемнеет.
В смартфонах Samsung серии S6 и выше появился собственный магазин тем. Для загрузки и установки элементов откройте параметры смартфона и перейдите в раздел «Обои и темы». Зайдите в категорию «Темы» и в строке поиска напишите название заинтересовавшей темы. Она автоматически загрузится на устройство и включится. В магазине имеется большое разнообразие тем, чисто черных, высококонтрастных, а также с цветными элементами. Полный перечень можно найти в сети, он периодически пополняется новыми экземплярами от различных дизайнеров.
Что такое спящий режим
Спящий режим – это функция, которая затемняет, а затем блокирует экран вашего телефона, если вы им не пользуетесь какое-то время. Производители добавили этот режим не только для удобства, но и для экономии батареи и большего времени работы на одном заряде.
Для того, чтобы отключить или включить опцию, мы:
- Открываем настройки, раздел «Экран»;
- Здесь прокручиваем до пункта «Спящий режим»;
- Из доступных временных интервалов выбираем наиболее подходящий.
Какое же время выбрать? Всё зависит от ваших потребностей. Если требуется как можно дольше не заряжать гаджет, выберите 15 секунд. Если нужно пользоваться телефоном, не касаясь дисплея как можно дольше, выберите десятиминутный интервал. Это вопрос комфорта.
Одно из удобств программной оболочки Honor – без Root прав вы можете настроить очень многое.К этому относится работа различных опций при отключенном экране. Например, вы можете настроить работу Wi-Fiдля ещё большей экономии заряда. Для этого мы:
- Открываемдоступные Wi-Fi сети и кликаем на «Настроить»;
2. Впункте «Wi-Fi в спящем режиме» выбираем «Только при питании от сети» или «Никогда».
Также можно настроить автоблокировку экрана после включения «спячки». Для увеличения времени работы стоит выбрать наименьший показатель. Для этого:
- Открываем настройки, находим раздел «Настройки блокировки экрана»;
- В пункте «Автоблокировка» выставляем 5 секунд.
Как выключить спящий режим на телефонах Хуавей и Хонор
«Как отключить спящий режим на Хуавей и Хонор?» — важный вопрос для юзеров гаджетов этой компании. Девайсы уходят в сон через 30 секунд после отсутствия активности. Но показатель меняется по усмотрению пользователя, если стандартный вариант не устраивает. О том, как это сделать в этой статье.
Что такое спящий режим?
Спящий режим на телефонах, работающих на базе Андроид — функция автоматической блокировки экрана для экономии энергии. Дисплей больше всего употребляет энергии. 30 секунд, как правило, достаточно, чтобы другой человек не успел увидеть личную информацию. А пользователь перешел на другой этап эксплуатации девайса.
Как настроить спящий режим на Huawei и Honor
Для настройки на Honor ознакомьтесь с инструкцией активации, которая подробно описана ниже. Внимательно определяйте программы, чтобы случайно не отметить ежедневно используемые: будильник, электронную почту и прочее. После активации они функционировать не будут.
Как убрать спящий режим на Хонор и Хуавей
Выключить спящий режим на телефонах Huawei и Honor нужно, когда функция мешает для медленного прочтения книг, записи лекции или просмотра карты.
Для деактивации необходимо следовать простому алгоритму.
- Откройте «Настройки».
- Выполните переход «Экран»/ «Спящий режим»/ «Никогда».
Но разработчики Хонор не рекомендуют полностью отключать функцию, поскольку смартфон будет часами работать, если не нажмете на кнопку питания. Можно в настройках выставить таймаут дисплея в две минуты. Это уменьшит расход энергии в два раза, не будет раздражать при неспешном использовании функций смартфона.
- Для установки конкретного времени нажмите на раздел «Экран».
- Выберите «Спящий режим».
Если он не активен, то это скорее всего связано с энергосбережением. Вернитесь в основное меню настроек, нажмите на строчку «Батарея».
После вернитесь в раздел «Экран» и проверьте доступность.
- Нажмите «Спящий режим», поставьте время через которое он станет активным. Возможно достаточным решением проблемы станет увеличение периодичности включения опции.
В некоторых моделях есть кнопка «Никогда» для отключения без регулировки времени.
Если у Вас остались вопросы или есть жалобы — сообщите нам
Задать вопрос
Отключение сторонними сервисами
Есть специальные приложения, которые позволяют не погаснуть смартфону. Имеет аналогичное название с основной целью использования — «Негаснущий экран».
Утилита не создает много трудностей. Откройте приложение, отметьте приложения для которых хотите, чтобы экран никогда не гаснул.
Скачать ее можно бесплатно. Интерфейс на интуитивно понятном уровне. Есть другая программа, чтобы убрать опцию — Hold Screen On Demo. Приложение запускается, используя фронтальную камеру, следящую за глазами пользователя. Если юзер длительное время не смотрит на телефон, то утилита самостоятельно его отключает.
С этой утилитой можно выбрать определенные программы при работе с которыми экран никогда не будет гаснуть. Устанавливается бесплатно, что является непосредственным плюсом. Но главное ее преимущество — отсутствие рекламы.
Среди других популярных программ выделяют Stay Alive!. Ее преимущество — основные функции бесплатны, но есть и небольшие ограничения. Также учитывайте, что смартфоны, работающие на Android старше 5 версии необходим доступ к логам. Этот момент настраивается при первом открытии приложения. Есть дополнительная полезная функция — «Включить затемнение». Поставьте флажок, чтобы подсветка практически полностью потухла, но смартфон не блокировался. Имеется одна негативная характеристика — при каждом перезапуске необходимо повторно запускать программу.
Как обратно включить?
На гаджетах от Хуавей можно включить обратно деактивированную опцию в Настройках.
- Откройте «Экран»/ «Дополнительно»/«Спящий режим».
- Выберите продолжительность (поменяйте на удобный показатель).
На стоковом Android тайм-аут не выключить. Стандартная длительность — полчаса. Но можно выполнить переход «Для разработчиков»/«Не выключать экран». По факту активации устройство не включает сон, заряжаясь.
Режим сна позволяет регулировать время блокировки. Для максимального комфорта юзера период его включения можно менять по собственному усмотрению. Примечательно, что есть программы, которые экономят заряд батареи без засыпания. Screen Standby — бесплатное приложение на Google Play. Но для активации необходимы root-права.
Как настроить включение и выключение смартфона с помощью приложений
Может быть и такое, что на девайсе нет подобной настройки. На помощь придут сторонние приложения, которые можно скачать из Google Play. В ассортименте как платные, так и бесплатные программы. Но для их работы могут потребоваться Root права на устройстве.
Phone Schedule
Это одно из лучших приложений, работающее по принципу «все в одном». Программа позволяет одним махом настроить время отключения гаджета и его включение, убавить звук смартфона по времени, включить/ отключить блютуз, установить любимую музыку для будильника, сделать экран ярче в дневное время и или темнее вечером для экономии заряда батареи, переключить прием интернета с мобильной сети на Wi-Fi, при возвращении домой и многое другое.
Дружественный интерфейс существенно облегчает задачи, позволяя легко справиться с настройками даже неопытному пользователю.
Cozy Timer
Позволяет отключить музыку или видео после того, как владелец заснул. Для этого нужно нажать во время воспроизведения кнопку «Старт», установив примерное время ожидаемого сна. Есть настройка, позволяющая полностью выключить экран смартфона, она поможет экономить батарею.
Действуют опции “Режим таймера” и “Режим расписания”, с остановкой через 1 час и т.д, или с выключением в определенное время суток. Позволяет также приостанавливать работу WiFi и блютуз. Программа может активироваться при низком заряде аккумулятора.
Sleep Timer
Простое приложение позволяет настроить таймер для отключения любых мультимедийных файлов, которые проигрываются на смартфоне. При этом оно использует разрешения администратора устройства. Софт работает со всеми медиаплеерами, а также позволяет деактивировать Bluetooth и WiFi через определенное время. ПО поможет сэкономить заряд батареи. Приложение поддерживает управление жестами. Например, его можно встряхнуть, чтобы продлить таймер на желаемое время, если пользователь еще не уснул.
При установке сторонних программ рекомендуем ознакомиться с отзывами на Гугл плей, а также учитывать версию Андроид и технические возможности девайса. Стоит ли устанавливать программы на свой смартфон – решать только вам.




























